Заблокировать фаерволом брандмауэром файл
Обновлено: 06.07.2024
Если программа, которую вы пытаетесь открыть, является легальной программой и вы хотите ее открыть, вам придется разблокировать программу в брандмауэре Windows.
Точно так же, если вы столкнетесь с неизвестной или потенциально опасной программой, вы можете заблокировать ей доступ к сетевым ресурсам на компьютере с помощью брандмауэра Защитника Windows.
Действия по блокировке или разблокировке программ в брандмауэре Windows
Выполните следующие действия, чтобы заблокировать или разблокировать программы в брандмауэре Windows.

1. Откройте панель управления на компьютере.
2. На экране панели управления убедитесь, что вы находитесь в представлении Категория, и выберите Система и безопасность .

3. На экране Система и безопасность нажмите Разрешение взаимодействия с приложением через брандмауэр Windows в разделе Брандмауэр Защитника Windows.

4. На следующем экране снимите флажок рядом с программой , которую вы хотите заблокировать в брандмауэре Windows.

Примечание. Установка этого флажка позволяет программе получать доступ к сетевым ресурсам компьютера.
5. Если программы, которую вы хотите заблокировать или разблокировать, нет в списке, нажмите кнопку Разрешить другое приложение…
6. Затем выберите приложение или программу из списка и нажмите Добавить . Если программы нет в списке, нажмите кнопку Обзор и выберите программу в ее расположении на компьютере.
Как заблокировать программе доступ в Интернет

Если вы против такой самодеятельности, ничто не мешает вам закрыть доступ программе в интернет, воспользовавшись средствами самой Windows или специальными сторонними приложениями. О каких средствах Windows я говорю, вы, наверное, уже догадались. Это средство — всем известный брандмауэр. Возьмём для примера какую-нибудь программу и запретим ей доступ в интернет. В качестве «подопытного кролика» мы взяли CCleaner, а так это может быть любая программа, любой исполняемый файл или скрипт.
Самый быстрый способ запустить брандмауэр в режиме повышенной безопасности, а нам нужен именно этот режим, это выполнить команду wf.msc в окошке Win + R.
1. В левой колонке открывшегося окна нажмите «Правила для исходящих подключений», а затем, уже в правой колонке нажмите «Создать правило». Появится окно мастера, который первым делом предложит вам выбрать тип правила. Так как мы блокируем доступ в сеть приложению, оставляем тип «Для программы» и жмём «Далее»;
2. В следующем окне мастера указываем путь к exe-файлу блокируемого приложения и так же жмём «Далее»;
3. На следующем шаге параметры не меняем, если только у вас выставлены иные настройки, отличающиеся от показанных на скриншоте;
4. Неизменными оставляем параметры и на следующем этапе настройки, нажимая «Далее» и переходим к заключительному этапу;
5. Даём правилу осмысленное имя, например, «Блокировка CCleaner» и нажимаем «Готово».
Точно такое же правило мы создали для исполняемого файла CCUpdate.exe, отвечающего за отправку запроса. Проверяем, что получилось: запускаем старую версию CCleaner и видим, что она уже не предлагает нам обновиться, а всё потому, что мы запретили ей обращаться в сеть.
Ну хорошо, а что если мы хотим запретить доступ в сеть UWP-приложению? Можно ли это реализовать с помощью того же брандмауэра? Можно, но с некоторыми ограничениями. Заблокируем для примера доступ в интернет браузеру Edge, воспользуясь уже готовым правилом блокировки CCleaner.

1. Откройте свойства правила и переключитесь на вкладку «Программы и службы»;
2. Нажмите «Параметры».
активируйте радиокнопку «Применять к следующему пакету приложения»;
3. Отыщите в списке блокируемое приложение и нажмите «ОК».
В результате правило, созданное для CCleaner, будет автоматически применено и к Microsoft Edge. Если вам лень возиться с брандмауэром, воспользуйтесь утилитой OneClickFirewall , автоматизирующей процесс блокировки через штатный фаервол. Будучи установленной, она создаёт в контекстном меню исполняемых файлов и их ярлыков два пункта, из которых Block Internet Access запрещает доступ в интернет, а Restore Internet Access, наоборот, отменяет установленное правило. Жаль вот только, что OneClickFirewall не работает с ярлыками UWP-приложений.
Примечание: блокировать доступ в интернет умеют все брандмауэры, разве что последовательность манипуляций в них будет немного отличаться.
В качестве альтернативы вы можете воспользоваться и такой утилитой как ProgCop . По сути, это тот же OneClickFirewall, только более информативный, предоставляющий данные о сетевой активности программы, в частности, тулза показывает локальные и удалённые IP-адреса, к которым обращаются программы, а также используемые ими порты. В использовании программа предельно проста: вы кликаете ПКМ по записи приложения в основном окне и выбираете «Add имя-программы» либо нажимаете на панели инструментов пиктограмму с изображением плюса и указываете путь к исполняемому файлу приложения. В том и другом случае в штатном брандмауэре будет создано соответствующее правило.
Ну вот, по большому счету это всё, что касается запрета выходить программам в сеть. Есть и другие способы вроде блокировки по IP с использованием специализированного софта, но нужно знать, к каким IP-адресам обращается программа. С доменными именами, конечно, проще, так как их можно прописать в HOSTS, но опять же сначала вам придётся выяснить, к каким ресурсам обращается ограничиваемое в правах приложение, только вот зачем всё так усложнять, если есть более простые, а главное рабочие способы?
Фаервол может помочь пользователям уберечься от нападения хакеров или от вредоносного программного обеспечения, которые могут получить доступ к вашему компьютеру через вашу сеть. Фаервол также может помочь остановить отправку вредоносных файлов с вашего компьютера на другие ПК.
Все вышеописанное также можно отнести и к Брандмауэру Windows. Некоторые приложения требуют для себя подключения к сети время от времени. Однако, у фаервола есть контроль над тем, какие .exe и .dll на вашем компьютере подключать к публичной, личной или доменным сетям.
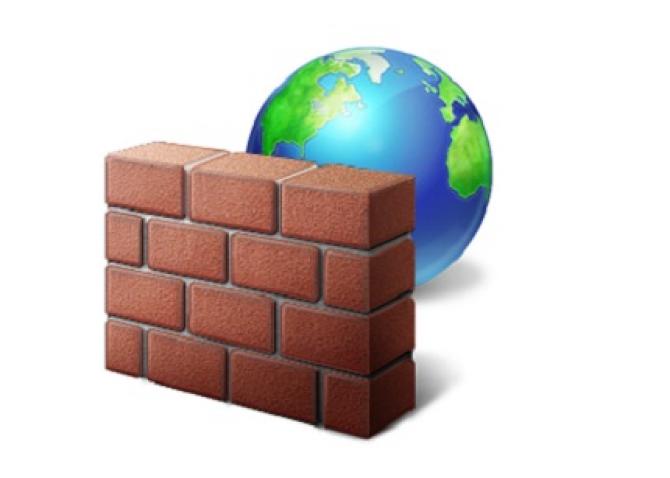
По умолчанию, все приложения заблокированы Брандмауэром. Если какому-то приложению или программе запрещено связываться с сетью, то Брандмауэр блокирует ей доступ. В список этих программ также могут входить и ваши игры, для работы с которыми вам требуется Интернет-подключение.
Для того чтобы установить нужные вам настройки в Брандмауэре Windows, вы можете:
- Нажать одновременно кнопки Win+R.
- Затем вписать в строку утилиты «Выполнить» запрос firewall.cpl и нажать Enter.
- Выбрать «Разрешение взаимодействия с приложением или компонентом в брандмауэре Windows».
В этом окне вы сможете выдавать разрешения определенным программам или же добавлять новые исполнительные файлы.
Сейчас мы покажем вам, как блокировать несколько файлов одновременно или даже целые папки в Брандмауэре Windows. Для демонстрационных целей, мы будет показывать этот метод на папке Program Files.
Для начала вы рекомендуем вам сделать резервную копию вашей политики в Брандмауэре Windows, на случай того, если что-то пойдет не так. Для этого сделайте следующее:
Блокировка нескольких .exe-файлов с помощью BAT-файла
-
Откройте Блокнот и копируйте следующие строки в него:
for %%G in (“C:\Program Files (x86)\Test Folder\*.exe”) do (netsh advfirewall firewall add rule name=”Blocked With Batchfile %%G” dir=in action=block program=”%%G” enable=yes profile=anynetsh advfirewall firewall add rule name=”Blocked With Batchfile %%G” dir=out action=block program=”%%G” enable=yes profile=any)
Защитник Windows Брандмауэр с расширенными службами безопасности обеспечивает фильтрацию сетевого трафика на основе хостов и блокирует несанкционированный сетевой трафик, который втекает в локальное устройство или выходит из него. Настройка брандмауэра Windows на основе следующих методов поможет оптимизировать защиту устройств в сети. Эти рекомендации охватывают широкий спектр развертывания, включая домашние сети и корпоративные настольные и серверные системы.
Чтобы открыть Windows брандмауэра, перейдите в меню Пуск, выберите Выполнить, введите WF.msc, а затем выберите ОК. См. также open Windows брандмауэр.
Сохранение параметров по умолчанию
При первом Защитник Windows брандмауэре можно увидеть параметры по умолчанию, применимые к локальному компьютеру. Панель Обзор отображает параметры безопасности для каждого типа сети, к которой устройство может подключиться.

Рис. 1. Защитник Windows брандмауэра
Профиль домена. Используется для сетей, в которых существует система проверки подлинности учетных записей в отношении контроллера домена (DC), например Azure Active Directory DC
Частный профиль. Предназначен для и лучше всего используется в частных сетях, таких как домашняя сеть
Общедоступный профиль: разработан с учетом более высокой безопасности для общедоступных сетей, таких как Wi-Fi точки доступа, кафе, аэропорты, гостиницы или магазины
Просмотр подробных параметров для каждого профиля правой кнопкой мыши верхнего уровня брандмауэра Защитник Windows с узлом Advanced Security в левой области, а затем выбор свойств.
Поддержание параметров по умолчанию в Защитник Windows брандмауэра по мере возможности. Эти параметры предназначены для обеспечения безопасности устройства для использования в большинстве сетевых сценариев. Одним из ключевых примеров является поведение блока по умолчанию для входящие подключения.

Рис. 2. Параметры исходящие и исходящие по умолчанию
Чтобы обеспечить максимальную безопасность, не измените параметр Блокировка по умолчанию для входящего подключения.
Дополнительные функции по настройке базовых параметров брандмауэра см. в Windows брандмауэра и настройка поведения по умолчанию и контрольного списка: Настройкабазового брандмауэра Параметры .
Понимание приоритета правил для входящие правила
Во многих случаях следующим шагом для администраторов будет настройка этих профилей с помощью правил (иногда называемых фильтрами), чтобы они могли работать с приложениями пользователей или другими типами программного обеспечения. Например, администратор или пользователь могут добавить правило для размещения программы, открыть порт или протокол или разрешить предопределяемого типа трафика.
Это можно выполнить, щелкнув правой кнопкой мыши правила входящие или исходящиеправила , и выбрав новое правило. Интерфейс для добавления нового правила выглядит так:

Рис. 3. Мастер создания правил
Эта статья не охватывает пошаговую конфигурацию правил. Общие рекомендации по созданию политики см. в Windows брандмауэре с расширенным руководством по развертыванию безопасности.
Во многих случаях для работы приложений в сети требуется разрешить определенные типы входящий трафик. Администраторам следует помнить о следующих правилах приоритета при допустив эти входящие исключения.
Явно определенные правила разрешить будут иметь приоритет над параметром блокировки по умолчанию.
Явные правила блокировки будут иметь приоритет над любыми противоречивыми правилами допуска.
Более конкретные правила будут иметь приоритет над менее конкретными правилами, за исключением случаев явных правил блокировки, как упоминалось в 2. (Например, если параметры правила 1 включают диапазон IP-адресов, в то время как параметры правила 2 включают один IP-адрес, правило 2 будет иметь приоритет.)
Из-за 1 и 2 важно при разработке набора политик убедиться, что не существует других явных правил блокировки, которые могли бы случайно перекрываться, тем самым предотвращая поток трафика, который вы хотите разрешить.
Общая практика обеспечения безопасности при создании входящие правила должна быть максимально конкретной. Однако, когда необходимо ввести новые правила, использующие порты или IP-адреса, по возможности следует использовать последовательные диапазоны или подсети, а не отдельные адреса или порты. Это позволяет избежать создания нескольких фильтров под капотом, снижает сложность и помогает избежать ухудшения производительности.
Защитник Windows Брандмауэр не поддерживает традиционное упорядочение правил, назначенное администратором. Эффективный набор политик с ожидаемым поведением может быть создан с помощью нескольких, последовательных и логических правил, описанных выше.
Создание правил для новых приложений перед первым запуском
Правила входящие разрешимые
При первом установке сетевые приложения и службы выдают прослушивающий вызов, указывая необходимые для правильного функционирования сведения о протоколе и порте. Поскольку в брандмауэре по умолчанию Защитник Windows блокировка, необходимо создать правила входящие исключения, чтобы разрешить этот трафик. Обычно приложение или сам установщик приложения добавляют это правило брандмауэра. В противном случае пользователю (или администратору брандмауэра от имени пользователя) необходимо вручную создать правило.
Если нет активного приложения или правила допуска, определенного администратором, диалоговое окно будет побуждать пользователя разрешить или заблокировать пакеты приложения при первом запуске приложения или попытках связаться в сети.
Если у пользователя есть разрешения администратора, они будут вызваны. Если они отвечают "Нет" или отменяют запрос, будут созданы правила блокировки. Обычно создаются два правила, по одному для трафика TCP и UDP.
Если пользователь не является локальным администратором, он не будет вызван. В большинстве случаев будут созданы правила блокировки.
В любом из указанных выше сценариев после добавлений эти правила должны быть удалены, чтобы снова создать запрос. Если нет, трафик будет по-прежнему заблокирован.
Параметры брандмауэра по умолчанию предназначены для безопасности. Разрешение всех входящие подключения по умолчанию представляет сеть для различных угроз. Поэтому создание исключений для входящие подключения из стороненного программного обеспечения должно определяться доверенными разработчиками приложений, пользователем или администратором от имени пользователя.
Известные проблемы с автоматическим созданием правил
При разработке набора политик брандмауэра для сети лучше всего настроить правила допуска для любых сетевых приложений, развернутых на хост-сайте. Наличие этих правил перед первым запуском приложения поможет обеспечить бесперебойное впечатление.
Отсутствие этих постановок не обязательно означает, что в конечном итоге приложение не сможет общаться в сети. Однако для поведения, задействованного в автоматическом создании правил приложения во время работы, требуются взаимодействие пользователей и административные привилегии. Если предполагается, что устройство будет использоваться не административными пользователями, следует следовать лучшим практикам и предоставить эти правила перед первым запуском приложения, чтобы избежать непредвиденных проблем с сетью.
Чтобы определить, почему некоторые приложения не могут общаться в сети, ознакомьтесь со следующими словами:
Пользователь с достаточными привилегиями получает уведомление о запросе, извещение о том, что приложению необходимо внести изменения в политику брандмауэра. Не до конца понимая запрос, пользователь отменяет или отклоняет запрос.
Пользователю не хватает достаточных привилегий, поэтому ему не предложено разрешить приложению вносить соответствующие изменения в политику.
Объединение локальной политики отключено, что не позволяет приложению или сетевой службе создавать локальные правила.
Создание правил приложения во время работы также может быть запрещено администраторами с помощью Параметры приложения или групповой политики.

Рис. 4. Диалоговое окно для доступа
Создание локальных правил слияния политик и приложений
Правила брандмауэра можно развернуть:
- Локальное использование оснастки Брандмауэра (WF.msc)
- Локальное использование PowerShell
- Удаленное использование групповой политики, если устройство является членом Active Directory Name, System Center Configuration Manager (SCCM) или Intune (с помощью рабочей группы).
Параметры объединения правил контролируют возможность объединения правил из различных источников политики. Администраторы могут настраивать различные действия слияния для профилей домена, частных и общедоступных.
Параметры объединения правил позволяют местным администраторам создавать собственные правила брандмауэра в дополнение к правилам групповой политики.

Рис. 5. Параметр слияния правил
В поставщике услуг конфигурации брандмауэраэквивалентным параметром является AllowLocalPolicyMerge. Этот параметр можно найти в каждом соответствующем узле профиля, DomainProfile, PrivateProfileи PublicProfile.
Если объединение локальных политик отключено, для любого приложения, которое нуждается в входящие подключения, требуется централизованное развертывание правил.
Администраторы могут отключить LocalPolicyMerge в средах с высокой безопасностью, чтобы обеспечить более жесткий контроль над конечными точками. Это может повлиять на некоторые приложения и службы, которые автоматически создают локализованную политику брандмауэра при установке, как было рассмотрено выше. Чтобы эти типы приложений и служб работали, администраторы должны централизованно нажимать правила с помощью групповой политики (GP), управления мобильными устройствами (MDM) или обоих (для гибридной или совместной среды управления).
CSP брандмауэра и CSP политики также имеют параметры, которые могут повлиять на объединение правил.
В качестве наилучшей практики важно перечислять и логить такие приложения, в том числе сетевые порты, используемые для связи. Как правило, на веб-сайте приложения можно найти, какие порты должны быть открыты для данной службы. Для более сложных или клиентского развертывания приложений может потребоваться более тщательный анализ с помощью средств захвата сетевых пакетов.
Как правило, для обеспечения максимальной безопасности администраторы должны использовать исключения брандмауэра только для приложений и служб, которые должны служить законным целям.
Использование шаблонов подпольных карт, таких как *C:*\teams.exe, * не поддерживается в правилах приложения. В настоящее время мы поддерживаем только правила, созданные с использованием полного пути к приложению(ы).
Знать, как использовать режим "экраны" для активных атак
Важной функцией брандмауэра, используемой для уменьшения ущерба во время активной атаки, является режим "экраны вверх". Это неофициальный термин со ссылкой на простой метод, который администратор брандмауэра может использовать для временного повышения безопасности перед лицом активной атаки.
Защита может быть достигнута **** путем проверки блокировки всех входящих подключений, в том числе в списке разрешенных параметров приложений, найденных в приложении Windows Параметры или в устаревшем файлеfirewall.cpl.
Рис. 6. Windows параметров App/Безопасность Windows/Firewall Protection/Network Type

Рис. 7. Устаревшие firewall.cpl
По умолчанию брандмауэр Защитник Windows все, если не создано правило исключения. Этот параметр переопределяет исключения.
Например, функция Remote Desktop автоматически создает правила брандмауэра при включенной функции. Однако при активном использовании нескольких портов и служб на хост можно вместо отключения отдельных правил использовать режим экранов, чтобы заблокировать все входящие подключения, переопределив предыдущие исключения, включая правила удаленного рабочего стола. Правила удаленного рабочего стола остаются неизменными, но удаленный доступ не будет работать до тех пор, пока активируется экран.
После того, как чрезвычайная ситуация будет восстановлена, разбей параметр для восстановления регулярного сетевого трафика.
Создание исходящие правила
Вот несколько общих рекомендаций по настройке исходящие правила.
Конфигурация заблокированных для исходящие правил по умолчанию может рассматриваться для определенных высокобезопасной среды. Однако конфигурация входящие правила никогда не должна быть изменена таким образом, чтобы разрешить трафик по умолчанию.
Рекомендуется разрешить исходящие по умолчанию для большинства развертывания для упрощения развертывания приложений, если только предприятие не предпочитает жесткие меры безопасности над удобством использования.
В средах с высокой безопасностью администратор или администраторы должны пройти инвентаризацию всех приложений, охватывающих предприятия. Записи должны включать, требуется ли используемое приложение подключение к сети. Администраторам необходимо создать новые правила, специфические для каждого приложения, которое нуждается в сетевом подключении, и централизованно нажать эти правила с помощью групповой политики (GP), управления мобильными устройствами (MDM) или обоих (для гибридной или совместной среды управления).
Для задач, связанных с созданием исходящие правила, см. в списке Контрольный список: Создание исходящие правила брандмауэра.
Документировать изменения
При создании правила входящие или исходящие следует указать сведения о самом приложении, используемом диапазоне порта и важных заметках, таких как дата создания. Правила должны быть хорошо документированы для удобства проверки как вами, так и другими администраторами. Мы настоятельно рекомендуем упростить работу по пересмотру правил брандмауэра на более поздней дате. И никогда не создавайте ненужные дыры в брандмауэре.
Читайте также:

