Забыли адрес электронной почты работаете на чужом компьютере включите гостевой режим подробнее
Обновлено: 06.07.2024
Интернет уже в нашей крови, и мы постоянно таскаем с собой гаджеты, упрощающие к нему доступ. Но бывают ситуации, когда под рукой нет ноутбука или смартфона, а нужда в серфинге велика. Знакомо? Если да, то сегодня мы поговорим о том, что такое гостевой режим Chrome, также рассмотрим его особенности и методы активации.
Подробности
Гостевой режим востребован, когда вы:
- используете чужой компьютер и не хотели бы сохранять историю посещений, куки и формы для автозаполнения;
- пользуетесь общедоступными ПК или гаджетами в библиотеках/культурных заведениях.
Главное отличие от безопасного режима – вам недоступны настойки профиля, то есть вы работаете без привязки Хрома к учетной записи.
Браузер не сохраняет информацию о серфинге, но доступ к ней имеют:
- Сервисы, на которые совершался переход.
- Интернет-провайдер.
- Администратор корпоративной сети или организации.
Активация
Процедура включения особого режима работы не требует продвинутых знаний ПК:

Чтобы убрать гостевой режим в Гугл Хроме, достаточно кликнуть по значку на месте ярлыка профиля, а затем выбрать соответствующий пункт.Для дальнейшей работы нужно будет выбрать аккаунт, с которым обозреватель будет синхронизироваться.
На мобильных устройствах гостевой режим недоступен, и пока неизвестно, будет ли он когда-то добавлен.Подведем итоги
Для пользователей создаются все условия для комфортного серфинга в Сети: история посещений и куки не сохраняются, все загрузки и формы для автозаполнения находятся под контролем. ГР идеально подходит для работы в Интернете с корпоративных или общедоступных платформ.
Всем снова здравствуйте. Сегодня мы поговорим о такой функции, как гостевой режим. Что это такое? Как его включить и отключить? Как войти в него. И какая разница между им и режимом инкогнито.
Предположим, к вам пришел ваш коллега по работе и попросил вашего разрешения воспользоваться на короткое время браузером. Но давать доступ к своим закладкам, истории и т.д. вы не хотите. Вот в таких ситуациях вам поможет гостевой режим. Браузер в таком виде скрывает все ваши данные от посторонних глаз. При этом все действия вашего гостя также не оставят никакого следа на вашем компьютере (ни истории, ни куки, ни закладок).
Как включить и отключить гостевой режим в Google Chrome
Включение и отключение данного режима производится в настройках браузера. Для этого зайдите в главное меню браузера, далее выбираем пункт «Настройки»
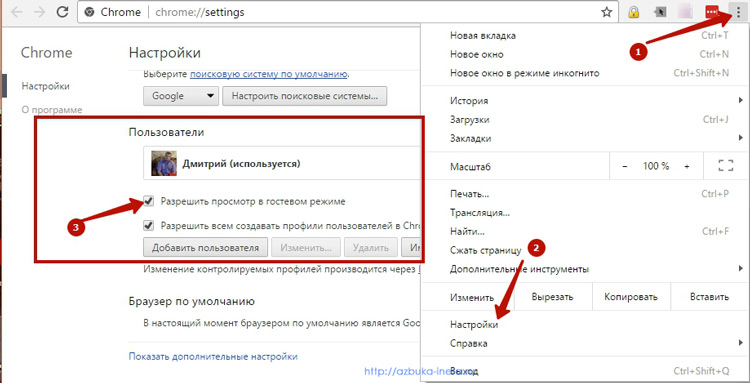
Затем в группе настроек «Пользователи» посмотрите установлена ли галочка «Разрешить просмотр в гостевом режиме». Если она есть, то режим гостя у вас включен. Для того, чтобы отключить его вам достаточно просто снять эту галочку.
Как зайти в гостевой режим и выйти из него
Если вы настроили ваш браузер на синхронизацию, то слева от кнопок закрытия, сворачивания будет отображаться ваше имя или вот такой значок (если вы не синхронизированы)
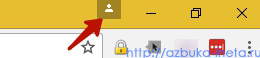
Нажимаем на него или ваше имя и выбираем «Гость»

Сразу же откроется новое окно браузера, но уже в гостевом режиме, в котором ваш гость, знакомый или сотрудник может выполнить необходимые действия в интернете. При этом он не будет иметь доступ к вашим закладкам, истории и другим настройкам Google Chrome.
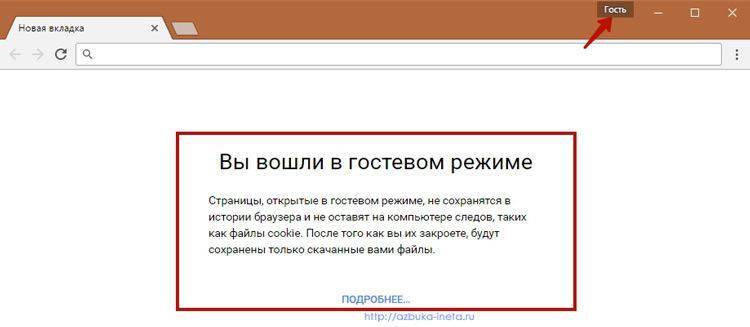
Для выхода из этого режима нажмите на «Гость» и затем на «Выйти из гостевого режима»
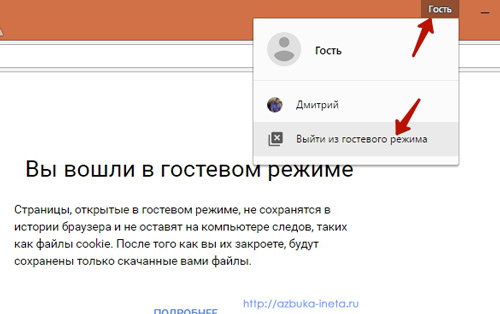
На первый взгляд гостевой режим очень похож на режим инкогнито. И в том и в другом случае браузер не сохраняет в памяти вашего компьютера никаких следов пребывания в интернете. Однако, они различаются. В режиме инкогнито пользователю доступны все закладки, созданные ранее, сохраненные пароли, автозаполнения.
Внимание. Все эти режимы – гостевой и инкогнито – скрывают данные лишь от нас, простых пользователей. На самом деле все наши действия в интернете в этих режимах доступны владельцам сайтов, которые мы посещали, вашему интернет-провайдеру и даже вашему начальнику, при условии, если пользуетесь браузером на рабочем месте.
На сегодня это все. Мы познакомились с гостевым режимом, узнали, как его включить, выключить, как зайти и выйти из него. Приходилось ли вам пользоваться этой функцией. Напишите об этом в комментариях. До новой встречи!
Нельзя постичь абсолютного счастья, не познав горя.
Алексей Никонов
Если вы используете гостевой режим браузера Google Chrome, вы можете разрешить своим друзьям и семье просмотр интернет-страниц на вашем компьютере, сохраняя при этом конфиденциальность информации на вашем аккаунте.
Функция доступна только на настольных компьютерах (Windows, Mac, Linux) и устройствах chromebook.
Как работает гостевой режим
Использование гостевого режима
Включение и выключение режима гостя
- Откройте Chrome на вашем компьютере.
- В правом верхнем углу нажмите Дополнительные → Настройки.

Чтобы отключить гостевой режим, снимите флажок Разрешить вход в гостевом режиме .
Просмотр интернета в гостевом режиме
- Откройте Chrome на вашем компьютере.
- В правом верхнем углу нажмите на кнопку со своим именем или иконкой человечка .

Чтобы выйти из режима гостя, в правом верхнем углу нажмите Гость → Завершить сеанс гостя.
Контроль пользователя в гостевом режиме
Если вы хотите передать кому-то компьютер и сохранить контроль над тем, на какие сайты заходит человек, рекомендуем создать контролируемый профиль пользователя. Это поможет Вам, например, контролировать, какие страницы в интернете просматривают члены семьи.
Для того, чтобы использовать контролируемые профили пользователей, необходимо отключить гостевой режим.
Различия между режимами гостя и инкогнито
Гостевой режим и инкогнито используются для анонимного просмотра веб-страниц, однако, между ними есть некоторые различия:
- Гостевой режим: пользователь в этом режиме не оставляет на компьютере никаких файлов cookie и истории просмотра.
- Режим инкогнито: не оставляет на компьютере историю посещенных страниц и куки, но вы всё ещё можете использовать существующие закладки, пароли, историю автозаполнения данных и другие настройки Chrome.
Важно: режимы инкогнито и гостя не делают Вас невидимым в интернете. Ваш работодатель и ваш интернет-провайдер может иметь доступ к истории вашей активности в сети.
Гостевой профиль в Google Chrome позволяет просматривать веб-страницы в ограниченном режиме, без возможности просматривать и редактировать другие профили. Хотите знать, как отключить гостевой режим в Гугл Хром и использовать браузер по полной? Наша статья поможет вам в этом.

Что такое «Гостевой режим» в браузере Google Chrome
Это полезная опция, в случае, если вы:
- пользуетесь чужим компьютером и хотите, чтобы история посещенных вами страниц, куки и данные автозаполнения не сохранялись в памяти чужого браузера.
- Используете обозреватель, установленный на компьютере для общественного использования, например, на работе, в библиотеке или общественном центре, и оставлять на нем свои данные просто небезопасно.
В гостевом доступе просмотр страниц происходит без регистрации. Никто не узнает, что сидели за компьютером именно вы, так как никакие ваши данные не будут на нем светиться.
Информация о посещаемых страницах будет доступна только интернет-провайдеру, владельцам сервисов, на которых вы авторизовались, и администратору сети.
Как включить или отключить Гостевой режим в Гугл Хроме
Специальный режим работы доступен не на всех платформах, на которых работает браузер. Включить его можно только на ПК, в телефонных версиях для Андроид и айфонов опция не работает.
На компьютере
Чтобы активировать гостевой доступ в обозревателе, вам необходимо открыть его и нажать на свой аватар в правом верхнем углу экрана (если вы авторизованы), или на пустой значок профиля. На экране появится список опций. Выберите строку “Гость” и нажмите на нее. Вы перезайдете в браузер под гостевым аккаунтом.

Если на вашем ПК имеется профиль под контролем, в котором настроен запрет на доступ к неконтролируемым профилям, данный режим будет недоступен.
Также пользователи Windows могут активировать функцию при помощи следующих действий:
Также вы можете использовать консоль или программу PowerShell. Для этого:
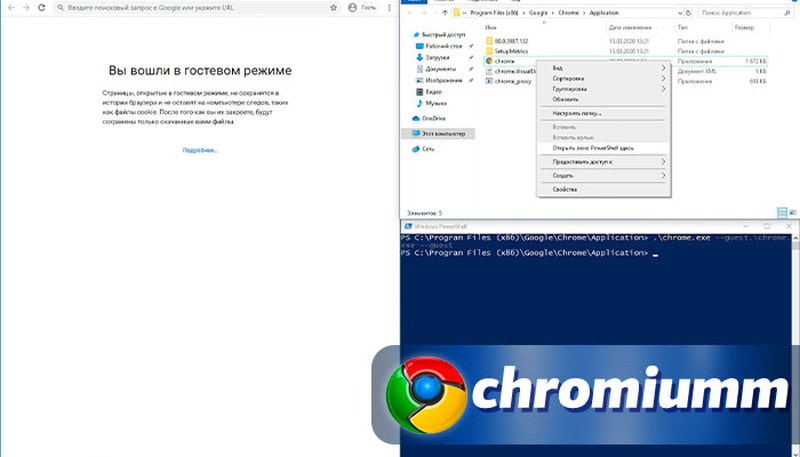
- Откройте папку установочного файла.
- Кликните по нему правой кнопкой мыши, одновременно зажав Shift на клавиатуре.
- Среди пунктов меню выберите строку открытия PowerShell.
- В появившемся поле впишите команду \chrome.exe -guest и нажмите Enter.
Чтобы выйти из него, вам понадобится просто закрыть окно обозревателя. При этом исчезнет вся информация о сайтах, которые вы посещали, даже если вы авторизовались на них. Все данные об авторизации также исчезнут из памяти.
На Android
Для мобильной версии приложения опция не предусмотрена. Чтобы скрыть свои данные во время пребывания в сети, используйте инкогнито.
Если у Вас остались вопросы или есть жалобы - сообщите нам
На iOS
Для версии Хрома для операционной системы iOS также не предусмотрена функция гостевого доступа. Вы также можете заменить её на аналогичную опцию инкогнито, которая позволяет скрыть данные пользователя и не отображать в истории просмотренные страницы.
Заключение
Читайте также:

