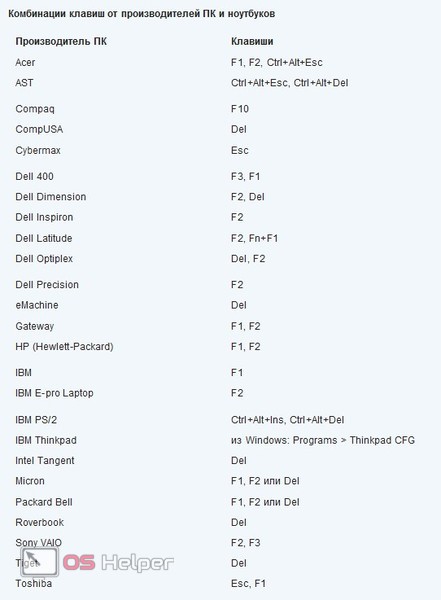Забыли пароль от родительского контроля на компьютере
Обновлено: 04.07.2024
Как отключить родительский контроль на уровне операционной системы
Windows
В ОС есть встроенные средства контроля доступа для детей разного возраста: 6+, 12+, 16+ и, собственно, 18+ (без ограничений).
В Windows 10 взрослые могут посмотреть, какие действия выполнял ребёнок на компьютере, ограничить загрузку приложений в соответствии с возрастом, управлять использованием браузера Edge и видеть историю посещений страниц. Наконец, ограничивать время, проводимое детьми за ПК, и покупки в приложениях.
В Windows 7 родительский контроль работает подобным образом, правда функций меньше.
Как отключить
Предоставить ребёнку «взрослые» права в Windows 10 можно онлайн. Выберите нужный аккаунт в настройках семейного доступа, перейдите в «Управление разрешениями» и переведите все переключатели в положение «Выкл.».
В Windows 7 отключить родительский контроль можно непосредственно на компьютере — без интернета. В панели управления найдите «Учётные записи пользователей и семейную безопасность» → «Родительский контроль», а ниже в пункте «Выберите поставщика» переключите на «Нет». Затем кликните по аккаунту ребёнка и в строке «Установить родительский контроль» переведите тумблер в положение «Выкл.».
macOS
Операционная система Apple позволяет создать учётную запись с родительским контролем. Он ограничивает установку и запуск программ, доступ к сайтам, видео, использование магазинов приложений, время работы, конфиденциальность в Сети, например поисковые запросы, передачу GPS‑координат и не только.
Как отключить
Перейдите в меню «Системные настройки», выберите пункт «Пользователи и группы», укажите нужного пользователя и снимите галочку с опции «Включить родительский контроль». Подтвердить действие придётся паролем.
Также вы можете убрать отдельные ограничения. Зайдите в меню «Системные настройки» и кликните «Семейный доступ» (для macOS Catalina) или iCloud → «Семейный доступ» (для macOS Mojave). Выберите учётную запись ребёнка и снимите ограничения в нужных вкладках («Программы», «Веб», «Магазины», «Время», «Конфиденциальность», «Другое»).
Как отключить
Найдите в настройках «Экранное время» → «Продолжить» и выберите имя ребёнка в разделе «Семья». Пролистайте вниз и нажмите «Выключить экранное время», подтвердите действие вводом кода‑пароля.
Если же вы хотите отменить отдельные функции родительского контроля, вам нужны будут соответствующие пункты меню «Экранное время»:
- Передвиньте переключатель режима «В покое» в неактивное состояние.
- Снимите все ограничения в разделе «Лимиты программ».
- Перейдите к пункту «Ограничения конфиденциальности и контента». Переведите переключатель в неактивное состояние.
- В меню «Покупки в iTunes Store и App Store» в первых трёх пунктах выберите «Да», в нижней части для пункта «Запрос пароля» — вариант «Не требовать».
- В меню «Контент и конфиденциальность» → «Ограничения контента» установите максимальные разрешения для всех пунктов.
Android
Google разработала специальное приложение Family Link для управления детскими аккаунтами. Оно актуально в первую очередь для Android‑смартфонов и ноутбуков Chromebook. Есть несколько возрастных групп: 3+, 7+, 12+, 16+, 18+ и вариант «Без ограничений».
Family Link помогает настроить время пользования устройством, действия в Google Play, работу в Chrome и в «Google Поиске» (в том числе с голосовым помощником «Google Ассистент»), просмотр видео на YouTube, запуск Android‑приложений. В программе можно запретить передачу геолокации, доступ к истории приложений, использование Google‑аккаунта для авторизации в сторонних сервисах и не только.
Вы можете применить Family Link, чтобы настроить вход в учётные записи на iPhone и iPad, в браузерах и на платформах, где нельзя ограничить контент родительским контролем. Но в этом случае дети должны будут получать разрешения в приложении на устройстве родителя.
Как отключить
В Google утверждают Возрастные ограничения в аккаунтах Google : вы не сможете отключить родительский контроль в аккаунте ребёнка, пока ему не исполнится 13 лет (возраст для России). Но можно изменить пароль для его аккаунта или вообще удалить его учётную запись. Для этого запустите Family Link, выберите учётную запись ребёнка, перейдите к «Информации об аккаунте» и внизу нажмите «Удалить аккаунт». На следующей странице отметьте все пункты, чтобы подтвердить действие, и снова кликните «Удалить аккаунт».
Чтобы отключить родительский контроль в Family Link для ребёнка, которому уже есть 13 (хотя бы согласно дате рождения в учётной записи), выберите в этом приложении нужный аккаунт и войдите в раздел «Информация об аккаунте». Внизу экрана перейдите к строке «Отключить родительский контроль». Потом отметьте галочкой пункт о том, что вы понимаете последствия своих действий, и снова кликните «Отключить родительский контроль».
Затем вам предложат заполнить анкету — рассказать о причинах. Это необязательно.
Также по достижении 13 лет ребёнок вправе самостоятельно отключить родительский контроль. Для этого нужно зайти в Family Link, открыть меню-«бутерброд» в левом верхнем углу и выбрать пункт «О родительском контроле».
В нижней части экрана нажмите на строку «Отключить родительский контроль». В следующем окне поставьте галочку и снова кликните на кнопку отключения. Помните, что в таком случае Google заблокирует устройство ребёнка — на сутки или пока родители его не разблокируют.
Как отключить родительский контроль в отдельных приложениях
Play Market
В официальном магазине для Android родительский контроль помогает автоматически ограничивать права ребёнка на установку приложений. Предусмотрено несколько возрастных групп: 3+, 7+, 12+, 16+ и 18+. Есть также вариант безо всяких ограничений.
Как отключить
Зайдите в настройки Play Market и выберите пункт «Родительский контроль» (если он активен, рядом будет пометка «Вкл.»).
Смените положение на «Выкл.».
Чтобы родительский контроль отключился, нужно будет ввести заданный при установке PIN‑код.
Также вы можете изменить возрастные ограничения в настройках. В этом случае контроль формально будет включён, но ничего запрещать не сможет.
Kaspersky Safe Kids
Приложение, которое позволяет настроить на телефоне мамы или папы ограничения для устройства ребёнка. Возрастные категории: 3–6, 7–10, 11–13 и 14–17 лет. При создании аккаунта приложение запросит год рождения ребёнка.
Ребёнок может пользоваться устройством с Windows, macOS, iOS или Android. Приложение нужно установить на оба гаджета (ребёнка и родителя) и выбрать соответствующие роли для аккаунтов.
Как отключить
Показываем на примере Android. Для других ОС логика та же.
Самый простой способ — отключить отслеживание действий навсегда. Для этого вам нужно войти в свою учётную запись, переместиться в меню «Родителям» и выбрать в списке соответствующий пункт.
Радикальный метод — удалить приложение с устройства ребёнка. Перед деинсталляцией Kaspersky Safe Kids попросит войти в учётную запись родителя — ввести e‑mail и пароль. Затем откройте меню «Родителям», найдите пункт «Удаление приложения» и подтвердите действие.
Отметим, что просто так перетянуть ярлык приложения в корзину не получится. Остановить его работу из меню приложений, очистить кеш или избавиться от отдельных компонентов тоже нельзя.
Также вы можете зайти на сайт Kaspersky Safe Kids, выбрать ребёнка в меню «Дети» и отключить защиту на его устройствах.
YouTube
Если ребёнку меньше 13 лет и эта информация указана в его Google‑аккаунте, вы можете установить «YouTube Детям». Это специальная версия платформы, которая позволяет ограничить доступ ко «взрослым» видео со сценами насилия, бранной лексикой и так далее.
Возрастных категории здесь три: малыши (до 4 лет), дошкольники (5–7 лет), дети постарше (8–12 лет). Для остальных — обычное приложение YouTube. Также есть режим «Только одобренный контент».
Проблема лишь в том, что многие летсплеи (видео прохождения игр) часто содержат нецензурные слова. И дети очень огорчаются, что в «YouTube Детям» такие ролики недоступны.
Как отключить
«YouTube Детям» — это приложение, которое целиком и полностью работает под родительским контролем. Его можно только удалить и поставить обычный YouTube — тогда будут учитываться настройки Family Link для аккаунта ребёнка.
В самом «YouTube Детям» доступны лишь смена возрастной категории и пункт «Только одобренный контент» — если активируете его, сможете включить просмотр готовых подборок видео или выбрать ролики вручную. Чтобы зайти в настройки, придётся решить пример на знание таблицы умножения или другую несложную задачу.
Родительский контроль позволяет оградить ребенка от посещения некоторых сайтов, ограничить время его пребывания в сети, исключить возможность играть в онлайн-игры или скачивать их на ПК. Иногда бывает так, что люди, активируя подобную функцию, не задумываются о том, что им может понадобиться однажды её отключить, а они совершенно не знают, как это сделать. Давайте рассмотрим, что делать в таком случае.

Зачем это нужно
Включают родительский контроль по нескольким причинам:
- Чтобы оградить ребенка от шокирующей и опасной информации, вроде порнографических материалов, жестокости, которая иногда распространяется в жанре мультфильмов и привлекает внимание детей. Для этого ставят ограничение на целый ряд ресурсов, руководствуясь внутренним выбором системы и её рейтингом нейтральности того или иного сайта.
- Чтобы ребенок готовил уроки, а не тратил время на общение в социальных сетях, игры и прочее. В этом случае ограничивают доступ к безопасным, но отвлекающим ресурсам.
- Чтобы лимитировать время на пользование компьютером. Это достигается за счёт активации режима автоматического отключения ПК через определённое время.
- Чтобы избежать скачивания приложений, торрентов, файлов, в которых могут быть вирусы или рекламные прокламации. Для этого ограничивают загрузку.
Далеко не всегда с помощью родительского контроля следят за безопасностью детей. Многие взрослые пользуются подобной функцией, чтобы дисциплинировать себя, избавить от шок-контента или предупредить случайную установку ненужного софта. Особенно часто так поступают неуверенные пользователи, не успевшие освоить ПК и боящиеся сделать что-нибудь неправильно. При этом нередко внутренний механизм системы ошибается и исключает из доступа важные ресурсы, которые, например, нужны для работы. И тут возникает необходимость каким-то образом выключить РК.
Как обойти запрет при помощи «Панели управления»
Выполнив вход, сделайте следующее:
- Нажмите четырёхцветную кнопку в нижнем углу слева и выберите из списка «Панель управления».
- Посмотрите вправо вверх и найдите слово «Просмотр». Измените режим на «Крупные значки» и отыщите среди ярлыков «Родительский контроль».
- Теперь вы увидите список пользователей: выберите нужный профиль и поставьте отметку напротив слова «Выключить».
Это самый простой метод обойти родительский контроль и спокойно работать.

Учетные записи пользователей Windows
Через редактор групповых политик
Теперь разберём, как отключить родительский контроль на ОС Windows 7/8/10 чуть более сложным способом – через редактор групповых политик.
В редакторе реестра
Чтобы удалить РК через редактор реестра, сделайте следующее:
Перезапустите ОС и проверьте, возымело ли действие удаление функции родительского контроля.

Создание новой учетной записи
На BIOS установлен пароль
Вот мы и добрались до самого сложного способа отключения РК с компьютера без прав администратора и пароля от БСВВ. Чтобы вам не пришлось прибегать к довольно рискованным действиям, описанным ниже, запоминайте или записывайте данные от своего аккаунта и не теряйте их.
ВАЖНО. Если вы надеетесь получить гарантийное обслуживание, то помните, что нижеследующая инструкция является фактическим взломом предустановленных настроек, и после таких манипуляций вас откажутся обслужить в сервисном центре по договору.- Откройте боковинку ПК или заднюю крышку ноутбука.
- Поищите маленькую круглую батарейку, похожую на монетку с гравировкой.
- Выньте её из гнезда и подождите секунд 5-7, а затем вставьте обратно.
- Включите компьютер и нажмите комбинацию клавиш, отвечающую за вызов БСВВ (найдите её в интернете по названию вашего устройства).
- Отыщите раздел SYSInfo и измените System time на то время, когда родительский контроль разрешает пользоваться компьютером.
Недостаток этого способа заключается в том, что вам постоянно придётся настраивать время через БСВВ.

Настройки Kaspersky Internet Security
Отключение родительского контроля в сторонних программах
Теперь рассмотрим, как снять родительский контроль, если он был включен не средствами ПК, а другими приложениями. Почти все антивирусы предлагают такую возможность, и люди ею охотно пользуются, чтобы эффективно контролировать сайты и загрузки. К сожалению, многие фаерволы слишком ревностно оберегают пользователя от информации, лишая его нужных в работе ресурсов.
Прежде всего проверьте, какой антивирус на вашем ПК – его значок отображается справа внизу под стрелочкой. А дальше действуем в зависимости от программы.
Для Dr.Web Security Space:
- Обязательно войдите в систему как администратор.
- Кликните по значку зеленого паука и нажмите на замочек в углу, чтобы он открылся.
- Найдите в меню «Родительский контроль» и выставьте «Отключить» напротив всех пунктов, какие вам мешают.
Для Kaspersky Internet Security:
- Откройте общее меню, выберите «Родительский контроль».
- Уберите отметки со всех пунктов или укажите более лояльные параметры.
- Сохраните изменения.
Для ESET NOD32 Smart Security:
- Откройте в меню раздел «Средства безопасности».
- Деактивируйте «Родительский контроль» движением ползунка.
В случае с подобными программами приходится действовать исключительно от имени администратора. Если настройки не меняются, то придётся удалить антивирус или подождать, пока срок его действия истечёт.

Методов отключения родительского контроля существует два – через «Панель управления» и редактор групповых политик Windows. Обратите внимание, что все манипуляции следует производить из-под учётной записи с полномочиями администратора.
Способ 1: «Панель управления»
Основной и самый простой метод отключения функции контроля аккаунтов заключается в использовании соответствующей опции в «Панели управления».
- Откройте «Мой компьютер» сочетанием клавиш Win+E, далее нажмите на ссылку «Открыть панель управления» в верхней части окна.





Способ 2: «Групповые политики Windows»
Также родительский контроль можно убрать посредством отключения одного из параметров в групповых политиках Виндовс.
-
Вызовите «Пуск» и наберите в строке поиска сочетание gpedit.msc. Далее наведите курсор на результат, кликните правой кнопкой мыши и выберите пункт «Запуск от имени администратора».




Отключение родительского контроля в сторонних программах
Некоторые сторонние программы, в основном защитное ПО, предлагают собственные решения родительского контроля. Если вас интересует отключение этой опции в одной из таких программ, воспользуйтесь соответствующим её названию разделом на нашем сайте.
Заключение
Как видим, отключить родительский контроль в Windows 7 достаточно просто.

Отблагодарите автора, поделитесь статьей в социальных сетях.

Если желаете отключить родительский контроль (parental control) на Windows 7, добро пожаловать на наш сайт. Мы расскажем, как решить проблему на ноутбуке и компьютере, но с условием, что ваша учётная запись наделена привилегиями администратора. При отсутствии таких прав прибегнем к одной уловке.
Зачем это нужно
Недостаток информационных технологий и интернета – их легкодоступность для людей всех возрастов, что отрицательно сказывается на детях. Они часами просиживают за любимыми играми или в сети, а родители не всегда могут контролировать досуг своего чада – у всех есть работа и другие заботы. Да и информация в цифровом виде есть разная, в том числе и запрещённая для детей (тому пример порно), а запрещенный плод сладок.
Родительский контроль позволяет ограничить времяпрепровождения и возможности детей за компьютером тремя способами.
- По времени – можно поставить временные интервалы и дни, когда пользователь сможет включать компьютер и когда его следует автоматически выключить. В таком случае родителю не придётся буквально оттаскивать ребёнка от ПК – тот просто завершит работу. Получить доступ к учётной записи не получится: появится ошибка, что наложенные ограничения не позволяют выполнить вход в систему.
- Запуск игр – отключение функции запуска трехмерных игр, когда, например, необходимо уроками заниматься. Да и игры бывают с различной начинкой: насилие, разврат. Для оценки игр существует более десятка систем, среди которых пользователю предлагается сделать выбор.
- Запуск приложений – можно наложить запрет на запуск программ и доступ к системным утилитам.

Давайте рассмотрим, как разблокировать возможности, на которые установлено табу со стороны старших.
Как обойти запрет при помощи Панели управления
Включить и отключить функцию можно только с аккаунта, у которого есть права администратора в системе. Если у вас их нет, а пароль от аккаунта не знаете, данный способ не подойдёт и переходите к последнему.
- Открываем «Панель управления» (на примере – через «Проводник»).
- Кликаем по иконке «Родительский контроль», если элементы окна разгруппированы по категориям.
В ином случае щелкаем по ссылке «Установка…».
- В окне выбора действий переносим выключатель в положение «Выкл.» и сохраняем внесённые изменения.

Здесь же осуществляется настройка блокировки (можно включить и настроить необходимые из трех мер защиты).
После очередного входа в учётную запись с обычным доступом все ограничения будут сняты.
Через редактор групповых политик
Убрать запрет можно и при помощи этого системного инструмента.
- Зажимаем комбинацию [knopka]Win[/knopka] + [knopka]R[/knopka].
- Вводим команду «gpedit.msc» и жмём «Ввод».

Находится этот файл в папке «%windir%\system32», отсюда его можно и вызвать через окно «Проводника».
- В разделе «Конфигурация компьютера» переходим в каталог настройки Windows.
- Идём в «Параметры безопасности», где разворачиваем «Локальные политики».
- В «Параметрах безопасности» дважды кликаем по полю «Контроль учетных записей», отвечающую за повышение привилегий для обычных пользователей.


- Открываем опцию, что отвечает за повышение привилегий для администраторов.
![Повышение прав для администраторов]()
![Без запроса]()
После перезагрузки компьютера всё должно получиться.В редакторе реестра
Ещё один вариант удалить родительский контроль – воспользоваться редактором реестра.
- Жмём [knopka]Win[/knopka] + [knopka]R[/knopka], вводим «edit», выполняем команду, чтобы войти в реестр через его редактор.
![Запуск редактора реестра]()
- Разворачиваем ветку HKLM и переходим в «Software».
![Открываем показанный каталог]()
- Дальше следуем по пути, который отображен на скриншоте ниже.
- Редактируем значения следующих ключей:
- «ConsentPromptBehaviorAdmin» изменяем на «5» или «00000005» в шестнадцатеричной системе счисления;
- «EnableLUA» ставим равным нулю;
- значение параметра «PromptOnSecureDesktop» устанавливаем, как «00000001».
![Так изменяются значения ключей]()
Для того, чтобы зайти в окно изменения значения ключа, по нему необходимо дважды кликнуть мышкой или выбрать команду «Изменить» из контекстного меню элемента.
- Перезагружаемся для применения новых настроек.
Изощрённый метод, если пароля от администратора нет
Если вы родитель, который забыл пароль от учётной записи, восстановите его. Если вы ребёнок и вам мешает родительский контроль, но прав админа не имеете, снять запрет поможет следующее ухищрение.
Актуально только для случаев, когда нельзя включить компьютер в заданное время.
- Перезагружаем компьютер.
- После самотестирования оборудования заходим в BIOS: на ПК воспользуемся кнопкой [knopka]Del[/knopka] или [knopka]F11[/knopka], для ноутбука роль кнопки вызова БИОСа может выполнять более десятка клавиш. Таблица ниже упростит задачу.
![Клавиша вызова BIOS]()
- Суть следующего шага заключается в изменении системного времени, а если надо – и даты.
Если знаете, когда родители разрешают работать за ПК (например, с 16:00 до 18:00), это время и требуется установить. В зависимости от версии и типа BIOS сделать это можно как в главном меню, так и зайдя в дополнительные настройки.
В большинстве случаев для сохранения изменений щелкаем [knopka]F10[/knopka] и подтверждаем выход из меню. На новых компьютерах и материнских платах вместо BIOS используется UEFI. Там дата и время изменяются намного проще. Чтобы не быть замеченным в манипуляциях, все изменения следует отменить: по окончании работы установить реальные время и дату.
На BIOS установлен пароль
Бывает и такое. Но мы же проявим смекалку – сбросим его настройки.
Проделывайте следующее, только если компьютер не находится на гарантийном сроке обслуживания, а в случае с ноутбуком, если уверены, что сможете правильно снять заднюю крышку и установить её обратно.
Иная сторона медали: после выполнения рекомендаций BIOS не будет защищён паролем, а все его настройки собьются. Да, тут можно сказать, что ПК заглючил или ещё что-либо, но каждый день ни один родитель в подобную историю верить не будет.
- Снимаем боковую крышку системного блока или заднюю крышку ноутбука.
- Находим маленькую батарейку в форме большой таблетки (которые используются в наручных часах).
- Аккуратно изымаем её из посадочного места (гнезда) на насколько секунд.
![Tак выглядит батарейка CMOS]()
Этого времени достаточно, чтобы настройки, которые хранятся в энергозависимой памяти, были сброшены.
- Вставляем батарейку обратно и собираем устройство.
Всё должно получиться.
Если родители не очень продвинуты в области информационных технологий, батарейку CMOS можно вообще вытащить, только время на ПК придётся постоянно настраивать, что явно их не устроит и начнётся поиск неисправностей. В итоге выяснится, что батарейка попросту исчезла. Её, кстати, можно и на аналогичную нерабочую заменить. Какое-то время способ будет спасать, но недолго.
Мы привели несколько видов решения проблемы, однако все они требуют наличия прав администратора, что автоматически значит наличие пароля от учёных записей. Последний же вариант является некой хитростью, что позволяет обойти запрет на включение компьютера или ноутбука без каких-либо паролей. Если вам запрещено запускать игры, программы или пользоваться системными приложениями, без прав администратора с этим придётся смириться.
Видеоинструкция
В завершение можете посмотреть, как некоторые из приведённых способов работают на практике, особенно – изъятие батарейки CMOS.
Читайте также: