Зачем нужен 7 zip
Обновлено: 06.07.2024
О программе
7-Zip - бесплатный файловый архиватор с открытым исходным кодом, который отличается высоким уровнем сжатия, возможностью проверки целостности архивов и защитой архивов паролем с использованием методов шифрования AES-256 или ZipCryptoЧто нового
Новое в версии 21.05 (21.11.2021):
- Окно «Добавить в архив» теперь позволяет установить ограничение на использование памяти (RAM). который будет использоваться для сжатия.
- Новый переключатель -mmemuse=g / -mmemuse=p для установки ограничения на использование памяти (RAM) для сжатия и распаковки.
- Исправлены некоторые ошибки.
Все изменения (официальный сайт, английский)
Системные требования
Операционные системы:
- Windows 10 / 8.1 / 8 / 7 / Vista / XP / 2000
- Windows Server 2019 / 2016 / 2012 / 2008 / 2003
- Linux (консольная версия)
Полезные ссылки
Подробное описание
7-Zip - бесплатный, простой и удобный архиватор, позволяющий быстро создавать архивы с высокой степенью сжатия.
Степень сжатия в новом формате 7z на 30-50% лучше, чем в формате ZIP. Версия 7-Zip с командной строкой может быть использован в Linux с помощью Wine.
7-Zip - открытое программное обеспечение, большинство кода которого выпускается под лицензией GNU LGPL, код компонента unRAR идет с ограничениями лицензии unRAR.
Файловый архиватор 7-Zip можно использовать на любом компьютере, включая компьютеры в коммерческих организациях. Не нужно регистрироваться и платить за использование 7-Zip.
Основные возможности 7-Zip
• Высокий уровень сжатия в формате 7z с компрессией LZMA и LZMA2
• Для форматов ZIP и GZIP formats, 7-Zip обеспечивает уровень сжатия на 2-10 % лучше, чем могут файловые архиваторы PKZip и WinZip
• Мощное шифрование AES-256 в форматах 7z и ZIP
• Поддержка самораспаковки для формата 7z
• Интеграция в проводник Windows
• Файловый менеджер File Manager
• Мощная версия с командной строкой
• Плагин для FAR Manager
• Локализация на 79 языков
Поддерживаемые форматы:
Архивирование / распаковка: 7z, XZ, BZIP2, GZIP, TAR, ZIP и WIM
Только распаковка: ARJ, CAB, CHM, CPIO, CramFS, DEB, DMG, FAT, HFS, ISO, LZH, LZMA, MBR, MSI, NSIS, NTFS, RAR, RPM, SquashFS, UDF, VHD, WIM, XAR и Z.
Архиваторы — это программы, позволяющие уменьшить размер файла. В основном архиваторы используют для отправки файлов по электронной почте, потому что с их помощью можно сократить трафик и объединить несколько файлов в один архив. Кроме того, современные программы предлагают ряд других удобных функций, таких как установка пароля на архив, разбивка одного файла на несколько частей и так далее. В этой статье мы вместе с вами попробуем разобраться, как пользоваться 7-Zip — одной из самых популярных программ для архивации данных в сети.

7-Zip что это за программа
Выделим основные преимущества использования 7-Zip:
- Архиватор находится в общем доступе, его использование абсолютно бесплатно;
- Для скачивания программы не нужна регистрация;
- При использовании программы не нужна активация: никаких пробных тестовых периодов — скачал и сразу пользуйся;
- 7-Zip более эффективно уменьшает файлы за счёт собственного способа компрессии;
- Время, затрачиваемое на сжатие или распаковку файлов через 7-Zip, меньше, чем у аналогичных программ;
- Работает с множеством различных форматов;
- Имеется функция установки пароля;
- Можно использовать как «проводник»;
- Можно прописывать команды;
- Устанавливается практически на весь известный операционный функционал, в том числе Windows и Linux;
- Работает на устаревших компьютерах;
- Ответы на вопросы, возникающие при использовании программы, можно найти на официальном форуме;
- Простой понятный интерфейс, удобный для любого пользователя;
- 7-Zip выпущен на 74 языках мира;
Как установить 7-Zip на Windows 7 или другую ОС
С установкой обычно не возникает проблем, так как она до смешного проста: выбираем путь, куда устанавливать программу и кликаем «Установить». По стандарту для хранения системных программ используют папку «Programme files», находящуюся на диске С.
Когда установка закончится, любой архив теперь будет открываться программой 7-Zip. Открыть программу можно через меню «Пуск» или, зайдя в папку с программой, открыть соответствующий файл с расширением «.ехе».
Как пользоваться 7-Zip на Windows 10 и других ОС
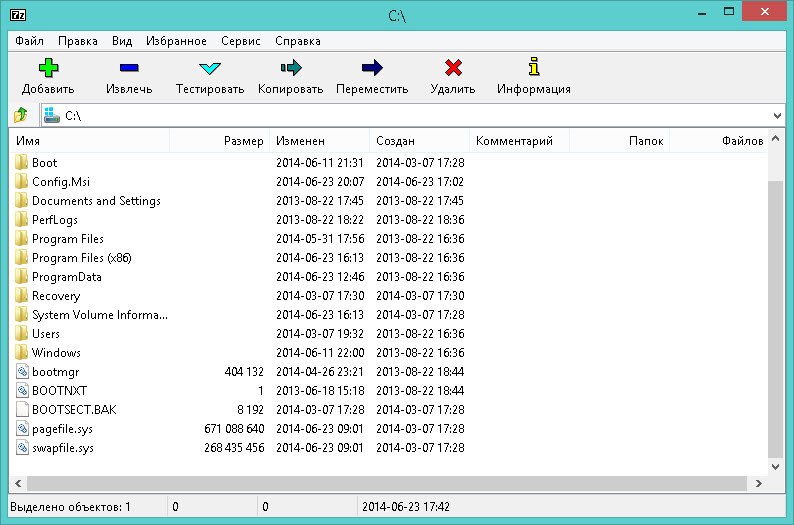
Открыв установленный архиватор, вы видите окно с несколькими рабочими областями:
- Настройки архиватора;
- Проводник;
- Опции для работы с файлами.
Функций для настройки программы не много, однако, их вполне хватает для комфортного использования рядового юзера. Интересной особенностью архиватора является опция «Тестирование производительности», за счёт которой можно определить степень работоспособности архиватора.
Архиваторы, установленные на машинах с процессором более 2 ГГц, сжимают один мегабайт информации за одну секунду, а распаковывают до двадцати мегабайт за одну секунду.
Заархивировать файл довольно просто — следуйте интуиции и здравому смыслу. Стоит отметить, что максимально сжать файл получится, если указать способ архивации LZMA. При желании можно поставить пароль на архив или сделать самораспаковывающийся exe-шник.
Очень полезным свойством программы является возможность разбивки файла на несколько частей. Это помогает при обработке больших видео. Например, если вы скачали фильм в широкоэкранном качестве, то, скорее всего, размер фильма не позволит записать его на DVD целиком. Для этого следует разбить фильм на несколько частей с помощью нашего архиватора и записать на диск по отдельности. При этом важно указать степень сжатия «ультра» и выбрать размер частей, на которые разбиваем фильм, как «DVD».
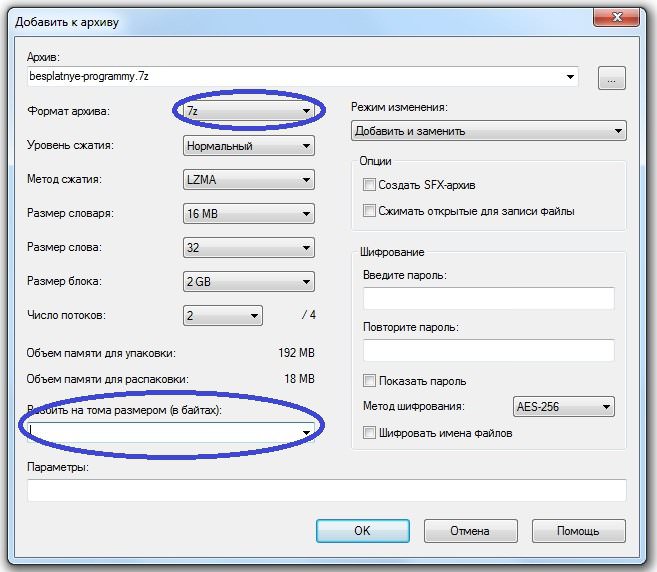
Чтобы убедиться в корректности сжатия или разбивки файлов, можно воспользоваться функцией проверки на целостность. Для этого выбираем файл, требующий проверки, находим в меню пункт «Тестировать» и кликаем. Результатом проверки будет окошко с найденными или отсутствующими ошибками.
Для опытных пользователей особый интерес представляет функция, позволяющая определить контрольную сумму (CRC и SHA-256) — это ещё один способ проверить корректность полученных с помощью архиватора данных.
Купив лицензионный диск с операционной системой или программным обеспечением, можно заметить прописанный код, состоящий из арабских цифр и латинских букв — это и есть контрольная сумма, которая подтверждает подлинность источника.
Проще говоря, контрольная сумма — гарантия качества продукта. Найденный код скажет вам о том, что файл не подвергся хакерским атакам и не содержит вредоносных вирусов. Прописать такой код для собственного файла можно, если нажать на нём правой клавишей мыши и выбрать «Контрольная сумма». Во всплывающем окошке появится код для вашего исходника.
Как удалить 7-Zip?
Удаление архиватора — такой же простой процесс, как и его установка. Делаем всё так же, как и с любой другой программой: выбираем в меню «Пуск» «Панель управления», находим «Установка и удаление программ».
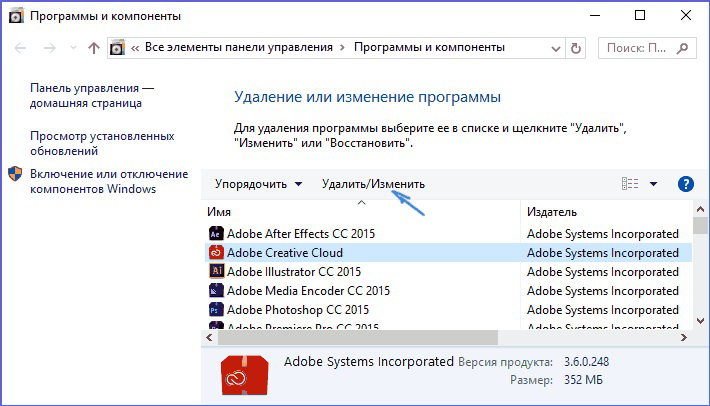
Ищем архиватор 7-Zip и нажимаем «Удалить». Архиватор начнёт удаляться автоматически с вашего компьютера.
Итоги
Подведём логическую черту под всем вышесказанным. 7-Zip — один из самых популярных архиваторов, который одновременно прост в использовании и эффективен. К тому же он имеет ряд преимуществ перед аналогичными программами, например, распространяется бесплатно и не требует активации. Следуйте инструкциям, представленным в статье и у вас легко получиться создавать архивы, разбивать файлы на несколько частей, ставить на них пароли. Удачи в освоении архиватора!
Используя программы-архиваторы, можно существенно уменьшить размеры исходного файла. Помимо своей основной функции, такие утилиты открывают дополнительные возможности: зашифровать архив и установить на него пароль, разбить один большой архив на несколько файлов поменьше и так далее.
Мы не будем делать подробный обзор Z ip file manage r , поскольку почитать об этой программе вы сможете во многих других разделах. Многие из вас пользуются ею достаточно давно и, скорее всего, изучили этот менеджер во всех деталях. Поэтому вопрос 7 zip что это за программа вообще не стоит. Ниже мы рассмотрим, какие command (команды) и действия стоит использовать, когда с этой утилитой возникли проблемы.
Преимущества использования 7- ZIP
Но для начала давайте вспомним, почему фразу «Я использую 7- ZIP для архивации» можно услышать от каждого второго пользователя компьютера. То есть, перечислим преимущества ПО:
- Находится в общем доступе, поэтому скачать и пользоваться им можно совершенно бесплатно.
- Необходимости в прохождении регистрации тоже нет.
- Большой диапазон поддерживаемых файлов и форматов. Следовательно, фразу unsupported («Не поддерживается») вы будете видеть крайне редко.
- Опция установки пароля.
- Опция command – можно прописывать различные команды.
- Установка практически на любой операционный функционал, от Linux до Windows .
- Оперативная поддержка. К тому же, если у вас возникнут какие-то альтернативные вопросы, ответы на них можно поискать на официальном форуме.
- Поддерживает 74 языка мира.
Как правильно удалять программу 7 ZIP
Несмотря на множество очевидных преимуществ, есть у программы один важный нюанс. Под её файл 7- zip DLL часто шифруются различные вирусы и вредоносные программы. В списке запущенных процессов он может отображаться как 7- ZIP Shell Extension . Однако даже после удаления самой программы файл может «зависнуть» в системе и начать тормозить её работу. Обычно он находится в следующих подпапках:
- C:\Program Files\
- C:\Program Files\Common Files
- «Мои Файлы».
- C:\Users\USERNAME .
Чаще всего файл 7- zip dll имеет размеры 69,6 байт или 55,8 байт. Имеет рейтинг опасности 69%, поэтому нуждается в максимально быстром удалении.
Если вы заметили проблемы с данным файлом, система начала зависать или работать медленно, попробуйте:
- Обновить свой архиватор до последней версии.
- Получить квалифицированную помощь от разработчиков 7- ZIP .
- Запустить удаление, используя «Установку и удаление программ».
Как удалить 7 zip, если описанный выше способ не принёс результата? Также можно попробовать поискать остатки программы в реестре. Для этого наберите в командной строке regedit , а затем введите в поисковике реестра 7- ZIP . Удалите всё, что связано с данным названием. Помните, что все действия вы выполняете на свой страх и риск. Постарайтесь не удалить ничего лишнего.
Как предупредить любые проблемы программы 7- ZIP
Конечно, любую проблему лучше предупредить, чем «наслаждаться» всеми последствиями. Возможности Z ip file manager действительно впечатляют, но по факту оказывается, что многие владельцы ПК просто не умеют правильно им пользоваться. Чтобы архиватор мог нормально работать, нужно:
- Регулярно проверять файлы жёсткого диска на вирусы.
- Выполнять своевременную очистку HDD от ненужного мусора. Для этих целей лучше всего использовать cleanmgr и SFC / scannow .
- Вовремя удалять программы, которые вам в принципе не нужны.
- Проверять, какие вообще проги стартуют в автозапуске при включении ПК. Проще всего делать это, используя msconfig.
- Активировать автоматическое обновление своей операционной системы. Помните о том, что своевременно сделанные бэкапы ещё никому не помешали.
Поддерживайте чистоту, порядок на своём компьютере – и Zip file manager будет радовать вас стабильностью работы. Желаем приятной эксплуатации!

Программы для архивации данных являются одним из самых важных на рабочем столе любого пользователя. Одной из самых известных является 7 zip. В статье мы разберемся, что это за разработка, как установить ее на компьютер, как правильно обращаться с ней, и как избежать многих проблем, которые могут обрушиться на голову в самый ответственный момент.
Что это такое?
Справка. Программа 7 zip нужна для объединения файлов в файл-архив для экономии размера и последующей отправки по электронной почте или скачивания их из сети другими пользователями, с помощью чего существенно экономит время и трафик.- быстро сжимает и распаковывает файлы;
- поддерживает множество самых разных форматов;
- дружит с командной строкой;
- самое главное, при всех своих плюсах 7 zip абсолютно бесплатна и работает практически на всем операционном функционале от старых версий Windows до Linux.
+ Несколько приятных мелочей: с ее помощью можно закрыть архив паролем, разбить один файл на несколько частей, использовать как «проводник».
Как пользоваться программой?
Для ее освоения не нужно искать руководство и носиться по формумам с вопросами – интерфейс интуитивно прост и понятен. Давайте кратко остановится на ее основных функциях.
Как упаковать данные?
Поместить один или несколько файлов в архив – нет ничего проще.
- Находим установленный exe-файл 7 zip на рабочем столе, в меню «Пуск» или в корневой папке и запускаем его.
- Перед вами три рабочие области программы 7 zip: настойки архиватора, опции и Проводник. Сейчас нас интересует последний.
- В адресном поле над ним прописываем путь к нужному вам файлу вручную или переходим с помощью курсора (назад можно вернуться с помощью кнопки в виде папки и вертикальной стрелочки слева от адресного поля).
- К примеру, нам нужен файл, находящийся по адресу: «C:\Program Files\File1». Вводим данные или ищем его сами, и вот он появляется в поле Проводник. Выделяем его левой кнопкой мыши и кликаем на кнопку «Добавить» чуть выше адресной строки (ее легко найти по зеленому крестику).
- Открылось окно «Добавить к архиву». Здесь есть множество настроек, от которых рябит в глазах, но для создания самого простого архива нам не нужно трогать практически ничего. Главное определите, куда установить конечный файл, и проследите, чтобы был установлен метод сжатия LZMA в соответствующем поле – так файл ужмется лучше;
На всякий случай проверьте другие данные:
- формат архива – 7z;
- уровень сжатия – «Нормальный»;
- размер словаря – 12 Мб;
- размер слова 32;
- число потоков – 2;
- режим изменения – «Добавить и изменить».

Порядок объединения нескольких файлов в одном архиве отличается только в одном:
- В Проводнике выделяем нужные вам данные рамочкой, зажав левую кнопку мыши, если они расположены рядом.
- Или же зажимаем клавишу Ctrl и поочередно кликаем по нужным вам файлам. Потом уже нажимаем на кнопку «Добавить».
Еще файлы можно архивировать и через контекстное меню:
- Выбираем нужный на Рабочем столе или в любой папке.
- Кликаем по нему правой кнопкой мыши.
- Выбираем «7 zip» → «Добавить к архиву» и оказываемся в знакомом окне.
Как сжать PDF?
Внимание. Pdf – популярный и удобный формат для работы с графической и текстовой информацией. Проблема с ним одна – иной раз он может весить от нескольких сотен мегабайт до нескольких гигабайт, что делает его несколько громоздким.Его можно ужать с помощью 7 zip ненамного, но это несколько сократит время перемещения на другие носители и сэкономит вам место на флешке.
- Выбираем нужный вам файл в Проводнике, выделяем его и нажимаем «Добавить».
- Для того, чтобы максимально сжать файл, в настройках выставляем следующие значения:
- уровень сжатия – Ультра;
- метод сжатия – LZMA;
- размер словаря – 16 Мб;
- размер слова – 64;
- число потоков – 4.
- Нажимаем «ОК».
Как распаковать?
С распаковкой тоже не должно возникнуть больших проблем:
- В Проводнике выделяем нужный вам архив (он имеет расширение 7z, zip, rar и другие).
- Нажимаем на кнопку «Извлечь».
- Выбираем путь распаковки (как правило, там стоит та же самая папка) и кликаем по «ОК».
- Ждем, пока закончится процесс.
Поступить можно еще проще. Находим архив в Проводнике в системе, щелкаем правой кнопкой мыши и выбираем «Открыть с помощью» → «7 zip File Manager». В появившемся окне выбираем нужный файл, зажимаем его левой кнопкой мыши и перетаскиваем в удобное место (в другую открытую папку или на Рабочий стол).
Как открыть файл на Виндовс и посмотреть что внутри?
Преимущество работы с 7 zip на Windows – с архивом можно работать прямо из контекстного меню и не искать его ни на рабочем столе, ни в «Пуске», и не плутать в дебрях системы в поисках расширения «exe».

- Достаточно выбрать нужный нам архив на Рабочем столе или в Проводнике в системе.
- Кликнуть по нему правой кнопкой мыши.
- Выбрать «Открыть с помощью» → «7-Zip File Manager».
Откроется главное окно 7-Zip со списком файлов в архиве, с которыми можно делать все что угодно.
Внимание! Если по каким-то причинам программа не нашлась в списке, придется ее туда определить вручную.- Кликаем «Выбрать программу».
- Потом «Обзор».
- Ищем файл «7ZipFM.exe» в том месте, куда вы ее установили.
- Нашли – подтверждаем свой выбор, ставим галочку «Использовать выбранную программу для всех файлов данного типа» и давим «ОК».
Как запаролить данные с помощью приложения?
Создание пароля на архив – полезная функция 7 zip, когда нужно защитить данные от чужих глаз. Чтобы поставить пароль делаем следующее:
- Выбираем файл и нажимаем кнопку «Добавить».
- В левой стороне окна «Добавить к архиву» ищем заголовок «Шифрование» и два поля, где нужно ввести ваш пароль и повторить его. Метод шифрования не трогайте – существенной роли он не играет.
- Нажимаем «ОК».
- Теперь архив нельзя будет распаковать, не введя туда ваш пароль. И обойти эту защиту в домашних условиях не получится, так что будьте внимательны и не относитесь легкомысленно к этой функции.
- Если хотите, чтобы невозможно было не только распаковать архив, но и даже посмотреть, что за файлы внутри, в окне «Добавить к архиву» оставляем галочку напротив пункта «Шифровать имена файлов». Так открыть архив станет невозможно, не зная пароль.
Как использовать софт из командной строки?
Важно. Работать с 7-Zip с помощью командной строки может понадобиться, если нет возможности пользоваться мышкой, а работать с файлами нужно.- Чтобы открыть командную строку, заходим в меню «Пуск» → «Все программы» → «Стандартные» → «Командная строка». Или же в папке «Стандартные» кликаем по «Выполнить».
- В поле вводим команду «cmd».
- Откроется командная строка – вводя туда определенные команды, можно работать с 7-Zip только с клавиатуры.
Параметры командной строки

Давайте попробуем самое простое – создать архив и распаковать его с помощью командной строки.
Х или e – в чем разница? Выбираем x, если хотим сохранить каталог в отдельной папке; выбираем e, если нужно распаковать все без структуры.
К примеру, нам нужно открыть файл под названием «Archive1.7z», находящийся по адресу «C:\Program Files\Archive1.7z», и создать для этого отдельную папку (то есть выбираем x).
Нужно запаковать файл «File1.txt», находящийся по адресу «C:\Program Files\File1.txt», в архив по адресу «C:\Program Files\Archive1.7z» (если такого нет, то его создадут).
Для этого вводим: 7z a -mx1 c:\program files\archive1.7z c:\program files\file1.txt и нажимаем Enter.
Справка! «-Мx1» – это уровень сжатия от 0 до 9 (процесс пойдет быстро или медленно соответственно). Вместо единицы выставляем нужно вам значение.Еще больше команд можно найти в справке по адресу «Пуск» → «Все программы» → «7 zip» → «7 zip Help» в каталоге «Command Line Version».

Такая ошибка возникает при скачивании больших объемов данных. Загрузка идет несколько часов, и вот пользователь пытается открыть долгожданный архив, а ему вылезает окно «Ошибка контрольной суммы». Причина: во время скачивания произошла потеря пакетов данных – это типичная проблема для нестабильного интернета.
- Запускаем ZIP Repair, нажимаем Next и указываем путь к вашему старому архиву и расположение нового. Снова жмем Next и пробуем открыть архив.
- У архиватора WinRar есть специальный инструмент в интерфейсе. Запускаем программу, выделяем нужный файл в Проводнике, ищем пункт Tools на верхней панели и в списке выбираем Repair Archive. Далее указываем путь для записи нового архива и нажимаем «ОК». Закрываем окна и пробуем то, что получилось.
Что делать если программа не работает?

Если не открывается программа 7 zip в обычном режиме, то попробуйте открыть exe-файл с помощью Администратора, кликнув в соответствующий пункт в контекстном меню. Либо остается только удалить программу и переустановить.
Если 7 zip пропал из контекстного меню, то:
- открываем программу;
- далее «Сервис» → «Настройки» → «7-Zip»;
- ставим галочку напротив пункта «Встроить 7-Zip в контекстное меню оболочки»;
- нажимаем «Применить».
Если не сработает, то поможет только переустановка программы.
Как установить архиватор на ПК?
Важно. Одно из достоинств этой программы – у нее нет тестовых периодов, и она находится в свободном доступе. Чтобы скачать ее, не нужно проходить длинные процедуры регистрации и возиться с ключами.Все делается быстро в таком порядке:
- Загружаем ее с удобного вам ресурса (лучше это делать на официальном сайте). Размер файла обычно не превышает 1,8 Мб, значит все пройдет в несколько секунд.
- Как только инсталляционный файл появится на вашем компьютере (если не меняли путь, то ищем в папке «Загрузки» или «Мои документы» на диске C:), открываем его правой кнопкой мыши – в контекстном меню выбираем «Запуск от имени Администратора». Во всплывающем окне нажимаем «Ок». На время установки рекомендуется ненадолго отключить антивирус, чтобы он не мешал процессу инсталляции.
- Открывается крохотное окошко, где нужно указать путь для установки программы. Стандартно это «C:\Program Files\7-Zip\», но вы можете назначить свой.
- Потом жмем на кнопку «Install» и ждем, пока программа завершит работу.
- По окончанию нажимаем кнопку «Close» – она выделится, когда все будет готово.
- Вот и все – программа установлена!
Бесплатный – не значит плохой. 7-Zip подтверждает это на собственном примере. Небольшой размер, интуитивный интерфейс, много дополнительных функций и быстрая работа – вот качества, которыми он заслужил любовь пользователей во всем мире.
Читайте также:

