Замена hdd на ps4 на ssd
Обновлено: 04.07.2024
Одним из наиболее знаковых для игровой индустрии событий прошедшего лета без преувеличения стала презентация новейшей консоли PlayStation 5, состоявшаяся 11 июня. И дело здесь отнюдь не только в долгожданных сиквелах Horizon: Zero Dawn и «Человека-паука», и даже не в анонсе ремейка культовой Demon’s Souls. Главное, что представители японской корпорации официально подтвердили: следующее поколение игровых приставок Sony будет оснащено высокоскоростными твердотельными накопителями, а значит, о мучительно долгих загрузках локаций и отдельных уровней, которые уже давно набили оскомину обладателям PlayStation 4, можно будет забыть как о страшном сне.
Впрочем, радоваться еще рано: приобрести заветную консоль в день релиза сможет далеко не каждый. На данный момент Sony предлагает забронировать место в очереди на официальной промостранице , подчеркивая при этом, что возможность предзаказа получат лишь наиболее лояльные клиенты из числа оставивших заявку (очевидно, подразумеваются владельцы PS4 с действующей подпиской PS Plus и достаточно большим количеством игр на аккаунте). Это может говорить лишь о том, что текущие объемы производства не способны удовлетворить предполагаемый спрос на момент старта продаж, а предварительная регистрация на предзаказ является вынужденной мерой: таким образом Sony пытается противостоять перекупщикам.
Конечно, через несколько месяцев после релиза, когда ажиотаж наконец-то спадет, купить PlayStation 5 сможет любой желающий без очередей, предварительной записи и прочих формальностей. Ну а пока можно заняться апгрейдом старушки PlayStation 4 и попробовать вывести ее быстродействие на принципиально новый уровень с помощью высокоскоростного SSD.
Точки роста: есть ли смысл подключать SSD к PlayStation 4?
Прежде чем приступать к модернизации, давайте сравним технические характеристики оригинальной PlayStation 4 и ее более производительной Pro-версии, чтобы сориентироваться, а будет ли вообще толк от установки SSD.
В этом обилии параметров нас интересуют в первую очередь дисковый интерфейс, интерфейсы для подключения периферии и характеристики центрального процессора, ведь если что и может негативно отразиться на скорости передачи данных, то это именно производительность CPU. Что касается последнего пункта, здесь беспокоиться не о чем: обе версии консоли созданы на базе гибридного чипа AMD Jaguar, который получил 8 процессорных ядер частотой 1,6 ГГЦ в случае с оригинальной PlayStation 4 и 2 ГГЦ — в Pro-версии игровой консоли. Изначально система-на-кристалле от AMD разрабатывалась для планшетов верхней ценовой категории и ультрабуков-трансформеров, так что уровень производительности процессорной части лежит где-то между Intel Atom Silvermont и мобильными Ivy Bridge. Таким образом, даже возможностей неразогнанного APU, с учетом оптимизации под многопоточные вычисления, с запасом хватит для того, чтобы в полной мере раскрыть скоростной потенциал твердотельного накопителя.
Сердце PlayStation 4 — система-на-кристалле AMD Jaguar Сердце PlayStation 4 — система-на-кристалле AMD JaguarА вот с дисковым интерфейсом дела обстоят отнюдь не так радужно. Первая ревизия PlayStation 4 использует шину SATA II, теоретическая пропускная способность которой достигает 3 Гбит/с (или 384 МБ/с), однако же на практике скоростной предел для второй версии Serial ATA составляет лишь 300 МБ/с. Для штатного накопителя, установленного в консоль, этого оказывается более чем достаточно, ведь на заводе первая PS4 комплектуется жестким диском HGST HTB-TT5SAE500, который даже не является игровым: при скорости вращения шпинделя 5400 оборотов в минуту и объеме кэш-памяти 8 МБ этот HDD может развивать максимальную устойчивую скорость передачи данных лишь 80 МБ/с. Что, впрочем, вполне логично, ведь изначально такие винчестеры предназначались для использования в офисных ПК и ноутбуках, но никак не в игровых девайсах. Для сравнения: винчестер серии WD Black, ориентированный на геймеров, может похвастаться скоростью передачи данных вплоть до 256 МБ/с, то есть оказывается в 3 раза быстрее системного диска, установленного в игровую консоль.
Внутри PlayStation 4 спрятался «офисный» жесткий диск Внутри PlayStation 4 спрятался «офисный» жесткий дискС учетом этого установка в PlayStation 4 внутреннего SSD не имеет особого смысла: интерфейс в любом случае будет ограничивать скорость передачи данных на уровне топовых HDD, а значит, если уж и проводить апгрейд, то лучше остановиться на 2,5-дюймовом WD Black по той простой причине, что при прочих равных вы получите больше дискового пространства за меньшие деньги.
В PlayStation 4 Pro на смену устаревшему SATA II пришел интерфейс Serial ATA третьего поколения. Его теоретическая пропускная способность достигает уже 6 Гбит/с (768 МБ/с), на практике же потолком для данной шины являются 600 МБ/с, то есть около 4,8 Гбит/с. В качестве системного накопителя в обновленной ревизии консоли используется Hitachi Travelstar HTS541010A9E680. Хотя емкость HDD и выросла ровно в два раза, его скоростные характеристики также оставляют желать лучшего: здесь мы видим все те же 5400 rpm и 8 МБ кэша, так что скорость передачи данных увеличилась лишь до 110 МБ/с, что для игр выглядит опять же совсем несерьезно.
В Sony решили сэкономить на системном накопителе даже в Pro-версии консоли В Sony решили сэкономить на системном накопителе даже в Pro-версии консолиНетрудно догадаться, что замена медлительного винчестера, установленного по умолчанию в Pro-версии, на быстрый SATA SSD поможет добиться существенного прироста в производительности. Тем более что и сама процедура апгрейда стала значительно проще: теперь, чтобы получить доступ к отсеку накопителя, достаточно лишь снять декоративную заглушку на передней панели приставки. Единственным неудобством является тот факт, что для крепления корзины HDD по-прежнему используется болт torx, хотя сам накопитель фиксируется с помощью традиционных крестовых болто
Поменять накопитель в PlayStation 4 Pro стало гораздо проще Поменять накопитель в PlayStation 4 Pro стало гораздо прощеВпрочем, существует и альтернативный способ апгрейда, который позволяет добиться идентичного прироста производительности без необходимости разбора приставки.
Разгоняем PlayStation 4 с помощью внешнего SSD WD_BLACK P50
Вернемся к нашей таблице. Как мы видим, обе версии консоли снабжены портами USB 3.1 Gen 1, пропускная способность каждого из которых составляет 5 Гбит/с, или 640 МБ/с. Это даже немного выше, чем у SATA III, а значит, при наличии достаточно быстрого внешнего SSD мы можем значительно ускорить PlayStation 4 или PlayStation 4 Pro, добившись такого же эффекта, как и при замене штатного накопителя. При прочих равных такой подход обеспечивает три весьма важных преимущества.
➡️ Во-первых, нам не придется лезть внутрь консоли, рискуя что-нибудь сломать и потерять гарантию: в сервис-центре могут придраться даже к отломанной ножке у пластиковой заглушки, от чего не застрахован и самый «пряморукий» пользователь.
➡️ Во-вторых, если только в Sony ничего не поменяют в самый последний момент, PlayStation 5 будет поддерживать запуск игр с внешних накопителей для PlayStation 4, так что после покупки новой консоли вам будет достаточно лишь подключить к ней внешний SSD, чтобы моментально получить доступ к сохраненным играм.
➡️ В-третьих, с помощью внешнего твердотельного накопителя можно «прокачать» не только Pro-ревизию PlayStation 4, но и оригинальную консоль, поскольку она также оснащена высокоскоростными портами USB 3.1 Gen 1.
Но насколько же будет заметно преимущество в скорости? Разберемся на примере внешнего игрового SSD WD_BLACK P50.
Характеристики этого малыша поистине впечатляют: миниатюрный (а его размеры составляют всего 118 × 62 × 14 мм) SSD способен развивать скорость передачи данных до 2000 МБ/с! Конечно, подобной производительности можно добиться лишь при подключении накопителя к хорошему геймерскому ПК по интерфейсу USB 3.2 Gen 2×2, однако, благодаря обратной совместимости со стандартом USB 3.1 Gen 1, при работе с PlayStation 4 или PlayStation 4 Pro он все равно будет демонстрировать превосходные результаты, ни в чем не уступая топовым внутренним SATA SSD.
Впрочем, давайте не будем делать голословных утверждений и оценим преимущества использования P50 на деле. Ниже приведено сравнение скорости загрузки игр на PlayStation 4 Pro при их запуске со штатного HDD и внешнего твердотельного накопителя.
Результаты и правда интересные. Если в Final Fantasy 7 мы наблюдаем минимальный прирост скорости загрузки (от 34 до 43%, что все равно весьма впечатляет), то в Fallout 4, не отличающемся хорошей оптимизацией, отдельные локации стали загружаться практически на 70% быстрее! В среднем же переход на высокоскоростной внешний SSD обеспечивает прирост скорости загрузки игр около 50%, что является превосходным результатом. И кстати, аналогичным образом можно ускорить не только PlayStation 4, но и Xbox One: WD_BLACK P50 совместим со всеми модификациями консолей восьмого поколения от Microsoft, которые также поддерживают интерфейс USB 3.1 Gen 1, что позволяет рассчитывать на аналогичный уровень прироста производительности.
Безусловно, приобретение высокоскоростного внешнего SSD — удовольствие не из самых дешевых. В то же время преимущества такой покупки сложно переоценить: WD_BLACK P50 обойдется вам в несравнимо меньшую сумму, чем грядущая PlayStation 5, а воспользоваться им и наслаждаться быстрыми загрузками вы сможете уже сейчас, а не когда-нибудь потом. В дальнейшем же твердотельный накопитель можно будет использовать в тандеме с новой консолью: рабочий ресурс P50 варьируется от 300 до 600 терабайт перезаписи (в зависимости от объема), благодаря чему этот SSD вполне способен пережить поколение-другое игровых приставок.
Как вы уже наверняка знаете, в PlayStation 5, консоли нового поколения, будет установлен SSD-накопитель, скорость которого настолько велика, что загрузка самой игровой консоли и игр будет происходить в считанные секунды, а прогрузка между локациями не будет ощущаться совершенно.

Сегодня консоль PlayStation 4 на закате своего поколения, из нее выжимают все соки. Причем более прокачанная версия PS4 Pro выдает еще более впечатляющие результаты. В Pro версию Sony добавила поддержку HDR, 4k-разрешение и слегка увеличила скорость работы системы, но накопитель остался все тем же – медленный магнитный диск.

Так как единственный параметр, который мы можем улучшить – это замена старого и медленного HDD диска, на быстрый и тихий SSD-накопитель, сейчас этим и займемся. Это ускорит как загрузку самой консоли, так и загрузку игр. Вся процедура займет не более 20-30 минут, остальное время – это скачивание игр. В то время как SATA-контроллеры оригинальной PS4 и PS4 Slim поддерживают стандарт только SATA-II, работая с пропускной способностью 3 Гбит/с, PS4 Pro предлагает уже SATA-III и пропускную способность 6 Гбит/с. Таким образом, если хотите выжать все соки из PS4 Pro – нужен твердотельный накопитель.

Кстати, емкости KC600 от 256 Гб до 2 Тб. Поэтому, если вы присматриваетесь к SSD для компьютера, обратите внимание на модель 512 Гб, на момент выхода статьи ее можно купить дешевле 6000 рублей, что согласитесь, адекватная стоимость.
Как не потерять прохождения игр
Копируем сохранения игр в облако с подпиской PS Plus
- Войдите в свою учетную запись на приставке и перейдите в «Настройки» – «Настройки энергосбережения» – «Выбрать функции, доступные в режиме покоя» – далее параметр «Сохранить подключение к Интернету».
- Затем вернитесь в меню «Настройки» – «Управление данными приложений» – «Автозагрузка» – и отметьте параметр «Разрешить автоматические загрузки в сеть».
Эти настройки выгрузят ваши сейвы в облачное хранилище.
Копируем сохранения игр на USB-носитель
Сохраненные на системе PlayStation 4 данные можно скопировать на накопитель USB или попросту флешку.
Процедура замены HDD на SSD в PS4 Pro
Теперь непосредственно к замене диска. У меня версия PlayStation Pro, поэтому буду показывать на примере нее. PS4 первой ревизии или Slim, разбираются по-другому, но и там нет ничего сложного. В первую очередь нужно снять заглушку.

Одно небольшое усилие и откладываем ее в сторону.

Далее откручиваем всего один винт, именно он держит диск.

Вынимаем. От салазок откручиваем остальные винты, на которых держится старый и медленный HDD.

Меняем на SSD накопитель от Kingston. Далее собираем все в обратном порядке.

Подготовка USB-носителя для установки системы
Для восстановления системы нужно скачать с официального сайта файл с полной версией этой системы, так вы точно будете уверены, что все пройдет как надо. Закинуть его на заранее отформатированную в Fat32 флешку. Для скачивания прошивки переходите на официальный сайт.

В корне флешки создаете папку «PS4»:

А уже в ней папку «UPDATE»:

Папка «SAVEDATA» у вас будет создана в случае, когда вы копировали сохранки игр на флешку. В папку «UPDATE» копируйте скачанный ранее файл с ПО.
Установка системы в PS4
Перед запуском вашей PS4, подготовьте кабель micro-USB, он понадобится для запуска процедуры установки.
Включаете приставку, она просит подключить контроллер с помощью кабеля и нажать кнопку PS. Делаете это.

Далее подключаете флешку к консоли и нажимаете ОК.

Соглашаетесь на инициализацию и ждете установки системы. В процессе которой будет несколько перезагрузок.
После установки нужно будет выбрать язык и другие параметры, которые вы выбирали при первом запуске системы.

На этом все, установка закончена, можно переходить к тестам скорости загрузки.
Тесты скорости загрузки
Включение приставки

- Скорость запуска на HDD – 35 сек.
- Скорость запуска на SSD – 21 сек.
Запуск игры Ведьмак 3

- Скорость запуска на HDD – 48 сек.
- Скорость запуска на SSD – 40 сек.
Запуск игры GTA 5

- Скорость запуска на HDD – 1 мин. 51 сек.
- Скорость запуска на SSD – 1 мин. 30 сек.
Запуск игры God of War
- Скорость запуска на HDD – 40 сек.
- Скорость запуска на SSD – 25 сек.
Видео инструкция
В 2020 году Sony продолжает использовать устаревшие и медленные накопители в своих консолях. Штатный диск идет 5400RPM, что сильно тормозит загрузку системы, игр и внуртиигровые загрузки между локациями. SSD накопитель способен работать на максимально возможных для шины SATA-III скоростях, поэтому только твердотельный накопитель сможет вдохнуть жизнь в консоль от Sony на закате ее поколения.
SSD-накопитель, который я использовал для апгрейда приставки можете посмотреть на официальном сайте Kingston.
Если вы нашли ошибку, пожалуйста, выделите фрагмент текста и нажмите Ctrl+Enter.
Специалисты Digital Foundry решили заменить жёсткий диск на SSD Samsung 870 QVO объёмом 8 ТБ со скоростью около 560 мегабайт в секунду. Такая модель в США обойдётся в 900 долларов (66 тысяч рублей).
SSD можно подключить как внутренний (SATA III), так и внешний накопитель (USB 3.0). В первом случае он будет работать чуть быстрее, а вот во втором его проще установить. Что касается скорости, то PS4 Pro поддерживает полноценный SATA III, а в обычной PS4 используется более медленный SATA II.
Непосредственно замеры показали, что загрузка игр на SSD увеличилась вплоть до 313% в зависимости от игры, локации и других параметров.
В некоторых играх вроде «Ведьмака» прирост оказался не таким значительным, тогда как в Days Gone и Fallout 4 — более чем заметный. Местами загрузка ускорилась почти вдвое, лишь в редких случаях достигая более 300%.
В некоторых играх, правда, SSD практически ни на что не повлиял — в Gran Turismo Sport загрузки с любого накопителя были примерно одинаковыми.
При этом в «Дикой охоте», Fallout 4, Days Gone и ремейке Final Fantasy VII пропали все проблемы с подгрузкой текстур — если на HDD при быстром перемещении по миру или в некоторых роликах текстуры загружались на глазах, то с SSD все проблемы исчезли.

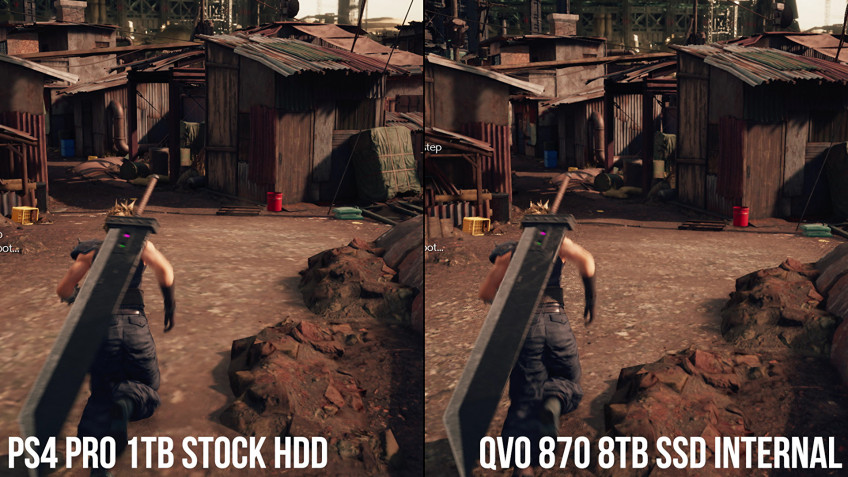


В Digital Foundry отмечают, что при подключении SSD по USB носитель и его данные можно использовать и на других консолях PlayStation при подключении к той же учётной записи — ничего переустанавливать не надо.
В PS5, например, можно подключить внешний накопитель для игр с PS4. Потенциально это означает, что внешний накопитель с PS4 можно просто подключить к PS5, сразу же получив доступ ко всей библиотеке на SSD.

Стоит отметить, что на консолях нового поколения SSD будут в несколько раз быстрее представленного здесь Samsung (560 мегабайт в секунду): на Xbox Series X скорость накопителя составит от 2,4 до 4,8 гигабайт в секунду, а на PS5 — от 4,5 до 9 гигабайт в секунду.

Одной из интересных возможностей серии консолей PlayStation является функция самостоятельной смены стандартного жесткого диска на диск большего объема. И в сегодняшней нашей статье речь как раз пойдет о том, как заменить жесткий диск PS4 и как поставить туда диск большого объема, например, 2 терабайтный. Итак, меняем HDD у PlayStation 4!
Зачем это нужно?
Причин на самом деле несколько. Из заявленных 500 ГБ после форматирования и установки операционной системы пользователю PlayStation 4 доступно всего 408 ГБ, что с текущим размером игр в 30-50 ГБ, крайне-крайне мало.
Так что сменив жесткий диск, вы, во-первых, получите больше свободного места и не придется освобождать место для установки новых игр. Во-вторых, повысится скорость работы консоли, загрузки игр, уровней и текстур. В-третьих, в качестве приятного бонуса в вашем распоряжении останется жесткий диск объемом 500 ГБ, который можно будет свободно пользоваться как внешним, или же поставив его в ноутбук.

Если вы относите себя к заядлым геймерам и любите играть в самые разные игры, мы рекомендуем вам сделать эту замену. Итак, приступим, но сначала выберем жесткий диск.
Какой диск выбрать
Консоль Sony PlayStation 4 использует жесткие диски типоразмера 2.5», т.н. «ноутбучный формат», на магнитных пластинах. Вы можете купить обычный дешевый HDD ему на замену аналогичного типоразмера 2.5», но большей емкости. В обязательном порядке новый HDD должен иметь не менее 16 МБ кэша, а скорость вращения шпинделя должна составлять 7 200 оборотов в минуту.
Если вы являетесь состоятельным геймером, то можете присмотреться к более производительным и скоростным SSD-дискам, работающим на твердотельной памяти. Они заметно дороже, а вот прироста производительности и скорости, аналогичного играм для РС, ждать не стоит. Также недостатком подобного диска будет небольшой объем — те же самые 500 ГБ или 750 ГБ. Впрочем, в будущем все может измениться, если Sony оптимизирует свою операционную систему для SSD.

Есть также гибридный вариант: SSHD-диски, которые совмещают стандартные магнитные пластины и твердотельную память. Цена их несколько выше, чем у HDD, а объем им равен. На РС преимущество заключается в том, что небольшой 8ГБ SSD-диск содержит в себе самые часто используемые данные. Поскольку PS4 на аппаратно-программном уровне не оптимизирована для SSD, то особых преимуществ у таких видов дисков не будет.
Экономным геймерам мы бы порекомендовали обратить внимание на старые модели внешние жесткие диски и поискать такие модели, которые будут стоить немного дешевле своих новых внутренних аналогов. Поскольку это разные направления деятельности у большинства производителей, есть вероятность, что «старая» модель внешнего жесткого диска при прочих равных будет стоить дешевле своего внутреннего аналога, продаваемого как «новый».
Техническая информация
- Стандартный HDD от Hitachi-HGST объемом 500 ГБ, 5 400 об./мин.;
- Внутренний SSHD от Seagate ST1000LM014 объемом 1 ТБ, 7 200 об./мин., SATA 6 ГБ/с, 64 МБ кэш;
- Внутренний HDD от Hitachi-HGST Travelstar 0S03563 объемом 1 ТБ, 7 200 об./мин., SATA 6 ГБ/с, 32 МБ кэш;
- Внутренний SSD от Crucial M500 объемом 240 ГБ;
- Внешний Seagate STBX2000401 объемом 2 ТБ, USB 3.0.

Герой нашей сегодняшней статьи, 2 ТБ Seagate несколько отстает от своего конкурента 1 ТБ Hitachi, что связано с его объемом и конструкцией. В целом, за удвоение объема жесткого диска плата небольшая — около 1-1,5 секунд, хотя игры могут загружаться в память консоли на 2-5 секунд дольше. Поменяв стоковый HDD на 2 ТБ модификацию, вы замените положительную динамику в загрузке, жаль только, что она будет небольшой.
Конечно, наше скромное тестирование не выявит фаворитов или «лучший выбор», и ни в коем случае не является рекламой. Если вы надумаете поменять HDD на своей PlayStation 4, то мы рекомендуем вам посмотреть более развернутые и подробные тестирования в интернете. Консоль очень популярна и вы без труда найдете десятки, если не сотни тестов. Только проверьте, что все они проведены именно для PlayStation 4, а не для РС.
Как сменить жесткий диск PlayStation 4
В целом, процедура замены жесткого диска PlayStation 4 очень проста и стандартна, все риски по замене инженеры Sony свели к минимуму. Вам потребуется отвертка и прямые руки. Посмотреть эту операцию можно в следующем видео:

Прежде чем приступать к каким-либо действиям, необходимо подготовить флэшку размером не менее 2 ГБ, отформатировав ее в FAT 32, создав папку «PS4», подпапку «update» (без кавычек), и поместив по адресу PS4/Update/ данные со специальной страницы PlayStation Network. Сделать это необходимо обязательно.
Теперь переходим к замене.

Положите PlayStation 4 перед собой, глянцевой стороной вверх, к себе, при этом логотип PS должен смотреть от вас. Необходимо аккуратно «стянуть» глянцевую крышку, нажав пальцами руки на край, где она соединяется со второй половиной передней панели корпуса. Большие пальцы надо упереть за нижнюю часть корпуса.
Непосредственно перед снятием вы услышите характерный щелчок, а когда будете одевать крышку обратно — он будет свидетельствовать о том, что крыша установлена верно.

Необходимо выкрутить 2.5 мм крестовой отверткой большой болт, удерживающий постель с жестким диском. Он будет один, вы сразу его увидите и второго такого нет. Выкрутив, положите болт в надежное место — он нам еще понадобится.

Аккуратно вытаскиваем жесткий диск за специальную прорезь для пальца. Запомните расположение жесткого диска в постели. Теперь нужно выкрутить четыре черных болта, расположенных по периметру постели и поставить в правильной позиции новый жесткий диск — вы еще не забыли, в какой? Если забыли, напомним, — портами питания и SATA назад, наклейкой вверх.

Устанавливаем диск обратно, закручиваем большой болт и ставим крышку обратно. Запускаем консоль.
Читайте также:


