Замена корпуса карты памяти
Обновлено: 03.07.2024
Слоты или по-другому приемники карт памяти microSD и других частенько выходят из строя. Причин для этого достаточно: пользователи ошибочно вставляют туда сим карты или карты другого типа, так же могут пытаться просунуть карту не той стороной. Как итог обламываются контакты либо даже ломается корпус картоприемника и т.д. В данной статье расскажу о том, что приключилось с планшетом Teclast X98 после падения. Планшет поступил в ремонт с отсутствующим изображением на дисплее и, со слов клиента, из него выпала карта памяти, из за чего он предположил, что приемник карты памяти неисправен (и не ошибся!).
Сам по себе планшет достаточно интересен, он построен на процессоре Intel имеет BIOS позволяющий выбирать для загрузки две ОС Android и Windows. Итак о ремонте. Проблема с дисплеем решилась традиционно - ремонт контроллера подсветки ЖКИ. При падении планшета вышел из строя дроссель ШИМ контроллера и как результат сгоревший силовой ключ управления. Теперь о картридере. Осмотр слота показал, что сломан или отсутствует механизм фиксации. Решение - замена картоприемника. Однако все не так просто - найти подходящий для замены оказалось несколько сложнее. Так что опять пойдем сложным путем и попытаемся его отремонтировать
Выпаиваем его из платы и аккуратно снимаем металлическую крышку. Как оказывается в механизме фиксации отсутствует металлическая рейка, в которой как раз вся фишка. Ищем донора. Через пару минут на столе для трепанации планшетиков лежит очередной китайский красавец. Вот из него мы и попробуем стащить картоприемник, он даже немного похож на наш.
Снимаем слот с несчастной платы и разбираем, тут становится понятно - вот же то, что нам и нужно. Отлично. Собираем наш приемник и проверяем - в нем отлично фиксируется SD карта, так что можно паять на место. Немного времени на пайку и сборку и долгожданная проверка живьем. Загружаем Андроид, тыкаем карточку памяти в слот, планшет послушно подсказывает, что подключена карта памяти. Значит все в порядке - и наш ремонт окончен.

Ремонт USB-флешки — замена корпуса
В первую очередь, давайте разберемся, как отремонтировать флешку, если у неё сломался корпус.
У подлежащего ремонту накопителя уже убран сломанный разъем и почистищены контактные площадки.

Чтобы сделать связь с компьютером и другими USB устройствами, нам потребуется USB провод.

Потрошим его кончик и лудим проводки, чтобы припаяться к флешке.

Теперь нам нужен обыкновенный шприц, чтобы туда вошла платка флешки.

Обрезаем шприц под самый корешок

Просовываем провод USB через обрезанное отверстие и через весь шприц.

Припаиваемся к плате флешки. Для этого сначала с помощью мультиметра вызваниваем общий контакт («землю»). Ставим один щуп на сквозное отверстие, а другим перебираем два крайних контакта. Как правило, в основном крайний левый и есть земля.

Черный провод запаиваем на землю, оставшиеся проводки запаиваем в порядке ЗБК, то есть Зеленый, Белый, Красный. Чтобы каждый раз не запоминать, можно придумать себе аббревиатуру, например, Зенитный Батальон Калашникова или что-то в этом роде. Также отметим один нюанс. Иногда эти проводки делают все одного цвета, например, черного, либо вообще разных цветов. Здесь уже поможет только прозвонка от самого разъема USB и до зачищенного кончика провода.

Проверяем запаянную флешку, всунув USB шнур в компьютер. Определяет? Открывает? Значит все сделано отлично! Теперь всю эту конструкцию устанавливаем вертикально в тисках.

Готовим эпоксидный клей (10 частей смолы и одну часть отвердителя).

Заливаем все этом дело в шприц и оставляем на 10–12 часов

По истечению указанного времени снимаем флешку и подключаем к ПК, чтобы убедиться в ее работоспособности. Все прекрасно работает, о чем нам говорит мигающий зеленый светодиод и компьютер, определяющий флешку.

Такая модернизированная флешка не боится воды и удобно подключается!

Ремонт флешки USB 3.0 Kingston DT100G3 16GB своими руками
Для ремонта флешки своими руками нам понадобится:
- сама флешка;
- плоская отвертка;
- термоклей;
- брусок под корпус;
- канцелярский ножик;
- дрель.

Ремонт начинаем с внешнего осмотра. Все платы должны быть целыми, не допускается трещин, дырок и прочих повреждений.
В нашем случае полетел резистор, в нем обнаружилась небольшая дырочка. Наша задача найти такой резистор и перепаять его. Если у вас есть дома плата жесткого диска, то можно поискать там. Приготовьтесь к тому, что резистор тяжело будет отпаять паяльником и ровно припаять к плате.
Далее остается поменять местами эти резисторы. С флешки мы устанавливаем резистор на плату жёсткого диска, а с платы на флешку. После этого на накопитель наносим флюс и пробуем отпаять резистор с флешки. После того, как сломанный резистор мы отпаяли, начинаем запаивать рабочий.

Если клей вышел за пределы бруска, то обрежьте излишки канцелярским ножиком. Если хотите, то из дополнительного брусочка можете сделать крышку.
На этом всё! Наша флешка готова и ею можно пользоваться.

Видео с пошаговым ремонтом флешки своими руками:
Программы для ремонта флешек
Компьютер не видит флешку, не удаляются и не записываются файлы, Windows пишет, что диск защищен от записи, неправильно показывается объем памяти — это не полный перечень проблем, которые могут возникать у пользователей с флешками.
В этой статье сначала будут описаны фирменные утилиты популярных производителей — Kingston, Adata, Silicon Power, Apacer и Transcend, а также универсальная утилита для SD карт памяти. А после этого — подробное описание, как узнать контроллер памяти своего накопителя и найти бесплатную программу для ремонта именно этой флешки.
Transcend JetFlash Online Recovery
Для восстановления работоспособности USB накопителей Transcend производитель предлагает собственную утилиту — Transcend JetFlash Online Recovery, которая теоретически совместима с большинством современных флешек производства этой компании.
На официальном сайте доступны две версии программы для ремонта флешек Transcend — одна для JetFlash 620, другая — для всех остальных накопителей.
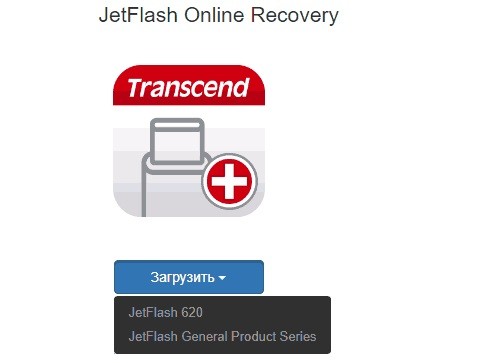
Для работы утилиты необходимо наличие подключения к Интернету (для автоматического определения конкретного метода восстановления). Утилита позволяет восстановить флешку как с форматированием (Repair drive and erase all data) так и, при возможности, с сохранением данных (Repair drive and keep existing data).
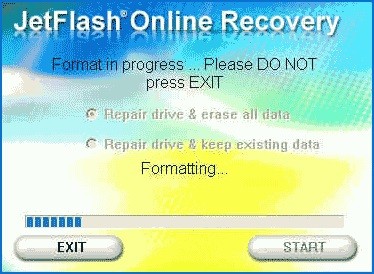
Silicon Power Flash Drive Recovery Software
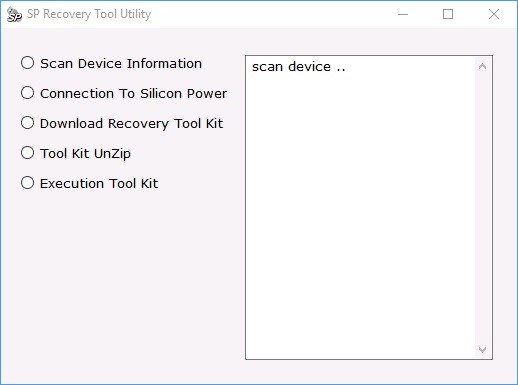
Аналогично предыдущей программе, для работы SP Flash Drive Recovery требуется подключение к Интернету и восстановление работы происходит в несколько этапов — определение параметров USB накопителя, загрузка и распаковка подходящей утилиты для него, затем — автоматическое выполнение необходимых действий.
Kingston Format Utility
Если вы являетесь владельцем накопителя Kingston DataTraveler HyperX 3.0, то на официальном сайте Kingston вы можете найти утилиту для ремонта этой линейки флешек.
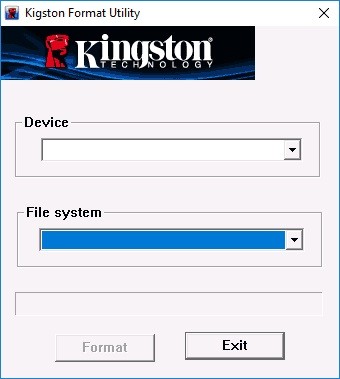
ADATA USB Flash Drive Online Recovery
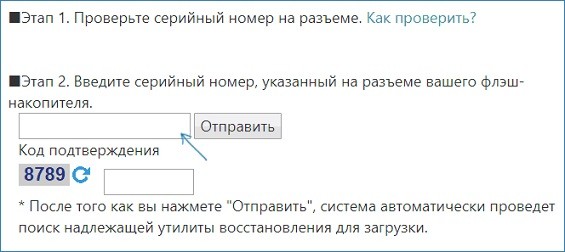
После загрузки нужно запустить скачанную утилиту и выполнить несколько простых шагов по восстановлению работы USB устройства.
Apacer Repair Utility, Apacer Flash Drive Repair Tool
Для флешек Apacer доступно сразу несколько программ — разные версии Apacer Repair Utility (которые, правда, не удается найти на официальном сайте), а также Apacer Flash Drive Repair Tool, доступная для скачивания на официальных страницах некоторых из флешек Apacer (поищите на официальном сайте конкретно вашу модель USB накопителя и загляните в раздел загрузок внизу страницы).
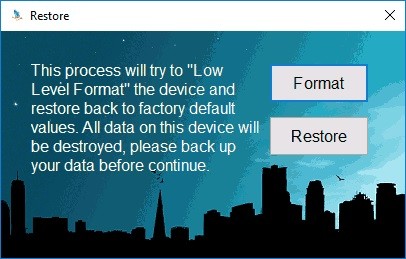
Судя по всему, программа выполняет одно из двух действий — простое форматирование накопителя (пункт Format) или низкоуровневое форматирование (пункт Restore).
Formatter Silicon Power
Formatter Silicon Power — бесплатная утилита низкоуровневого форматирования флешек, которая, судя по отзывам, работает и для многих других накопителей (но используйте её на свой страх и риск), позволяя восстановить их работоспособность, когда никакие другие методы не помогают.
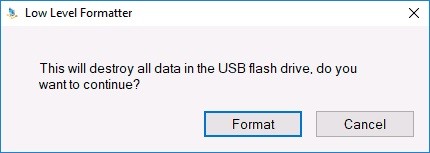
На официальном сайте SP утилита больше недоступна, так что придется воспользоваться гуглом, чтобы её скачать. И не забудьте проверить скачанный файл антивирусом перед запуском.
SD Memory Card Formatter для ремонта и форматирования карт памяти SD, SDHC и SDXC (в том числе Micro SD)
Ассоциация компаний-производителей карт памяти SD предлагает собственную универсальную утилиту для форматирования соответствующих карт памяти при возникновении проблем с ними. При этом, судя по доступной информации, она совместима почти со всеми такими накопителями.
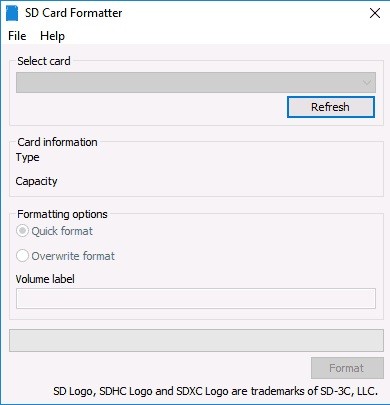
Сама программа доступна в версиях для Windows и MacOS, она довольно-таки проста в использовании, но потребуется наличие кард-ридера.
Программа D-Soft Flash Doctor
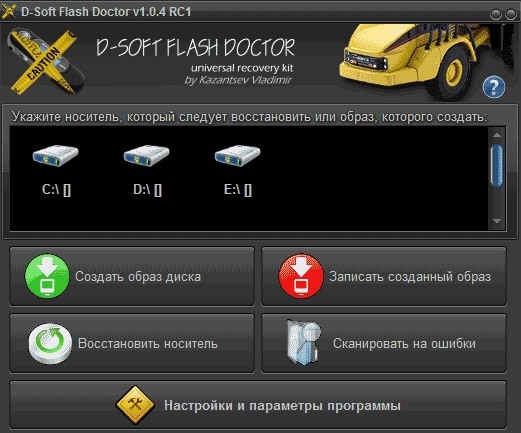
Кроме этого, программа позволяет создать образ флешки для последующей работы уже не над физическим накопителем (во избежание дальнейших неисправностей) — это может пригодиться, если вам требуется получить данные с Flash диска. К сожалению, официальный сайт утилиты найти не удалось, но она доступна на многих ресурсах с бесплатными программами.
Как найти программу для ремонта флешки — общие советы
На самом деле такого рода бесплатных утилит для ремонта флешек куда больше, чем здесь перечислено: мы постарались учесть лишь относительно «универсальные» инструменты для USB-накопителей разных производителей.
Вполне возможно, что ни одна из вышеперечисленных утилит не подходит для того, чтобы восстановить работоспособность вашего USB накопителя. В этом случае вы можете воспользоваться следующими шагами, чтобы найти нужную программу.
Загрузите утилиту Chip Genius или Flash Drive Information Extractor, с помощью нее вы можете узнать, какой контроллер памяти используется в вашем накопителе, а также получить данные VID и PID, которые пригодятся на следующем шаге.
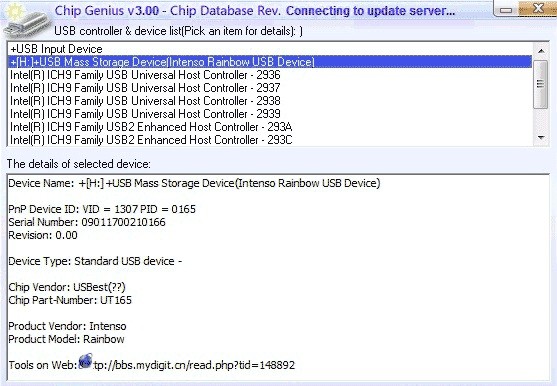
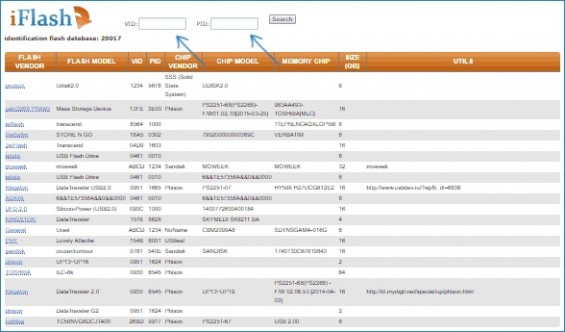
В результатах поиска в столбце Chip Model обратите внимание на те накопители, в которых используется тот же контроллер, что и у вас и посмотрите на предлагаемые утилиты для ремонта флешки в столбце Utils. Остается только найти и скачать соответствующую программу, после чего посмотреть, подходит ли она для ваших задач.
Ещё несколько видео о ремонте и восстановлении флешек:


В случае USB-флешек проблем нет: скачиваем [бесплатную и портабл] утилиту Flash Drive Information Extractor и считываем инфу из контроллера флешки.
Инфа об USB-флешке Silicon Power 8GB
Но эта утилита (и все ей подобные) не умеют проделывать этот же номер с SD и microSD картами памяти. Потому что оные вставляются в USB-кард-ридер, и утилита считывает информационные регистры контроллера этого кард-ридера, а не контроллера флешки.
Что делать? Есть способы:
Поэтому, попробуем задействовать топор, способ №3. Кстати, народ и microSD вскрывает тоже: Decapsulated microSD.
Для начала разберём ненужный SD-microSD адаптер:

SD-microSD переходник. Никакой электроники внутри нет
Для этого канцелярским ножом от переключателя Lock проходимся по периметру, расщепляя половинки корпуса. Половинки, оказывается, были склеены пунктирно по периметру (показано красными стрелками), а не защёлкнуты, как задняя крышка мобильного или смартфона. Зелёные стрелки указывают на дополнительные плямбы склейки, но у флешки их быть не должно, т. к. там будет плата.
Теперь берём непонятную карту ёмкостью 16 МБ:

SD карта Canon 16 МБ
Сначала ножиком делаем начальное расщепление, аккуратно, самым кончиком, чтобы не повредить плату внутри:

Затем, начиная с начальной расселины, расщепляем половинки по периметру заточенной пластиковой [банковской или скидочной] картой:

Взлом банковской флеш карты

Потроха, вид сверху

Сборка
Теперь надо собрать корпус взад, чтобы использовать по назничения. Расщепляем кончик зубочистки, чтобы забрать им мини-каплю ацетона или дихлорэтана и проливаем этим растворителем в местах отрыва по периметру на той половинке, где желобки:
Восстановление корпуса SD-карты
Вставляем плату и пимпу переключателя Lock, накрываем второй половинкой и придавливаем чем-нибудь плоским и тяжёлым, например, смартфоном. Через 10 минут склеится намертво.
Статистика утверждает, что основная причина выхода из строя большинства карт памяти – это логические неисправности. Не исключено, что причиной поломки могут быть и механические повреждения, тепловое или электрическое воздействие. Иногда происходит износ памяти, но это достаточно редкий случай. Как починить карту памяти?

- Как отремонтировать карту памяти
- Как восстановить карту памяти
- Как восстановить поврежденную карту памяти
Устраните логические неисправности. Распознать их достаточно просто. В случае этой причины поломки карта памяти распознается компьютером, но воспринимается как пустая или отформатированная. Те файлы, что были на нее записаны во время последней сессии, видны не будут. Причиной этому может послужить преждевременное извлечение устройства из разъема или внезапное отключение питания. В результате все документы находятся как и раньше - на месте, но распознать их не удается по причине повреждения таблицы файловой системы. Воспользуйтесь специальной программой для восстановления данных. Эта операция может помочь отремонтировать карту памяти, но далеко не во всех случаях.
Следите за тем, чтобы извлечение карты памяти из разъема происходило исключительно после соответствующего сигнала вашего персонального компьютера. Используйте функцию безопасного извлечения устройства. Это позволит избежать самых распространенных причин поломки карты памяти.
Предохраняйте карту памяти от механических повреждений. Для этого нужно изначально приобрести качественный носитель, помещенный в плотный корпус, способный выдержать механическое воздействие средней степени. В этом плане хорошо подходят карты памяти в прорезиненных и монолитных корпусах. Поломка далеко не всегда происходит сразу же после механического воздействия. Карта памяти может работать еще довольно долго, поэтому обращайте внимания на все видимые изменения. Профилактика проблемы гораздо лучше ее непосредственного устранения. Чтобы починить карту памяти, вам, скорее всего, придется обратиться к специалистам. А это займет некоторое время, которое бы вы, скорее всего, смогли бы потратить с большей пользой, располагая информацией, хранящейся на вашем носителе.
Читайте также:

