Замена notepad на notepad
Обновлено: 07.07.2024
Windows имеет большое количество приложений, которые по умолчанию устанавливаются в операционной системе. Одним из таких инструментов является знаменитый Блокнот, который особенно выделяется своей простотой, хотя многим пользователям не хватает как функций, так и функциональности. Вот почему мы хотели бы использовать приложение для его замены, например NotePad ++, текстовый редактор с дополнительными функциями.
Каждый файл .txt по умолчанию настроен на открытие непосредственно в Блокноте. Это то, что мы можем изменить, чтобы вместо этого использовать NotePad ++ или другой текстовый редактор. Это нелегко сделать, но нам придется выполнять работу с помощью командной строки, специального сценария или специального приложения.
Блокнот и Блокнот ++, зачем переключаться?
В Windows есть собственный текстовый редактор по умолчанию, который называется Блокнот. Каждый раз, когда мы хотим открыть файл .txt, он будет автоматически открываться с помощью этого инструмента. Это полезное приложение, а также чрезмерно простое, а конкуренты на рынке также бесплатны и более полный, такой как NotePad ++. Эта программа имеет различные инструменты редактирования, которых нет в приложении Windows, такие как возможность редактировать большой текст, одновременное редактирование, поиск текста во всех файлах в папке, пометки файлов, настраиваемые горячие клавиши и т. Д.
Вот почему с точки зрения функций Windows Notepad сильно отстает от таких приложений, как NotePad ++, поэтому многим пользователям может быть интересно иметь возможность заменить одно другим . Кроме того, это очень легкое приложение, которое весит всего 5 МБ, и его можно бесплатно скачать с его сайта. веб-сайт Честного ЗНАКа . Чтобы внести это изменение, Windows не предлагает простой способ сделать это, поскольку Блокнот - это приложение, защищенное системой. Чтобы помочь вам в работе, мы расскажем вам о различных способах, которые мы можем использовать для замены Блокнота на NotePad ++ или другой редактор, который мы предпочитаем.
Способы замены Блокнота на Блокнот ++
Далее мы собираемся проверить различные способы изменения текстового редактора по умолчанию, Блокнота, на NotePad ++. Для этого мы можем использовать команду из командной строки, использовать редактор реестра или стороннее приложение.
Выполнение команды
Самый простой способ заменить Блокнот Windows редактором NotePad ++ - запустить команду из командной строки. Для этого мы наберем CMD в поле поиска меню «Пуск» и выполните командную строку с правами администратора. В новом окне мы пишем следующую команду (с полосами, установленными, как показано на изображении) для 32-разрядная версия и нажмите Enter.
reg add "HKLM/Software/Microsoft/Windows NT/CurrentVersion/Image File Execution Options/notepad.exe" /v "Debugger" /t REG_SZ /d "/"%ProgramFiles(x86)%/Notepad++/notepad++.exe/" -notepadStyleCmdline -z" /f
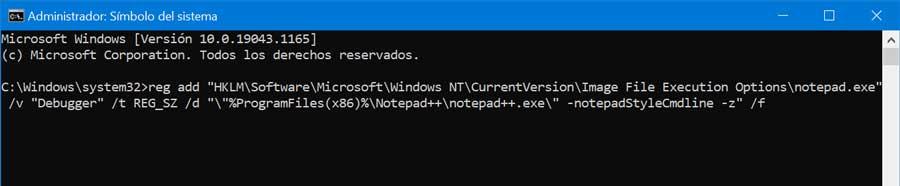
В случае, если мы хотим использовать 64-битная версия, команда будет такой:
reg add "HKLM/Software/Microsoft/Windows NT/CurrentVersion/Image File Execution Options/notepad.exe" /v "Debugger" /t REG_SZ /d "/"%ProgramFiles%/Notepad++/notepad++.exe/" -notepadStyleCmdline -z" /f
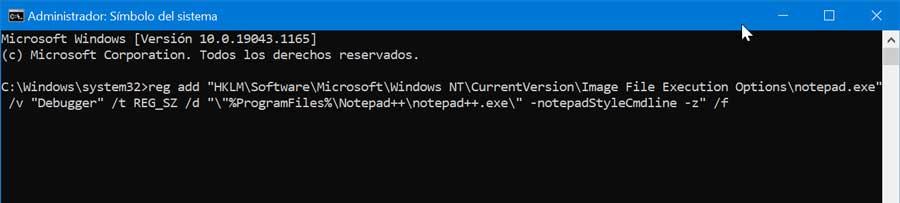
reg delete "HKLM/Software/Microsoft/Windows NT/CurrentVersion/Image File Execution Options/notepad.exe" /v "Debugger" /f
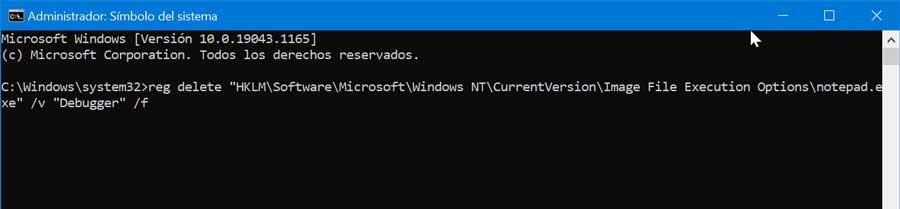
Из редактора реестра Windows
Чтобы сделать текстовый файл, а не Блокнот, открываться с помощью NotePad ++, мы можем сделать это, изменив раздел реестра, который будет отвечать за изменение Notepad.exe (Блокнот) на Notepad ++. Exe (NotePad ++). Мы должны помнить, что неправильное внесение изменений в редактор реестра Windows может вызвать проблемы со стабильностью, поэтому мы должны использовать его только в том случае, если мы чувствуем себя комфортно и всегда под личную ответственность каждого пользователя.
Чтобы получить доступ к реестру, нажмите «Windows + R», и команда «Выполнить» будет запущена. Здесь мы пишем «Regedit» . Оказавшись в редакторе реестра, мы должны перейти по следующему пути:
HKEY_LOCAL_MACHINE / SOFTWARE / Microsoft / Windows NT / CurrentVersion / Image File Execution Options (IFEO)
Затем в папке «Параметры выполнения файла изображения» щелкните правой кнопкой мыши и выберите «Создать» и «Ключ», присвоив ему имя notepad.exe.
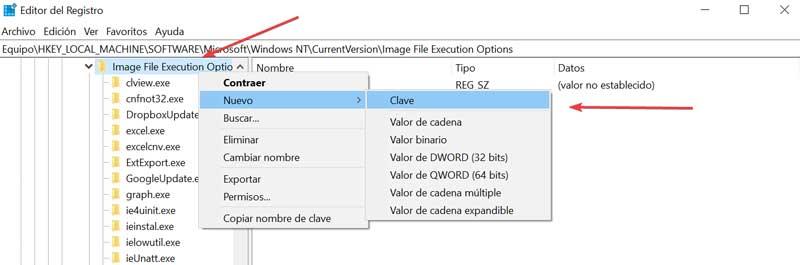
Затем мы щелкаем правой кнопкой мыши по этой новой папке и выбираем «Создать» и «Строковое значение». Мы присвоим имя «Отладчик» в создано новое значение.
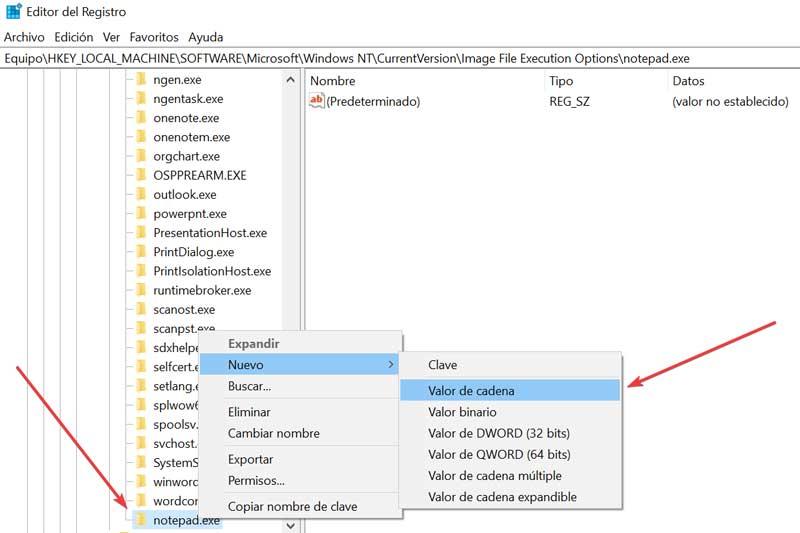
Теперь мы дважды щелкаем по нему и вставляем следующий текст в его поле данных значения
"C: / Program Files (x86) / Notepad++ / notepad++.exe" -notepadStyleCmdline -z /ff
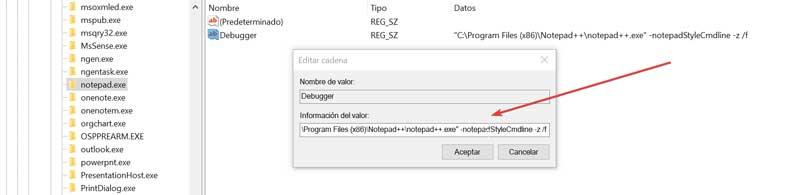
Наконец, мы должны увидеть, как ключ «notepad.exe» имеет значение «Отладчик» с адресом, который мы ввели, как показано на следующем изображении. При этом каждый раз, когда мы запускаем Блокнот, вместо него будет открываться NotePad ++.

Используйте приложение Notepad Replacer
Также можно использовать стороннее приложение, такое как Notepad Replacer, с помощью которого мы сможем автоматически заменить Notepad без необходимости вносить изменения в реестр. Для этого нам останется только скачать программу. с веб-сайта и запустите его.
После начала установки мы должны выбрать место, где находится Notepad ++. Exe-файл находится по следующему пути:
C: / Program Files (x86) / Notepad++ / notepad++.exe
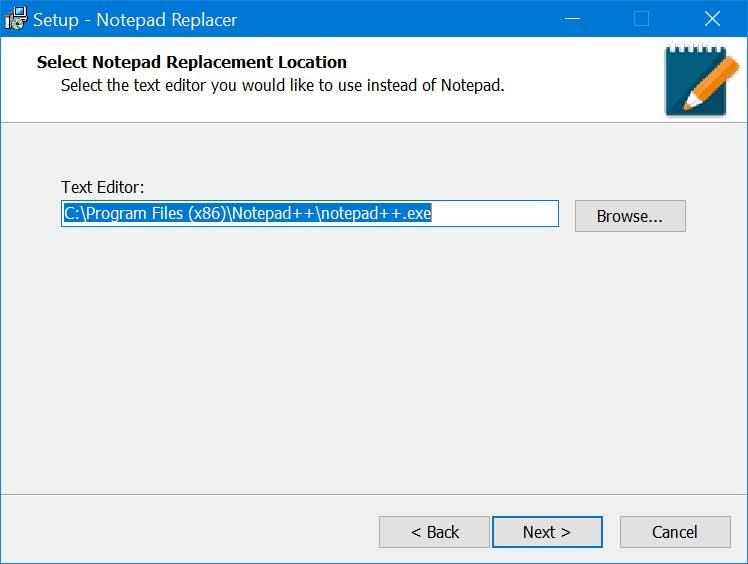
Затем нам просто нужно нажать «Далее» и «Установить», чтобы программа позаботилась о замене Блокнота на NotePad ++.
Свяжите файлы TXT с NotePad ++
Многим пользователям может не понадобиться заменять Блокнот на NotePad ++ и просто свяжите текстовые файлы, чтобы они открывались непосредственно в NotePad ++ . Таким образом, нам удается не блокировать Блокнот, и мы можем открывать его вручную, когда нам это нужно.
Чтобы связать файлы .txt с NotePad ++, мы должны создать текстовый документ на рабочем столе. Позже мы щелкнем правой кнопкой мыши по файлу и выберем «Свойства». Затем нажмите кнопку «Изменить», выберите NotePad ++ из списка отображаемых приложений и нажмите «ОК».
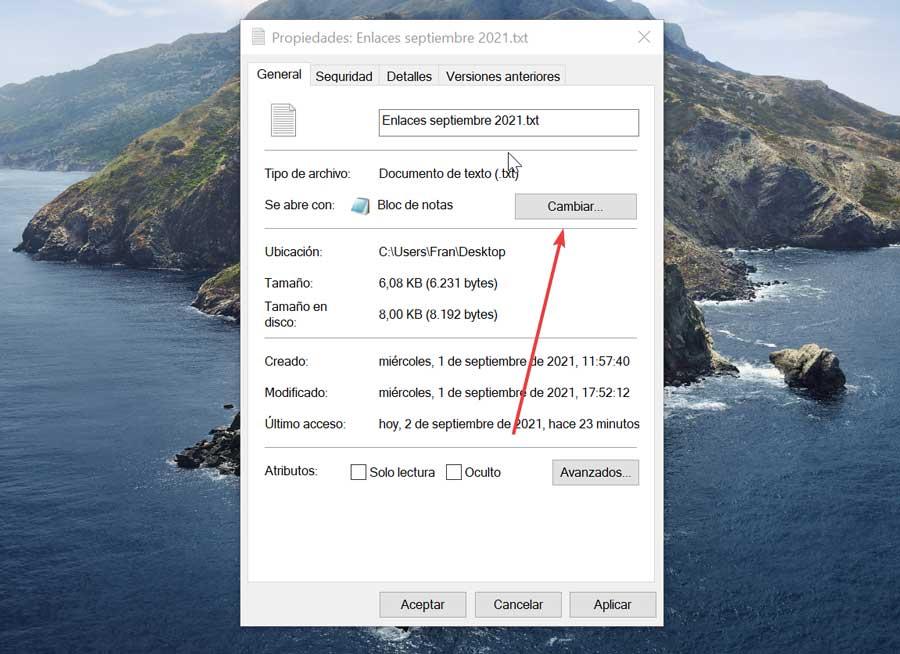
Если его нет в списке, нажмите «Другие приложения» и «Найти другое приложение на компьютере».
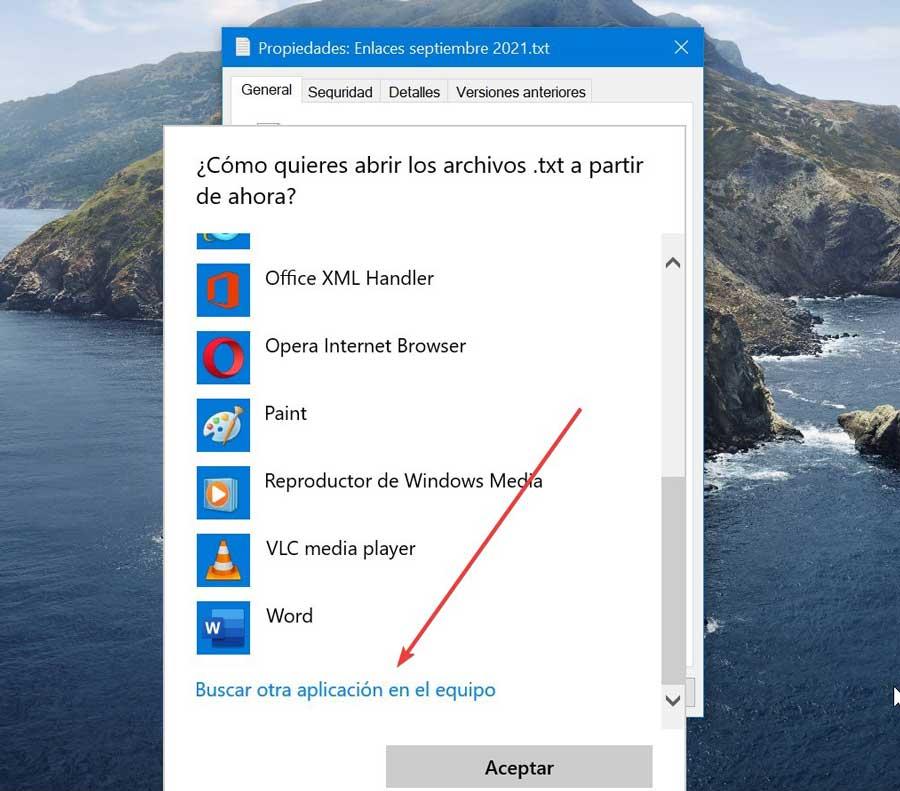
Теперь мы должны выбрать Notepad ++. Исполняемый. Для этого мы должны перейти по следующему маршруту:
Штатный текстовый редактор Блокнот имеется во всех версиях Windows, начиная с самой первой, выпущенной в 1985 году. Простота этого инструмента одновременно является его и сильной, и слабой стороной. Он прекрасно подходит для выполнения простейших задач по редактированию текста, но очень плохо приспособлен для работы с конфигурационными файлами и кодом. Поэтому наряду с программистами, опытные юзеры предпочитают использовать более мощные приложения, например, Notepad++.
Благодаря интеграции Notepad++ в оболочку Windows, открывать текстовые файлы с его помощью можно прямо из контекстного меню Проводника, но можно пойти еще дальше, сделав его приложением для работы с текстовыми файлами по умолчанию.
Это очень просто, достаточно открыть свойства текстового файла, на вкладке «Общие» нажать «Изменить» и указать путь к исполняемому файлу Notepad++, перенастроив таким образом ассоциацию.

Но есть и другой, более специфичный способ.
Начиная с версии 7.5.9 , в Notepad++ появилась новая функция, позволяющая заменять этим сторонним редактором штатный Блокнот Windows. Новая фишка была реализована специально для отладки кода, но найти ей применение можно и в других случаях. Настройки, которая позволяла бы произвести такую замену, в интерфейсе Notepad++ пока что нет, по крайней мере, найти ее нам не удалось, поэтому придется действовать в обход путем правки реестра.
Для этого в ключе:
Нужно создать подраздел notepad.exe со строковым параметром Debugger и путем к исполняемому файлу Notepad++ в качестве значения оного параметра.



Значки текстовых документов не изменятся, но отныне они станут открываться в Notepad++. Чтобы восстановить настройки по умолчанию, запустите CMD-файл «Отмена».

В Windows 10 время от времени появляются новые функции, такие как Edge Browser, Cortana, обновленное меню «Пуск» и многое другое, но Блокнот Windows остается неизменным. Microsoft не добавляла новые функции и не вносила в Блокнот никакие изменения в течение многих лет. И наверное не для кого не секрет, что Notepad (Блокнот) очень ограничен в возможностях редактирования текста. В статье я покажу, как заменить Блокнот Windows на другой более продвинутый и удобный редактор.
Пользователи, которым нужен более богатый функционал, предпочитают сторонние текстовые редакторы, такие как Notepad ++. Это популярный текстовый редактор с открытым исходным кодом, который в разы лучше, чем Блокнот. Он включает в себя множество полезных функций, такие как: работа с несколькими документами в отдельных вкладках, настраиваемый графический интерфейс, закладки, подсветку синтаксиса, запись макросов и многое другое. Он также может открывать большие текстовые файлы размером не более 100МБ.
Как заменить Блокнот на Notepad ++
Для начала скачайте и установите Notepad++. Не забудьте обратить внимание на разрядность установочного файла. У меня 64-битная ОС, соответственно скачивать буду версию x64.
После установки Notepad++, программа не будет открывать текстовые файлы. Чтобы ассоциировать определённый тип текстовых файлов с Notepad++ надо установить его в качестве текстового редактора по умолчанию.
Запустите Notepad++ с правами администратора, иначе он не сохранит внесенные изменения настроек. На снимке экрана показан один из способов запуска приложения от имени администратора.


В окне «Настройки» выберите «Ассоциации файлов» в левом столбце. Выберите «Блокнот» в столбце поддерживаемых расширений, затем с помощью кнопки со стрелкой вправо переместите расширения .txt и .log из левого в правый столбец.

Создайте образец текстового файла в блокноте. Щелкните правой кнопкой мыши и перейдите в Свойства. На вкладке «Общие» диалогового окна «Свойства» нажмите «Изменить».
Выберите Notepad++ из появившегося списка приложений. Если его нет в списке, нажмите «Другие приложения», чтобы найти его.

В конце нажмите ОК.
Попробуйте открыть текстовый файл, дважды щелкнув по нему, он должен открыться в Notepad++.
Теперь все файлы .txt будут открываться в Notepad++, и вы заметите, что все значки файлов Notepad сменились на значок Notepad++. В случае, если вы хотите вернуться к традиционному блокноту, просто нажмите на файлы и откройте их с помощью блокнота.
Этот документ раскрывает технические детали процесса замены стандартного текстового редактора Windows Notepad на более продвинутый, который любят многие программисты - на Notepad2. Поскольку Notepad2 версии 4.2.25 имеет программу установки, которая сама делает такую замену, то больше нет необходимости вручную проводить шаги, описанные ниже [1].
Некоторые замечания по программе установки можно найти в Notepad2 FAQ [2], см. вопрос "Как использовать утилиту установки (Notepad2 Setup Tool) чтобы установить и обновить Notepad2?".

Со своей модифицированной версией Notepad2 [3] Kai Liu представил поддержку замены Windows Notepad с использованием чистого, не разрушающего работу системы метода, основанного на реестре.
[Замена Windows notepad на notepad2]
Процедура замены может показаться немного сложной, поскольку notepad.exe является защищенным системным файлом, что усложняет его прямую замену (однако замена все же возможна).
Самый простой способ замены - использовать ключ реестра "Image File Execution Options", чтобы заставить Windows запускать notepad2.exe всякий раз, когда раньше должен был бы запускаться notepad.exe. Тот же самый трюк используется и в функции "Replace Task Manager" программы Microsoft Process Explorer [4]. Выгода этого метода в том, что замена стандартного Notepad не запутывается системой защиты системных файлов Windows File Protection - потому что на самом деле Вы не заменяете никакой исполняемый системный файл на диске. Программа notepad.exe остается в целости и сохранности на своем старом месте, и Вы можете легко откатить обратно сделанные изменения, просто удалив этот ключ реестра. Недостаток этого метода в том, что он не работает правильно с официальной сборкой Notepad2; есть несколько незначительных изменений, которые нужно сделать для Notepad2 для работы этой функции (см. авторский патч img_exec_replace).
Для использования этого метода замены Notepad Вам нужно выполнить следующие шаги:
1. Получите сборку Notepad2, которая поддерживает эту форму системной замены Notepad.
2. Создайте ключ (раздел) реестра HKLM\SOFTWARE\Microsoft\Windows NT\CurrentVersion\Image File Execution Options\notepad.exe.
3. Внутри этого ключа реестра создайте новое строковое (REG_SZ) значение под именем "Debugger".
4. Установите данные этого нового значения "Debugger" в значение полного пути до исполняемого файла Notepad2, за которым идет опция /z, например:
Simon Steele описывает ту же процедуру для своего текстового редактора Programmer's Notepad [5], и также объясняет, какой ключ реестра использовать на 64-битной версии Windows, когда Вы используете 32-битную версию Notepad2 на 64-битной версии Windows.
[Замена в случае Notepad2 версии 4.1.24 (или более новой)]
Поскольку начиная с версии 4.1.24 официального релиза Notepad2 поддержка этого метода замены стандартного Windows Notepad уже предусмотрена, то описанные выше шаги работают нормально. Однако в этих версиях нет автоматической поддержки замены Notepad, так как официальный релиз Notepad2 не модифицирует реестр системы. По той же причине нет поддержки доступа по умолчанию к последним используемым файлам через списки перехода Windows 7 (потому что это требует предварительной регистрации приложений в системном реестре).
Также избегайте использование автоматической замены Notepad при запуске с извлекаемых носителей (например флешка), поскольку это может дать нежелательные эффекты, если программа Notepad2 запускалась не с фиксированного места положения на диске - оригинальное состояние не будет восстановлено, если извлечено устройство, с которого был осуществлен запуск.
Скрипт командного файла для запуска из директории Notepad2 и замены Windows Notepad может выглядеть следующим образом (это требует повышенных административных привилегий):
Оригинальный Windows Notepad может быть восстановлен следующей командой (также требуются права администратора):
[Как добиться поддержки списка последних изменяемых файлов]
Требуется провести несколько дополнительных настроек, чтобы работала стандартная функция списка доступа к последним изменяемым файлам (recent file access) через списки перехода (jump lists), представленные в Windows 7. Сначала зарегистрируйте Notepad2 как обработчик "Open with" с использованием следующего командного файла (его нужно запустить из каталога установки Notepad2.exe с повышенными привилегиями):
После этого сделайте следующие изменения в файле Notepad2.ini:
Отмена регистрации для Notepad2 обработчика "Open with" делается следующим скриптом (требуются повышенные административные привилегии):
Читайте также:

