Замена сетевого контроллера на ноутбуке
Обновлено: 03.07.2024
Здравствуйте.
При проблемах с сетью (точнее ее недоступностью), очень часто причиной оказывается одна деталь: для сетевой карты отсутствуют драйвера (а значит, она попросту не работает!).
Если открыть диспетчер задач (что советуется, почти в каждом руководстве) — то можно увидеть, чаще всего, не сетевую карту, напротив которой будет гореть желтый значок, а какой-нибудь Ethernet-контроллер (или сетевой контроллер, или Network controller и т.п.) . Как следует из вышесказанного, что под Ethernet-контроллер, как раз и понимается сетевая карта (на этом больше в статье останавливаться не буду) .
В этой статье я расскажу, что делать с этой ошибкой, как определить модель вашей сетевой карты и найти для нее драйвера. Итак, приступим к разбору «полетов»…
Возможно у вас нет доступа в сеть совсем по другой причине (не из-за отсутствия драйверов на Ethernet-controller). Поэтому рекомендую проверить сей момент еще раз в диспетчере устройств. Для тех, кто не знает, как открыть его, приведу ниже пару примеров.
Как войти в диспетчер устройств
Зайти в панель управления Windows, далее переключить отображение на мелкие значки и в списке найти сам диспетчер (см. красную стрелку на скриншоте ниже).

В Windows 7: в меню ПУСК нужно найти строку выполнить и вписать команду devmgmt.msc .
В Windows 8, 10: нажать сочетание кнопок Win и R , в открывшуюся строку выполнить ввести devmgmt.msc , нажать Enter (скрин ниже).

Примеры ошибок, из-за чего возникает
Когда зайдете в диспетчер устройств, обратите внимание на вкладку « Другие устройства «. Именно в ней будут отображены все устройства, для которых не установлены драйвера (либо, если есть драйвера, но с ними наблюдаются проблемы) .
Несколько примеров отображения подобной проблемы в разных версиях Windows представлены ниже.

Windows XP. Ethernet контроллер.

Network Controller. Windows 7 (англоязычная)

Сетевой контроллер. Windows 7 (русскоязычная)
Возникает подобное, чаще всего, в следующих случаях:
Если с драйверами все в порядке…
Обратите внимание на такой момент. На каждый сетевой адаптер в вашем ПК (ноутбуке) устанавливается свой драйвер. Например, на типовом ноутбуке, обычно, есть два адаптера: Wi-Fi и Ethernet (см. скрин ниже):
- Dell Wireless 1705… — это и есть Wi-Fi адаптер;
- Realtek PCIe FE Family Controller — это, как раз, сетевой контроллер (Ethernet-Controller как его называют).

КАК ВОССТАНОВИТЬ РАБОТОСПОСОБНОСТЬ СЕТИ / НАЙТИ ДРАЙВЕР ДЛЯ СЕТЕВОЙ КАРТЫ
Вариант №1: ручной…
Этот вариант имеет следующие преимущества:
- не нужно устанавливать никакие дополнительные утилиты;
- скачиваете драйвер только тот, который нужен (т.е. нет смысла качать гигабайты лишней информации);
- можно найти драйвер даже для самого редкого оборудования, когда спец. программы не помогают.
Правда, есть и минусы: приходиться затратить некоторое время на поиски…
Чтобы скачать и установить драйвер на какой бы ни было Ethernet-контроллер, сначала нужно определить точно его модель (ну и ОС Windows — с этим, я думаю, проблем не будет. Если что — откройте «мой компьютер» и щелкните в любом месте правой кнопкой, затем перейдите в свойства — там будет вся информация об ОС) .
Один из самых достоверных способов определения конкретной модели оборудования — это использование специальных идентификаторов VID и PID . Они есть у каждого оборудования:
- VID – это идентификатор производителя;
- PID – это идентификатор продукта, т.е. указывает на конкретную модель устройства (как правило).
То есть, чтобы скачать драйвер для какого-нибудь устройства, например, сетевой карты, нужно узнать VID и PID этого устройства.
Чтобы узнать VID и PID — сначала нужно открыть диспетчер устройств . Далее найти оборудование с желтым восклицательным знаком (ну или то, для которого ищите драйвер). Затем открыть его свойства (скрин ниже).

Далее нужно открыть вкладку « сведения » и в свойствах выбрать « ИД Оборудования «. Ниже вы увидите список значений — это и есть, то, что мы искали. Эту строку нужно скопировать, щелкнув по ней правой кнопкой мышки и выбрав соответствующее из меню (см. скриншот ниже). Собственно, по этой строке и можно вести поиск драйвера!

Затем эту строку вставляете в поисковую систему (например, Google) и находите искомые драйвера на многочисленных сайтах.
В качества примера приведу пару адресов (можно так же напрямую сразу искать на них):
Вариант 2: с помощью спец. программ
Большинство программ по автоматическому обновлению драйверов — имеют одну острую необходимость: на ПК, где они работают, должен быть доступ в интернет (причем, желательно быстрый). Естественно, в данном случае рекомендовать такие программы для установки на компьютер — бессмысленно…
Но есть некоторые программы, которые могут работать автономно (т.е. в их комплекте уже есть все самые распространенные универсальные драйвера, которые могут быть установлены на ПК).
Рекомендую остановиться на 2-х таких:
- 3DP NET . Совсем небольшая программа (можно скачать даже с помощью интернета на телефоне), которая предназначено именно для обновления и установки драйверов для сетевых контроллеров. Может работать без доступа к сети интернет. В общем, как нельзя кстати, в нашем случае;
- Driver Pack Solutions . Эта программа распространяется в 2-х вариантах: первый — это небольшая утилита, который нужен доступ к интернету (ее не рассматриваю), второй — это образ ISO с огромным набором драйверов (там есть все и для всего — можно обновить драйвера для всего оборудования, что установлено на вашем компьютере) . Единственная проблема: этот образ ISO весит порядка 10 ГБ. Поэтому, его нужно заранее скачать, например, на флешку, а затем запустить его на ПК, где нет драйвера.

3DP NET — спасение сетевой карты и интернета :)…
Вот, собственно, и все решение проблемы в данном случае. Как видно из статьи, во многих случаях можно обойтись даже собственными силами. А вообще, рекомендую скачать и сохранить куда-нибудь на флешку драйвера для всего оборудования, что у вас есть (пока все работает). И в случае какого-нибудь сбоя, можно без нервотрепки все быстро и легко восстановить (даже в случае переустановки Windows).
На этом у меня все. Если есть дополнения — заранее благодарю. Успехов!

Некоторые производители ноутбуков исскуственно ограничавают совместимость оборудования, зашивая идентификатор производителя модуля WiFi в BIOS. Под катом небольше описаие того как я боролся с такой проблемой. Данная операция применялась к Lenovo B450, но, вероятно, может быть применена и для других устройств, с похожей проблемой (например, ноутбукам HP Pavilion, естественно с соответствующим файлом BIOS).
И так, после замены модуля WiFi, на более быстый, я обнаружил ошибку: 104-Unsupported wireless network device detected.
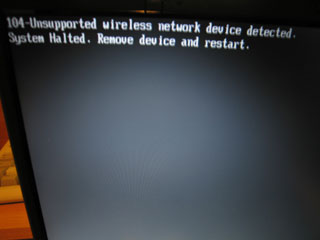
Дело в том, что производитель зашил в BIOS ноутбука конкретную модель WiFi адаптера. BIOS обнаруживает чужой модуль и останавливает загрузку. Чтобы восстановить нормальную загрузку необходимо отредактировать BIOS и прошить его. Приступим.
Внимание, дальшейшие шаги небезопасны и могут повредить ваше оборудование. Помните что выполняя их вы делаете это на свой страх и риск.
Загружаем нужные программы
- Официальный прошивальшик [InsydeFlash] (его можно взять вместе с bios с сайта lenovo).
- Редактор BIOS — [EXH2O_v2.1.0.4]
- Шестнадцатеричный редактор — [HxD]
Или все одним архивом (по бесплатное).
Сохраняем старый идентификатор WiFi адаптера
Сохраняем текущий BIOS
- Распаковываем 1DCN26WW.exe, заходим в каталог с программой.
- Открываем platform.ini
- Изменяем следующие значения
- Сохраняем файл, закрываем, запускаем InsydeFlash.exe.
- Если вы используете Windows Vista / Windows 7 то для запуска надо кликнуть правой кнопкой по InsydeFlash.exe и выбрать «запуск от имени администратора».
- В открывшемся окне жмем Option, в диалоге настроек в поле file name выбираем файл 1DCN26WW.fd, жмем OK.
- После этого жмем Start, ждем несколько секунд, в это время старый биос сохраняется на диск.
- В открывшемся окне отказываемся от прошивания (жмем отмена).
Получаем Device ID нового устройства
Это можно сделать подключив новый WiFi к другому ноутбуку. Если у вас такой возможности нет, то можно сделать так.
- При включении ноутбука, когда BIOS отработал, и передает управление операционной системе, необходимо нажать кнопку Pause. Сделать это необходимо в тот момент, когда экран становится черным, до того как начинает отображаться анимация загрузки Windows. При этом загрузка остановится.
- Не выключая ноутбук, аккуратно, ничего не замкнув, извлекаем старый WiFi модуль и вставляем новый.
Нажимаем Enter чтобы продолжить загрузку. - Когда Windows загрузится получаем Device ID нового устройства таким-же способом что и старого.

Редактируем BIOS
- Запускаем EzH2O, открываем старый BIOS.
- Не закрывая программы запускаем HxD.
- Жмем «Дополнительно» -> «Открыть RAM» -> Выбираем в списке «EzH2O.exe».
- Нам надо найти старый идентификатор устройства в памяти.
Старый ID у нас был PCI\VEN_168С&DEV_002A&SUBSYS_0034168С&…
В BIOS байтики идут в обратном порядке (первый становится последним, и т. д.), получаем из нашего идентификатора три группы цифр
8С 16 (из 16 8С), 2A 00 (из 00 2A), 8С 16 34 00 (из 00 34 16 8С).
Ищем последнюю последовательность в нашем редакторе.

- И заменяем на новую.
PCI\VEN_168С&DEV_002A&SUBSYS_10671A3B&…
8С 16 (из 16 8С), 2A 00 (из 00 2A), 3B 1A 67 10 (из 10 67 1A 3B). - Жмем сохранить в HxD. Закрываем программу.
- Переключаемся на EzH2O.
- Сохраняем BIOS.
Редактирование в памяти EzH2O было необходимо для того, чтобы в измененном файле проставилась правильная контрольная сумма.
Здравствуйте.
Что еще хуже : многие пользователи при этой проблеме попадают в "ловушку", т.к. чтобы был интернет - нужен драйвер на сетевую карту, а чтобы скачать драйвер - нужен интернет.
Стоит отметить, что подобные вопросы чаще возникают с ОС Windows XP, Vista, 7 (в Windows 10 - автоматический установщик худо-бедно драйвера ставит) .
В общем, в этой заметке предложу несколько вариантов решения подобной загвоздки. Кстати, скорее всего вам понадобится под-рукой смартфон (с интернетом) для загрузки драйвера (либо другой ПК/ноутбук).

2 случая - драйвер установлен, драйвера нет: у Ethernet-контроллера есть значок жёлтый треугольник с восклицательным знаком
Способы поиска и загрузки драйвера для Ethernet-контроллера
Диск с драйвером
Если в комплекте при покупке с вашим ПК/ноутбуком шел компакт-диск с драйверами — то, как правило, достаточно установить всё, что на нем было и проблема разрешится.
На современные устройства, обычно, CD-приводы уже не устанавливают, поэтому на этом не зацикливаюсь и перехожу к п.2.
Используем спец. утилиту 3DP Net
3DP Net — это спец. утилита для авто-установки драйвера на сетевую карту. Причем, подобрать драйвер она может практически для любого сетевого контроллера, в крайнем случае - ставит универсальный (Wi-Fi адаптеры также поддерживаются).
3DP Net - нашел драйвер для сетевой карты
Кстати, ее размер всего около 100 Мб, что позволяет ее скачать с любого смартфона, а потом передать на ПК.
Определение модели карты через командную строку
Если у вас обычный ПК и сетевой контроллер встроен в мат. плату, то найти и загрузить драйвер можно на сайте ее производителя. Чтобы узнать точную модель мат. платы, проделайте следующее:
- откройте командную строку;
- введите команду: wmic baseboard get product, Manufacturer, version, serialnumber и нажмите Enter.
Далее по производителю и модели платы в поисковой системе (Google, Yandex) можно найти официальный сайт и загрузить драйвер.

Узнаем модель мат. платы через командную строку
Определение модели по VEN и DEV
Этот способ аналогичен предыдущему, только поиск драйвера будет вестись по спец. идентификаторам VEN и DEV ( прим.: у каждого оборудования они свои, уникальные).
Чтобы узнать VEN и DEV : в диспетчере устройств кликните правой кнопкой мышки по нужному оборудованию (например, по Ethernet-контроллеру), и перейдите в его свойства .
Во вкладке сведения выберите свойство "ИД оборудования" : перед вами появится искомая строка.
Примечание : обратите внимание, что нужны не все параметры, а только напротив VEN и DEV. В моем случае (см. скрин ниже), это будет VEN: 10EC, DEV: 8168.

VEN, DEV / В качестве примера
Подключить телефон как модем, и обновить с помощью Driver Booster
Если у вас под-рукой есть смартфон (с подключенным мобильным интернетом), то драйвер можно найти быстро и в автоматическом режиме. Рассмотрю по шагам.
1) Подключаем телефон к ПК USB-кабелем и открываем доп. настройки сетей (см. скрин ниже, приведен Андроид 6.0).

2) Далее включаем опцию, делающую из телефона на Андроид - USB-модем.

3) Если на ПК/ноутбуке интернет появился - в трее появится соответствующий значок (см. пример ниже).

4) Далее нужно установить утилиту Driver Booster: после анализа системы, она предложит для ознакомления список всех драйверов, которые можно обновить. Установите в первую очередь драйвер на сетевой контроллер (после, как только появится интернет по LAN-кабелю, обновите все остальные. ) .

Driver Booster — поиск драйверов
Использовать ОС Windows 10 (последней версии)
Если у вас установлена Windows 7 (или более старая ОС), то одним из вариантов исправления ситуации может стать установка ОС Windows 10. Она в своем комплекте содержит универсальные драйвера для большинства сетевых карт (да, возможно с ними контроллер не будет развивать макс. своей скорости, либо не все функции будут доступны — НО он будет работать!) .
Как установить драйвер без установщика
Еще одна достаточно популярная проблема: не всегда драйвера распространяются в виде удобного "Setup" файла, который достаточно один раз запустить и дождаться установки.
В ряде случаев, после извлечения архива (загруженного с офиц. сайта), у вас несколько папок, в которых лежат "несколько" файлов.
Дальше нужно сделать так:
1) Открыть диспетчер устройств , кликнуть правой кнопкой мышки по устройству, для которого вы загрузили драйвера, и выбрать вариант "Обновить драйверы" .
Обновить драйверы / Диспетчер устройств
2) После указать, что вы хотите выполнить поиск драйверов вручную на этом компьютере (см. скриншот ниже).
Поиск в вручную
3) Далее указать папку, в которую был извлечен драйвер — после, Windows автоматически найдет его "там" и установит (без вашей доп. помощи ✌).
Указываем папку с драйвером
PS
Кстати, раньше, именно так и происходила установка большей части драйверов. И после переустановки ОС - порой, приходилось ни один час "ковыряться" с настройки драйвера видеокарты, звукового и сетевого адаптера и т.д. (обычно, не было ни звука, ни нужного количества ГЦ на мониторе. ).
Все-таки, как бы не "ругали" создателей Windows — современная 10-ка после установки уже практически готова к работе, и экономит "тонну" времени.

Некоторые производители ноутбуков исскуственно ограничавают совместимость оборудования, зашивая идентификатор производителя модуля WiFi в BIOS. Под катом небольше описаие того как я боролся с такой проблемой. Данная операция применялась к Lenovo B450, но, вероятно, может быть применена и для других устройств, с похожей проблемой (например, ноутбукам HP Pavilion, естественно с соответствующим файлом BIOS).
И так, после замены модуля WiFi, на более быстый, я обнаружил ошибку: 104-Unsupported wireless network device detected.
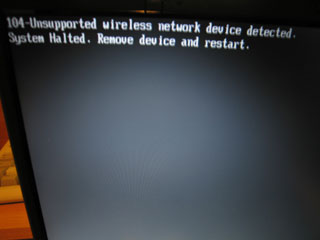
Дело в том, что производитель зашил в BIOS ноутбука конкретную модель WiFi адаптера. BIOS обнаруживает чужой модуль и останавливает загрузку. Чтобы восстановить нормальную загрузку необходимо отредактировать BIOS и прошить его. Приступим.
Внимание, дальшейшие шаги небезопасны и могут повредить ваше оборудование. Помните что выполняя их вы делаете это на свой страх и риск.
Загружаем нужные программы
- Официальный прошивальшик [InsydeFlash] (его можно взять вместе с bios с сайта lenovo).
- Редактор BIOS — [EXH2O_v2.1.0.4]
- Шестнадцатеричный редактор — [HxD]
Или все одним архивом (по бесплатное).
Сохраняем старый идентификатор WiFi адаптера
Сохраняем текущий BIOS
- Распаковываем 1DCN26WW.exe, заходим в каталог с программой.
- Открываем platform.ini
- Изменяем следующие значения
- Сохраняем файл, закрываем, запускаем InsydeFlash.exe.
- Если вы используете Windows Vista / Windows 7 то для запуска надо кликнуть правой кнопкой по InsydeFlash.exe и выбрать «запуск от имени администратора».
- В открывшемся окне жмем Option, в диалоге настроек в поле file name выбираем файл 1DCN26WW.fd, жмем OK.
- После этого жмем Start, ждем несколько секунд, в это время старый биос сохраняется на диск.
- В открывшемся окне отказываемся от прошивания (жмем отмена).
Получаем Device ID нового устройства
Это можно сделать подключив новый WiFi к другому ноутбуку. Если у вас такой возможности нет, то можно сделать так.
- При включении ноутбука, когда BIOS отработал, и передает управление операционной системе, необходимо нажать кнопку Pause. Сделать это необходимо в тот момент, когда экран становится черным, до того как начинает отображаться анимация загрузки Windows. При этом загрузка остановится.
- Не выключая ноутбук, аккуратно, ничего не замкнув, извлекаем старый WiFi модуль и вставляем новый.
Нажимаем Enter чтобы продолжить загрузку. - Когда Windows загрузится получаем Device ID нового устройства таким-же способом что и старого.

Редактируем BIOS
- Запускаем EzH2O, открываем старый BIOS.
- Не закрывая программы запускаем HxD.
- Жмем «Дополнительно» -> «Открыть RAM» -> Выбираем в списке «EzH2O.exe».
- Нам надо найти старый идентификатор устройства в памяти.
Старый ID у нас был PCI\VEN_168С&DEV_002A&SUBSYS_0034168С&…
В BIOS байтики идут в обратном порядке (первый становится последним, и т. д.), получаем из нашего идентификатора три группы цифр
8С 16 (из 16 8С), 2A 00 (из 00 2A), 8С 16 34 00 (из 00 34 16 8С).
Ищем последнюю последовательность в нашем редакторе.

- И заменяем на новую.
PCI\VEN_168С&DEV_002A&SUBSYS_10671A3B&…
8С 16 (из 16 8С), 2A 00 (из 00 2A), 3B 1A 67 10 (из 10 67 1A 3B). - Жмем сохранить в HxD. Закрываем программу.
- Переключаемся на EzH2O.
- Сохраняем BIOS.
Редактирование в памяти EzH2O было необходимо для того, чтобы в измененном файле проставилась правильная контрольная сумма.
Читайте также:

