Замена тачпада самсунг а70
Обновлено: 06.07.2024
Наверняка вы уже попытались перезагрузить ноутбук для решения проблемы, но если ещё нет — обязательно попробуйте. Поскольку тачпад не работает, придётся воспользоваться мышкой или нажать кнопку питания и с помощью стрелок на клавиатуре выбрать «Перезагрузить» в появившемся меню.
2. Отключите мышку
Часто тачпад автоматически выключается при подключении проводной или беспроводной мышки. Таким образом исключаются ложные срабатывания, когда вы задеваете ладонями панель при наборе текста. Попробуйте отключить внешнее устройство, и, возможно, панель заработает.
3. Очистите тачпад
Со временем поверхность тачпада загрязняется пылью, потом и жиром, который есть даже на чистых пальцах. Не говоря уже о ситуациях, когда вы что‑то проливаете на ноутбук или вблизи него. В таком случае панель теряет свою чувствительность и курсор перемещается медленно или рывками.
4. Убедитесь, что тачпад не отключён
Как уже упоминалось выше, сенсорные панели имеют функцию отключения. И чаще всего тачпад не работает просто потому, что его случайно деактивировали в настройках или с помощью сочетания клавиш. Поэтому, прежде чем искать более серьёзные причины, для начала нужно проверить, включена ли панель. Делается это разными способами.
Воспользуйтесь горячими клавишами
Почти на всех ноутбуках есть специальное сочетание, которое отключает и, соответственно, включает тачпад. Обычно это одна из функциональных кнопок в верхнем ряду, которую нужно нажать вместе с клавишей Fn. Правда, есть и исключения, но о них чуть позже.
В зависимости от производителя сочетания отличаются. Вот самые распространённые из них:
Если у вас ноутбук другого производителя или указанные шорткаты не работают, внимательно осмотрите верхний ряд клавиш. Нужная обычно обознается зачёркнутой иконкой тачпада. Найдите и нажмите её вместе с клавишей Fn. Но не перестарайтесь, нажимая всё подряд: остальные кнопки тоже отвечают за отключение других функций. Например, работы дисплея или Wi‑Fi.
В некоторых моделях для активации сенсорной панели используется небольшая кнопка на ней. Например, в ноутбуках HP — это выемка в уголке тачпада, которой нужно дважды коснуться для включения или отключения. Иногда такие кнопки даже имеют светодиодный индикатор.
Проверьте настройки системы
Тачпад можно случайно отключить и в системных настройках. Откройте соответствующий раздел и убедитесь, что он активен. В Windows для этого откройте «Параметры» → «Устройства» → «Сенсорная панель» и проверьте, включён ли одноимённый тумблер. Если хотите, чтобы тачпад работал одновременно с мышью, поставьте галочку напротив пункта «Не отключать сенсорную панель при подключении мыши».
В Linux нужную опцию можно найти в меню «Параметры» → «Мышь и сенсорная панель». Перейдите на вкладку «Сенсорная панель» и убедитесь, что тумблер «Включить сенсорную панель» активен.
В macOS встроенный трекпад нельзя отключать. Можно лишь задать функцию выключения при использовании мыши. Если вам нужно, чтобы работало и то, и другое, откройте «Настройки» → «Универсальный доступ», выберите в боковой панели «Мышь и трекпад» и убедитесь, что не активна опция «Отключить трекпад, когда подключена внешняя мышь или беспроводной трекпад».
Проверьте настройки BIOS
Если вы или кто‑то копался в настройках BIOS перед тем, как перестал работать тачпад, есть вероятность, что его случайно отключили там. А поскольку оборудование неактивно, система попросту не видит его.
Для входа в BIOS нужно при включении ноутбука нажать и удерживать клавишу Delete или F2, пока не откроется меню. В компьютерах некоторых производителей могут использоваться другие клавиши для входа — узнать, какие именно, можно в этой статье.
Кадр: VService / YouTube
Пункт в настройках, отвечающий за включение тачпада, как правило, находится в разделе Advanced или Advanced Settings и называется Internal Pointing Device. Найдите и выберите его с помощью стрелок клавиатуры и убедитесь, что опция имеет статус Enabled. Если напротив неё стоит Disabled — нажмите Enter, а в открывшемся меню выберите Enabled и снова нажмите ввод. Останется применить изменения и перезагрузить компьютер, нажав клавиши F10 и Enter.
5. Переустановите драйвер
Если тачпад точно включён, но по‑прежнему не работает, возможно, причина в драйвере, который повреждён или не установлен. В Windows откройте через поиск «Диспетчер устройств», найти в списке раздел «Мыши и иные указывающие устройства» и выберите его. Здесь должен отображаться тачпад, обычно под именем Synaptics TouchPad или TouchPad, и название производителя. Иногда вместо этого показывается просто «HID‑совместимая мышь».
Дважды кликните по устройству, чтобы открыть окно с подробной информацией. Перейдите на вкладку «Драйвер» и нажмите «Обновить драйвер». Если не поможет, попробуйте нажать «Удалить устройство», а затем установить драйвер заново. Его можно скачать с сайта производителя ноутбука или взять с диска с ПО, который шёл в комплекте с компьютером.
В Linux нужно открыть «Терминал» и ввести команду sudo apt update для обновления пакетов, а затем — sudo apt install xserver‑xorg‑input‑synaptics , чтобы установить драйвера тачпада. Если они уже установлены, но неполадки всё равно есть, можно попробовать переустановить драйвер с помощью команды sudo apt install —reinstall xserver‑xorg‑input‑synaptics и перезагрузить компьютер по завершении процесса.
В macOS проблемы драйверов как таковой нет, поскольку поддержка всего необходимого оборудования уже включена в ОС.
6. Обратитесь в сервисный центр
В случаях, когда ничего из вышеперечисленного не помогло, остаётся лишь обратиться к специалистам. Особенно если тачпад перестал работать не просто так, а после падения ноутбука или попадания внутрь него жидкости. Всё это может вызвать нарушение контакта шлейфа тачпада, его окисление или повреждение разъёма.

Так уж сложилось со смартфонами Samsung, что если приносят их в ремонт, то чаще всего на замену дисплейного модуля. Яркие и насыщенные дисплеи AMOLED, какими бы крутыми не становились год от года, остаются хрупкими. Одно крепкое падение полностью выводит «картинку» из строя.

Менять будем на запчасть оригинального качества в сборе с рамкой.

Начнем разбор с извлечения лотка для SIM-карт. Скрепка, иголка или тонкая отвертка – главное, без фанатизма. Механизм извлечения лотка не из самых крепких.

Оставил за кадром процесс отделения задней крышки, так как он донельзя прост. Изготовленная из пластика крышка намного крепче и более гибкая, чем стеклянная, отклеить её можно обычной лопаткой для разбора. Создаем необходимый зазор и, работая инструментом, как клином, отклеиваем крышку. Чрезмерно гнуть крышку тоже не стоит, могут появиться характерные следы изгибов.

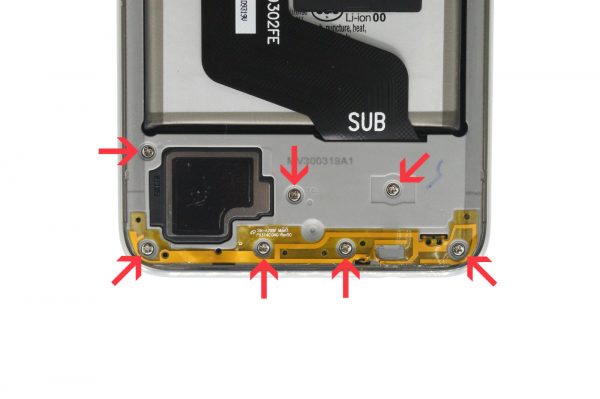
Целый набор винтов держит заднюю рамку, прячущую от нас внутренности телефона. Методично выкручиваем, откладываем в сторону. Винты одинаковые, можно не бояться перепутать.

Той же лопаткой отщелкиваем заднюю рамку от корпуса и откладываем. Как видно, на рамке остались контакты кнопок громкости и включения, а также внешний динамик и беспроводная зарядка.

После того, как получили доступ к плате, отключаем батарейку. Убираем риск случайного замыкания в процессе разбора.

Самое время проверить новый дисплейный модуль перед установкой. Делаю я это всегда, лучше потратить небольшое количество времени, чем установить бракованную запчасть без возможности её обмена или возврата.
Конструктивно все очень просто: отключаем разъем старого дисплея (на нижней субплате) и подключаем новый.


Так как все кнопки и шлейф остались на задней рамке, заменим их обычным замыканием гибких контактов. Нужные контакты я пометил. Подойдет любой инструмент из токопроводящего материала. Зажимаем оба контакта на пару секунд и вуаля: видим надпись Samsung.

После запуска системы выставляем максимальную яркость и придирчиво осматриваем изображение. На светлом фоне, на темном, во всех углах. Убеждаемся в отсутствии графических искажений и артефактов.
Сенсор можно проверить перетаскиванием иконок, набором текста клавиатуре, вытягиванием шторок и пролистыванием списков.


Все периферию нужно отключить, также вытащить основную плату и нижнюю дополнительную.


Подняв основную плату, не торопимся её переносить на новую рамку: под платой остались вибромотор и разговорный динамик.
Выкручиваем 2 винта сканера отпечатков пальцев и откладываем пока в сторону.

Поднимаем нижнюю плату. Она слегка приклеена к основанию, поэтому при возникновении трудностей лучше подлить спирта или нагреть.



Начинаем перенос с трех компонентов: разговорный динамик, вибромотор и антенный кабель. Поддеваем все пинцетом и переносим на соответствующие места.


На данной модели батарейка приклеена довольно основательно и с большой площадью, никаких ярлыков для вытягивания нет. Делюсь простым способом: в указанные места подливаю небольшое количество спирта и оставляю на минутку. Спирт ослабит двухсторонний скотч, и батарейку можно будет вытащить «голыми» пальцами.

На этой фотографии хорошо видно заводскую проклейку аккумулятора. Перед установкой АКБ на новое место очистите её от старого скотча.

При последнем осмотре разобранной рамки заметил интересную вещь. С внутренней стороны окошка для сканера отпечатков пальцев хорошо видно трещину матрицы дисплея.

На новую рамку наклеиваем две полоски двухстороннего скотча для батарейки и отклеиваем все защитные и транспортировочные пленки.

Собираем аппарат в обратном порядке, но не устанавливаем крышку. Проводим последний тест и только потом возвращаем пластиковую панель на место.
Мне удалось отклеить крышку таким образом, что заводская проклейка не пострадала, и я просто вернул крышку на место. Если же вы удалили скотч или повредили его, лучшим выбором станет установка крышки на клей (B-7000, T-7000, E-8000 и т.д.).
Тачпад представляет собой сенсорную панель, которая позволяет управлять курсором, а также выбирать и запускать программы. Данное устройство ввода чаще всего применяется на ноутбуках. Ремонт панели, как правило, включает в себя полную замену. Прежде чем приступать к процедуре починки, следует внимательно изучить информацию о том, как правильно заменить тачпад в ноутбуке и как провести диагностирование.
Почему может не работать тач на ноуте
Среди причин, которые могут привести к данной проблеме, выделяют:
- программные неисправности;
- выход из строя тачпада;
- попадание влаги;
- обрыв или плохое соединение шлейфа;
- износ отдельно взятых частей тача (кнопок или сенсорной панели);
- коррозийное поражение внутренних элементов.
Причина неполадки определяется после диагностирования, которое включает в себя проверку программной и аппаратной части ноутбука. Только после полного разбора устройства удается определить работоспособность тачпада.
Программные неисправности
Если на новом ноутбуке не работает тач-панель, то проблема, с большой вероятностью, связана с программной ошибкой, например, отсутствием необходимых драйверов. Вначале всегда используются наиболее простые методы устранения проблемы, поэтому ремонт обычно начинается с проверки драйверов.

Также тачпад может быть просто отключен. Чтобы проверить его работу, необходимо зайти в «Панель управления», выбрать раздел «Диспетчер устройств», после «Мышь». Далее потребуется найти устройство «Тачпад» и проверить, включено ли оно.
Физическое повреждение
При неаккуратном использовании тач-панель ноутбука легко ломается. Выявить физическое повреждение можно посредством внимательного осмотра панели, а также левой и правой кнопок. В некоторых случаях тачпад повреждается при падении или транспортировке. Если панель деформировалась и перестала корректно работать, то ее потребуется заменить.
Износ клавиш
Основная функция тачпада — управление мышью и осуществление кликов. У изделия имеется определенный ресурс работы, после которого происходит износ клавиш. Обычно ресурс тачпада превышает ресурс батареи, клавиатуры и других элементов ноутбука, однако при активном использовании износ может произойти быстрее. Для восстановления работоспособности может производиться полная замена микросхемы или только клавиш.
Обрыв шлейфа
Тачпад подключен к материнской плате ноутбука при помощи плоского шлейфа. При возникновении обрыва обратная связь нарушается, и тач перестает работать. Для решения проблемы требуется просто восстановить соединение. Сделать это можно посредством пайки или замены шлейфа.

Коррозия
Коррозийные поражения панели и соединений встречаются крайне редко (только если устройство эксплуатируется во влажных условиях или на него была пролита вода). Развивающееся коррозийное поражение может нарушить подключение или разрушить внутреннюю часть тачпада. Если изделие сильно поражено коррозией, то потребуется его замена. При небольших поражениях часто удается провести ремонтные работы без замены.
Точно установить причину частичного или полного отсутствия работоспособности тача можно только после детального диагностирования с использованием специализированных приспособлений.
Как выявить настоящую причину поломки
Для установления причины выполняются следующие действия:
- Запускается ноутбук и проверяется, включен ли тач в диспетчере устройств.
- Снимается задняя крышка и проверяется соединение изделия с материнской платой.
- Осуществляется визуальный осмотр внешней и внутренней части устройства.
Если после диагностических мероприятий отклонения не выявлены, то, скорее всего, тач-панель вышла из строя. Потребуется правильно подобрать новый тачпад, после чего произвести демонтаж и монтаж.
Как правильно заменить
Самостоятельная замена тачпада — достаточно сложная процедура, для выполнения которой нужно подготовить инструмент и выделить 1-2 часа времени. Вначале требуется внимательно ознакомиться с процедурой разбора и сбора ноутбука. Следует детально изучить данные о том, как разбирается конкретная модель. Также потребуется приобрести полностью совместимую новую панель.
Что понадобится
Для успешной замены требуется следующий инструмент:
- отвертка;
- маленькая металлическая лопатка (для отсоединения шлейфа и извлечения тача);
- технический фен.
Помимо подбора инструмента, нужно подготовить расходные детали. В первую очередь нужен клей, посредством которого будет зафиксирован новый тачпад (некоторые схемы продаются с уже нанесенным клеем). Приклеивание выполняется в соответствии с инструкцией. Чтобы не сломать кнопки или внешнюю часть пластиковой панели, демонтаж выполняется максимально аккуратно.
Как разобрать ноутбук
Для разбора требуется отвернуть несколько винтов на задней крышке устройства. Отвертка подбирается индивидуально. Большинство производителей фиксируют крышку при помощи крестовых винтов.

После снятия крышки требуется отсоединить аккумулятор и другие элементы, которые мешают добраться до тача. Различные защитные конструкции внутри ноута обычно тоже зафиксированы на винты.
На некоторых моделях крышка держится не только на шурупах, но и на защелках. Разбор такого устройства проводится в два этапа: отворачиваются винты, отгибаются защелки. Все действия выполняются с максимальной аккуратностью.
Демонтаж старого тача
Чтобы старый тач беспроблемно отошел от пластика, следует нагреть его при помощи технического фена. Нагрев осуществляется прямым потоком воздуха. Также можно попытаться отодрать микросхему тачпада при помощи металлической лопатки. Этот вариант может стать хорошим решением, если изделие посажено на небольшое количество клея.


Аккуратный демонтаж следует осуществлять для того, чтобы не повредить пластиковую лицевую часть панели. После удаления старой микросхемы следует тщательно зачистить пластик изнутри, чтобы после монтажа новой запчасти не возникло проблем.
Температура потока воздуха при использовании технического фена должна составлять около 180-220 градусов. При использовании более высоких температур есть риск расплавления пластика. Как только клеевая основа станет жидкой, следует производить демонтаж, аккуратно отгибая микросхему.
Установка нового тачпада
Монтаж нового тача включает в себя следующие этапы:
- С внутренней стороны проводится прогрев пластиковой панели при помощи фена в течение 40-60 секунд.
- Если на запчасть уже нанесен клей, то тач просто прикладывается к нужному месту. Если клеящей основы нет, то следует заранее ее нанести.
- Выполняется подключение шлейфа.
До окончательной сборки крышки рекомендуется протестировать работу сенсорной панели. В случае если проблем нет, то можно осуществлять окончательную сборку. В ходе монтажа задней крышки крайне важно не нарушить организацию внутренних проводов внутри ноутбука, а также случайно не отсоединить и не деформировать никаких микросхем.

При возникновении сомнений в собственных силах, отсутствии времени или нежелании приобретать инструмент рекомендуется обращаться за помощью к специалистам.
Как не допустить новых поломок
Для профилактики возникновения неполадок, связанных с тачем, следует придерживаться следующих правил:
- носить устройство в специальной сумке;
- не использовать ноутбук во влажных помещениях;
- не стучать по кнопкам;
- вовремя обновлять программное обеспечение и драйвера;
- избегать сильных ударов по внутренней крышке;
- бережнее относиться к сенсору.
Замена тачпада для большинства пользователей — сложная процедура, однако даже без специализированных навыков она может быть выполнена в достаточно короткие сроки.
Если экран смартфона перестал адекватно работать, можно попытаться самостоятельно решить проблему. Сначала стоит выяснить, что же стало причиной поломки и какие есть варианты исправления неполадки.
Почему может не работать тачскрин или сенсорные кнопки
Если на смартфоне перестал работать сенсор, причиной может быть физическое воздействие или программный сбой.
Варианты вредоносного физического воздействия:
- сильный удар или падение с высоты;
- контакт с жидкостью;
- резкий перепад температур;
- вмятины, царапины и трещины на экране;
- неудачно наклеенная плёнка или защитное стекло;
- серьёзное загрязнение.
Варианты программных сбоев:
- перегрузка оперативной системы большим количеством приложений;
- некорректная работа некоторых программ;
- изменение настроек смартфона;
- неправильное распознавание прикосновений сенсором;
- неподходящая или нестабильная прошивка.
Перезагрузка
Если сенсор не работает частично, скачайте приложение Rebooter, которое поможет быстро перезагрузить устройство. Если сенсор полностью не отвечает, а в смартфоне съемный аккумулятор, просто извлеките батарею на пару минут.
С устройствами, у которых установлен несъёмный аккумулятор, нужно поступить немного иначе.
Владельцы устройств Xiaomi, Meizu или Digma могут удерживать кнопку включения/выключения в течение 20 секунд или дольше, и смартфон перезагрузится или выключится. Если у вас Samsung или Sony, одновременно нажмите и удерживайте 7-10 секунд кнопки включения/блокировки и громкости. Если это не помогло с первого раза, попробуйте снова, но удерживайте кнопки дольше. Владельцам устройств других брендов со встроенной батареей также стоит попробовать вышеописанные варианты.
Если нажатие кнопок не дало никакого результат, подождите, когда аккумулятор разрядится полностью и отнесите устройство в ремонт.
Извлечение карты памяти и SIM-карты
Иногда в неисправности тачскрина виновата карта памяти или SIM-карта. Чтобы это проверить, выключите смартфон, выньте обе карты. После перезагрузки проверьте, не исчезла ли проблема.
Через безопасный режим
Полностью отключите устройство. Затем нажмите на кнопку питания, и не отпускайте её, пока на экране не появится логотип смартфона. После этого отпустите и нажмите кнопку уменьшения громкости. Отпустите её, когда устройство загрузится, и на левой нижней части экрана появится надпись «Safe mode».
Если в безопасном режиме никаких проблем с сенсором не будет обнаружено, значит дело в одном из приложений, которое необходимо удалить или обновить до последней версии.
Hard Reset
Это полный сброс настроек устройства до заводских.
- зайдите в раздел «Настройки»;
- выберите «Восстановление, сброс»;
- найдите «Сброс настроек».
Прежде, чем сбрасывать настройки телефона до заводских, не забудьте сделать резервную копию всех важных данных, хранящихся на устройстве.
Калибровка дисплея сторонними программами
В Play Market есть приложения, которыми можно откалибровать сенсорный дисплей, улучшив его работу. Обзор всех приложений займёт слишком много времени, поэтому мы остановимся на одном из них, которое получило самый высокий балл от пользователей.
TouchScreenRepair
Это приложение для Android выполняет две функции:
- проводит тестирование и выдаёт отчёт о том, какие фрагменты не используются, почему низкая точность и хромает чувствительность экрана;
- исправляет ошибки в автоматическом режиме.
Приложение обладает дополнительной функцией — позволяет изменить ориентиры экрана. Вы можете выбрать область, при нажатии которой ответная реакция будет происходить в другой части дисплея.
Далее мы разберём способы тестирования работы экрана и её восстановления.
Тесты TSP Dot Mode и TSP Grid Mode
Чтобы провести это тестирование, Вам необходимо попасть в инженерное меню. Для этого наберите сервисный код. Для разных производителей и моделей телефонов он может быть разным, попробуйте эти варианты:
В инженерном меню найдите две позиции:
- TSP Dot Mode — позволяет проверить экран в «точечном режиме». В том месте, где вы будете касаться дисплея, должен остаться крестик.
- TSP Grid Mode — тестирование происходит в «режиме сетки». Экран разбивается на несколько прямоугольных частей. Когда конкретный прямоугольник отреагирует на прикосновение, его цвет изменится.
Это тестирование подскажет, в какой части экрана появилась проблема.
Пытаться чинить телефон самостоятельно разработчики не советуют, так как для этого нужны определённые знания и опыт.
«Простукивание» по периметру экрана
Это самый простой способ тестирования дисплея, который не требует установки программ или прочих сложных манипуляций. Просто аккуратно нажимайте пальцем по всей поверхности дисплея, особенно в проблемных зонах. Начинайте с небольшого давления и постепенно усиливайте. Затем плавно уменьшайте нажатие.
Запустите клавиатуру и нажмите на каждую клавишу. Пробуйте перемещать ярлыки приложений через весь экран. При этом обратите внимание на чувствительность каждого участка дисплея. Задержитесь на углах дисплея, делая акцент на нижней части. Такое тестирование даст вам всю информацию о чувствительности тачскрина.
Просушить после попадания влаги
Если в смартфон попала влага, следуйте этой инструкции:
- отключите питание;
- вытащите аккумулятор (для устройств со съёмной батареей);
- извлеките SIM-карту и флешку;
- протрите устройство бумажными салфетками или тканью, которая хорошо впитывает влагу;
- уберите наушники, чехлы, пленку или стекло с экрана;
- поместите смартфон в пакет, заполненный рисом. Оставьте устройство в таком положении на 12 часов. За это время крупа вытянет всю жидкость из телефона.
Если процедура с рисом не даст должного эффекта, обратитесь в сервисный центр.
Проверить шлейфы
Неполадку со шлейфом можно определить даже не разбирая телефон. Сбои в работе сенсора – один из признаков появления такой неполадки. Обратите внимание и на следующие признаки:
- смартфон начал «тормозить» во время эксплуатации;
- устройство выключается, когда вы снимаете блокировку;
- появились сбои в работе камеры.
Если помимо проблем с сенсором появились и вышеперечисленные, значит со шлейфом точно неполадки. Но чинить его самостоятельно не стоит, так как для этого необходимо хорошо разбираться в устройстве смартфона.
Замена сенсора
Если в Вашем смартфоне не используется технология OGS, можете попробовать заменить сенсор самостоятельно. Для этого понадобятся следующие инструменты и приспособления:
- комплект небольших фигурных отверток (есть в продаже специально для смартфонов);
- медиатор, лопатка, пластиковая карточка;
- силиконовая присоска с кольцом или петлей;
- обычный фен;
- клей B-7000 или аналог;
- тонкие резиновые перчатки.
- Разберите смартфон.
- Прогрейте дисплей феном по всему периметру до температуры около 70-80 градусов. Подцепите присоской нагретый экран, и потянув, отклейте его от корпуса.
- Установите новый сенсор. Подготовьте его, сняв защитную пленку с внутренней стороны. По всей площади посадочной поверхности нанесите тонким слоем клей. Поставьте сенсор на место и аккуратно прижмите его. Можно положить поверх экрана небольшой и плоский предмет, массой не более 300 г., чтобы он лучше приклеился.
- Можно собирать телефон. Подключите шлейфы, зафиксируйте внутренние резьбовые соединения и установите внешние детали корпуса.
Если Вы не уверены, что справитесь самостоятельно с заменой сенсора, сдайте телефон в сервисный центр. При самостоятельной починке устройства гарантия на смартфон прекращает действовать.
Как сохранить данные при неработающем дисплее
Если экран смартфона перестал работать окончательно и вы хотите сохранить файлы, имеющиеся на телефоне, Вам придётся использовать обычный ПК и специальную программу.
Broken Android Data Extraction
iSkysoft разработали программу, которая позволяет сохранить или восстановить необходимую информацию со сломанных телефонов. Для этого установите приложение Android Data Extraction на компьютер и следуйте инструкции.
Инструкция
- Подключите смартфон к компьютеру при помощи провода.
- Откройте программу, раздел «Извлечение данных» (Поврежденные устройства).
- Выберите тип файла для восстановления.
- Укажите текущее состояние смартфона: а) «Сенсор не работает»; б) «Чёрный/сломанный дисплей».
- Введите название смартфона и модель. Затем нажмите «Следующее» и «Подтвердить».
- Отключите смартфон.
- Продолжите процесс сохранения данных на компьютере.
Сенсорный экран современных смартфонов довольно хрупкий, поэтому в его работе легко может произойти сбой. Вы всегда можете попробовать восстановить работу тачскрина самостоятельно или сдать его в ремонт, если поломка окажется сложной.
Читайте также:

