Запланированные задачи в ccleaner что можно отключить
Обновлено: 05.07.2024
CCleaner предлагает много инструментов-помощников для облегчения и оптимизации ПК. Таким инструментом представлен и сервис для удаления автозапуска программ – «Автозагрузка». Известно, что много лишних, навязчивых и даже вредоносных программ самостоятельно запускаются при загрузке ОС Windows. Принцип работы инструмента сиклинер – найти, выключить или удалить перечень лишнего ПО из автозагрузки.
Почему нужно отключать автозапуск
Пользователь часто не знает, откуда взялись те или иные приложения и почему самовольно запускаются – ведь это не устанавливалось. Причина в том, что программы при установке самостоятельно копируются в автозагрузку в скрытом автоматическом режиме, без участия пользователя. Спустя время их становится много и это сильно тормозит запуск, снижает производительность ПК, приводит к торможению ОС и замусоренности оперативной памяти. В списке автозагрузки разрешено 2-3 необходимых ПО. Это антивирус, чат-агент типа Viber или Skype и почта. Остальное ПО рекомендуется запускать самим по необходимости.
Типы автозапуска
CCleaner распознает четыре вида автозапуска – сама Windows, браузеры, планировщик задач и контекстное меню. С его помощью доступно получить полную информацию о названии, статусе, месте пребывания навязчивых файлов, в том числе скрытых файлов выпадающей рекламы. Процессы ОС отражены в записях реестра. Браузеры – поставщики вредоносных рекламных загрузок и тяжелых дополнений. В планировщике задач формируются нужные обновления, но будут и те, которые очистить. Контекстное меню не относится к автозагрузкам, но сиклинер дает способность управлять процессами, когда при установке нужного ПО обнаружились лишние компоненты.
Как отключить автозапуск программ
Запускаем CCleaner и находим регистр «Сервис» и вкладку «Автозагрузка».

В папке Windows видим каталог программ, которые запускаются при ОС. Анализируем список, выбираем нежелательные и нажимаем «Удалить» или «Выключить» по усмотрению.

Выключенные не удаляются из списка, но не будут автоматически запускаться при старте. После очистки списка Windows, переходим в папку «Запланированные задачи» и «Контекстное меню», действуем аналогично. По этой инструкции анализируем и очищаем дополнения браузеров. Чтобы активировать обновления, сделайте перезагрузку компьютера.
Какие типы автозапуска распознаёт CCleaner:
- непосредственно Windows (аналог: «Win+R» → «msconfig» → вкладка «Автозагрузка» )
- браузеры (можно посмотреть процессы отдельно для каждого из них)
- планировщик задач (могут запускаться по расписанию)
- пункты контекстного меню
Для каждого из процессов, доступных в листе автозапуска, пользователь может получить исчерпывающие данные, включающие статус , раздел реестра , имя файла , издателя , а также опции запуска файла и иные параметры в зависимости от типа компонента.
Далее мы несколько подробнее остановимся на каждой категории меню «Автозагрузка» и рассмотрим как CCleaner может помочь пользователю удалить скрытые рекламные модули adware, рекламное ПО и попросту ускорить старт за счёт отключения/удаления ненужных процессов.
Windows

Установленные браузеры
Регулярные, хотя бы беглые проверки списка приложений и расширений вашего любимого браузера, помогут своевременно избавиться от лишних проблем.
Запланированные задачи
Встроенный в Windows планировщик можно лишь косвенно отнести к автозагрузке, но, в отличие от неё, здесь задания могут запускаться хоть каждую минуту. CCleaner демонстрирует пользователю задания, добавленные установленным в систему ПО. И, если процесс под названием GoogleUpdate не должен вас смущать, то какая-то неизвестная программа, запускаемая сразу после старта ОС может и должна вызвать к себе ваше повышенное внимание.

Встречаются тут также мусорные и даже дублированные данные от уже давно удалённых приложений, которые просто ждут, когда вы их сотрёте. Особенно много «мусора» можно увидеть в ОС, которая не переустанавливалась 1-2 года и более.
Контекстное меню
Хоть контекстное меню и нельзя напрямую отнести к автозапуску, CCleaner позволяет управлять и его элементами. Вы также можете отключить или удалить мешающий пункт. Ведь часто бывает, что после установке какого-то софта появились несколько лишних опций при нажатии правой кнопкой на файл или папку, а искать их через regedit (встроенный менеджер реестра Windows), чтобы избавиться, как-то нет желания.
Заметим, что неплохой способ избежать чистки нежелательных приложений, плагинов, которые сами добавляются в браузеры или системную автозагрузку, просто выполнить несколько следующих советов:
Всё это в итоге позволит на порядок лучше защитить Windows и вам не придётся лишний раз удивляться, почему процессор загружен даже в моменты неактивности и задавать себе вопрос, что же это там за неизвестная программа висит в трее :).
Когда дело доходит до очистки нашего компьютера от файлов, программ и других ненужных элементов, приложение Piriform является одним из самых популярных вариантов. Это программа, которая работает с нами много лет, поэтому сейчас мы поговорим о том, как отключить фоновые процессы Ccleaner.
Проведение определенного обслуживания на нашем Windowsоборудование на базе оборудования - очень важная задача для большого количества пользователей. Это становится особенно очевидным, когда мы интенсивно используем систему или устанавливаем и удаляем множество программ. Как правило, на дисках остаются бесполезные остатки, которые мы хотим удалить.

Поддерживайте чистоту Windows с помощью таких программ, как CCleaner
Как мы уже упоминали, с течением времени этот тип программ, связанных с обслуживанием и чистка окон получили очень широкое распространение. И это то, что с годами Редмонд система стал более сложным, требовательным и занимающим больше места. Если ко всему этому добавить все, что мы здесь устанавливаем и используем, то дисковые накопители окажутся в числе наиболее пострадавших.
Для этого в определенных обстоятельствах очень полезны такие программы, как вышеупомянутый CCleaner. В частности, этот тип очистки и обслуживания предоставляет нам большое количество функций. Например, CCleaner предлагает нам автоматическую очистку в дополнение к устранение бесполезных элементов из реестра Windows, веб-браузеры , сама операционная система и т. д. Поэтому, чтобы воспользоваться всем этим, нам нужно только перемещаться по меню и ярлыкам его интерфейса.
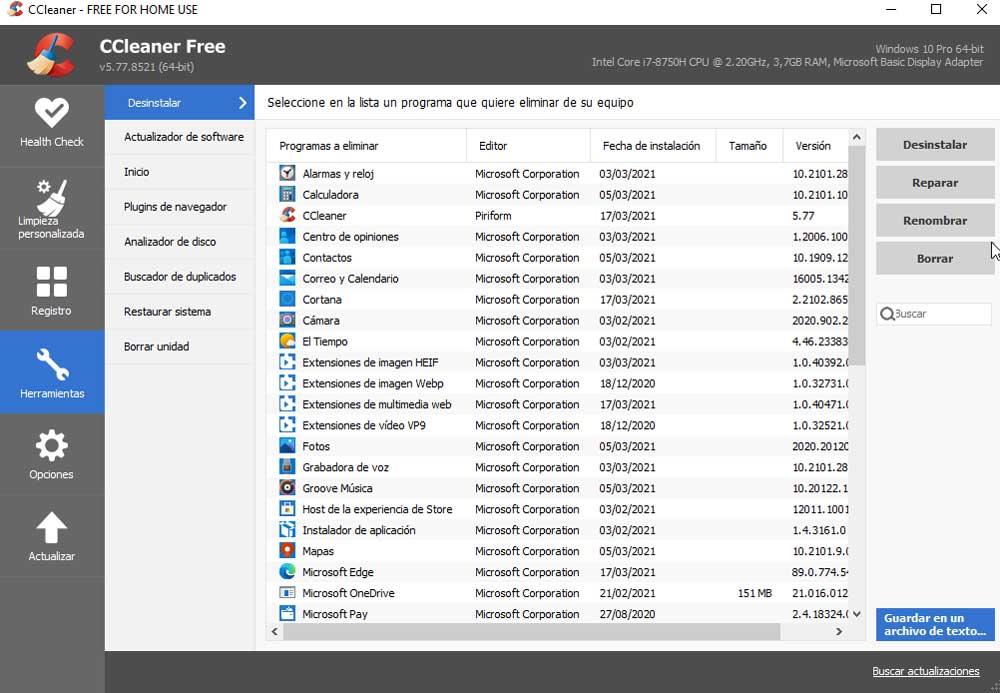
В то же время отсюда у нас также есть возможность управлять предустановленными программами в Windows, чтобы освободить место. Но, как мы уже сказали, в дополнение к вышеупомянутому программному обеспечению Piriform в нашем распоряжении есть много других возможностей, доступных в Интернете. Фактически, есть большое количество пользователей, которые просто предпочитают выполнять эти задачи вручную или с помощью Windows ' встроенная функция удаления.
При выборе многие пользователи также выбирают другие аналогичные и столь же эффективные предложения для этих конкретных задач. Но эти программы, помогая нам, тоже имеют некоторые проблемы. В этом конкретном случае мы хотим сосредоточиться, с одной стороны, на его автоматических обновлениях, а с другой - на процессах, которые открываются в фоновом режиме и потребляют ресурсы компьютера.
Запретить CCleaner использовать ресурсы в фоновом режиме
И это приложение, которое, когда мы его используем, запускает ряд необходимых нам служб и процессов в фоновом режиме. Под этим мы подразумеваем, что они не нужны для общей работы программы как таковой. Следовательно, они ничего не делают, кроме как без надобности потребляют ресурсы, поэтому лучше всего закрыть их, если мы это рассмотрим.
Как и с остальными программами Бег в Windows это можно сделать из диспетчера задач. Таким образом, чтобы получить доступ к этому разделу, например, мы можем сделать это с помощью комбинации клавиш Ctrl + Shift + Esc .
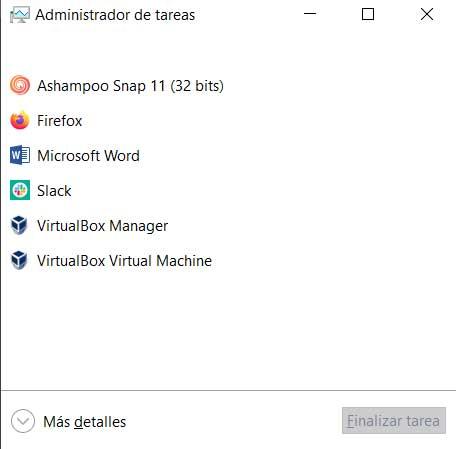
Затем мы нажимаем «Подробнее», чтобы все запущенные программы и процессы отображались на экране. Мы находим запись с процессами CCleaner и расширяем ее, щелкая стрелку слева от нее. Здесь мы видим все процессы, открытые приложением.
Отключить процессы CCleaner
Один соответствует программа в таком виде остальные можно закрыть. Мы делаем это, щелкая правой кнопкой мыши по каждому из них и выбирая Завершить задачу. К тому же все это нам поможет, чтобы программа потребляла меньше ресурсов ПК.
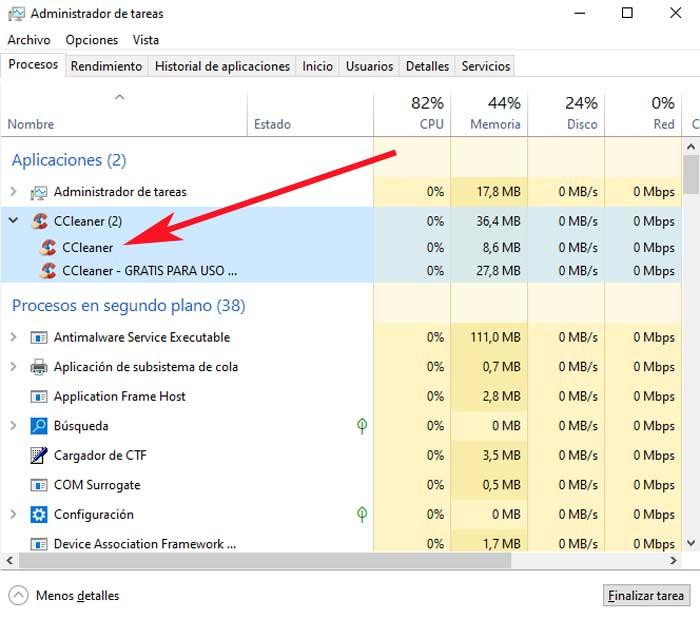
Фактически, один из этих процессов, о котором мы говорим, когда он запущен, сам отвечает за обновление программы. И что, начиная с версии 5.74, CCleaner имеет фоновую службу, которая включает автоматические обновления, которые мы можем отключить. Раньше мы видели, как легко закрыть определенные программные процессы, но это обновление будет запущено снова в следующем сеансе с CCleaner.
И это Piriform включены автоматические обновления для CCleaner в его бесплатную версию с версией 5.74. На самом деле это означает, что программное обеспечение обновится до следующих версий самостоятельно, и нам не нужно будет посещать Web и загрузите обновление вручную. Это делается с помощью дополнительного процесса, который создается в диспетчере задач и выполняется в фоновом режиме.
На самом деле этот процесс проверяет наличие обновлений каждые 12 часов или только тогда, когда работает CCleaner. В свою очередь, в случае обнаружения обновления, оно загружает и устанавливает его на компьютер без нашего согласия. Мы всегда можем закрыть процесс вручную, как мы видели раньше. Однако в следующий раз, когда мы перезапустим компьютер, он снова появится. Но не волнуйтесь, у нас есть возможность предотвратить обновление CCleaner.
Отключить автоматическое обновление программы
Кроме того, мы должны знать, что это то, что выполняется независимо от того, является ли это серьезным или второстепенным обновлением, программного обеспечения. устанавливает его самостоятельно. Все благодаря этому процессу, который выполняется в фоновом режиме каждые 12 часов. Если раньше это было доступно только в CCleaner Pro, теперь оно доступно и в бесплатной версии.
Что ж, как только мы все это узнаем, скажем, что мы можем отключить CCleaner Бесплатные автоматические обновления навсегда. Для этого мы сначала переходим к основному интерфейсу программы как таковому. Затем мы нажимаем на раздел «Параметры» на его правой панели.
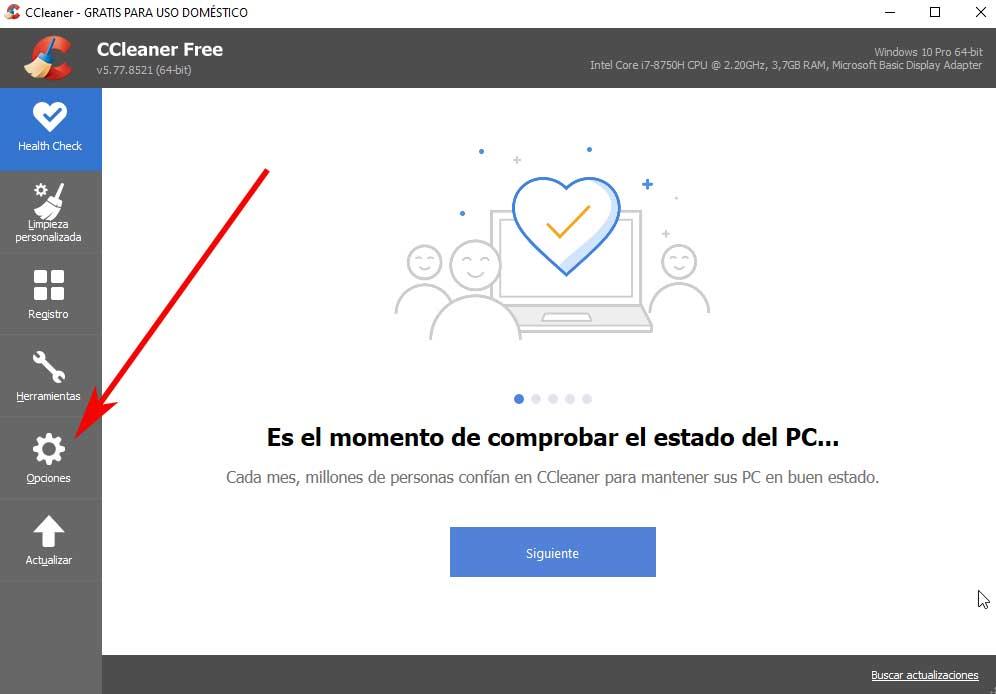
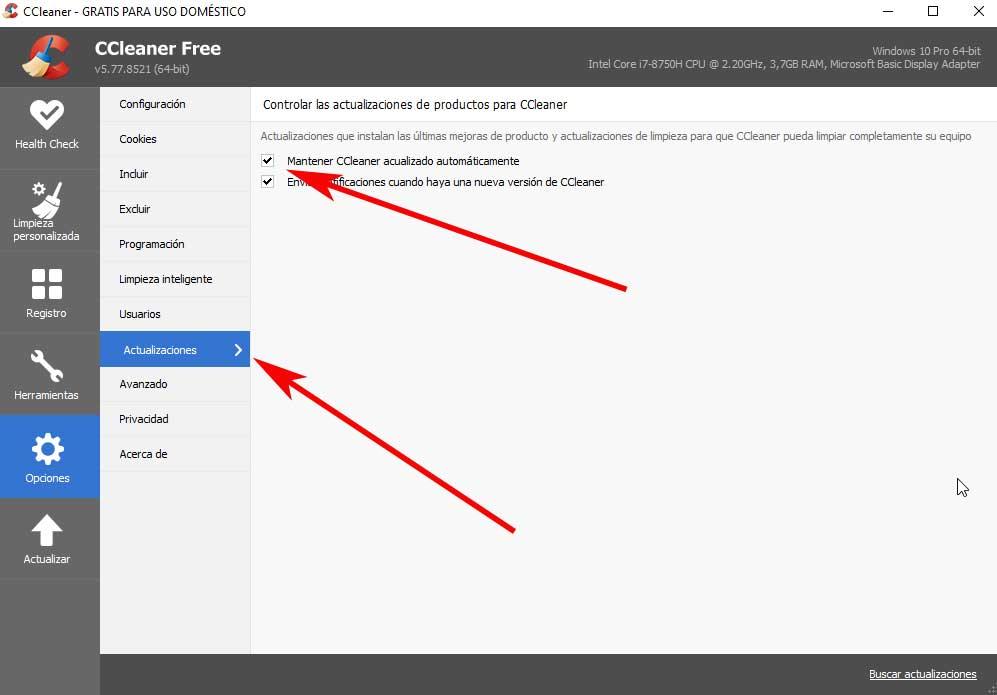
С этого момента процесс подготовки о которых мы говорили ранее, больше не будут создаваться, и CCleaner не сможет автоматически обновляться, поскольку процессы CCleaner были деактивированы.

О том, где скачать программу CCleaner, и как ее установить, читайте в статье:
Основной функционал программы состоит из четырех вкладок:
Вкладка «Реестр»
Помимо главного своего назначения - очистки системы от «мусора», в программе имеются возможности для анализа целостности реестра. Для этого во вкладке «Реестр» необходимо выбрать соответствующие пункты, для которых будет проводиться анализ, и выполнить «Поиск проблем». Также здесь имеется удобная возможность для анализа отдельных пунктов, не снимая галочек с остальных. Чтобы это сделать, нужно нажать правой кнопкой мыши на интересующем Вас пункте и выполнить поиск.



Вкладка «Сервис»

Вкладка «Сервис» состоит из четырех подпунктов:
1. «Удаление программ». Здесь можно выполнить:
- a. Удаление программы с компьютера - кнопка «Деинсталлировать».
- b. Кнопка «Удалить» выполнит удаление данных о деинсталляции из реестра, но приложение при этом удалено не будет.
- c. Чтобы изменить имя программы, в списке нажмите «Переименовать» и введите нужное имя.
- a. «Windows». В этой вкладке можно посмотреть список программ, которые запускаются вместе с системой.
- b. Вкладка «Internet Explorer» содержит сведения об установленных расширениях, инструментальных панелях (ToolBar) и др. для браузера.
- c. «Запланированные задачи» предоставляет информацию о запланированных обновлениях или служебных операциях для Ваших программ.
- d. «Контекстное меню». Здесь показываются пункты, добавляемые в контекстное меню для файлов или папок.
2. «Автозагрузка». Здесь содержится информация о процессах, запускаемых при старте Windows. Рассмотрим более подробно подпункты:
Для управления параметрами автозагрузки имеются кнопки «Включить» и «Выключить». Для того, чтобы отредактировать соответствующий список, воспользуйтесь кнопкой «Удалить».
3. В пункте «Восстановление системы» находится информация об имеющихся точках восстановления с возможностью их удаления.
4. «Стирание дисков». Свободное место на диске можно назвать «условно свободным», на самом деле там могут храниться части файлов, оставшиеся после удаления. Данная опция нужна для полного удаления данных, что сделает невозможным их восстановление.
При использовании процедуры затирания данных или свободного места могут возникнуть проблемы. Используйте на свой страх и риск.
Вкладка «Настройки»
Во вкладке «Настройки» можно выполнить более тонкую настройку работы программы.

Данный пункт делится на пять вкладок:
1. «Настройки». Здесь можно выбрать язык программы, активировать опцию «Выполнять очистку при запуске компьютера», выбрать режим очистки, настроить опцию автоматического обновления программы, а также выбрать диски для анализа и очистки (по умолчанию выбран только диск С).
Установленная галочка на пункте «Очищать свободное место в MFT» указывает программе удалять ненужную информацию в Master File Table - главной файловой таблице, однако особой нужды в этом нет.
Чтобы эта опция сработала необходимо установить галочку в пункте Очистка->Прочее->Очистка свободного места.
2. «Cookie - файлы». Данная вкладка состоит из двух колонок. В первой содержатся «куки» всех посещенных Вами сайтов, которые предназначены для удаления, во второй - сookie-файлы для сохранения. Для того, чтобы переместить файлы из одной колонки в другую, воспользуйтесь стрелками навигации или просто перетащите их мышкой.
3. «Включения». Добавляя сюда пути к файлам или папкам, пользователь указывает программе всегда выполнять удаление соответствующих объектов. Данная опция сработает, если выбран пункт Очистка->Прочее->Другие файлы и папки.
4. «Исключения». Функция, обратная предыдущей. Добавляя пути к файлам, папкам или ветвям реестра, Вы исключаете их из списка анализируемых элементов системы.
5. Вкладка «Дополнительно». Предоставляет доступ к расширенным настройкам программы:
Читайте также:

