Завис курсор на ноутбуке что делать
Обновлено: 06.07.2024
Наверняка вы уже попытались перезагрузить ноутбук для решения проблемы, но если ещё нет — обязательно попробуйте. Поскольку тачпад не работает, придётся воспользоваться мышкой или нажать кнопку питания и с помощью стрелок на клавиатуре выбрать «Перезагрузить» в появившемся меню.
2. Отключите мышку
Часто тачпад автоматически выключается при подключении проводной или беспроводной мышки. Таким образом исключаются ложные срабатывания, когда вы задеваете ладонями панель при наборе текста. Попробуйте отключить внешнее устройство, и, возможно, панель заработает.
3. Очистите тачпад
Со временем поверхность тачпада загрязняется пылью, потом и жиром, который есть даже на чистых пальцах. Не говоря уже о ситуациях, когда вы что‑то проливаете на ноутбук или вблизи него. В таком случае панель теряет свою чувствительность и курсор перемещается медленно или рывками.
4. Убедитесь, что тачпад не отключён
Как уже упоминалось выше, сенсорные панели имеют функцию отключения. И чаще всего тачпад не работает просто потому, что его случайно деактивировали в настройках или с помощью сочетания клавиш. Поэтому, прежде чем искать более серьёзные причины, для начала нужно проверить, включена ли панель. Делается это разными способами.
Воспользуйтесь горячими клавишами
Почти на всех ноутбуках есть специальное сочетание, которое отключает и, соответственно, включает тачпад. Обычно это одна из функциональных кнопок в верхнем ряду, которую нужно нажать вместе с клавишей Fn. Правда, есть и исключения, но о них чуть позже.
В зависимости от производителя сочетания отличаются. Вот самые распространённые из них:
Если у вас ноутбук другого производителя или указанные шорткаты не работают, внимательно осмотрите верхний ряд клавиш. Нужная обычно обознается зачёркнутой иконкой тачпада. Найдите и нажмите её вместе с клавишей Fn. Но не перестарайтесь, нажимая всё подряд: остальные кнопки тоже отвечают за отключение других функций. Например, работы дисплея или Wi‑Fi.
В некоторых моделях для активации сенсорной панели используется небольшая кнопка на ней. Например, в ноутбуках HP — это выемка в уголке тачпада, которой нужно дважды коснуться для включения или отключения. Иногда такие кнопки даже имеют светодиодный индикатор.
Проверьте настройки системы
Тачпад можно случайно отключить и в системных настройках. Откройте соответствующий раздел и убедитесь, что он активен. В Windows для этого откройте «Параметры» → «Устройства» → «Сенсорная панель» и проверьте, включён ли одноимённый тумблер. Если хотите, чтобы тачпад работал одновременно с мышью, поставьте галочку напротив пункта «Не отключать сенсорную панель при подключении мыши».
В Linux нужную опцию можно найти в меню «Параметры» → «Мышь и сенсорная панель». Перейдите на вкладку «Сенсорная панель» и убедитесь, что тумблер «Включить сенсорную панель» активен.
В macOS встроенный трекпад нельзя отключать. Можно лишь задать функцию выключения при использовании мыши. Если вам нужно, чтобы работало и то, и другое, откройте «Настройки» → «Универсальный доступ», выберите в боковой панели «Мышь и трекпад» и убедитесь, что не активна опция «Отключить трекпад, когда подключена внешняя мышь или беспроводной трекпад».
Проверьте настройки BIOS
Если вы или кто‑то копался в настройках BIOS перед тем, как перестал работать тачпад, есть вероятность, что его случайно отключили там. А поскольку оборудование неактивно, система попросту не видит его.
Для входа в BIOS нужно при включении ноутбука нажать и удерживать клавишу Delete или F2, пока не откроется меню. В компьютерах некоторых производителей могут использоваться другие клавиши для входа — узнать, какие именно, можно в этой статье.
Кадр: VService / YouTube
Пункт в настройках, отвечающий за включение тачпада, как правило, находится в разделе Advanced или Advanced Settings и называется Internal Pointing Device. Найдите и выберите его с помощью стрелок клавиатуры и убедитесь, что опция имеет статус Enabled. Если напротив неё стоит Disabled — нажмите Enter, а в открывшемся меню выберите Enabled и снова нажмите ввод. Останется применить изменения и перезагрузить компьютер, нажав клавиши F10 и Enter.
5. Переустановите драйвер
Если тачпад точно включён, но по‑прежнему не работает, возможно, причина в драйвере, который повреждён или не установлен. В Windows откройте через поиск «Диспетчер устройств», найти в списке раздел «Мыши и иные указывающие устройства» и выберите его. Здесь должен отображаться тачпад, обычно под именем Synaptics TouchPad или TouchPad, и название производителя. Иногда вместо этого показывается просто «HID‑совместимая мышь».
Дважды кликните по устройству, чтобы открыть окно с подробной информацией. Перейдите на вкладку «Драйвер» и нажмите «Обновить драйвер». Если не поможет, попробуйте нажать «Удалить устройство», а затем установить драйвер заново. Его можно скачать с сайта производителя ноутбука или взять с диска с ПО, который шёл в комплекте с компьютером.
В Linux нужно открыть «Терминал» и ввести команду sudo apt update для обновления пакетов, а затем — sudo apt install xserver‑xorg‑input‑synaptics , чтобы установить драйвера тачпада. Если они уже установлены, но неполадки всё равно есть, можно попробовать переустановить драйвер с помощью команды sudo apt install —reinstall xserver‑xorg‑input‑synaptics и перезагрузить компьютер по завершении процесса.
В macOS проблемы драйверов как таковой нет, поскольку поддержка всего необходимого оборудования уже включена в ОС.
6. Обратитесь в сервисный центр
В случаях, когда ничего из вышеперечисленного не помогло, остаётся лишь обратиться к специалистам. Особенно если тачпад перестал работать не просто так, а после падения ноутбука или попадания внутрь него жидкости. Всё это может вызвать нарушение контакта шлейфа тачпада, его окисление или повреждение разъёма.
5 исправлений для зависания мыши на ноутбуке
Вот 5 исправления, которые помогли другим пользователям решить проблему зависания мыши на ноутбуке. Возможно, вам не придется пробовать их все; просто продвигайтесь вниз по списку, пока не найдете тот, который вам подходит.
Чтобы правильно ориентироваться в системе, вы можете переключиться на сенсорную мышь, если вы используете внешнюю мышь и наоборот.- Проверьте наличие физических проблем
- Попробуйте использовать функциональные клавиши
- Проверить свойства мыши
- Обновите драйверы вашего устройства
- Запустить сканирование SFC
Исправление 1: Проверить наличие физических проблем
В зависимости от того, какая мышь не работает:
- Если это мышь тачпада, перейдите к Fix 2 .
- Если это внешняя мышь, попробуйте другой порт, другую работающую мышь и замените/перезарядите батарею (если она есть), чтобы посмотреть, решит ли это проблему. Если нет, переходите к Исправление 2 .
Исправление 2: Попробуйте использовать функциональные клавиши
Иногда проблема с неподвижностью мыши возникает только потому, что вы неосознанно нажали функциональные клавиши и отключили трекпад. В этом случае нам, возможно, придется снова нажать клавиши, чтобы включить его. Вот как:
- На клавиатуре удерживайте клавишу Fn и нажмите клавишу сенсорной панели ( или F7 , F8 , F9 , F5 , в зависимости от марки ноутбука вы используете).
- Переместите указатель мыши и проверьте, устранена ли проблема с зависанием мыши на ноутбуке . Если да, то отлично! Но если проблема не исчезнет, перейдите к Fix 3 ниже.
Fix 3: Отметьте Свойства мыши
Другой возможной причиной этой проблемы с застреванием мыши является отключение трекпада. Чтобы отвязать мышь:
Исправление 4: Обновите драйверы вашего устройства
Эта мышь зависает на ноутбуке. Проблема может также возникают, если вы используете неправильные или устаревшие драйверы мыши. Поэтому вам следует обновить драйвер мыши, чтобы увидеть, решит ли он вашу проблему. Если у вас нет времени, терпения или навыков для обновления драйвера вручную, вы можете сделать это автоматически с помощью Driver Easy .
Driver Easy автоматически распознает вашей системе и найдите для нее подходящие драйверы. Вам не нужно точно знать, на какой системе работает ваш компьютер, вам не нужно рисковать загрузкой и установкой неправильного драйвера, и вам не нужно беспокоиться об ошибке при установке. Driver Easy справится со всем этим.
Вы можете автоматически обновлять драйверы с помощью Free или Pro-версию Driver Easy. Но с версией Pro требуется всего 2 клика (и вы получаете полную поддержку и 30-дневную гарантию возврата денег):
1) Загрузите и установите драйвер Легкий.
2) Запустите Driver Easy и нажмите кнопку Сканировать сейчас . Затем Driver Easy просканирует ваш компьютер и обнаружит все проблемные драйверы.


4) Перезагрузите компьютер и посмотрите, не зависла ли мышь на ноутбуке проблема решена. Если да, то поздравляю! Но если проблема не исчезнет, попробуйте Исправление 5 , описанное ниже.
Исправление 5: Запустите сканирование SFC
Вот как запустить сканирование SFC :
1) На клавиатуре нажмите Windows клавиша с логотипом и введите cmd . Затем щелкните правой кнопкой мыши Командная строка и выберите Запуск от имени администратора .

2) В окне командной строки введите sfc/scannow и нажмите Enter .

SFC потребуется некоторое время, чтобы заменить поврежденные системные файлы новыми, если обнаружит любой, так что проявите терпение.
3) Перезагрузите компьютер. Надеюсь, проблема с зависанием мыши на ноутбуке уже решена..
Надеюсь, вы успешно разрешили проблему зависания мыши на ноутбуке . Если у вас есть вопросы, идеи или предложения, дайте мне знать в комментариях. Спасибо за чтение!

Вы собирались напечатать текст, но вдруг курсор перестал реагировать? Эта проблема возникала хотя бы раз у каждого из нас. Если нет – будет полезно узнать, что делать если не работает курсор. Ведь никогда не знаешь, что может произойти.
Techadvisor рассказали о быстром решении, которое поможет вам вернуться к важному файлу.
Содержимое материала
Что делать если не работает курсор
Многие производители ноутбуков предусмотрели функцию отключения тачпада. Это можно сделать с помощью специальной кнопки, комбинации клавиш или системы ввода-вывода BIOS.
Нет ничего проще, чем случайно нажать кнопку включения/отключения. Курсор перестаёт работать, а вы даже не подозреваете, почему это произошло. Если у вас есть в доме кот, он может случайно встать как раз на те клавиши, которые отключают тачпад.
В этом случае бесполезно перезагружать ноутбук, так как это не поможет. Вам нужно найти ту самую кнопку и запомнить комбинацию клавиш для включения/отключения тачпада. К слову, есть также вероятность, что кто-то отключил тачпад через Windows.
Найдите кнопку включения/отключения сенсорной панели Touchpad
- Вам нужно найти специальную кнопку на самом тачпаде или вверху клавиатуры. Нажмите на неё и проверьте, заработал ли тачпад.
- Если же кнопки нет, проверьте строку с функциональными клавишами в верхней части клавиатуры. Обратите внимание на ту клавишу, что имеет прямоугольник (иногда с рукой). Обычно управление тачпадом размещается на F7, но есть ноутбуки, которые используют F5 и F9. В очень редких случаях простое нажатие на одну клавишу помогает.
- Как правило, нужно нажать и удерживать Fn, а затем нажать соответствующую функциональную клавишу, чтобы курсор заработал.
Проверьте настройки Windows
- Также проверьте, отключен ли тачпад в Windows. Для этого нажмите кнопку «Пуск», введите «мышь» в поле поиска и выберите «Мышь» (или «Настройки мыши»).
- В Windows 10 откройте «Панель управления» и выберите раздел «Мышь».
- В «Свойствах» мыши выберите вкладку «Параметры устройства». Там будет список тачпадов. Если их несколько, и вы не знаете, какой выбрать, нажмите на каждый, чтобы узнать, какой вам нужен. Нажмите на кнопку «Включить» внизу списка.
Нажмите на светодиодный индикатор на сенсорной панели
В некоторых ноутбуках рядом с сенсорной панелью (в верхнем левом углу) есть светодиод. Если он горит – тачпад отключён. Дважды нажмите на светодиод, чтобы включить тачпад.

Курсор и ПК были вместе на протяжении десятилетий. Когда курсор перестает работать, это может сильно расстраивать. Если у вас нет под рукой внешней мыши, единственный способ перемещаться по компьютеру - использовать сочетания клавиш. Устройство с сенсорным экраном может улучшить ситуацию, но отсутствие необходимости перемещаться с помощью указателя мыши часто не является интуитивно понятным.
Это проблема, для которой классическое «от случая к случаю» вряд ли будет эффективным. Вместо этого вам нужно найти способ повторно активировать трекпад, что очень легко может произойти непреднамеренно.
На большинстве ноутбуков это можно сделать так или иначе - с помощью специальной клавиши, комбинации клавиш или через BIOS. В этой статье мы рассмотрим несколько очень эффективных решений этой проблемы.
Почему в Windows 10 зависает курсор?

Если вы недавно обновились до Windows 10, возможно, вы столкнулись с проблемой, когда ваш мышь зависает или застревает на несколько минут и поэтому вы ничего не можете сделать. Иногда курсор останавливается на несколько секунд, а затем возвращается в нормальное состояние, что является очень странной проблемой.
Основная проблема, по-видимому, заключается в драйверы, которые могли стать несовместимыми после обновления, так как драйверы могли быть заменены обновленной версией Windows, что привело к конфликту, из-за которого курсор зависал в Windows 10.
Ноябрьское обновление 2021:
Теперь вы можете предотвратить проблемы с ПК с помощью этого инструмента, например, защитить вас от потери файлов и вредоносных программ. Кроме того, это отличный способ оптимизировать ваш компьютер для достижения максимальной производительности. Программа с легкостью исправляет типичные ошибки, которые могут возникнуть в системах Windows - нет необходимости часами искать и устранять неполадки, если у вас под рукой есть идеальное решение:

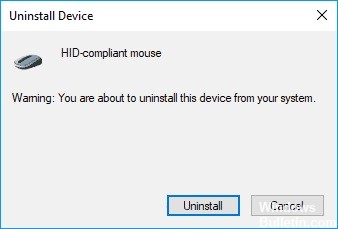
Переустановите мышь водитель
Если курсор мыши застрял, проблему можно решить, переустановив драйвер.
Иногда эта проблема может быть вызвана драйвером мыши. Несколько пользователей сообщили, что их мышь была распознана как мышь PS / 2, а не как USB-мышь, что вызвало различные проблемы.
Вернуться к предыдущему драйверу
- Откройте Диспетчер устройств и найдите проблемное устройство.
- Дважды щелкните устройство, чтобы открыть его свойства.
- Когда откроется окно «Свойства», перейдите на вкладку «Драйвер» и нажмите «Сбросить драйвер».
Иногда проблемы с курсором могут возникать из-за новых драйверов. В зависимости от пользователя эта проблема может возникнуть, если вы недавно обновили драйвер мыши или сенсорной панели.
Отключить функцию повышения точности указателя
- Откройте Панель управления и перейдите в раздел Мышь.
- Щелкните вкладку «Параметры указателя» и отключите функцию повышения точности указателя.
- Теперь нажмите «Применить» и «ОК», чтобы сохранить изменения.
- После отключения этой функции проблемы с указателем мыши должны исчезнуть.
Из средства устранения неполадок оборудования и устройств
- Откройте панель управления.
- Выберите параметр «Устранение неполадок».
- Появится окно устранения неполадок. В правой части окна с левой стороны нажмите «Оборудование и звук».
- Теперь нажмите «Далее» для «Оборудование и устройства» в категории «Устройства» слева.
- Анализ начнется, и когда он будет завершен, вам нужно будет щелкнуть левой кнопкой мыши на Применить это исправление.
- Закройте открытые окна.
- Перезагрузите устройство с Windows 8 или Windows 10 и проверьте, сохраняется ли проблема.
Часто задаваемые вопросы
- Дважды нажмите клавишу Esc.
- Одновременно нажмите клавиши Ctrl, Alt и Del и выберите в появившемся меню «Запустить диспетчер задач».
- Если описанные выше методы не помогли, выключите компьютер, нажав кнопку питания.
- На клавиатуре удерживайте клавишу Fn и нажмите клавишу сенсорной панели (или F7, F8, F9, F5, в зависимости от марки используемого вами ноутбука).
- Переместите указатель мыши и посмотрите, зависает ли ваша мышь на ноутбуке, решив проблему.
Почему у меня застрял указатель мыши?
Сначала найдите на клавиатуре клавишу, значок которой выглядит как тачпад со сплошной линией. Нажмите эту клавишу и посмотрите, переместится ли указатель мыши снова. В большинстве случаев, чтобы вернуть курсор к жизни, вам нужно удерживать клавишу Fn, а затем нажать соответствующую функциональную клавишу.
Почему в Windows 10 зависает указатель мыши?
Мышь продолжает зависать по многим причинам, например, неподходящие, поврежденные или устаревшие драйверы, вредоносные программы / вирусы, технические проблемы, такие как разряженные батареи, проблемы с подключением, такие как поврежденный или ослабленный кабель, поврежденный реестр Windows и т. Д. Совет: иногда Windows зависает и мышь застревает.
Читайте также:

