Зависает дисплей на смартфоне
Обновлено: 07.07.2024
Вы купили новый смартфон с приличной производительностью и скоростью работы, но примерно через полгода или год заметили — телефон стал «тормозить». Раньше приложения на вашем Android открывались за секунду, а теперь проходит полминуты, а то и дольше — раздражает. Мы расскажем, почему зависает телефон и что нужно делать, чтобы решить эту проблему.
Сразу предупреждаем, что часто зависание смартфона происходит того, что модель устарела, а операционная система не обновляется и уже не тянет ваши приложения. Проблему в таком случае решит лишь покупка нового смартфона.
Причина 1. Переполненный кэш памяти
Вся память мобильного устройства делится на две части — постоянную и оперативную. Постоянная (ПЗУ) — это внутреннее хранилище, где находятся приложения, документы, музыка, видео и фото. Оперативная память (ОЗУ) служит для обмена информацией между программами и системой смартфона. В ней выделен кэш — место хранения временных файлов, благодаря которым однажды использованные приложения при следующем запуске открываются быстрее. Со временем кэш переполняется, и оперативная память попросту не откликается на запрос программы. Даже лёгкие приложения перестают быстро запускаться, экран и сенсорные кнопки плохо реагируют на прикосновения.
Как решить проблему:
Зайдите в каждое из часто используемых приложений и вручную очистите кэш. Скорее всего, в списке наиболее популярных окажутся социальные сети, YouTube, браузер, сервисы покупок, медиаплеер.
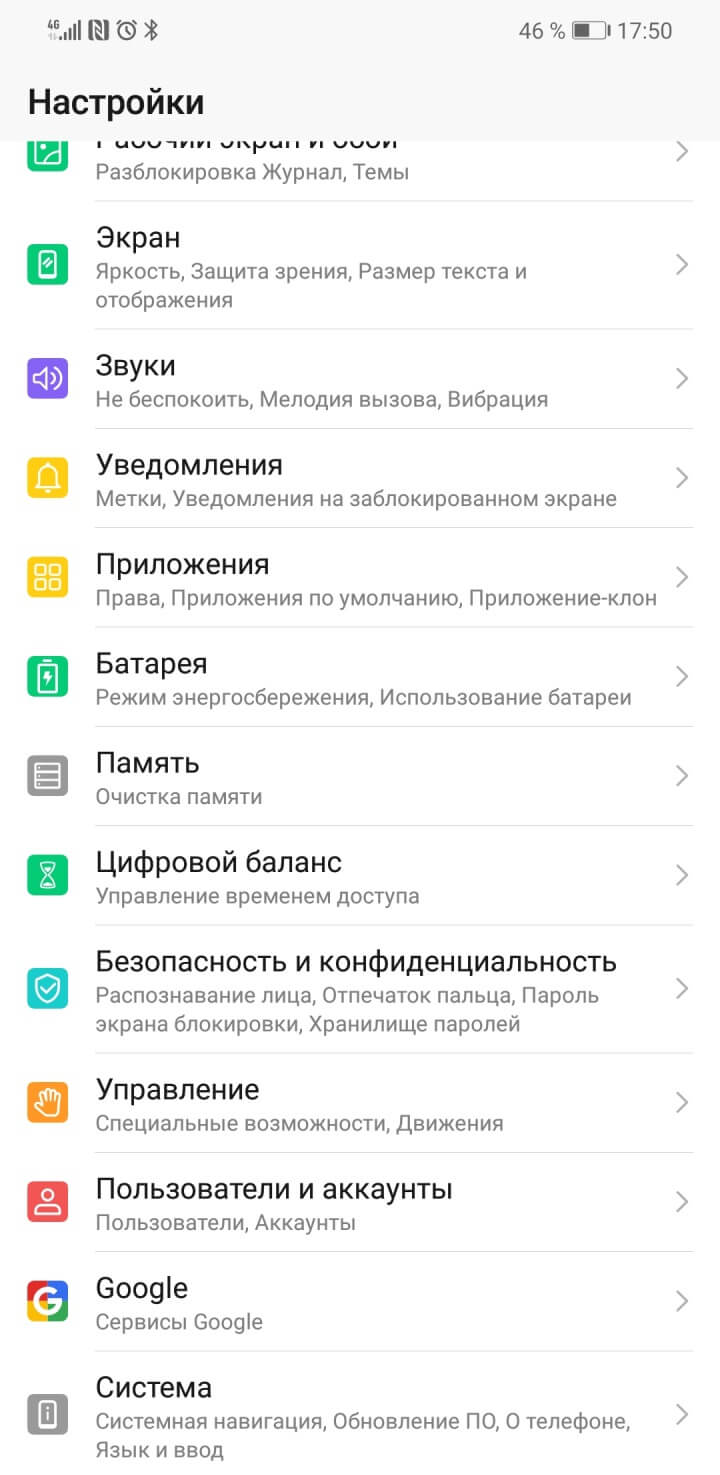
Откройте настройки смартфона.
Выберите пункт «Приложения».
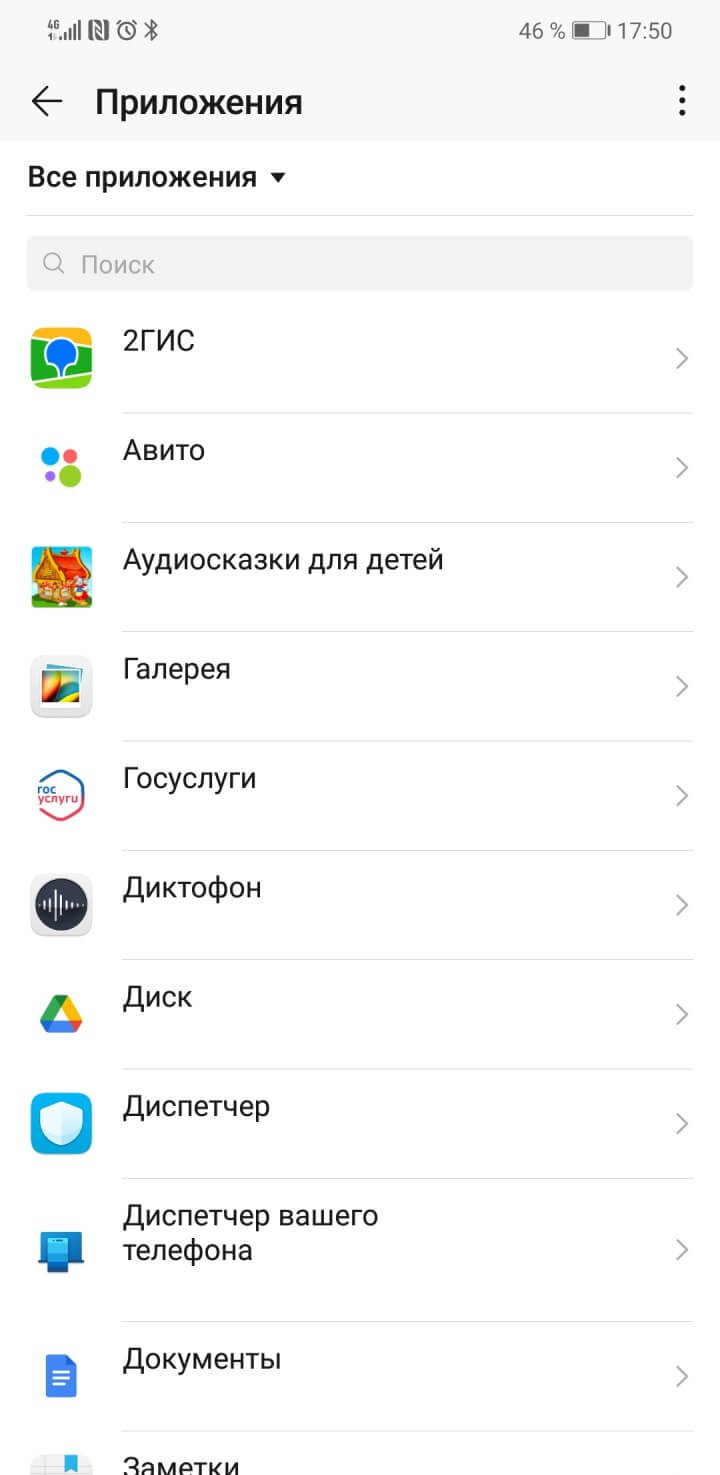
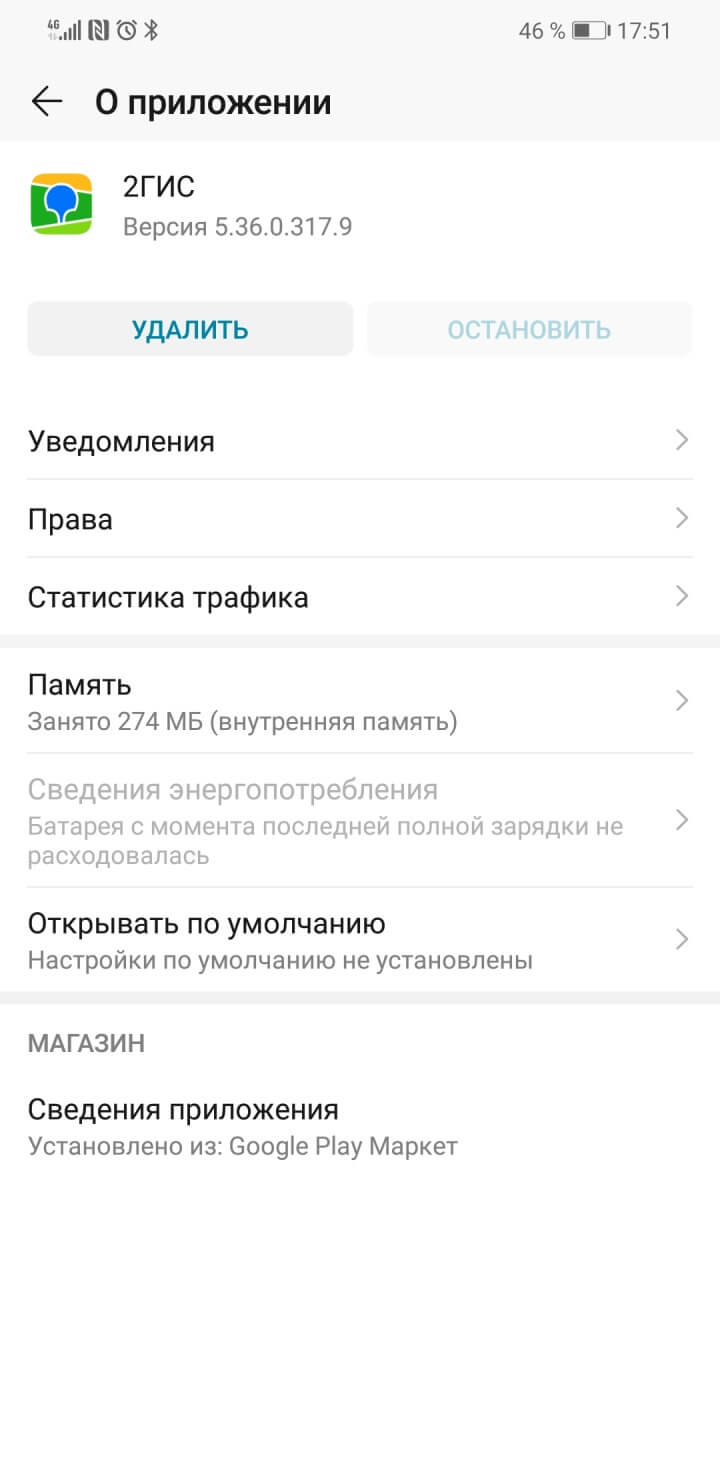
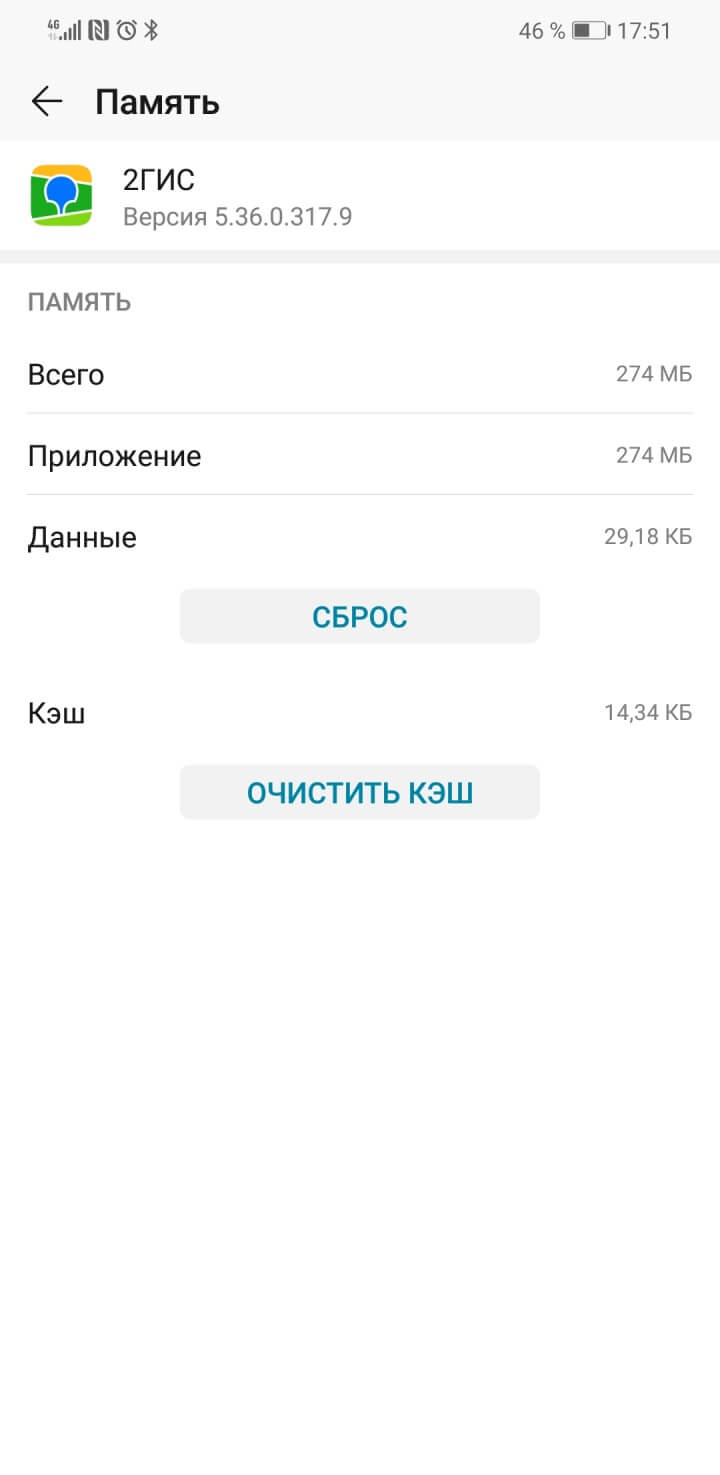
Причина 2. Одновременная фоновая работа нескольких тяжёлых приложений
Сильная нагрузка на оперативную память — ещё один повод для проблем с телефоном на Андроиде. Такое часто происходит с недорогими устройствами, в которых имеется всего 1–2 Гб ОЗУ. После запуска нескольких тяжёлых приложений, работающих фоном, аппарат реагирует крайне медленно, всё из-за отсутствия свободной оперативной памяти.
Как решить проблему:
Для начала откройте меню запущенных приложений с помощью сенсорной кнопки внизу экрана. После этого закройте приложения по очереди или все сразу с помощью отдельной кнопки: в разных устройствах она может помечаться иконкой мусорной корзины или крестика.
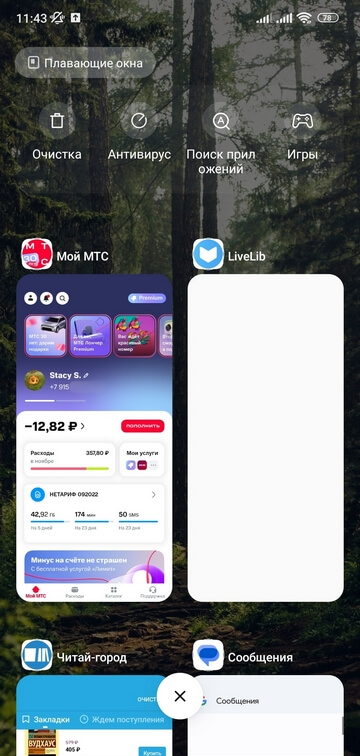
Если телефон по-прежнему плохо работает, перейдите в меню приложений, как было указано в предыдущем блоке. Выберите программу и нажмите на кнопку «Остановить».
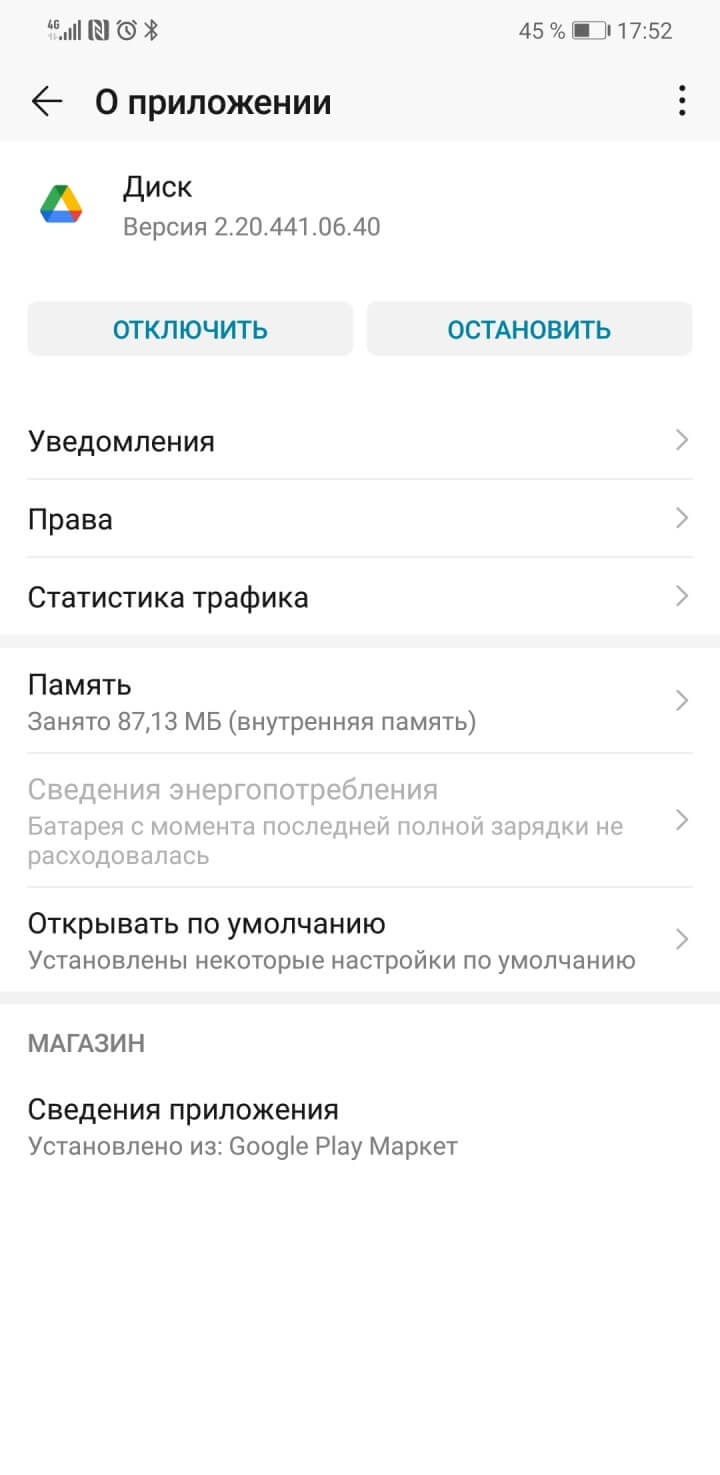
Причина 3. Куча ненужных приложений
Неопытные пользователи, купив мобильное устройство, закачивают множество приложений, которые им кажутся полезными. Однако вскоре выясняется, что сканеры живые обои и ещё с десяток сервисов попросту не используются, а только загружают новый смартфон.
Как решить проблему:
Вычищайте лишнее через меню настроек: откройте программу в разделе «Приложения» и нажмите «Удалить». Это же можно сделать прямо на рабочем столе. Зажмите иконку программы и перенесите её в мусорную корзину. В некоторых оболочках при длительном нажатии может появиться выпадающее меню — выберите команду «Удалить».
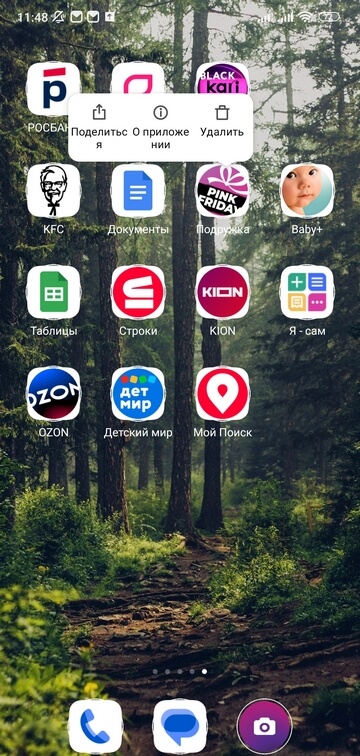
Причина 4. Переполненное хранилище
Может ли дело быть в нехватке постоянной памяти? Да, если вы не следите за состоянием хранилища, забиваете его медиафайлами и документами. Дело в том, что операционной системе Android необходимо время от времени обновляться: загружать новые протоколы безопасности, системные настройки, заплатки и прочее. Всё это ОС скачивает в ПЗУ. Если на обновления не хватает места, снижается производительность устройства.
Как решить проблему:
Перенесите большую часть данных на microSD, на жёсткий диск ПК или в облако.
Что конкретно делать для очистки памяти смартфона и облака? Нажмите сюда, чтобы развернуть.В этом же разделе вы можете выполнить точечную очистку. На экране очистки нажмите на иконку с картой памяти в правом верхнем углу.
Так вы попадёте в список всех системных папок на вашем устройстве. Как правило, больше всего места занимают медиафайлы — ищите их в папке DCIM. Открыв папку, выберите фото и видео, которые остались после общей очистки, и нажмите «Удалить». Также нелишним будет проверить папку Downloads, куда загружаются картинки, музыка и видео с сайтов.
Освободить место в облаке вы можете двумя способами:
- Выбрать наиболее ценные файлы и удалить их либо перенести их на жёсткий диск.
- Приобрести больше места в облаке.
Абонентам МТС особенно удобно хранить файлы в облаке при помощи приложения «Вторая память», а управлять ими со смартфона, планшета или ПК.
Причина 5. Вирусы на телефоне
Если смартфон работает плохо, а проблем, указанных выше, не наблюдается, может быть ваше устройство подцепило вредоносную программу. Как правило, вирусы попадают на смартфон через сайты или приложений, если вы ставите их не через Play Маркет.
Список советов о том, как защитить ваш смартфон от вирусной атаки и доступа злоумышленников. Нажмите, чтобы развернуть.Если ничего из вышеперечисленного не помогло и вирусы всё же проникли на ваш смартфон, скачайте антивирус на телефон и проведите диагностику устройства. Если вы абонент МТС, вы можете делать это беплатно через приложение Kaspersky Security для МТС.
Кардинальное решение — откат до заводских настроек
Допустим, вы проделали все указанные манипуляции и всё же телефон сильно «тормозит». Если простые меры не помогли, остаётся применить крайнее средство — сброс устройства до заводских установок. Предварительно выполните резервное копирование всех настроек и перенесите важные файлы на ПК или в облако. После отката смартфон станет таким же, каким был на момент покупки.
Если экран смартфона перестал адекватно работать, можно попытаться самостоятельно решить проблему. Сначала стоит выяснить, что же стало причиной поломки и какие есть варианты исправления неполадки.
Почему может не работать тачскрин или сенсорные кнопки
Если на смартфоне перестал работать сенсор, причиной может быть физическое воздействие или программный сбой.
Варианты вредоносного физического воздействия:
- сильный удар или падение с высоты;
- контакт с жидкостью;
- резкий перепад температур;
- вмятины, царапины и трещины на экране;
- неудачно наклеенная плёнка или защитное стекло;
- серьёзное загрязнение.
Варианты программных сбоев:
- перегрузка оперативной системы большим количеством приложений;
- некорректная работа некоторых программ;
- изменение настроек смартфона;
- неправильное распознавание прикосновений сенсором;
- неподходящая или нестабильная прошивка.
Перезагрузка
Если сенсор не работает частично, скачайте приложение Rebooter, которое поможет быстро перезагрузить устройство. Если сенсор полностью не отвечает, а в смартфоне съемный аккумулятор, просто извлеките батарею на пару минут.
С устройствами, у которых установлен несъёмный аккумулятор, нужно поступить немного иначе.
Владельцы устройств Xiaomi, Meizu или Digma могут удерживать кнопку включения/выключения в течение 20 секунд или дольше, и смартфон перезагрузится или выключится. Если у вас Samsung или Sony, одновременно нажмите и удерживайте 7-10 секунд кнопки включения/блокировки и громкости. Если это не помогло с первого раза, попробуйте снова, но удерживайте кнопки дольше. Владельцам устройств других брендов со встроенной батареей также стоит попробовать вышеописанные варианты.
Если нажатие кнопок не дало никакого результат, подождите, когда аккумулятор разрядится полностью и отнесите устройство в ремонт.
Извлечение карты памяти и SIM-карты
Иногда в неисправности тачскрина виновата карта памяти или SIM-карта. Чтобы это проверить, выключите смартфон, выньте обе карты. После перезагрузки проверьте, не исчезла ли проблема.
Через безопасный режим
Полностью отключите устройство. Затем нажмите на кнопку питания, и не отпускайте её, пока на экране не появится логотип смартфона. После этого отпустите и нажмите кнопку уменьшения громкости. Отпустите её, когда устройство загрузится, и на левой нижней части экрана появится надпись «Safe mode».
Если в безопасном режиме никаких проблем с сенсором не будет обнаружено, значит дело в одном из приложений, которое необходимо удалить или обновить до последней версии.
Hard Reset
Это полный сброс настроек устройства до заводских.
- зайдите в раздел «Настройки»;
- выберите «Восстановление, сброс»;
- найдите «Сброс настроек».
Прежде, чем сбрасывать настройки телефона до заводских, не забудьте сделать резервную копию всех важных данных, хранящихся на устройстве.
Калибровка дисплея сторонними программами
В Play Market есть приложения, которыми можно откалибровать сенсорный дисплей, улучшив его работу. Обзор всех приложений займёт слишком много времени, поэтому мы остановимся на одном из них, которое получило самый высокий балл от пользователей.
TouchScreenRepair
Это приложение для Android выполняет две функции:
- проводит тестирование и выдаёт отчёт о том, какие фрагменты не используются, почему низкая точность и хромает чувствительность экрана;
- исправляет ошибки в автоматическом режиме.
Приложение обладает дополнительной функцией — позволяет изменить ориентиры экрана. Вы можете выбрать область, при нажатии которой ответная реакция будет происходить в другой части дисплея.
Далее мы разберём способы тестирования работы экрана и её восстановления.
Тесты TSP Dot Mode и TSP Grid Mode
Чтобы провести это тестирование, Вам необходимо попасть в инженерное меню. Для этого наберите сервисный код. Для разных производителей и моделей телефонов он может быть разным, попробуйте эти варианты:
В инженерном меню найдите две позиции:
- TSP Dot Mode — позволяет проверить экран в «точечном режиме». В том месте, где вы будете касаться дисплея, должен остаться крестик.
- TSP Grid Mode — тестирование происходит в «режиме сетки». Экран разбивается на несколько прямоугольных частей. Когда конкретный прямоугольник отреагирует на прикосновение, его цвет изменится.
Это тестирование подскажет, в какой части экрана появилась проблема.
Пытаться чинить телефон самостоятельно разработчики не советуют, так как для этого нужны определённые знания и опыт.
«Простукивание» по периметру экрана
Это самый простой способ тестирования дисплея, который не требует установки программ или прочих сложных манипуляций. Просто аккуратно нажимайте пальцем по всей поверхности дисплея, особенно в проблемных зонах. Начинайте с небольшого давления и постепенно усиливайте. Затем плавно уменьшайте нажатие.
Запустите клавиатуру и нажмите на каждую клавишу. Пробуйте перемещать ярлыки приложений через весь экран. При этом обратите внимание на чувствительность каждого участка дисплея. Задержитесь на углах дисплея, делая акцент на нижней части. Такое тестирование даст вам всю информацию о чувствительности тачскрина.
Просушить после попадания влаги
Если в смартфон попала влага, следуйте этой инструкции:
- отключите питание;
- вытащите аккумулятор (для устройств со съёмной батареей);
- извлеките SIM-карту и флешку;
- протрите устройство бумажными салфетками или тканью, которая хорошо впитывает влагу;
- уберите наушники, чехлы, пленку или стекло с экрана;
- поместите смартфон в пакет, заполненный рисом. Оставьте устройство в таком положении на 12 часов. За это время крупа вытянет всю жидкость из телефона.
Если процедура с рисом не даст должного эффекта, обратитесь в сервисный центр.
Проверить шлейфы
Неполадку со шлейфом можно определить даже не разбирая телефон. Сбои в работе сенсора – один из признаков появления такой неполадки. Обратите внимание и на следующие признаки:
- смартфон начал «тормозить» во время эксплуатации;
- устройство выключается, когда вы снимаете блокировку;
- появились сбои в работе камеры.
Если помимо проблем с сенсором появились и вышеперечисленные, значит со шлейфом точно неполадки. Но чинить его самостоятельно не стоит, так как для этого необходимо хорошо разбираться в устройстве смартфона.
Замена сенсора
Если в Вашем смартфоне не используется технология OGS, можете попробовать заменить сенсор самостоятельно. Для этого понадобятся следующие инструменты и приспособления:
- комплект небольших фигурных отверток (есть в продаже специально для смартфонов);
- медиатор, лопатка, пластиковая карточка;
- силиконовая присоска с кольцом или петлей;
- обычный фен;
- клей B-7000 или аналог;
- тонкие резиновые перчатки.
- Разберите смартфон.
- Прогрейте дисплей феном по всему периметру до температуры около 70-80 градусов. Подцепите присоской нагретый экран, и потянув, отклейте его от корпуса.
- Установите новый сенсор. Подготовьте его, сняв защитную пленку с внутренней стороны. По всей площади посадочной поверхности нанесите тонким слоем клей. Поставьте сенсор на место и аккуратно прижмите его. Можно положить поверх экрана небольшой и плоский предмет, массой не более 300 г., чтобы он лучше приклеился.
- Можно собирать телефон. Подключите шлейфы, зафиксируйте внутренние резьбовые соединения и установите внешние детали корпуса.
Если Вы не уверены, что справитесь самостоятельно с заменой сенсора, сдайте телефон в сервисный центр. При самостоятельной починке устройства гарантия на смартфон прекращает действовать.
Как сохранить данные при неработающем дисплее
Если экран смартфона перестал работать окончательно и вы хотите сохранить файлы, имеющиеся на телефоне, Вам придётся использовать обычный ПК и специальную программу.
Broken Android Data Extraction
iSkysoft разработали программу, которая позволяет сохранить или восстановить необходимую информацию со сломанных телефонов. Для этого установите приложение Android Data Extraction на компьютер и следуйте инструкции.
Инструкция
- Подключите смартфон к компьютеру при помощи провода.
- Откройте программу, раздел «Извлечение данных» (Поврежденные устройства).
- Выберите тип файла для восстановления.
- Укажите текущее состояние смартфона: а) «Сенсор не работает»; б) «Чёрный/сломанный дисплей».
- Введите название смартфона и модель. Затем нажмите «Следующее» и «Подтвердить».
- Отключите смартфон.
- Продолжите процесс сохранения данных на компьютере.
Сенсорный экран современных смартфонов довольно хрупкий, поэтому в его работе легко может произойти сбой. Вы всегда можете попробовать восстановить работу тачскрина самостоятельно или сдать его в ремонт, если поломка окажется сложной.
Нередко пользователи смартфонов интересуются, что делать в случае, когда глючит сенсор их смартфона. Это происходит потому, что взаимодействие пользователя с устройством происходит через сенсорный экран, будь то пролистывание меню, работа с файлами и прочие функции устройства. Если сенсор глючит даже после ремонта, пользователь не может полностью использовать весь функционал гаджета. А это порой бывает крайне необходимо.
Почему так происходит?
Глючить сенсор на "Андроиде" или IOS может начать абсолютно неожиданно. Причиной может быть некачественный ремонт или комплектующие либо падение. Обычно неадекватная работа сенсора на практически любом смартфоне бывает связана с механическим воздействием. Чтобы защитить тачскрин от ударов, на него устанавливают защитные стекла или пленки, так как без дополнительной защиты вследствие удара или падения могут возникнуть неприятные ситуации. В итоге глючит сенсор на телефоне, либо он совсем выходит из строя.

Тачскрин может начать глючить по нескольким причинам:
- Попадание влаги в корпус устройства.
- Программные ошибки.
- Неправильная замена тачскрина или плохое качество компонентов.
Признаки неисправного сенсора
Есть несколько показателей неисправности тачскрина на смартфоне:
- Сенсор не реагирует на нажатия в определенных местах или на всем экране.
- Хаотичные срабатывания дисплея (сами по себе открываются файлы и приложения, пролистываются меню и т.д.) после удара, падения или некачественного ремонта.
Если глючит сенсор, что делать и как решить проблему самостоятельно? Рассмотрим способы далее.
Очистить экран
Начиная самостоятельно реанимировать плохо работающий, тормозящий или глючащий сенсор, нужно очистить его от загрязнений. Смартфону от этого точно не станет хуже, а вот контакт между пальцем и тачскрином улучшится, что вполне может решить проблему зависаний и подтормаживаний. Для очистки дисплея смартфона лучше использовать мягкую безворсовую ткань и специальное средство для чистки сенсора. Также подойдут специальные влажные салфетки для экранов.

Перезагрузка телефона
Как писалось выше, проблема может быть программной. В этом случае может помочь перезагрузка устройства. Если глючит сенсор iPhone, необходимо:
- Нажать и удерживать кнопки включения и «Домой» (кнопки включения и понижения громкости на iPhone 7 и выше).
- Дождаться на экране телефона логотипа Apple.
- Проверить работоспособность сенсора касанием на иконку любого приложения после загрузки системы.
Если же сенсор глючит на смартфоне под управлением Android, инструкции по перезагрузке будут разниться, так как комбинации клавиш зависят от производителя устройства. Например, для большинства смартфонов Samsung подойдет комбинация клавиши включения и понижения громкости. Перезагрузка аппарата может решить проблему неправильной работы сенсора из-за ошибки программного обеспечения.
Проверить защитные аксессуары
Бывает, что именно дополнительная защита мешает работе сенсора. Из-за нее может не сразу срабатывать или тормозить сенсор при нажатии на одну из сторон корпуса или механических кнопок на устройстве. К примеру, сенсор может полностью перестать реагировать на нажатия по всему дисплею либо же только в нижней части, если защитная пленка или стекло были наклеены на экран телефона неправильно.

Рынок сегодня пестрит доступными средствами защиты для смартфонов, но не все они обладают высоким качеством и надлежащим образом выполняют свою работу. Если ваш чехол перекрывает какую-либо часть экрана, он будет мешать нормальному функционированию устройства, вызывая неверную работу тачскрина или же его зависания. Что делать, если глючит сенсор айфона? Для того чтобы выявить, что вызывает неверные срабатывания тачскрина, необходимо снять чехол и проверить сенсор. Если перебои в работе дисплея вызывает защитный чехол, то после его снятия работоспособность сенсора будет восстановлена. Но если экран продолжает глючить, следует искать неисправность дальше.
Что делать, если неисправность не удалось устранить?
В том случае, если перезагрузка устройства, переклейка стекла и снятие защитного чехла не дали никаких результатов и тачскрин все так же глючит, скорее всего, дело не в ошибках ПО и неправильных аксессуарах, а в неисправности внутренних компонентов устройства. В этом случае следует обратиться в сервис к профессионалам, которые проведут диагностику, выявят поломку и заменят вышедшую из строя деталь.

Если после падения устройства периодически неверно срабатывают или не срабатывают вовсе клавиши и тачскрин не реагирует на нажатия, то мастер сначала выяснит причину поломки, а после ликвидирует. После диагностики вам подробно объяснят, почему глючил или не работал тач, и расскажут о состоянии вашего устройства после падения или попадания влаги. Далее, если потребуется, специалист проведет чистку устройства от следов влаги либо же замену дисплейного модуля.
Когда может потребоваться замена экрана?
Дисплей любого телефона постоянно подвергается механическим воздействиям, вследствие чего он может перестать реагировать на касания, либо же может снизиться чувствительность сенсора.

Глубокие царапины на стекле тоже могут привести к тому, что перестанет работать нижняя часть экрана. Для решения проблем с неработающим полностью или частично сенсорным дисплеем необходимо заменить стекло либо же весь дисплейный модуль. Также замена дисплея при неправильной работе сенсора или неверном отображении информации на экране необходима после:
- Падения телефона.
- Попадания в корпус влаги, что негативно сказывается на чувствительности сенсора и вызывает некорректные срабатывания.
- Потертостей и глубоких царапин на стекле ввиду естественного износа.
- Прочих механических повреждений на тачскрине.
Заменить дисплейный модуль при повреждении или некорректной работе достаточно просто. Но при самостоятельной разборке и установке нового экрана можно повредить тонкие шлейфы и посадочные гнезда, что приведет к более дорогостоящему ремонту.
Плохо работает тачскрин (сенсор) в телефоне либо планшете под управлением Android. Тачскрин (сенсор) работает сам по себе, срабатывает через некоторое время после нажатия, тупит, лагает, работает не правильно. Что делать и как исправлять?
Многие пользователи сталкиваются с проблемой, когда телефон либо планшет на базе Android начинает капризничать. Вроде и не падал негде и не «поливали» не чем, а работает не так, как должен.
Например, в устройстве появились проблемы с тачскрином, т.е не правильно работает сенсорный ввод («сенсор»). Причиной тому может быть:
1-ое: Программный сбой — т.е. проблема заключается в сбое программного обеспечения
2-е: Аппаратный сбой — т.е. проблема заключается в «железе»(т.е. — требуется замена либо восстановление запчастей гаджета)
Исправляем программный сбой:
Способ 1. Довольно простой — заходите в «настройки», находите там «резервное копирование и сброс», в котором выбираете полный сброс настроек с удалением всех данных. Будьте внимательны, применение данного способа часто оказывается действенным, однако влечет за собой удаление всех фотографий, контактов, паролей, музыки, игр, видео и в общем-то, всей информации, хранящейся на вашем смартфоне или планшете. Потому, предварительно сохраните все, что Вам нужно, подсоединив гаджет к компьютеру. Если данный способ Вас не устраивает, либо если и после него проблема не устранена, смотрите Способ 2.
Способ 2.
- Помимо этого, стоит очистить систему при помощи НОРМАЛЬНОГО антивируса. Лучше всего, с этой задачей справляется антивирус Касперского, скачать который можно ТУТ . В отличие от «мульти-клинера», софт «Лаборатории Kaspersky» платный, потому, если возможности установить такую защиту у Вас нет, этот шаг можно и пропустить…
Способ 3.
Смена программного обеспечения устройства, или, как ее еще называют«перепрошивка». Данный способ, как правило, требует определенных навыков и решается по средствам обращения в Сервисный Центр. Для самостоятельного же осуществления данной задачи нужно обратиться к сайту-производителю Вашего устройства, скачать нужные для прошивки утилиты и саму прошивку, после чего переустановить ее на Вашем гаджете.
Если не один из способов не принес результатов, к сожалению, Вам придется обратиться в Сервисный центр для ремонта Вашего планшета или смартфона.
Независимо от того, как мы используем свой смартфон или планшет, мы все одинаково ненавидим, когда он начинает тормозить. Давайте посмотрим, каковы основные причины лагов в Android и что мы с ними можем сделать.
1. Ресурсоемкие программы
Решение
Чтобы узнать, какие приложения являются причиной проблемы, попробуйте использовать Wakelock Detector. После установки программы зарядите свой гаджет более чем на 90%, затем отключите устройство от зарядки и дайте программе в течение 1–2 часов собрать статистику использования батареи и процессора.
После этого откройте Wakelock Detector и вы сможете увидеть статистику всех ваших запущенных приложений. Приложения в верхней части списка являются самыми большими потребителями ресурсов устройства.

2. Фоновые программы
Если у вас есть приложения, которые вызывают падение производительности Android, то у вас есть возможность поковыряться в их настройках и отключить некоторые их функции или, например, выставить больший период синхронизации и так далее. Другой вариант — заморозить приложение, что уже близко к удалению и не подойдет в том случае, если вы хотите иногда пользоваться программой.
Однако есть и третий способ.
Решение
Вы можете поместить приложение в глубокий сон. Спящие программы будут просыпаться и выполнять как обычно свои функции при нажатии на иконку. Чтобы воспользоваться этим способом попробуйте Greenify (требуется Root).

3. Мало места
Некоторые устройства страдают от нехватки пространства на накопителе и начинают просто отвратительно работать, как только место в устройстве заполняется на 80% или более. Если ваш смартфон демонстрирует подобные признаки торможения, то может быть сейчас самое время, чтобы сделать генеральную уборку. Учтите, что удаленные вами файлы, на самом деле еще можно восстановить, пока вы не создадите пустые файлы, которые их заменят.
Решение
Очистить ваше устройство от цифрового хлама поможет известнейший Clean Master. Приложение было загружено из Google Play более 500 миллионов раз, а потому сомневаться в его эффективности нет никаких причин.

После установки и запуска утилиты вы увидите окно программы, в верхней части которого отображаются сведения о размере свободного места на устройстве и SD-карте, а в нижней части расположены основные функциональные кнопки. С их помощью вы сможете убрать из мобильного всё ненужное буквально в один тап.
Впрочем, в последнее время пользователи жалуются на некоторую перегруженность и утяжеление Clean Master, и если вы наблюдаете схожие симптомы при использовании этого приложения, то обратите внимание на более шустрые и лёгкие альтернативы Clean Master. В частности, довольно неплохо себя показывает CCleaner.

4. Нехватка памяти
По поводу методов работы Android c оперативной памятью сломано уже много копий и неоднократно доказано, что постоянная очистка оперативной памяти не нужна. Однако при запуске особо требовательных программ, например современных трехмерных игр, вам может понадобиться максимальное количество памяти, для чего необходимо завершить все фоновые и неиспользуемые программы.
Решение
В данном случае вам снова помогут CCleaner и Clean Master. Второй особо примечателен тем, что помимо функции очистки оперативной памяти и остановки ненужных фоновых служб и приложений, имеет выделенную опцию оптимизации игр.
Любой смартфон, даже самый дорогой и качественный, может однажды «превратиться в тыкву» – зависнуть, перестать реагировать на прикосновения и нажатия кнопок, при этом картинка на экране замрет, а звук исчезнет. Что в этом случае предпринять и когда от самостоятельных реанимационных мероприятий переходить к обращению в сервисный центр? Давай разберемся!
Универсальные советы
Что произошло перед тем, как смартфон завис? Если он упал или был залит водой, то аппарат однозначно нужно сразу выключить. Такой смартфон стоит высушить и сразу отнести в сервисный центр. После выключения и включения залитый смартфон может какое-то время поработать, но тогда процесс окисления идет интенсивнее, а значит, умрет устройство быстрее. В сервисе же его попытаются спасти, и шансы на положительный исход довольно высоки, если действовать быстро.
Если на прикосновения перестал реагировать упавший смартфон, возможны варианты. Гаджет реагирует на нажатие кнопок, а экран не отзывается? Скорее всего, проблема с тачскрином, значит, требуется диагностика в сервисном центре. Не работает вообще ничего, экран погас, компьютер подключенный кабелем смартфон не опознает? Проблема тоже аппаратная, неси устройство к мастеру, он расскажет, что случилось (в лучшем случае отошли контакты, можно перепаять, в худшем – вышла из строя плата, практически наверняка ремонт тоже не поможет).
Ты через крышку чувствовал, как смартфон греется в руке, а через некоторое время он завис? Попытайся выключить гаджет и минут десять его не трогать – пусть остынет. В холодильник класть не нужно – образуется конденсат, а там и до окисления недалеко. А вот снять крышку и вынуть аккумулятор можно (если это предусмотрено конструкцией устройства). Заодно проверишь, не вздулась ли батарея.
Любой смартфон, даже самый дорогой и качественный, может однажды «превратиться в тыкву». Любой смартфон, даже самый дорогой и качественный, может однажды «превратиться в тыкву».Если завис смартфон на Android
В большинстве случаев в зависании смартфона под управлением Android виноваты приложения: либо им не хватает ресурсов, либо произошла ошибка. Первое средство – нажать центральную кнопку («Домой»), приложение свернется, появится рабочий стол. Шаг второй – зайти в настройки, там выбрать пункт «Приложения», найти нужное во вкладке «Все» и нажать «Принудительно остановить».
Если не помогло, перезагрузи смартфон. Зажми кнопку включения и выбери соответствующий пункт в появившемся меню (в старых версиях Android выбери «Выключить смартфон», а потом включи кнопкой). Меню не появляется? Подержи кнопку секунд десять, пока смартфон не завибрирует и не выключится, после чего включи.
На некоторых смартфонах для жесткой перезагрузки (hard reset) используются комбинации кнопок включения и увеличения громкости, включения и уменьшения громкости и т. д. Эта информация есть на сайте производителя твоего устройства и в инструкции к нему.
Если перезагрузить смартфон не получается, а батарея съемная, вынь ее на 20–30 секунд, потом вставь обратно и включи гаджет.
Смартфон (добровольно или принудительно) перезагрузить удалось, но проблема осталась, он работает, но вскоре зависает? Стоит попробовать вернуться к заводским настройкам. Зайди в пункт настроек «Резервное копирование и восстановление», создай резервную копию данных на карте памяти или загрузи ее в облако, затем здесь же выбери «Сброс данных» и подтверди действие.
То же самое произойдет, если после выключения смартфона на Android нажмешь клавишу громкости, а после этого – кнопку включения. В меню, которое появится на экране, нужно выбрать пункт «Настройки» (Settings), а в следующем окне – «Форматирование системы». При этом все твои данные (номера телефонов, фото, приложения и т. п.) удалятся, а системные файлы останутся. Перезагрузи смартфон и убедись в том, что проблема исчезла. Только после этого можешь запускать восстановление из резервной копии.
На некоторых Android-смартфонах hard reset можно сделать комбинацией кнопок включения и увеличения громкости. На некоторых Android-смартфонах hard reset можно сделать комбинацией кнопок включения и увеличения громкости.Если завис iPhone
Часто бывает, что iPhone зависает после установки программного обеспечения или в тяжелых играх. Самое безопасное, что можно сделать, – положить его на стол и пять минут не трогать, пусть все, что нужно, выполнит и вернется в строй.
Пункт второй – завершить приложение, подвесившее iPhone. Два раза нажимаешь Home, в ответ появляется список всех запущенных приложений, здесь делаешь свайп вверх по ненужным тебе (смахиваешь их вверх). Если у тебя iPhone без кнопки, просто потяни экран снизу, а затем закрой ненужные приложения. Также ты можешь отрыть обзор всех приложений, потянув левый край экрана, и выключить лишние программы.
Кстати, это пригодится, когда iPhone тормозит или заряд аккумулятора низкий. Закрыв ненужные приложения, ты продлишь время работы устройства.
Если это не помогло, нажимаешь кнопку включения и держишь, пока не появится окно с предложением выключить смартфон. В этот момент нужно отпустить кнопку включения и зажать Home, чтобы завершить работу приложения. Или же можно выключить iPhone, проведя по кнопке на экране слева направо, а потом включить смартфон.
Пункт четвертый – перезагрузка. Зажимаешь кнопку питания и Home, ждешь, пока экран мигнет, отпускаешь – iPhone начнет перезагружаться. Эта процедура занимает больше времени и требует больше энергии, поэтому при низком заряде батареи iPhone иногда может не включиться. Но после зарядки проблема обычно исчезает.
Лайфхак: если у тебя iPhone X или любая другая модель без кнопки Home, ты можешь перезагрузить устройство, нажав на кнопку питания и уменьшения громкости; сделать hard reset можно с помощью быстрой комбинации из нажатия на кнопки увеличения громкости, затем уменьшения и питания (удерживай до появления логотипа на экране).Если у тебя iPhone без кнопки Home, ты можешь перезагрузить устройство, нажав на кнопку питания и уменьшения громкости. Если у тебя iPhone без кнопки Home, ты можешь перезагрузить устройство, нажав на кнопку питания и уменьшения громкости.
Если iPhone завис, когда на экране при загрузке отображается яблоко (часто это бывает при обновлении ПО), а после выключения и включения проблема не исчезает, то придется восстанавливать его в iTunes. Подключаешь выключенный смартфон к компьютеру, на 12 секунд зажимаешь кнопки Home и включения, после чего кнопку включения отпускаешь, а Home удерживаешь до определения устройства в iTunes. Затем на ПК нужно выбрать пункт «Восстановление» и восстановить данные на iPhone из резервной копии (она же у тебя есть?).
Кстати, если у тебя повреждена кнопка включения, стоит заранее включить Assistive Touch – функцию, которая позволит обойтись без физических клавиш. Она активируется в разделе настроек: «Универсальный доступ» – «Физиология и моторика». Нужную функцию можно будет выбрать в меню, которое вызывается круглой белой кнопкой в левой части экрана. Для включения iPhone нужно будет подсоединить его кабелем к ПК.
Если ничего не помогает или компьютер не видит смартфон, значит, проблема аппаратная. Обратись в авторизованный сервисный центр, там точно помогут!
Читайте также:

