Зеленый экран на ноутбуке что делать
Обновлено: 04.07.2024
Иногда, при использовании компьютера или ноутбука, возникает неисправность, которая вызывает появление зеленого экрана. Проблема может скрываться в неполадках на программном или аппаратном уровне. В любом случае может быть несколько проблем, от которых напрямую зависит способ решения.
Причины появления зеленого экрана
Появление сплошного зеленого цвета на экране или зеленоватого оттенка может быть результатом программной или аппаратной неполадки. В первом случае проблема может заключаться в следующем:
- драйверы видеоадаптера — устаревшая или неподходящая версия драйвера, которая вызывает программный конфликт;
- обновления Microsoft Windows — некоторые автоматические обновления могут стать причиной серьезного сбоя при взаимодействии с оборудованием;
- неверные настройки дисплея — после подключения к другому компьютеру или замены видеокарты могут автоматически сбрасываться или сбиваться настройки цветовой системы.
Также возможна неполадка в операционной системе — вредоносные программы и конфликтные элементы могут вызвать масштабный сбой, который устраняется только полным восстановлением системы.
Среди аппаратных проблем наиболее распространены следующие неполадки:
- неисправность видеоадаптера — могли выйти из строя элементы видеокарты;
- проблемы с разъемом подключения монитора либо кабелем;
- неисправность монитора — поломка внутренних элементов платы;
- неисправность матрицы — нарушения работы шлейфа матрицы ноутбука.
Способы решения программных проблем
Часто причиной проблемы становится неполадка программного характера. В таком случае решение зачастую заключается в работе с обновлениями системы и драйверов видеокарты или регулировке цветовых настроек. Крайней мерой является откат системы при помощи точки восстановления.
Обновление драйверов видеокарты
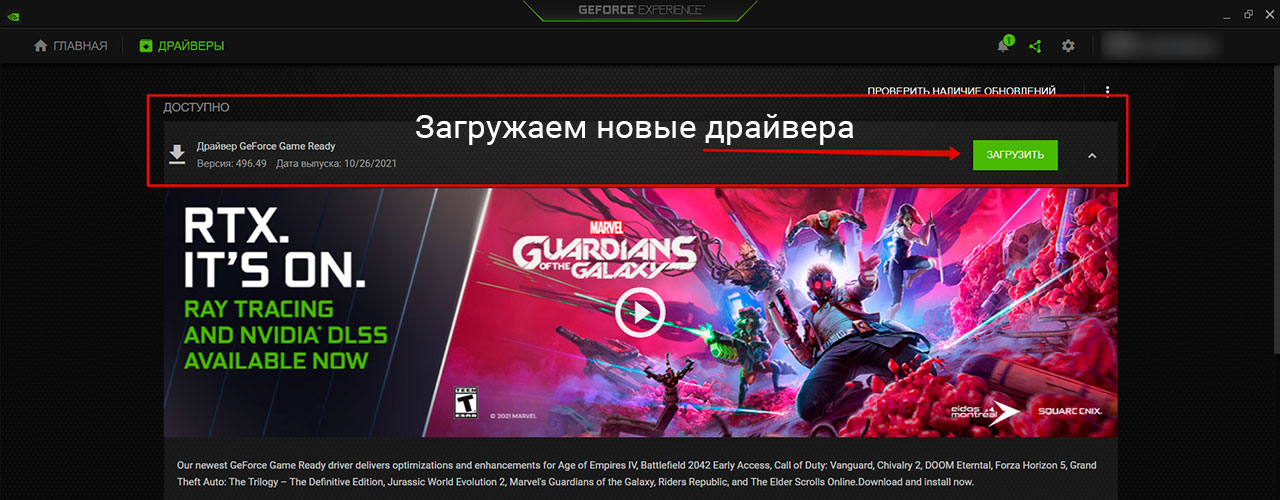
Самая частая причина проблемы с зеленым экраном компьютера заключается в устаревшей или неверной версии драйвера для видеоадаптера. Для устранения неполадки нужно провести обновление в ручном режиме.
Видеокарта может быть дискретной, т.е. отдельным устройством Nvidia Geforce или AMD Radeon, или же интегрированной в процессор от Intel или AMD.
Для ПК и ноутбуков с интегрированной видеокартой нужно скачать новый драйвер на официальном сайте производителя материнской платы. В разделе «Поддержка» перейти во вкладку «Драйверы» и выбрать тот, что соответствует модели видеоадаптера.
Найти нужный драйвер актуальной версии для ноутбука можно также на официальном сайте его производителя в разделе «Драйверы».
Обновление для дискретной видеокарты можно осуществить в несколько этапов:
- Перейти на официальный сайт Nvidia или AMD и скачать оттуда последнюю версию драйвера.
- Запустить установочный файл от имени администратора.
- В открывшемся окне, следуя указаниям установщика, несколько раз нажать на «Далее».
- Подтвердить начало процесса обновления.
Во время обновления нельзя выключать или перезагружать устройство — это может вызвать сбой или программную ошибку.

Установка и удаление системных обновлений Windows
Проблема также может быть спровоцирована конфликтом оборудования с системными обновлениями Windows. В таком случае потребуется удаление некоторых файлов обновлений или их принудительная установка.
Для устранения неполадки нужно удалить файлы КВ2735855 и КВ2750841 через Центр обновлений ОС:
- Открыть меню «Параметры» и перейти в раздел «Обновления и безопасность» (на Windows 7 нужно нажать кнопку «Пуск» и ввести название сервиса в поисковую строку в нижней части диалогового окна).
- В открывшейся вкладке нажать на строку «Просмотр журнала обновлений».
- Выбрать пункт «Удалить обновления» в верхней части окна.
- В открывшемся списке доступных обновлений найти пункты с названиями «КВ2735855» и «КВ2750841».
- Затем по очереди нажать на каждый пункт правой кнопкой мышки и в контекстном меню выбрать «Удалить».
Если после удаления проблема не решилась, то необходимо скачать новое обновление КВ2789397. Установочный файл можно найти на официальном сайте Microsoft. После загрузки его нужно запустить и провести установку, следуя инструкциям в самой программе.
При скачивании файла обновления сайт может потребовать подтверждение эмейла. Это нужно для информационной рассылки и подтверждения того, что пользователь не робот.
Исправление цветовых настроек
В некоторых случаях экран может приобрести зеленый оттенок из-за сбоя в цветовых настройках. Для устранения ошибки необходимо провести калибровку монитора для восстановления правильных настроек цветности:
- Одновременно нажать комбинацию клавиш WIN и R.
- В появившемся диалоговом окне ввести команду «dccw» (без кавычек) и нажать на «Ок».
- Затем откроется вкладка программы для калибровки цветов экрана, в которой нужно нажать на «Далее».
- Следуя указаниям программы, настроить тестер цветности на минимальное значение, передвигая мышкой ползунок слева.
- Выставить яркость и контрастность, следуя инструкциям.
По окончании процедуры будет восстановлена нормальная цветность, а зеленый оттенок на мониторе должен пропасть. Если это не помогло устранить проблему, значит программный сбой намного серьезнее и может потребоваться откат системы.
Откат системы
Если настройка обновлений и калибровка не дали результата, то может помочь откат системы до точки восстановления — созданной автоматически или вручную узла, который сохраняет самые важные системные параметры.
Для восстановления системы нужно создать контрольную точку:
- Нажать кнопку поисковика по системе, написать в строке поиска «Параметры».
- В открывшемся окне выбрать «Обновления и безопасность».
- Далее нажать на строку «Восстановление».
- В новой вкладке выбрать «Вернуть компьютер в исходное состояние» нажать кнопку «Начать».
Некоторые программы, вносящие в систему существенные изменения, могут автоматически создавать точки восстановления, фиксирующие предыдущее состояние системы.
Если есть ранее созданные точки восстановления, то необходимо сделать следующее:
- Нажать правой клавишей мыши на значок «Этот компьютер» и выбрать пункт «Свойства».
- В правой части нового окна выбрать строку «Предыдущие версии».
- Далее откроется список доступных точек восстановления, из которого необходимо выбрать нужную.
- Нажать на кнопку «Восстановить»
После этого начнется процесс отката системы к предыдущему состоянию. Во время восстановления нельзя перезагружать или выключать компьютер, чтобы не вызвать масштабный программный сбой.
Способы решения аппаратных проблем
Если причина появления зеленого экрана заключается не в программных неполадках, значит проблема состоит в более серьезной аппаратной неисправности. В таком случае потребуется осмотр компонентов системы на наличие видимых неполадок.
Проверка и устранение неполадок монитора
При выявлении аппаратной поломки, которая вызвала появление зеленого экрана, в первую очередь необходимо проверить исправность самого монитора. Могла возникнуть проблема с подсветкой, микросхемой, возможно, вздулись конденсаторы.
Зеленый оттенок изображения появляется, как правило, из-за сбоев в системе подсветки монитора. На корректность цветопередачи также влияет контроллер дисплея, снабженный микропроцессором, который подвержен перегораниям.
Когда экран полностью заливается зеленым цветом, то причина может заключаться в повреждении жидкокристаллической матрицы или обрывах в соединительных шлейфах.
Чтобы понять, что проблема кроется именно в поломке монитора, нужно подключить его к заведомо рабочему ПК. Для более точной диагностики нужно разобрать корпус монитора:
- Отсоединить монитор от ПК и отвинтить заднюю крышку.
- Проверить конденсаторы — если устройство находится в эксплуатации более пяти лет, то они могли потечь или вздуться. В таком случае потребуется их полная замена.
- Осмотреть внешние процессоры на наличие обрыва соединительных проводов, которые могут вызвать поломку центрального чипа.
- Обследовать место, где к корпусу монитора крепится соединительный кабель — если разъем и находящиеся рядом платы отходят или имеют физические повреждения, это может повлиять на появление зеленого экрана. Потребуется полная замена деталей.
- Проверить матрицу — шлейфы и провода, которые соединяют ее с основной платой, могли порваться или оплавиться.
Также причиной проблемы могут стать серьезные повреждения корпуса монитора. Попадание влаги и поломки в результате ударов или падений могут вывести основные компоненты из строя.
Устранение повреждений разъема и кабеля VGA
Для подключения монитора к ПК зачастую используется VGA-кабель. С ним также могут случаться неполадки — обрыв провода или выход из строя контактов. Помимо этого он может быть поврежден из-за физического воздействия, что нетрудно заметить невооруженным глазом.
Кроме разъема VGA, современный монитор можно быть подключить к видеоадаптеру и через другие кабели — DVI, HDMI или Display Port. В таком случае алгоритм проверки замены кабеля будет выглядеть так же.
Алгоритм действий во всех случаях будет один: для проверки исправности кабеля нужно подключить его к другому, заведомо исправному монитору, или подсоединить к своему другой такой же кабель.
Если проблема ушла, значит причиной зеленого экрана был неисправный кабель. Он зачастую не подлежит ремонту, а просто заменяется на новый. Если проблема осталась, значит она может заключаться в самом разъеме — потребуется его полная замена.
Перегрев видеокарты

Возможно, проблема с зеленым экраном состоит в слишком высокой температуре видеокарты. При больших нагрузках и использовании ресурсоемкого ПО она может сильно перегреваться, из-за чего повреждается графический чип, который искажает цвета и придает изображению зеленоватый оттенок.
Для проверки неисправности нужно скачать и установить программу GPU-Z. Затем выполнить несколько действий:
- Открыть программу GPU-Z.
- Перейти на вкладку «Датчики».
- Запустить на компьютере любое видео высокого разрешения или ресурсоемкую программу.
- Отследить изменение температуры GPU.
Если температура, поднимается выше 80 градусов, то это значительный перегрев графического процессора. Необходимо провести чистку видеокарты и замены термопасты.
Для правильной и долговечной работы видеокарты и системы охлаждения как на ПК, так и на ноутбуках, следует проводить чистку и замену термопасты не реже, чем раз в полгода-год.
Термопасту можно купить в магазине электроники или компьютерной техники. Ее замена и очистка устройства осуществляется в несколько этапов:
- Открыть корпус компьютера.
- Открутить винты, которые закрепляют видеокарту.
- Вытащить видеокарту из разъема и очистить от пыли при помощи кисточки или натуральной ткани.
- На тыльной стороне видеокарты открутить винты крепления системы охлаждения.
- Аккуратно открепить кулер.
- Удалить остатки старой термопасты с радиатора и графического процессора.
- Нанести новую термопасту и собрать все обратно в том же порядке.
После этого проблема перегрева в большинстве случаев решается. При ее устранении зеленоватый оттенок на экране должен пропасть.
Зеленый экран на ноутбуке — причины и решение

В случае с ноутбуком неполадка может быть вызвана нарушением связи между корпусом и дисплеем. При открытии и закрытии ноутбука нарушается целостность шлейфа матрицы или его положение.
Обычно такая проблема возникает через несколько лет после начала эксплуатации ноутбука. Симптомом может служить то, что зеленый экран то появляется, то исчезает при движении крышки ноутбука.
Предварительную проверку можно провести самостоятельно:
- Открыть корпус ноутбука, открутить винты на тыльной его стороне и ослабив зажимы.
- Поднять крышку и аккуратно вытащить шлейф матрицы.
- Проверить его на наличие видимых повреждений и, если они не обнаружены, поместить его обратно.
- Закрепить крышку ноутбука и закрутить винты на его заднем корпусе.
Если перемещение шлейфа не дало результата или на его поверхности есть повреждения, потребуется полная замена детали. Это можно сделать самому, при наличии необходимого опыта, или обратиться в сервисный центр.

Чаще всего неожиданное позеленение экрана возникает при просмотре видео – как онлайн, так и загруженных локально файлов. Причин у этого явления есть несколько, но большинство из них можно устранить самостоятельно, воспользовавшись руководством по ссылке далее.

Вариант 2: Зелёный экран постоянно
Если же рассматриваемый сбой затрагивает не только воспроизведение видео, но и интерфейс системы, и весь сторонний софт, то у этого есть свои отдельные причины – как универсальные, так и специфичные, в зависимости от устройств.
Способ 1: Устранение неполадок со шлейфом матрицы (ноутбуки и планшеты)
Зелёный цвет при использовании лэптопа или планшетного ПК может означать повреждение гибкого кабеля, который соединяет экран и материнскую плату. Возникают такие повреждения от механического воздействия (падение, износ) и единственным вариантом решения проблемы будет замена сломанного шлейфа в ремонтной мастерской руками специалистов.
Способ 2: Устранение повреждений разъёмов VGA
Если вы по тем или иным причинам всё ещё подключаетесь к монитору по VGA, то он и может быть источником сбоя – например, произошёл обрыв провода или же какой-то из контактов вышел из строя. Выключите компьютер и дисплей, отключите питание обоих устройств и отсоедините VGA-кабель, после чего внимательно его изучите – если наблюдаются упомянутые выше повреждения, проблема именно в них. Заодно проверьте и соответствующий порт на материнской плате или видеокарте – нередко он тоже выходит из строя при неаккуратном обращении. В случае повреждения кабеля проще всего будет его заменить, тогда как с поломками разъёма придётся посещать сервисный центр.
Способ 3: Решение проблем с видеокартой
Следующий источник сбоя – непосредственно видеокарта. На ней чаще всего ломается чип: происходит так называемый «отвал», то есть нарушение целостности пайки между собственно процессором и основной платой GPU. Увы, но постоянный зелёный экран – один из частых симптомов именно этой проблемы, единственным надёжным решением которой будет только замена устройства.

Нередки также неполадки с линией PCI, посредством которой к материнской плате и подключаются все современные видеокарты – из строя могут выйти как контакты на последней, так и в разъёме. К сожалению, визуально такие повреждения почти не проявляются, поэтому проверить этот источник можно только установкой карты в другую, заведомо рабочую системную плату. Как и в случае отвала видеоядра, тут поможет исключительно замена, ремонт обычно нецелесообразен.
Если же сбой наблюдается на ноутбуке, здесь, кроме графики, может сломаться управляющая микросхема-контроллер, а в случае встроенных GPU – и сам центральный процессор. Данная ситуация ещё сложнее: мало какой сервис возьмётся за такой непростой ремонт, а если и согласится – то за немалые деньги, вплоть до 2/3 стоимости лэптопа. Если такое вас не устраивает, то приемлемым решением можно назвать только покупку нового девайса.
Способ 4: Проверка и устранение неполадок монитора
Причиной зелёного экрана могут быть и поломки монитора. Убедиться в этом достаточно просто – нужно лишь подключить его к заведомо рабочему ПК. Если выяснится, что и с ним дисплей зеленит, нужно проделать следующее:
-
Разберите устройство (как правило, в большинстве моделей достаточно выкрутить несколько винтов) и осмотрите состояние электроники. Особое внимание обратите на конденсаторы: если устройство старое (в эксплуатации более 5 лет), они могли вспухнуть или потечь, тем самым нарушив работу. Если такое обнаружится, при наличии навыков пайки их можно заменить.

Способ 5: Калибровка монитора
Если же экран не залит сплошным зелёным, а изображение лишь уходит в такие оттенки, возможно, дело заключается в элементарном сбое калибровки цветов. Установить корректные настройки можно несколькими методами: от встроенных средств монитора до инструментов Windows.
-
Самый простой и эффективный путь – использование непосредственно настроек девайса. Нажмите на кнопку вызова меню параметров – в зависимости от производителя и модели она может выглядеть по-разному, также на определённых устройствах (например, от Самсунг) кнопку нужно зажимать.

Должно появиться встроенное меню настройки – опять-таки, его внешний вид может быть любым – где нужно выбрать опции, в названии которых фигурируют слова «Picture Mode», «Profile», «Color Calibration» и похожее по смыслу.

Кликните правой кнопкой мыши (ПКМ) по пустому месту на рабочем столе и выберите пункт «Центр управления графикой Intel». Если не можете найти его, обратите внимание на системный трей – нужный значок, скорее всего, находится там. Дважды щёлкните по нему левой кнопкой мыши (ЛКМ) для открытия.

В новейших драйверах (для устройств, выпущенных в 2018 году и новее) перейдите к пункту «Дисплей» («Display») и переключитесь на вкладку «Цвета» («Color»).



Переключитесь в режим отображения «Крупные значки», затем перейдите к пункту «Управление цветом».

Здесь откройте вкладку «Подробно» и кликните «Откалибровать экран».


Откройте меню монитора (см. шаг 1) и выполните действия, которые вам предлагает «Мастер калибровки монитора». Если результат вас не устроит, нажмите «Далее».

Прочитайте информацию и приготовьтесь выполнять настройку гаммы.

Двигайте ползунком контрастности до тех пор, пока зелёный оттенок на мониторе не станет незаметным или малозаметным, на показатели гаммы не ориентируйтесь. После подбора удовлетворяющего вас результата нажмите «Далее».

Здесь снова будет предложено открыть меню монитора – мы уже это делали, поэтому щёлкните по кнопке «Пропустить настройку яркости и контрастности».

Снова ознакомьтесь с инструкцией (дальше нужно будет самостоятельно подбирать баланс цветов) и кликните «Далее».

Воспользуйтесь зелёной полоской – для начала просто переведите её в крайнее левое положение, после чего двигайте вправо до тех пор, пока эталон оттенков серого посредине экрана не станет действительно серым. Также при необходимости проделайте эти действия для ползунков красного и синего.


К сожалению, чисто программные источники рассматриваемой проблемы достаточно редки.

Отблагодарите автора, поделитесь статьей в социальных сетях.

Почему экран монитора зеленый

Основные причины появления на экране зеленого фона:
- поломка графического адаптера;
- неисправность монитора;
- разрушение металлических элементов в кабеле;
- ошибочная настройка.
Проблема в видеокарте

При нарушении корректной работы графического чипа или других электронных компонентов видеокарты возможно пропадание изображения или искажение картинки на экране. А для проверки необходимо установить адаптер в другой компьютер и подключить дисплей. И если искажения сохранились, то производится осмотр карты. При этом, замена вздувшихся конденсаторов или повторное припаивание процессора к дорожкам выполняются в условиях мастерской.
Зеленый экран компьютера возникает при чрезмерном нагреве графического чипа. Это, скорее всего, происходит из-за засохшей термопасты или неисправного вентилятора. Поскольку в конструкции предусмотрен аварийный выключатель, то позеленевший фон является предвестником самопроизвольного отключения или перезагрузки компьютера. Владельцу необходимо демонтировать кожух и радиатор, а затем нанести слой новой пасты. Одновременно производится очистка ребер радиатора и рабочих колес вентилятора. А проверка температуры выполняется через меню BIOS и при помощи утилиты CPU-Z.
Неполадки в самом мониторе

Некорректное отображение картинки на дисплее указывает на снижение эффективности светодиодной подсветки. И если изображение потемнело или пропало, то необходимо проверить состояние системы подсветки. А зеленый оттенок возникает при повреждении жидкокристаллической матрицы или при нарушении контакта в соединительных шлейфах. К тому же, на цветопередачу влияет и контроллер дисплея, снабженный микропроцессором. И при поломке компонентов или разрушении дорожек на печатных платах могут появляться дефекты графического изображения.
Проблема в кабеле

Для передачи сигнала от видеокарты к монитору используется кабель, который изгибается в процессе эксплуатации. И в результате происходит повреждение экрана или кабелей, приводящее к появлению шумов на дисплее или искажению цветопередачи. Ремонт заключается в установке соединительного шнура от другого компьютера или нового изделия. При этом, дефект может возникать при использовании переходников. Например, для коммутации аналогового монитора к цифровому выходу карты. И в этом случае проверка заключается в установке нового переходника или кабеля.
Проблема в программных настройках цветов
Зеленоватый оттенок при работе монитора может появляться также из-за некорректной регулировки баланса цветов. При этом, рекомендуется войти в меню дисплея и сбросить настройки до заводских значений. А в операционной системе Windows 10 (и более ранних версиях программы) имеется функция калибровки цветовой гаммы.

Картинка заливается зеленым цветом на ноутбуке: причины

На ноутбуке зеленый экран указывает на сбои в работе программного обеспечения или на повреждение соединительного шлейфа, расположенного внутри петли. Дефект возникает на устройствах, находящихся в эксплуатации несколько лет. И если монитор зеленеет при движении крышки или происходит временное отключение изображения, то требуется проверка состояния соединительного кабеля. Ремонтные работы рекомендуется выполнять в условиях специализированного сервиса, оснащенного оборудованием для диагностики и монтажа плоских шлейфов.
К тому же, такая проблема возникает и на планшетах. Например, владельцы iPad отмечают поломки, из-за которых экран подсвечивается красным, желтым или иным цветом. Дефект возникает из-за нарушения контакта между шлейфом и печатной платой. И из-за этого на жидкокристаллических панелях могут появляться нерабочие пиксели.
Как убрать зеленый экран
Существуют следующие способы программного выключения зеленого фона на дисплее:
- отключением алгоритма аппаратного ускорения;
- удалением некорректно работающих обновлений Windows;
- установкой дополнительных обновлений;
- откатом системы до предыдущей контрольной точки;
- обновлением драйверов графического адаптера.
Выключение ускорения в Flash Player
Появление зеленого изображения при запуске флеш-плеера Adobe Flash Player связано с перегрузкой графического контроллера. А происходит это из-за использования технологии аппаратного ускорения. Ведь по умолчанию режим ускорения активен. Однако, разработчик программы предусмотрел возможность ручного отключения функции.
Алгоритм отключения аппаратного ускорения:
- Зайти на страницу с контентом, предназначенным для просмотра.
- Запустить проигрывание видео, а затем установить ролик на паузу.
- Щелкнуть правой кнопкой мыши по экрану, на дисплее отобразится вплывающее окно.
- Войти в раздел изменения параметров, а затем снять галочку в поле напротив функции аппаратного ускорения.
- Закрыть всплывающие окна и перезагрузить страницу.
- Включить воспроизведение для проверки работоспособности.
Удаляем обновления Windows
Алгоритм удаления обновлений операционной системы:
- Загрузить панель управления, а затем войти в раздел программ.
- Найти параграф, позволяющий управлять программами и компонентами.
- Перейти в раздел просмотра установленных обновлений.
- Найти в списке обновления КВ2735855 и КВ2750841, из-за которых возможно искажение цветопередачи.
- Удалить файлы, а затем загрузить браузер и попытаться просмотреть видео.
Установка обновления
Если проблемы с включением воспроизведения сохранились, то необходимо принудительно установить файл обновления КВ2789397. Он доступен по заказу на сайте технической поддержки корпорации Microsoft. При этом, после отправки запроса на сохранение дистрибутива указывается адрес электронной почты. И пользователь получает подтверждение, а затем производит вручную обновление операционной системы. Далее, после перезагрузки компьютера, проверяется корректность работы дисплея.
Откат системы
Работа с драйвером видеокарты
Процесс обновления драйверов графического адаптера:
При этом, допускается обновление драйверов при помощи оригинальных утилит, разработанных производителями графических микропроцессоров. Например, компания NVidia предлагает утилиту GeForce Experience, которая автоматически проверяет наличие новых файлов и осуществляет установку. К тому же, пользователь может обновить драйверы и через сайт производителя, указав модель графического адаптера.
Заключение
Последовательная проверка компонентов, отвечающих за вывод графического изображения на экран, позволяет определить неисправный узел в домашних условиях. А дальнейшие действия владельца компьютера зависят от имеющихся навыков ремонта техники. Ведь замена кабеля или переходника не требует паяльного оборудования. Однако, для замены электронных компонентов рекомендуется обратиться в сервисный центр. К тому же, пользователь может самостоятельно скорректировать программное обеспечение. Но если в процессе работы возникают затруднения, то потребуется помощь специалиста.

Каждому устройству свойственно приобретать различные дефекты в ходе эксплуатации. Следовательно, в данной статье попробуем разобрать такую проблему, как появление зеленого экрана. То есть выяснить источники возникновения, а также методы их устранения.
В чем причина?
Важно понимать, что такая неисправность может возникнуть даже на исправном персональном компьютере. Существует несколько вариантов, из-за которых транслируется зеленый оттенок. Рассмотрим основные из них:
- Несовместимость программного обеспечения. Например, это может быть флеш плеер и драйвера видеокарты. Это, пожалуй, самый распространенный случай.
- Не стоит исключать, что видеокарта вовсе неисправна.
- Кроме этого, в определенных ситуациях, желательно перепроверить работоспособность непосредственно самого монитора.
- Кабель, что соединяет экран и с самой системой, тоже может повредиться.
ВАЖНО! Чаще всего, что жила, которая присуща изделию, оборвалась. Возможно, что он перебит или же в разъеме подключения происходит некачественный контакт.
В любом случае, представленный дефект является показателем, что одна из деталей не подходит по совместимости с другой. Главное — выяснить, что это за элементы.
Если экран полностью зеленый без картинки
Конечно же, когда неисправен весь монитор, речь идет уже о технических проблемах. Первым делом, необходимо перепроверить работоспособность главного оборудования. Сделать это достаточно просто. Нужно всего лишь подключить экран к другому компьютеру либо же установить к действующему ПК иной монитор. Таким образом, сразу станет понятно, где находится причина: в видеокарте или непосредственно в воспроизводящем устройстве. Если пользователь обладает специальными знаниями, то здесь он сможет самостоятельно привести конструкцию в работу.
Если картинка на мониторе есть, но зеленый оттенок
Чаще всего данная проблема появляется, когда драйвер VGA не совмещается с флеш плеером, который устанавливается в системе. Именно он предназначен для того, чтобы пользователь имел возможность просматривать различные видеозаписи в режиме онлайн с помощью любого браузера. Следовательно, перед тем, как приступать к главным действиям по исправлению, настоятельно рекомендуется установить последнюю версию, а также обновить драйвер видеокарты.
Таким образом, это можно совершить за счет сайта, где находятся программные продукты самого adobe. Что касается непосредственно установки, то производители позаботились о своих клиентах, поэтому процесс выполняется совершенно бесплатно. В ситуациях, когда вышеописанные действия не помогли, придется приступать к следующему способу. Нужно будет отключать использование ускорения аппарата через настройки.
По сути, это не решит полностью проблему, однако, функция воспроизводства будет возложена не на саму видеокарту, а на центральный процессор. Следовательно, нагрузка несколько увеличится, а сглаживание картинки не будет работать в тех случаях, когда она растягивается на полный экран.
Как избавиться от проблемы?
Итак, чтобы отключить аппаратное ускорения, необходимо выполнить следующие действия в указанной последовательности:
- Для начала желательно открыть любое видео в онлайне.
- После чего активировать контекстное меню, присущее плееру.
- В любом месте воспроизводящейся видеозаписи следует кликнуть один раз правой кнопкой мыши.
- Далее нужно всего лишь выбрать пункт под наименованием «параметры».
- В окне, которое откроется, нужно нажать на небольшую иконку с изображением монитора и выбрать отдел «отображение».
- Потом стоит убрать галочку, что находится непосредственно напротив «включить аппаратное ускорение».
- В завершение надо перезагрузить браузер, а лучше — сам персональный компьютер.
Таким образом, технология будет отключена, а зеленый экран больше не должен появляться. Важно понимать, что такой способ будет подходящим только в том случае, когда проблема кроется не в одной из деталей системы, а в программном обеспечении. В ином случае нужно будет разбираться непосредственно агрегатом, от которого исходит дефект. Это может быть как приобретение нового изделия, так и обычный ремонт своими руками или с помощью специалиста.
Подпишитесь на наши Социальные сети
Четыре причины, почему цвет экрана нашего компьютера стал зеленым

Для проведения быстрой диагностики мне понадобились:
Сначала необходимо было разобрать существующую схему — монитор + VGA-кабель + старый стационарный компьютер. При разборе обнаружилось, что VGA-кабель не простой, купленный за три копейки в переходе, а с позолоченными контактами! Затем к монитору был подключен ноутбук сначала через кабель VGA с позолоченными контактами, потом через тот кабель, который принесла я. Который был без наворотов . Результат не заставил себя ждать, но… обо всем по порядку. Какие же потенциальные причины могли быть у неожиданной смены цвета экрана монитора? Почему цвет экрана — теперь зеленый?
- проблема в видеокарте компьютера
- проблема в мониторе
- проблема с кабеле, например, произошел надлом или разрыв его проводов
- проблема в программных настройках цветов
Кратко разберем по порядку данные гипотезы.
Проблема в видеокарте
Неисправность в графическом чипе, например, его частичный отвал — основная причина того, что видеокарта на выходе «окрашивает» экран монитора в определенный цвет. Отвал графического процессора излечим в домашних условиях путем его прогревания специальным феном. Но, честно говоря, я такое пока не практиковала.
Увы, видеокарты иногда горят. Одна из причин тому — это подключение компьютера к телевизору, который в свою очередь подключен к антенне. В антенном кабеле могут быть паразитные наводки, которые в итоге и прибивают видеокарту.
Если у Вас в компьютере стоит дискретная видеокарта, то ее необходимо осмотреть на предмет наличия вздувшихся конденсаторов или других сгоревших деталей. Вздувшиеся кондеры можно при желании заменить самостоятельно.
Перегрев видеокарты может приводить к описываемому результату, Для начала стоит проверить температуру видеокарты известной программой GPU-Z, чтобы зря не потрошить то, что надежно скреплено скотчем и так работает. Мы не должны видеть в поле GPU Temperature цифры более 90 градусов. Один раз я видела температуру процессора около 100 градусов, и она продолжала стремительно расти . Пришлось жестко вырубать компьютер из сети, в противном случае ему грозило самопереваривание.
Если выяснится, что температура видюхи действительно зашкаливает, то пришло время провести уборку внутри компьютера при помощи пылесоса или компрессора, затем при необходимости проверить работоспособность кулера на видюхе и заменить термопасту под ним.
Также можно повредить разъем на видеокарте, особенно, если дергать кабель, не жалея. Это можно проверить, немного пошатав сам разъем. Если он не стоит на месте как влитой, то это вполне может быть причиной окрашивания экрана монитора в определенный цвет.
Разъем видеокарты на материнке мог в процессе жизни «отпаяться». Если при небольшом пошатывании видеокарты в разъеме материнки на мониторе что-то происходит — меняется оттенок экрана, появляются или исчезают артефакты — то все это явно указывает на проблему с разъемом на материнке. Лечится его перепаиванием. Или отправкой материнки в сервисный центр.
Наконец, могли полететь драйверы видеокарты. Пусть это стоит проверять в последнюю очередь, если у нас есть подозрение именно на аппаратную проблему, но надо иметь ввиду такой вариант. Скачиваем с сайта-производителя видеокарты свежие драйверы и устанавливаем их. Надеюсь, что синий экран у Вас при этом не выпадет !
Неполадки в самом мониторе
Цвет экрана мог стать зеленым или каким-либо другим по причине неисправности самого монитора. Если экран ЖК-шного монитора окрашивается в теплые тона, то скорее всего садятся лампы подсветки. Единственное решение — это замена сгоревшей лампы на новую.
Но все же за цвет отвечает матрица, а не подсветка, поэтому ее неисправность приводит к неправильной цветопередаче монитора. В частности, экран может окраситься в какой-то определенный цвет. Тут поможет только ее замена.
Из относительно лайтовых вариантов — порча шлейфа матрицы. Его вполне реально заменить на другой. Выяснить, что все же дает красноватый оттенок экрану — шлейф или подсветка — легко, достаточно вынуть из матрицы шлейф, идущий к ней, и включить монитор. Если во всем виновата подсветка — то подсвечиваемый экран останется красноватым.
Также возможна неисправность платы управления. Так же, как и в случае с видеокартой, на плате управления монитора может произойти отвал процессора. В принципе тоже излечимая болезнь тем же прогреванием.
Проблема в кабеле
Если бы последовательная смена VGA-кабелей не привела к заметному улучшению качества изображения, то так быстро определить виновника не получилось бы. Проблема состояла в том, что для монитора на столе было мало места, и с кабелем поступили так:
Богатый внутренний мир кабеля этого не выдержал и лопнул.
Здесь есть одно адекватное решение — замена кабеля, и больше так не делать !
Проблема в программных настройках цветов
Если нет оснований подозревать видеокарту или что-либо еще в аппаратной неисправности, то есть смысл у монитора сбросить настройки цветов на дефолтные. Вполне могли чьи-то шаловливые ручки покопаться в настройках экрана. Конечно, у Вашего монитора все будет как-то по-другому, но я покажу саму идею, как можно извратить все цвета на экране . Вот слегка «колхозное» изображение:
Ясно, что тут можно творчески подойти к вопросу цветопередачи монитора . Выбрав не ту цветовую схему, можно потом долго пытаться искать вздувшиеся конденсаторы на видюхе .
Или, например, откалибровать цвета при помощи Панели управления Windows. Там можно тоже все испортить ! Чтобы в этом убедиться, можно перейти в Панель управления -> Оборудование и звук -> Экран, затем щелкнуть по ссылке «Калибровка цветов».
Появится вот такое окно мастера калибровки:
Далее следуя подсказкам мастера, можно добраться до вот такой страницы, где ползунками можно легко добиться приведенного ниже результата:Если сравнить два последних скриншота, то разница видна невооруженным взглядом хотя бы по белым областям окна.
Также не забываем, что производители видеокарт поставляют свои драйвера с различными панелями управления для них, например, «Панель управления HD-графикой Intel». В качестве настроек цветовых схем здесь можно применять различные профили. Профиль можно настаивать в разделе «Дисплей» данной программы.
Столько манящих ползунков!
Заключение
Данный вариант диагностики с использованием дополнительного кабеля на замену и ноутбука позволяет очень быстро отмести ненужные гипотезы.
Сначала заменяем все — и кабель, и компьютер на ноутбук. Если теперь монитор показывает нормально, то с ним все хорошо. Теперь соединяем ноутбук с монитором при помощи старого кабеля. Если все хорошо и теперь, то дело было в видеокарте компьютера или настройках драйвера. Если изображение стало вновь неправильных цветов — дело в кабеле. Однако если никакие замены не помогли, стоит обратить внимание на сам монитор, на его настройки цвета и на его видеоразъем.
Конечно, после первичной сортировки причин далее должна следовать более глубокая диагностика с выявлением реальных проблем и описанием их решений. Т.е. не «что-то с монитором» , а например, в настройках монитора была выбрана неправильная цветовая схема, которая была заменена на более подходящую.
Мерцает экран на ноутбуке: причины, что делать для устранения неисправности

При взаимодействии с компьютером пользователь получает большую часть информации через монитор, а в ситуации с ноутбуком – через экран. Между собой матрицы экранов отличаются весьма значительно: по разрешению, частоте обновления картинки, качеству цветопередачи и другим параметрам.
Но у всех у них одна задача – выводить информацию пользователю, чтобы тот мог ее с комфортом воспринимать. Серьезной проблемой, которая может воспрепятствовать потреблению информации, является мерцание экрана. Практические невозможно работать за ноутбуком, у которого моргает дисплей или цвета на нем искажают.
Почему мерцает экран ноутбука
особенность ноутбуков – их портативность. Компьютер можно всегда взять с собой, из-за чего увеличивается риск его повреждения на аппаратном уровне. Но проблемы с мерцающим экраном также могут возникать и по программным причинам.
Чаще всего мерцает экран из-за следующих проблем:
- Неправильные настройки частоты работы экрана в системе;
- Программный сбой;
- Установлены несовместимые с текущей версией операционной системы драйвера видеокарты;
- Имеются проблемы с устройством вывода изображения на экран (видеокарта). Чаще всего неисправность связана с перегоранием элементов видеокарты или ее перегревом;
- Неисправная работа подсветки матрицы экрана;
- Сбои в контакте матрицы ноутбука с элементами компьютера, что чаще всего вызвано повреждением шлейфа.
Лишь некоторую часть из проблем, описанных выше, можно устранить в домашних условиях. Если, например, неисправна видеокарта, придется обращаться в сервисный центр для ее ремонта или замены.
Что делать, если мерцает экран ноутбука
Перед тем как приступать к поиску и попыткам устранения неисправности, нужно попробовать обесточить ноутбук. Для этого отсоедините компьютер от розетки и снимите с него аккумулятор. Подождите 3-4 минуты и подсоедините батарею обратно, после чего запустите ноутбук. Если данная простая процедура не помогла избавиться от проблемы, переходите к другим способам исправления ситуации, описанным ниже.
Решение программных проблем
Проще всего самостоятельно решить возможные программные проблемы, поэтому поиск причины, из-за которой мерцает экран ноутбука, рекомендуется начинать именно проверки настроек и драйверов. Сначала убедитесь, что в операционной системе правильно выставлены настройки частоты обновления экрана. Проверить это можно следующим образом:
- Зайдите в параметры экрана, для этого нужно нажать правой кнопкой мыши на пустом месте рабочего стола и выбрать пункт «Параметры экрана»;
- Далее откроется окно настроек, в котором необходимо нажать «Дополнительные параметры экрана»;
- Откроется новое окно, в котором в списке сопутствующих параметров нужно выбрать «Свойства графического адаптера»;
- Далее откроется окно настроек, в котором нужно перейти на вкладку «Монитор» и настроить параметр частоты обновления экрана. На различных моделях ноутбуков оптимальная частота может отличаться, поэтому рекомендуем попробовать установить все доступные варианты частоты по очереди, каждый раз проверяя, удалось ли устранить проблему с мерцанием экрана.
Обратите внимание: Также иногда возникать проблема с мерцанием экрана может по причине неправильно подобранного разрешения экрана. Убедитесь, что в настройках установлено оптимальное разрешение для матрицы, используемой в ноутбуке.
Если решить проблему изменением частоты и разрешения экрана не получилось, рекомендуется убедиться в актуальности установленных на компьютере драйверов видеокарты. Зайдите на официальный сайт разработчиков графического процессора, используемого на ноутбуке, и скачайте последнюю версию драйверов для установленной на компьютере операционной системы. После этого перейдите в «Диспетчер устройств» и удалите текущие драйвера для видеокарты, а потом установите новые и перезагрузите компьютер.
Решение аппаратных проблем
Если программным образом не получилось избавиться от мерцания экрана ноутбука, скорее всего проблема связана с выходом из строя или неисправной работой одного или нескольких компонентов, отвечающих за вывод изображения на экран ноутбука.
Первым делом нужно убедиться, что видеокарта, установленная в ноутбуке, не перегревается в процессе работы. Для этого можно воспользоваться различными программами, которые позволяют посмотреть нагрев графического ускорителя при работе.
Обратите внимание: Явным симптомом того, что мерцает экран из-за перегрева видеокарты, является отсутствие проблемы при работе «на холодную», то есть сразу после включения компьютера.
Если мерцает экран из-за перегрева графического адаптера ноутбука, рекомендуется проделать следующее:
Еще одной распространенной аппаратной причиной, почему мерцает экран, может быть перегиб шлейфа, отвечающего за вывод изображения. Убедиться, не пережат ли провод можно, если разобрать компьютер и визуально оценить шлейф на наличие повреждений и осмотреть его расположение.
Гораздо более сложные проблемы, которые могут приводить к мерцанию экрана ноутбука, это: проблемы с матрицей и перегорание элементов материнской платы или видеокарты. Если имеет место одна из данных проблем, избавиться от неисправности можно только заменой комплектующих или при помощи специалистов.
Обратите внимание: Убедиться, что мерцает экртан из-за неисправной матрицы достаточно просто. Нужно подключить ноутбук к внешнему монитору или телевизору. Если изображение на нем не мерцает, вероятнее всего проблема в матрице или в шлейфе.
Читайте также:

