Значки в скайпе что означают
Обновлено: 07.07.2024
Сведения о присутствии — это быстрый способ оповестить других пользователей о вашей доступности. Состояние присутствия задается автоматически на основе календаря Outlook, однако при желании его можно изменить вручную.
Например, если у вас сейчас запланировано собрание в Outlook, в Skype для бизнеса отображается состояние "На собрании". Если выполняется аудио- или видеозвонок в Skype для бизнеса, отображается красный индикатор присутствия "Занят" и состояние "Говорю по телефону".
Вы также можете вручную задать состояние присутствия, чтобы включить в него сведения, которые будут видеть другие пользователи. Ваше присутствие может также включать личную заметку, которая отображается в списке контактов и на карточке контакта. Это позволит другим пользователям получить больше информации о том, чем вы в данный момент занимаетесь.
Изменение состояния присутствия
Щелкните стрелку раскрывающегося меню состояния под вашим именем в главном окне Skype для бизнеса, а затем выберите состояние, которое будет отображаться для других пользователей.

Чтобы отменить заданное вами состояние и сделать так, чтобы приложение Skype для бизнеса автоматически обновляло его, откройте меню состояния и выберите пункт Сбросить состояние.
Выбор подходящего состояния
Очень важно правильно выбрать состояние. В следующей таблице указаны возможные состояния присутствия, а также описано, что они значат и как их установить.
Совет: Состояние присутствия предварительно задается в Skype для бизнеса, что означает, что вы не можете создать настраиваемое состояние, но вы можете предоставить контактам дополнительные сведения о том, где вы находитесь, и о том, что вы делаете, добавив личное Примечание. Ознакомьтесь со сведениями в следующем разделе .
Как установить состояние

Вы находитесь в сети и доступны для общения.
Задается автоматически в зависимости от работы с клавиатурой или на основе календаря Outlook. Кроме того, это состояние можно задать, чтобы уведомить других пользователей о том, что вы на работе, хотя и не пользуетесь компьютером.

Скоро вернусь
Вы отошли от компьютера на несколько минут.
Вы можете в любой момент задать это состояние присутствия.

Нет на месте/показывать состояние "Нет на месте"

Задается автоматически в зависимости от работы с клавиатурой или на основе календаря Outlook. Skype для бизнеса задает состояние "Неактивен", если вы не пользовались компьютером в течение пяти минут, и состояние "Нет на месте", если неактивное состояние сохранялось в течение пяти минут. (Чтобы изменить эти значения по умолчанию, нажмите кнопку параметры , выберите пункт состояние, а затем щелкните стрелку рядом с кнопкой Показать как неактивную, когда мое состояние бездействует в течение этого времени в течение многих минут и Показать мне, когда мое состояние было неактивным в течение этого времени.) Вы также можете в любой момент задать это состояние присутствия.

Не на работе
Вы не на работе и не можете общаться.
Вы можете в любой момент задать это состояние присутствия.

Вы заняты и не хотите, чтобы вас отвлекали.
Задается автоматически на основе календаря Outlook. Вы также можете в любой момент задать это состояние присутствия. Если вы вручную задали значение " занято", оно вернется в состояние календаря Outlook в 24 часа, если оно не будет изменено.

Говорю по телефону
Вы участвуете в звонке Skype для бизнеса (двустороннем звонке) и не хотите, чтобы вас отвлекали.
Задается автоматически в зависимости от работы с телефоном.

На собрании
Вы на собрании и не хотите, чтобы вас отвлекали.
Задается автоматически на основе календаря Outlook.

Идет конференция
Вы участвуете в конференции Skype для бизнеса (собрание Skype для бизнеса со звуком) и не хотите, чтобы вас отвлекали.
Задается автоматически при подключении к конференции или сеансу "Провести собрание".

Не беспокоить
Вы не хотите, чтобы вас отвлекали (будут отображаться уведомления о беседах только от участников вашей рабочей группы).
Вы можете в любой момент задать это состояние присутствия. Если вручную задать состояние Не беспокоить, через 24 часа возвращается состояние, основанное на календаре Outlook, если вы не измените его до этого момента.

Идет презентация
Вы проводите презентацию и не хотите, чтобы вас отвлекали.
Задается автоматически, когда вы присутствуете на собрании Skype для бизнеса. Вы можете изменить этот параметр в окне "Параметры состояния".

Нет на месте
Вы отсутствуете на рабочем месте.
Задается автоматически на основе календаря Outlook.

Нет на месте (автоматический ответ включен)
Вы включили функцию автоматического ответа в Outlook.
Вы не вошли в систему. Для людей, для которых вы заблокировали просмотр сведений о присутствии, будет отображаться состояние "Не в сети".
Задается автоматически в зависимости от работы с клавиатурой или на основе календаря Outlook.

Неизвестный
Не удается определить состояние присутствия.
Примечание: Если в Outlook включено уведомление об отсутствии на рабочем месте, заметка, написанная в Outlook, отображается также и в Skype для бизнеса, а рядом с состоянием присутствия (под вашей фотографией) появляется красная звездочка (*).
Примерные ситуации состояний присутствия
Уезжая в отпуск на неделю, Мигель включил функцию "Автоответы" в Outlook, чтобы сообщить о своем отсутствии другим пользователям. Он отменил или отклонил все встречи на предстоящую неделю, выполнил выход из системы на ноутбуке и отключил его.
На этой неделе Кайо собирается на конференцию, которая будет проходить в соседнем городе. Она включила функцию "Автоответы" в Outlook, чтобы сообщить своим клиентам, что ее не будет в городе, но она будет периодически выходить в сеть с помощью Skype для бизнеса.
Крис работает пять дней в неделю, но в обеденный перерыв ему необходимо быть у врача. Он отметил на своем календаре состояние "Отсутствую 30 минут", чтобы коллеги не рассчитывали на него в это время.
У Луизы неожиданно возникли неприятности дома, и она включила функцию "Автоответы" в Outlook, чтобы сообщить о своем отсутствии другим пользователям. Она еще не изменила данные в своем календаре, поскольку еще не знает, когда сможет вернуться.
Аади уехал на рыбалку на неделю в пятницу. Он включила функцию "Автоответы" в Outlook, чтобы сообщить о своем отсутствии другим пользователям, заблокировал вход в систему на своем настольном компьютере с Windows и отключил Skype для бизнеса.
Добавление и удаление личной заметки
Введите личную заметку, например "работа из дома", в верхней части главного окна Skype для бизнеса, чтобы предоставить доступ к текущим сведениям о вашем состоянии. Однако вы можете подробнее рассказать контактам о том, где вы находитесь и чем заняты, написав для них личную заметку в верхней части главного окна Lync, например "Работаю дома". Заметка будет отображаться с вашей карточкой контактой, и ее можно будет изменить в любое время.
Добавление личной заметки
Удаление личной заметки
Включение и отключение уведомления об отсутствии на рабочем месте
Важно: Вернувшись из отпуска, не забудьте отключить уведомление об отсутствии на рабочем месте. Это можно сделать только с помощью Outlook. В Skype для бизнеса нет такой функции.
Как включить уведомление в Outlook
Откройте в Outlook вкладку Файл, нажмите кнопку Автоответы, выберите команду Отправлять автоответы, введите уведомление об отсутствии на рабочем месте и задайте расписание его отображения.
Как отключить это уведомление в Outlook, чтобы оно не отображалось в Skype для бизнеса
В Outlook выберите в меню Файл > Автоответы > Отключить. (До того как заметка перестанет отображаться в Skype для бизнеса, может пройти около 30 минут.)
Как синхронизировать учетные записи Skype для бизнеса и Outlook
В главном окне Skype для бизнеса щелкните Параметры.
В Skype для бизнеса — Параметры щелкните Личные.
Установите флажок Обновлять мое состояние присутствия на основе данных календаря.
Чтобы синхронизировать учетные записи и Outlook, установите флажок Отображать мое состояние "Нет на месте" для контактов на уровнях конфиденциальности "Друзья и семья", "Рабочая группа" и "Коллеги"Skype для бизнеса.
Изменение состояния присутствия
Примечание: В настоящее время. Skype для бизнеса на Mac не предоставляет сведений о присутствии на основе календаря Outlook. Это будет доступно в будущем обновлении.
Щелкните фотографию, нажмите на стрелку раскрывающегося списка В сети под вашим именем, а затем выберите состояние, которое будет отображаться для других пользователей.

Чтобы отменить заданное вами состояние и сделать так, чтобы приложение Skype для бизнеса автоматически обновляло его, выберите Автоматически.
Выбор состояния присутствия
Очень важно правильно выбрать состояние. В следующей таблице указаны возможные состояния присутствия, а также описано, что они значат и как их установить.

Вы находитесь в сети и доступны для общения.

Вы заняты и не хотите, чтобы вас отвлекали.

Не беспокоить
Вы не хотите, чтобы вас отвлекали (будут отображаться уведомления о беседах только от участников вашей рабочей группы).

Скоро вернусь
Вы отошли от компьютера на несколько минут.

Не на работе
Вы не на работе и не можете общаться.

Показывать состояние «"Нет на месте"»
Примечание: Эта страница переведена автоматически, поэтому ее текст может содержать неточности и грамматические ошибки. Для нас важно, чтобы эта статья была вам полезна. Была ли информация полезной? Для удобства также приводим ссылку на оригинал (на английском языке).
Еще с давних пор в программе для общения Skype была система статусов, которая показывает, свободен ли пользователь, занят, отошел от компьютера, не в сети и т. д. Это очень удобный индикатор, знакомый практически каждому. Но все же у некоторых людей возникает путаница. По ходу статьи мы разберем сетевой статус в Скайпе, какой он бывает и как его можно сменить.
Подробная информация
Текущее состояние пользователя отмечается в правом нижнем углу его аватарки или же рядом с именем. В большинстве случаев там можно увидеть одно из четырех состояний:
Инструкция по изменению сетевого статуса в Скайпе на компьютере:
- Откройте программу Skype.
- Перейдите на главное окно.
- Наведите курсор мыши на кружок рядом с вашей аватаркой в левом верхнем углу.
- Кликните по нему левой клавишей.

Инструкция для смартфонов и планшетов:
- Откройте мобильное приложение.
- Тапните на свою аватарку над списком переписок в разделе «Чаты».
Есть еще несколько дополнительных статусов, с которыми можно столкнуться:
Если пользователь в настоящий момент не в сети, то вы можете очень просто узнать, когда последний раз человек заходил в Скайп. Для этого достаточно открыть общую переписку с ним. Время последнего посещения будет указано под именем в верхней части экрана. Это актуально и для компьютера, и для мобильного приложения.

Итоги
В большинстве случаев вы можете без проблем узнать, человек в сети или нет в Скайпе. Если он не в сети, то рядом с его аватаркой будет отображаться прозрачный значок. Но также это может свидетельствовать о том, что человек включил режим «Невидимка».
Статусы в Скайп позволяют пользователям сообщить необходимую информацию. В статье рассмотрим, что это такое, как данные статусы устанавливаются в Скайпе.
Что такое статусы в Скайп
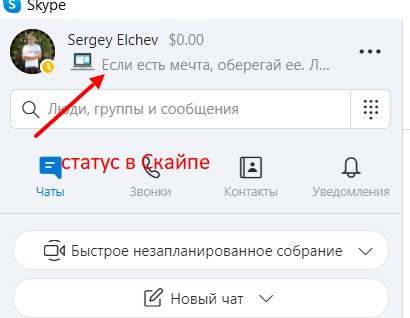
Кроме того, ваш статус позволяет рассказать людям о своей деятельности или прорекламировать свои услуги. Допустим, вы качественно пишете статьи, различные СЕО тексты. Почему бы об этом не написать в статусе? Подружившись с вами в Скайпе, пользователь увидит ваш статус и возможно захочет сотрудничать, или попросит у вас индивидуальные занятия по написанию текстов.
Далее мы разберем виды статусов в Скайпе, как их устанавливать.
Какие бывают статусы в Скайп
Статусы в Скайпе бывают разного вида – состояние присутствия или пользовательский статус. Рассмотрим сначала первую категорию статусов:
А подробная информация об этих статусах есть на официальном сайте Майкрософт.
Теперь, мы поговорим о пользовательском статусе. Обычно его можно увидеть после имени пользователя в Скайпе. Здесь пишут какой-либо текст или добавляют к тексту смайлики, различные уведомления. Далее мы рассмотрим на нескольких примерах, как устанавливать статус в Скайпе.
Как установить статусы в Скайп, есть несколько вариантов
Мы не будем здесь рассматривать установку каждого статуса. Выберем в качестве примера несколько вариантов. К примеру, вы были в Скайпе несколько часов и вам нужно куда-то уйти по делам. В данном случае, устанавливают статус в Скайпе – Нет на месте. Для этого нажмите на зеленый кружочек левой кнопкой мыши (скрин 2).

Далее нажмите из списка – «Нет на месте» (скрин 3).
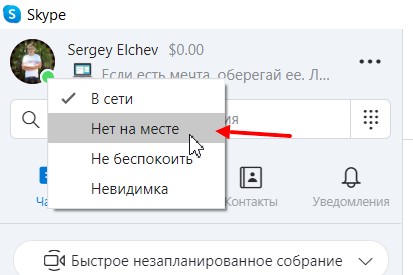
После этого должен получиться такой статус (скрин 4).
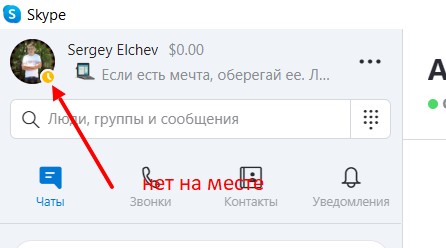
Таким образом, сможете поставить другие виды статусов.
Рассмотрим установку сетевого статуса. Нажмите на имя пользователя в Скайпе. Далее кликните по полю – «Поделитесь своими новостями» (скрин 5).
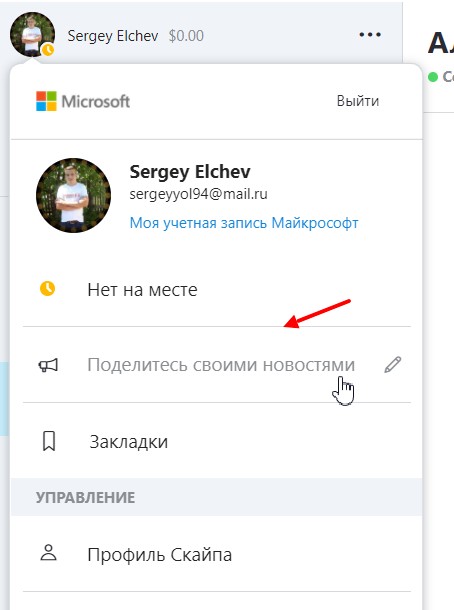
Здесь вы можете написать текст, например, «Пишу СЕО тексты» (скрин 6).
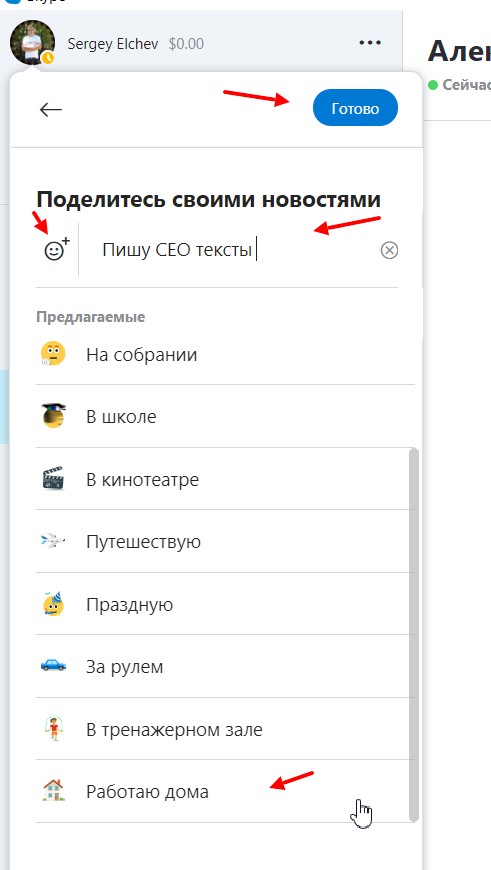
Также, есть возможность добавить предлагаемые статусы, например, скоро вернусь, на обеде, на собрании, в школе, в кинотеатре и так далее. Слева от текста можно увидеть форму смайлика. Он позволяет добавить к статусу различные смайлики, то есть, эмотиконы. Когда статус в Скайпе будет написан, нажмите кнопку «Готово», чтобы он установился.
В видео я показал, как на практике установить статус в Скайпе:
Заключение
Сегодня мы рассмотрели, что такое статусы в Скайпе, какие они бывают, как они устанавливаются. Теперь у вас есть пошаговая инструкция по этому вопросу. Если что-то будет непонятно, задавайте вопросы в комментариях.
Для настройки Скайпа на компьютере "под себя" рассмотрим Сетевой статус и Личные данные. Помните, что от Ваших личных настроек Скайпа зависит многое, а главное - взаимный комфорт Скайп-общения и, в какой-то степени, даже Ваша безопасность. Поэтому отнеситесь к этому моменту внимательно и осознанно!
Я остановлюсь здесь лишь на некоторых тонкостях установки Сетевого статуса и заполнения Ваших Личных данных в программе Skype!
После первого радостного общения с найденным в просторах Интернета человеком нужно освоиться в "новых стенах" Скайпа! Давайте "осмотримся". В самой верхней строке мы видим надпись Skype и свой логин (он же никнэйм, или nickname) , который я рекомендовала передавать своим знакомым для добавления Вас в Контакты . А вот если Вы кликните левой клавишей мыши на надпись Skype чуть пониже, то тут же появится выпадающее меню, которое мы сейчас и рассмотрим.
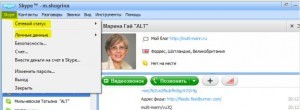
Для увеличения картинок щелкните внутри левой клавишей мыши
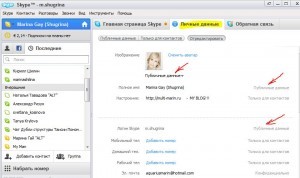
Редактирование Личных данных в выпадающем меню
2. Личные данные . Это собственно Ваш Профиль, или, как его еще называют, Аккаунт. Наведя на него курсор, Вы получите еще одно выпадающее меню, в котором важен самый последний пункт:
Редактировать мои данные . Щелкнув по этой строчке левой клавишей мыши, Вы увидите страничку-анкету.
- Здесь я посоветую вставить какое-то близкое Вам по духу Изображение, так как это сделает общение с Вами более доверительным. Вам предоставляется две возможности: либо сделать свою мгновенную фотографию встроенной камерой, которые сейчас есть в любом ноутбуке; либо вставить фотографию или просто любую понравившуюся картинку из имеющихся на компьютере. Не советую ставить картинки с животными, особенно, если вы используете Скайп для бизнеса. Сами понимаете!
Фото советую выбирать портретного типа, так как оно отражается в сильно уменьшенном виде и порой невозможно даже лица различить. Кстати, если Вы вошли во вкус и любите менять свою картинку (она называется аватар), то это можно сделать и в первой строчке выпадающего меню раздела Личные данные - Изменить мой аватар.
- Далее вписываете свое Полное имя или псевдоним. Внимание! Это будет видно не только Вашим контактам, но и всему миру! Ответственность за любые действия в Интернете гораздо выше, чем в привычной жизни! Просторы-то какие необъятные!
Откуда вообще можно узнать о том, кому будут видны отдельные записи в Вашем Профиле? Это отражается в правой части анкеты и выделено темно серым цветом. Как видите, запись с Вашим именем относится к Публичным данным.

- По желанию, можете написать Ваше Настроение, планы или вставить какую-то цитату. Эта запись Только для контактов. Кстати, под вашей фотографией или картинкой есть окошко, в котором Вы можете сделать ее видимой Только для контактов, или по умолчанию она будет видна всем - Публичные данные. Пожалуйста, осознанно отнеситесь к этому моменту, чтобы избежать ненужных запросов или, наоборот, чтобы привлечь больше контактов! В Интернете, как впрочем, и в реальной жизни, многое зависит от того, насколько хорошо Вы знаете, чего хотите сами!
- Наверное, Вы обратили внимание на статус Конфиденциально для некоторых записей. Частично они взяты из Вашей анкеты, которую Вы заполняли при регистрации. А некоторые, типа Времени и количества Контактов, Вы можете выставить самостоятельно. Если насчет времени трудно посоветовать однозначно, то насчет контактов советую ставить Конфиденциально. Это хорошо и когда их еще мало у Вас, и когда, наоборот, много, и они все продолжают прибывать. Иногда эта статистика может вызвать ненужные вопросы, а в некоторых случаях даже подпортить отношения. Поверьте на слово!
При желании Вы также можете подробно познакомиться с Основными настройками Скайпа и более подробно Настройками безопасности.
Благодарю за прочтение статьи и возможный комментарий! Всего Вам доброго!
Читайте также:

