Zombie killer autocad как пользоваться
Обновлено: 06.07.2024
В этой схемке я расписал те которые использую сам. Часть из них прописана в Автокаде по умолчанию. Часть добавлена мной, на основании опыта работы и реальных потребностей.
В схеме приведены варианты использования первых четырёх столбцов клавиш в левой части клавиатуры, это самые эргономически эффективные клавиши, которые обычному человеку удобнее всего использовать, и работу с которыми проще всего освоить.
Работаем с мышью в автокаде:
Автокад, горячие клавиши по умолчанию:
Автокад, мои горячие клавиши
При создании своих горячих клавиш я использовал английские названия основных команд в Автокаде, с чертой перед ними типа _line, это желательно делать именно так, поскольку команды линия нет ни в английской, ни французской, ни китайской адаптации Автокада, а порой даже и в новой руссификации, нет нет, да и поменяется название той или иной команды. При этом команда _line во всех версиях и адаптациях одинакова, соответственно использование команд заданных через базовые вызовы команд в Автокаде позволит вам не делать лишнюю работу при переходе на другую адаптацию.
Экспорт и импорт горячих клавиш

импорт и экспорт горячих клавиш в автокаде
Собственно вот и весь экспорт. Перетаскиваем из левой части в правую и сохраняем. Импорт аналогичен, только сначала загружаем в правой части файл с настройками, а после так же мышкой перетаскиваем нужные настройки в левую часть и сохраняем изменения.
Полезные мелочи:
Если чертить без режима орто и нажать и держать shift, то он (орто) включится во время отрисовки линии. Если еще нажать shift+a , то исчезнут привязки (пока нажата «а»)
При нажатой клавише Shift панорамирование колесом мыши происходит строго вертикально или горизонтально. Чтобы это сработало необходимо сначала зажать СКМ начать панаромирование, и после этого зажать Shift. В ином случае вы будете просто вращать модель в трехмерном пространстве (см. выше)
Еще материалы по теме Автокад
6 комментариев
Горячие клавиши действительно крутая вещь. Я на работу пришла зеленым специалистом, но по тому как у меня пальцы бегали по клаве когда работала в автокаде решили, что я супер знаток автокада. Выражались, мол, лишь силой мысли могу в автокаде работать.
Подскажите, а как перенести файл с горячими клавишами на другой компьютер?
Добавил в статью описание для импорта и экспорта горячих клавиш из автокада, аналогично и другие настройки можно экспортировать и импортировать.
Добавить комментарий Отменить ответ
Этот сайт использует Akismet для борьбы со спамом. Узнайте, как обрабатываются ваши данные комментариев.
У Автокада имеется множество команд влияющих на производительность. Если присмотреться, то эти настройки, по большому счету, убирают избыточные красивости, эффекты и прочие чудеса графики. Отключая их, на большом и жирном чертеже, можно решить проблему с подтормаживанием. Но перед тем как изменять значения параметров приведенных в данной статье (первая часть статьи), прошу вдумчиво к этому подойти и делать изменения поэтапно, визуально фиксируя улучшения. Надеюсь эта подборка позволит ускорить работу Автокада.
Небольшая часть настроек представлена ниже.
Настройка Автокада через командную строку

- HPQUICKPREVIEW 0 - по умолчанию штриховка отображается в режиме предварительного просмотра при наведении курсора мыши на замкнутые области. Для снижения времени реакции при работе с большими чертежами отключите эту функцию.
- CURSORBADGE 1 - Отключение значков курсора, используемых при выборе, проверке и удалении, а также значков, используемых в следующих командах: КОПИРОВАТЬ, ПЕРЕНЕСТИ, ПОВЕРНУТЬ, МАСШТАБ и ПОКАЗАТЬ.
- COMMANDPREVIEW 0 - Управление отображением предварительного просмотра результата выполнения команды. Если значение =1, значение системной переменной SELECTIONPREVIEW игнорируется.
- HIGHLIGHTSMOOTHING 0 - Управление сглаживанием выделения объекта
- PRESELECTIONEFFECT 0 - Показывать визуальный эффект, используемый для предварительного выбора одного объектов.
- SELECTIONEFFECT 0 - Показывать визуальный эффект, используемый для нескольких объектов сразу.
- RIBBONBGLOAD 1 - Управление отображением вкладок ленты, которые загружаются в память фоновым процессом во время ожидания. Загрузка содержимого всех вкладок ленты в память рабочего пространства значительно повышает скорость работы с лентой и ее отзывчивость. Но это если памяти достаточно, иначе отключите
- LAYOUTREGENCTL 0 - Режим обновления списка отображения на вкладке «Модель» и на листах. При переходе с одной вкладки на другую это обновление может осуществляться либо путем регенерации рисунка, либо путем сохранения списка отображения в памяти и последующей регенерации только измененных объектов. Изменяя переменную LAYOUTREGENCTL, можно управлять производительностью работы с рисунками
- LAYERFILTERALERT 3 - Удаляет избыточные фильтры слоев для повышения производительности. Если рисунок имеет более 100 фильтров слоев, а количество фильтров слоев превышает количество слоев, переменная LAYERFILTERALERT обеспечивает способ удаления фильтров слоев для повышения производительности.
- OSNAPHATCH 0 - Управляет игнорированием объектов штриховки при объектной привязке. При использовании значения по умолчанию 0 повышается производительность.
- HIDEPRECISION 0 - Управление точностью скрытия невидимых линий и раскрашивания. Скрытие линий может выполняться с одинарной или с двойной точностью. Присвоение HIDEPRECISION значения 1 повышает качество выполнения операции, но требует большего объема памяти и может ухудшить общую производительность (особенно при обработке тел).
- WHIPTHREAD 3 - Использование дополнительного процессора (т.е.многопоточная обработка данных) для ускорения операций зумирования и панорамирования, которые вызывают перерисовку или регенерацию рисунка. На однопроцессорных компьютерах WHIPTHREAD бесполезен. Эта настройка включает многопроцессорность только для двух действий, для всего остального используется однопоточная обработка данных.
- SOLIDHIST 0 - Управляет установкой свойства журнала по умолчанию для новых и существующих объектов. Если установлено значение 1, для составных тел сохраняется "журнал" исходных объектов, входящих в состав составного тела.
Как уменьшить объем файла dwg
- purge - Для удаления неиспользуемых именованных объектов, описаний блоков, размерных стилей, слоев, типов линий и текстовых стилей
- overkill - Удалить из чертежа повторяющиеся геометрические объекты, перекрывающиеся линии, дуги и полилинии
- audit - Проверяет целостность чертежа и исправляет некоторые ошибки
- brep - Удаление топологической истории из трехмерного тела
- georemove - Для удаления из файла чертежа всей информации о географическом местоположении
- scalelistedit - Удалить неиспользуемые масштабы
- delconstrain - Позволяет удалить все геометрические и размерные зависимости из набора объектов
Подводя итог, видно, что настройки автокада через выполнение команд нужно проводить тогда, когда он медленно работает даже на небольших по объему файлах. Если же чертеж весомый по размеру, то возможно просто нужно вычистить весь хлам из него. Естественно не забывайте, что сначала нужно потренироваться на копии чертежа.
У Автокада имеется множество команд влияющих на производительность. Если присмотреться, то эти настройки, по большому счету, убирают избыточные красивости, эффекты и прочие чудеса графики. Отключая их, на большом и жирном чертеже, можно решить проблему с подтормаживанием. Но перед тем как изменять значения параметров приведенных в данной статье (первая часть статьи), прошу вдумчиво к этому подойти и делать изменения поэтапно, визуально фиксируя улучшения. Надеюсь эта подборка позволит ускорить работу Автокада.
Небольшая часть настроек представлена ниже.
Настройка Автокада через командную строку

- HPQUICKPREVIEW 0 - по умолчанию штриховка отображается в режиме предварительного просмотра при наведении курсора мыши на замкнутые области. Для снижения времени реакции при работе с большими чертежами отключите эту функцию.
- CURSORBADGE 1 - Отключение значков курсора, используемых при выборе, проверке и удалении, а также значков, используемых в следующих командах: КОПИРОВАТЬ, ПЕРЕНЕСТИ, ПОВЕРНУТЬ, МАСШТАБ и ПОКАЗАТЬ.
- COMMANDPREVIEW 0 - Управление отображением предварительного просмотра результата выполнения команды. Если значение =1, значение системной переменной SELECTIONPREVIEW игнорируется.
- HIGHLIGHTSMOOTHING 0 - Управление сглаживанием выделения объекта
- PRESELECTIONEFFECT 0 - Показывать визуальный эффект, используемый для предварительного выбора одного объектов.
- SELECTIONEFFECT 0 - Показывать визуальный эффект, используемый для нескольких объектов сразу.
- RIBBONBGLOAD 1 - Управление отображением вкладок ленты, которые загружаются в память фоновым процессом во время ожидания. Загрузка содержимого всех вкладок ленты в память рабочего пространства значительно повышает скорость работы с лентой и ее отзывчивость. Но это если памяти достаточно, иначе отключите
- LAYOUTREGENCTL 0 - Режим обновления списка отображения на вкладке «Модель» и на листах. При переходе с одной вкладки на другую это обновление может осуществляться либо путем регенерации рисунка, либо путем сохранения списка отображения в памяти и последующей регенерации только измененных объектов. Изменяя переменную LAYOUTREGENCTL, можно управлять производительностью работы с рисунками
- LAYERFILTERALERT 3 - Удаляет избыточные фильтры слоев для повышения производительности. Если рисунок имеет более 100 фильтров слоев, а количество фильтров слоев превышает количество слоев, переменная LAYERFILTERALERT обеспечивает способ удаления фильтров слоев для повышения производительности.
- OSNAPHATCH 0 - Управляет игнорированием объектов штриховки при объектной привязке. При использовании значения по умолчанию 0 повышается производительность.
- HIDEPRECISION 0 - Управление точностью скрытия невидимых линий и раскрашивания. Скрытие линий может выполняться с одинарной или с двойной точностью. Присвоение HIDEPRECISION значения 1 повышает качество выполнения операции, но требует большего объема памяти и может ухудшить общую производительность (особенно при обработке тел).
- WHIPTHREAD 3 - Использование дополнительного процессора (т.е.многопоточная обработка данных) для ускорения операций зумирования и панорамирования, которые вызывают перерисовку или регенерацию рисунка. На однопроцессорных компьютерах WHIPTHREAD бесполезен. Эта настройка включает многопроцессорность только для двух действий, для всего остального используется однопоточная обработка данных.
- SOLIDHIST 0 - Управляет установкой свойства журнала по умолчанию для новых и существующих объектов. Если установлено значение 1, для составных тел сохраняется "журнал" исходных объектов, входящих в состав составного тела.
Как уменьшить объем файла dwg
- purge - Для удаления неиспользуемых именованных объектов, описаний блоков, размерных стилей, слоев, типов линий и текстовых стилей
- overkill - Удалить из чертежа повторяющиеся геометрические объекты, перекрывающиеся линии, дуги и полилинии
- audit - Проверяет целостность чертежа и исправляет некоторые ошибки
- brep - Удаление топологической истории из трехмерного тела
- georemove - Для удаления из файла чертежа всей информации о географическом местоположении
- scalelistedit - Удалить неиспользуемые масштабы
- delconstrain - Позволяет удалить все геометрические и размерные зависимости из набора объектов
Подводя итог, видно, что настройки автокада через выполнение команд нужно проводить тогда, когда он медленно работает даже на небольших по объему файлах. Если же чертеж весомый по размеру, то возможно просто нужно вычистить весь хлам из него. Естественно не забывайте, что сначала нужно потренироваться на копии чертежа.
Одним из способов ускорения работы в Автокад является применение горячий клавиш.
В этом уроке мы рассмотрим стандартные Горячие клавиши Автокад, их применение и создание своих горячих клавиш.
Например, чтобы открыть окно Печати, Нужно щелкнуть мышкой по кнопке приложения . Перевести указатель мыши ниже на строку «Печать». И в появившемся списке выбираем «Печать» . См. Рис. 1.
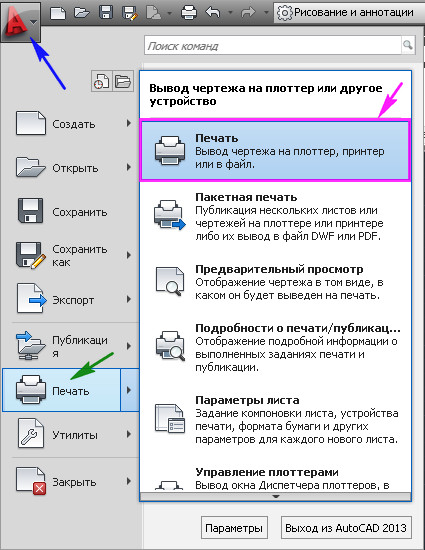
Рис. 1. Открыть окно Печати.
Или просто нажать на клавиатуре Ctrl+P . Согласитесь, что с клавиатуры это сделать намного проще.
AutoCAD 2013 включает в себя следующие стандартные горячие клавиши:
Клавиши общего назначения.
Esc – используется для снятия выделения или отмены команды
Пробел (или Enter ) – используется для запуска последней выполненной программы. Также для подтверждения параметров команды.
Del – удаляет выделенные объекты
Горячие клавиши F1-F12.
F2 – Включить / отключить текстовое окно (информация о процессе работы, порядке построение объектов).
Клавиши для работы с буфером обмена:
Клавиши для работы с файлами:
Клавиши CTRL+0… CTRL+9
Создание горячих клавиш в Автокад.
Мы видим, что по умолчанию, количество горячих клавиш не так велико. Многие команды Автокад, которые используются часто, не имеют таковых. К счастью производители Автокад предоставляют нам возможность создания своих горячих клавиш. И эта процедура совсем не сложная.
Давайте создадим горячую клавишу, например SHITF+S , для «Диспетчера свойств слоев» .

Рис. 2. Пользовательский интерфейс.
(или наберите в командной строке CUI и нажмите на клавиатуре Enter ).
Откроется окно «Адаптация пользовательского интерфейса». Щелкните по квадратику с плюсиком напротив строки «Горячие клавиши». Откроется подсписок. Выделите надпись «Клавиши быстрого доступа» . Справа в окне «Ярлыки» появятся существующие горячи клавиши . См. Рис. 3.
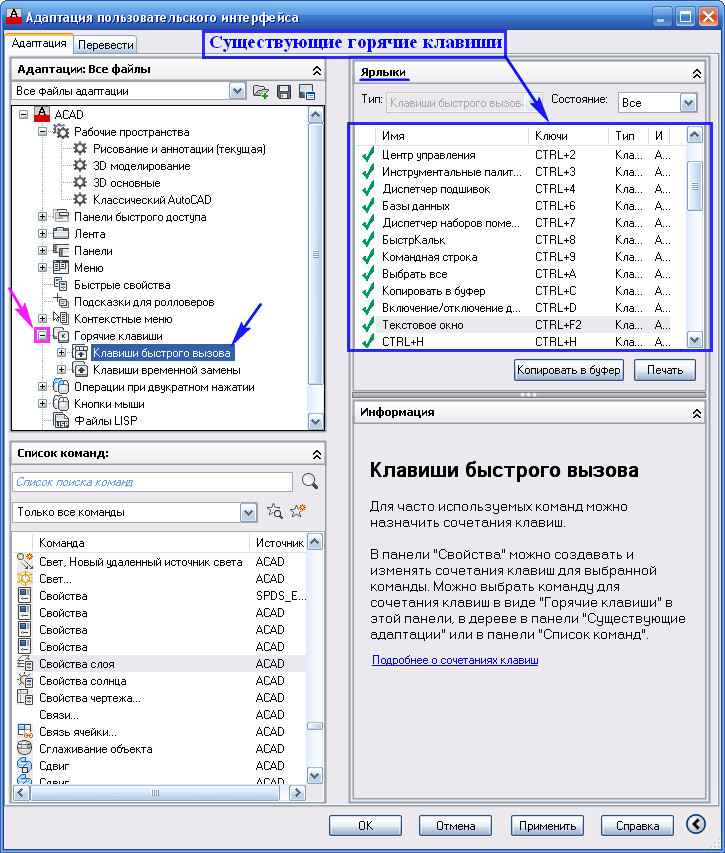
Рис. 3. «Адаптация пользовательского интерфейса».
В окне «Список команд» найдите команду « Свойства слоя » Поставьте на нее указатель мыши, нажмите левую кнопку и не отпуская ее, ведите указатель к надписи « Клавиши быстрого доступа » И только там отпускаем кнопку. См. Рис. 4.
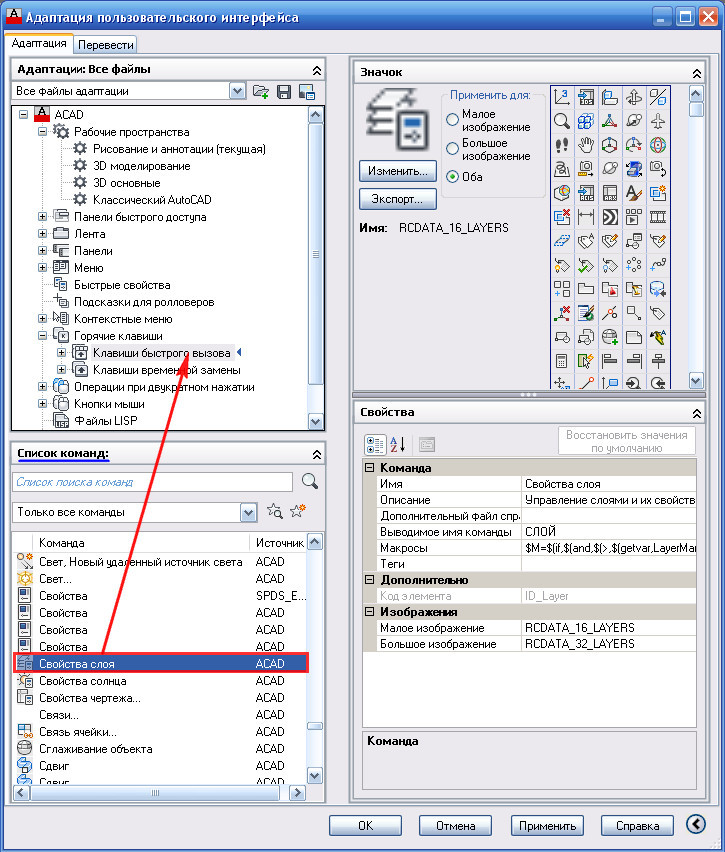
Рис. 4. Добавление команды в Горячие клавиши.
В подсписке «Клавиши быстрого доступа» появится новая строка « Свойства слоя ». Щелкнув по ней, выделите ее. Далее в окне «Свойства» щелкните в поле напротив надписи « Клавиши ». Затем по квадратику с точками . См. Рис. 5.
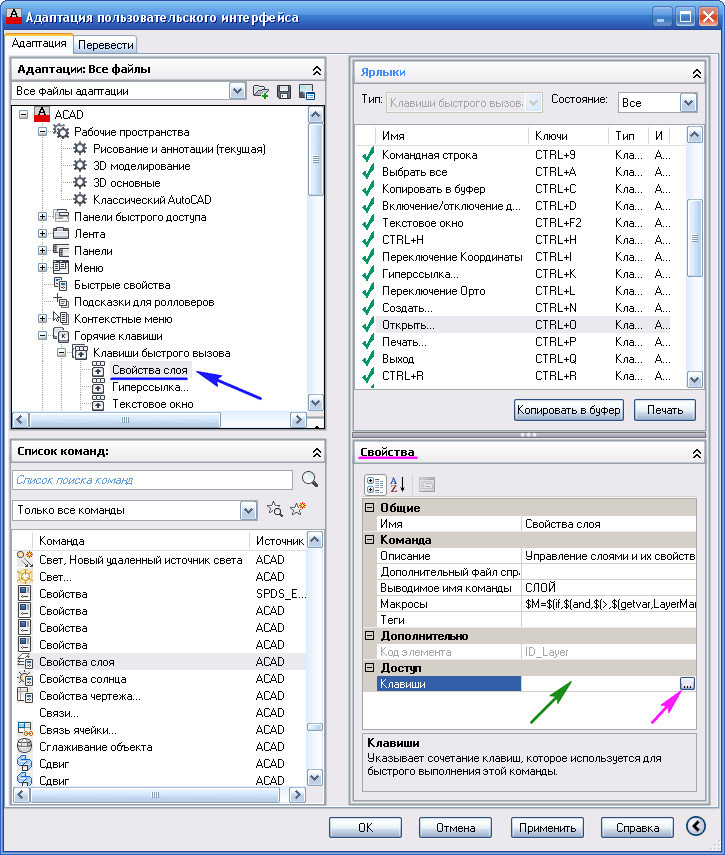
Откроется окно «Клавиши быстрого вызова». Удерживая на клавиатуре SHITF нажмите S . В строке появиться надпись SHITF+S . Нажимаем ОК . См. рис. 6.
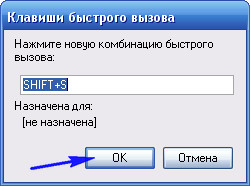
Рис. 6. Клавиши быстрого вызова.
В поле «Клавиши» появиться надпись SHITF+S . Нажимаем ОК . См. Рис. 7.
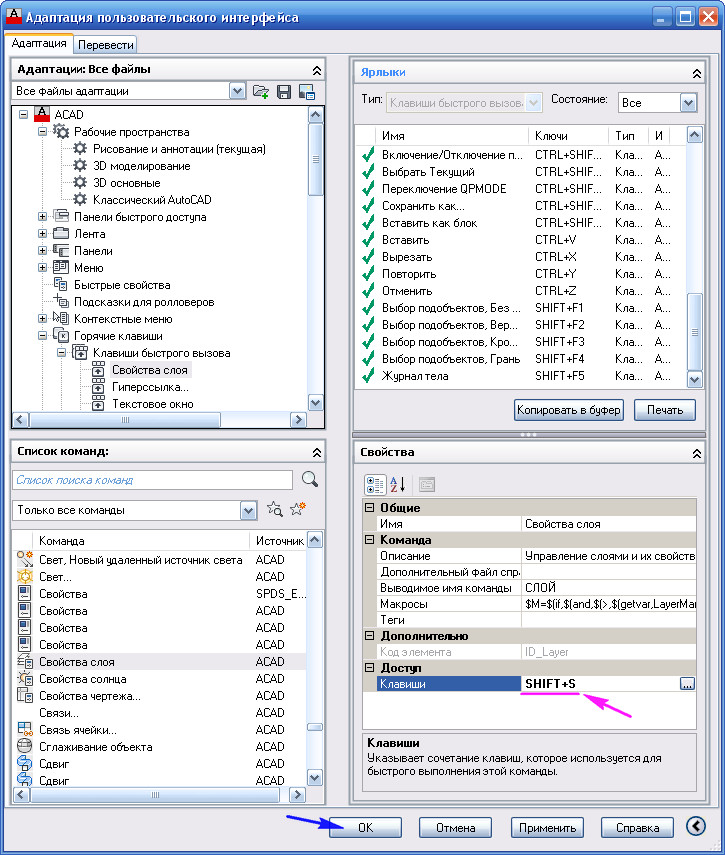
Все горячая клавиша готова. Давайте ее проверим.
Нажмите сочетание клавиш SHITF+S. Откроется окно « Диспетчера свойств слоев ». См. Рис. 8.

Рис. 8. Диспетчера свойств слоев.
Нажмите SHITF+S еще раз и окно закроется.
Создайте горячие клавиши для команд, которые Вы используете часто или для тех, до которых вам трудно добраться при помощи мыши и ваша работа в AutoCAD станет быстрее. А ваши коллеги будут удивляться тому, как быстро Вам удается вызывать команды.
Надеюсь, что эта статья оказалось кому-то полезной, и Ваша работа в AutoCAD стала более комфортной.
Читайте также:

