Зона обратного просмотра dns не обновляется
Обновлено: 30.06.2024
Переехали с тормознутого дырявого VPS к другому хостингу. NS-серверы поменял. Сейчас посещаемость упала, хотя было раньше 40к в сутки. При этом я вижу сайт, а многие пользователи жалуются что не видят. Прогер сказал, что нужно почистить кэш DNS, а в поддержке хостинга сказали подождать пока обновятся NS`ы. Я могу как-то сам почистить этот кэш?
Если переезд был менее четырёх суток назад, то пока что беспокоиться не о чем. Обновление DNS-кэша у интернет-провайдеров занимает от нескольких минут до четырёх суток. Самостоятельно этот DNS-кэш вы обновить не сможете. Такова текущая основа работы DNS. К сожалению, нет. Нужно дождаться обновления (обычно, это от 1 часа до 72х) Имеется ввиду кэш dns у пользователей, его Вы никак не почистите, через сутки..максимум двое суток после смены DNS серверов кэш ДНС полностью обновится, Вы на этот процесс повлиять не сможете. Обновление зон днс происходит не мгновенно, как правило в течение суток. Если зоны уже обновлены, но в вашем локальном кэше ДНС остались старые ссылки, то в случае если у вас Windows используйте команду в терминале Windows - ipconfig /flushdns Нет, необходимо дожаться обновления записей на кеширующих DNS-серверах, обычно это занимает от 2-х часов.





От панели управления зависит ваше удобство в настройке хостинге\сайта.
Большинство качественных хостингов из нашего ТОПа используют удобные панели управления, поэтому рекомендуем больше внимания уделить другим параметрам при выборе.
Облачный хостинг - распределение нагрузки на несколько серверов, если сервер с вашим сайтом перегружен или не работает. Это гарантия того что пользователи в любом случае смогут видеть ваш сайт. Но это дорогая, более сложная опция, которую предоставляют далеко не все провайдеры.
Виртуальный хостинг - подходит для большинства проектов начального уровня с посещаемостью до 1000 человек в сутки. В таком хостинге мощность сервера делится между несколькими хостинговыми аккаунтами. Услуга проста в настройке даже для новичков.
VPS - подходит для более сложных проектов с достаточно большой нагрузкой и посещаемостью до 10000 человек в сутки. Здесь мощность сервера фиксированная для каждого виртуального сервера, при этом сложность настройки увеличивается.
Выделенный сервер - нужен для очень сложных и ресурсоемких проектов. Для вас выделяют отдельный сервер,мощность которого будете использовать только вы. Дорого и сложно настраивать.
Размещение и обслуживание вашего собственного сервера в дата-центре хостинга - это не очень популярная услуга и требуется в исключительных случаях.
- Облачный хостинг
- Виртуальный хостинг
- VPS/VDS
- Выделенный сервер
- Размещение сервера
- CDN
CMS - это система управления контентом сайта. Хостеры стараются для каждой из них делать отдельный тариф или упрощать установку. Но в целом это больше маркетинговые ходы, т.к. у большинства популярных CMS нет специальных требований к хостингу, а те что есть - поддерживаются на большинстве серверов.
Виртуализация - это создание виртуальной среды на физическом сервере, позволяющая запускать требуемые ПО без затрагивания процессов, совершаемых другими пользователями сервера. С её помощью ресурсы физического сервера распределяются между виртуальными (VPS/VDS). Основные виды: аппаратная (KVM), паравиртуализация, виртулизация на уровне ОС (OpenVZ).
Абузоустойчивый хостинг - компании, которые разрешают размещать практически любой контент, даже запрещенный (спам, варез, дорвеи, порнографические материалы). Такие компании не удаляют контент вашего веб-сайта при первой же жалобе (“абузе”).
Безлимитный хостинг - хостинг у которого отсутствуют лимиты на количество сайтов, БД и почтовых ящиков, трафик, дисковое пространство и т.д. Обычно это больше маркетинговый трюк, но можно найти что-то интересное для себя.
Безопасный хостинг - тот, где администрация постоянно обновляет ПО установленное на серверах, устанавливает базовую защиту от DDoS-атак, антивирус и файерволлы, блокирует взломанные сайты и помогает их "лечить".
Защита от DDOS - компании, которые предоставляют хостинг с защитой от DDoS-атак. Такие пакеты ощутимо дороже обычных, но они стоят своих денег, так как ваш сайт будет защищен от всех видов сетевых атак.
- Абузоустойчивый хостинг
- Безлимитный хостинг
- Безопасный хостинг
- Черный список
- Защита от DDOS
- Конструктор сайтов
- Партнерские программы
- Реселлинг хостинга
Тестовый период - предоставляется хостером бесплатно на 7-30 дней, чтобы вы могли удостовериться в его качестве.
Moneyback - период на протяжении которого хостер обязуется вернуть деньги, если вам не понравится хостинг.
Настоятельно рекомендуем не покупать слишком дешевый хостинг! Как правило с ним очень много проблем: сервер иногда не работает, оборудование старое, поддержка долго отвечает или не может решить проблему, сайт хостера глючит, ошибки в регистрации, оплате и т.д.
Также мы собрали тарифы от тысяч хостеров, чтобы вы могли выбрать хостинг по конкретной цене.
- Дешёвый хостинг
- Дешевый VPS-хостинг
- Цена-Качество
- Дорогой хостинг
- Бесплатный хостинг
- VPS/VDS посуточно
На языке программирования PHP и базах данных MySQL сейчас работает большинство сайтов. Они же поддерживаются практически всеми современными хостингами.
ОС - операционная система, установленная на сервере хостинга. Мы рекомендуем размещать на серверах с Linux, если нет особых требований у разработчиков сайта.
есть несколько серваков на которых все это настроено и работает. Но вот на одном из них обновляется только обратная зона, а прямая нет. Все настройки идентичные, причем работало, но перестало.
Те не создается файл name-zona.jnl Кто то может предположить куда копать, руками вносить как то уже не хочется.

Логи и права на файлы покажи на проблемном сервере
а логи какие? чесно говоря убил логи named и перепустил заново вдруг из за них чего перекосило. Логи девственно чисты
alex_sim ★★★ ( 10.08.17 09:19:06 )Последнее исправление: alex_sim 10.08.17 09:22:23 (всего исправлений: 1)

На саму директорию /var/named покажи права
и без проблемном
Сейчас отрихтую.Но обратная то зона нормально работала.
alex_sim ★★★ ( 10.08.17 09:38:47 )Последнее исправление: alex_sim 10.08.17 09:40:37 (всего исправлений: 1)

странно, ты точно не перепутал? Потому что права у группы named как раз ДОЛЖНЫ быть, а ты утверждаешь, что на проблемном сервере они есть и тем не менее не работает
Обратная зона работала, потому что jnl-файл уже был и права на запись в него есть. А для того чтоб создать jnl-файл для прямой зоны права должны быть выданы на директорию, где этот файл надо создавать.
Pinkbyte ★★★★★ ( 10.08.17 09:41:46 )Последнее исправление: Pinkbyte 10.08.17 09:42:45 (всего исправлений: 1)
странно, ты точно не перепутал? Потому что права у группы named как раз ДОЛЖНЫ быть, а ты утверждаешь, что на проблемном сервере они есть и тем не менее не работает
Нет ничего не перепутал, права дал группе на все и там и там, перепустил named наблюдаю. Файл jnl так и не появился может потому нет ничего нового, что бы выдал DHCP
Нет видимо проблемы то и там и там, удалил jnl - перепустил ничего не создалось вновь на прямых зонах. С обратными зонами все в порядке.
DNS (Domain Name System, Система Доменных имен) – система, позволяющая преобразовать доменное имя в IP-адрес сервера и наоборот.
DNS-сервер – это сетевая служба, которая обеспечивает и поддерживает работу DNS. Служба DNS-сервера не требовательна к ресурсам машины. Если не подразумевается настройка иных ролей и служб на целевой машине, то минимальной конфигурации будет вполне достаточно.
Настройка сетевого адаптера для DNS-сервера
Установка DNS-сервера предполагает наличие доменной зоны, поэтому необходимо создать частную сеть в личном кабинете и подключить к ней виртуальные машины.
После того, как машина будет присоединена к двум сетям, важно не перепутать, какое из подключений требует настройки. Первичный сетевой адаптер настроен автоматически с самого начала, через него открыт доступ к интернету, в то время как на дополнительно подключенных сетевых адаптерах доступа в интернет нет, пока не будет произведена ручная настройка:

Наведя курсор на значок сети в системном трее, можно вызвать всплывающую подсказку с краткими сведениями о сетях. Из примера выше видно, что присоединённая сеть это Network 3.
Далее предстоит проделать цепочку действий:
- Нажать правой клавишей мыши Пуск, в выпадающем меню выбрать пункт Сетевые подключения;
- Правой кнопкой мыши нажать на необходимый сетевой адаптер, в меню выбрать Свойства;
- В окне свойств выбрать IPv4 и нажать на кнопку Свойства;
- Заполнить соответствующие поля необходимыми данными:

Здесь в качестве предпочитаемого DNS-сервера машина назначена сама себе, альтернативным назначен dns.google [8.8.8.8].
Установка роли DNS-сервера
Для установки дополнительных ролей на сервер используется Мастер Добавления Ролей и Компонентов, который можно найти в Диспетчере Сервера.
На верхней навигационной панели Диспетчера сервера справа откройте меню Управление, выберите опцию Добавить Роли и Компоненты:

Откроется окно Мастера, в котором рекомендуют убедиться что:
1. Учётная запись администратора защищена надёжным паролем.
2. Настроены сетевые параметры, такие как статические IP-адреса.
3. Установлены новейшие обновления безопасности из центра обновления Windows.
Убедившись, что все условия выполнены, нажимайте Далее;
Выберите Установку ролей и компонентов и нажмите Далее:

Выберите необходимы сервер из пула серверов и нажмите Далее:

Отметьте чек-боксом роль DNS-сервер и перейдите Далее:

Проверьте список компонентов для установки, подтвердите нажатием кнопки Добавить компоненты:

Оставьте список компонентов без изменений, нажмите Далее:

Прочитайте информацию и нажмите Далее:

В последний раз проверьте конфигурацию установки и подтвердите решение нажатием кнопки Установить:

Финальное окно Мастера сообщит, что установка прошла успешно, Мастер установки можно закрыть:

Создание зон прямого и обратного просмотра
Доменная зона — совокупность доменных имён в пределах конкретного домена.
Зоны прямого просмотра предназначены для сопоставления доменного имени с IP-адресом.
Зоны обратного просмотра работают в противоположную сторону и сопоставляют IP-адрес с доменным именем.
Создание зон и управление ими осуществляется при помощи Диспетчера DNS.
Перейти к нему можно в правой части верхней навигационной панели, выбрав меню Средства и в выпадающем списке пункт DNS:

Создание зоны прямого просмотра
- Выделите каталог Зоны Прямого Просмотра, запустите Мастер Создания Новой Зоны с помощью кнопки Новая зона на панели инструментов сверху:

- Откроется окно Мастера с приветствием, нажмите Далее:

- Из предложенных вариантов выберите Основная зона и перейдите Далее:


- При необходимости поменяйте название будущего файла зоны и перейдите Далее:

- Выберите, разрешить динамические обновления или нет. Разрешать не рекомендуется в силу значимой уязвимости. Перейдите Далее:

- Проверьте правильность выбранной конфигурации и завершите настройку, нажав кнопку Готово:

Создание зоны обратного просмотра
- Выделите в Диспетчере DNS каталог Зоны Обратного Просмотра и нажатием кнопки Новая зона на панели инструментов сверху запустите Мастер Создания Новой Зоны:


- Выберите назначение для адресов IPv4, нажмите Далее:

- Укажите идентификатор сети (первые три октета сетевого адреса) и следуйте Далее:

- При необходимости поменяйте название будущего файла зоны и перейдите Далее:

- Выберите, разрешить динамические обновления или нет. Разрешать не рекомендуется в силу значимой уязвимости. Перейдите Далее:

- Проверьте правильность выбранной конфигурации и завершите настройку, нажав кнопку Готово:

Создание A-записи
Данный раздел инструкции в большей степени предназначен для проверки ранее проделанных шагов.
Ресурсная запись — единица хранения и передачи информации в DNS, заключает в себе сведения о соответствии какого-либо имени с определёнными служебными данными.
Запись A — запись, позволяющая по доменному имени узнать IP-адрес.
Запись PTR — запись, обратная A записи.
- В Диспетчере DNS выберите каталог созданной ранее зоны внутри каталога Зон Прямого Просмотра. В правой части Диспетчера, где отображается содержимое каталогов, правой кнопки мыши вызовите выпадающее меню и запустите команду "Создать узел (A или AAAA). ":

- Откроется окно создания Нового Узла, где понадобится вписать в соответствующие поля имя узла (без доменной части, в качестве доменной части используется название настраиваемой зоны) и IP-адрес. Здесь же имеется чек-бокс Создать соответствующую PTR-запись — чтобы проверить работу обеих зон (прямой и обратной), чек-бокс должен быть активирован:

Если поле имени остается пустым, указанный адрес будет связан с именем доменной зоны.
- Также можно добавить записи для других серверов:

Проверка
- Проверьте изменения в каталогах обеих зон (на примере ниже в обеих зонах появилось по 2 новых записи):


- Откройте командную строку (cmd) или PowerShell и запустите команду nslookup:

- Запрос по домену;
- Запрос по IP-адресу:

В примере получены подходящие ответы по обоим запросам.

В дополнение к имени домена и адресам появилась строчка «Non-authoritative answer», это значит, что наш DNS-сервер не обладает необходимой полнотой информации по запрашиваемой зоне, а информация выведенная ниже, хоть и получена от авторитетного сервера, но сама в таком случае не является авторитетной.
Для сравнения все те же запросы выполнены на сервере, где не были настроены прямая и обратная зоны:

Здесь машина сама себе назначена предпочитаемым DNS-сервером. Доменное имя DNS-сервера отображается как неопознанное, поскольку нигде нет ресурсных записей для IP-адреса (10.0.1.7). По этой же причине запрос 2 возвращает ошибку (Non-existent domain).
Изменение зоны.
Изменение зоны сводится к добавлению, изменению и удалению записей различных типов. Обычно записи добавляются в зону по мере необходимости, например, при появлении в сети новых хостов или предоставлении новых сервисов.
Добавление и изменение записей.
Чтобы добавить новую запись или отредактировать уже существующую, выберите в дереве Консоли управления нужную зону и домен. Справа вы увидите список и основные характеристики записей в выбранном домене. Щелкните правой кнопкой мыши свободное место списка или имя выбранного домена. Контекстное меню содержит команды, позволяющие создавать узлы, псевдонимы и почтовые обменники. Для добавления записей других типов используйте пункт Другие новые записи.
Чтобы отредактировать существующую запись, щелкните нужную запись правой кнопкой мыши и в контекстном меню выберите Свойства.
Добавление и изменение записей A.
Чтобы добавить новый узел, в контекстном меню выберите Создать узел (A). В появившемся окне введите имя хоста и его IP-адрес. Если не указать имя хоста, будет использовано имя домена, в котором создается запись.

Если установить флажок Создать соответствующую PTR-запись, после создания записи A DNS-сервер попробует создать запись PTR в соответствующей зоне обратного просмотра. Чтобы эта функция работала, зоны обратного и прямого просмотра должны находиться на одном сервере.
После добавления узла окно не закрывается, позволяя вам добавить следующий узел. Кроме того, в поле IP-адрес остаются заполненными первые три октета адреса, что облегчает добавление большого числа хостов.
При изменении записи A можно изменить только ее адрес. Чтобы изменить имя записи, удалите запись и добавьте ее с новым именем.
Добавление и изменение записей PTR.
Чтобы добавить новый указатель, в контекстном меню выберите Другие новые записи. В открывшемся окне в поле Выбор типа записи ресурса выберите Указатель (PTR) и нажмите кнопку Создать запись.

В поле IP-номер узла введите IP-адрес узла. В поле Имя узла введите полное доменное имя, которое будет возвращаться клиенту при выполнении запроса.

При добавлении указателя не поддерживается обратная операция - добавление соответствующего хоста в зону прямого просмотра.
После добавления указателя окно не закрывается, позволяя добавить следующий указатель.
При изменении записи PTR вы можете изменить только имя узла. Чтобы изменить IP-адрес, удалите запись и добавьте ее с новым адресом.
Добавление и изменение записей CNAME.
Чтобы добавить новый псевдоним, в контекстном меню выберите Создать псевдоним (CNAME). В появившемся окне в поле Псевдоним введите альтернативное имя хоста. Если не указать псевдоним, будет использовано имя домена, в котором создается запись.

В поле Полное доменное имя конечного узла введите полное доменное имя узла, определенного записью A или CNAME. Узел может находиться в другом домене или в другой зоне. Вы можете выбрать узел из зоны, расположенной на этом сервере, щелкнув кнопку Обзор. Для узлов, расположенных на других серверах, полное имя узла придется вводить вручную.
Будьте осторожны при вводе имени узла, на который ссылается запись CNAME. Система DNS не контролирует правильность ввода имени и существования соответствующего узла. Наличие в зоне псевдонимов несуществующих узлов может существенно замедлить процесс разрешения таких имен.
При создании псевдонимов избегайте кольцевых ссылок. Система DNS их не контролирует, и вы легко можете создать записи, подобные следующему примеру:
При изменении записи CNAME вы можете изменить только имя узла, на который она ссылается. Чтобы изменить псевдоним, удалите запись и добавьте ее с новым именем.
Добавление и изменение MX-записей.
Чтобы добавить почтовый обменник, в контекстном меню выберите Создать почтовый обменник (MX). В поле Узел или дочерний домен укажите имя узла или домена, за обработку почты которого будет отвечать создаваемая запись. Если не указать имя, будет использовано имя домена, в котором создается запись. Кроме того, в имени домена можно использовать символ "*", указывая, что эта запись отвечает за обработку почты не только в указанном, но и во всех дочерних доменах.

В поле Полное доменное имя или почтовый сервер введите полное или относительное имя узла, который будет осуществлять прием и дальнейшую обработку входящей почты. Узел может находиться в другом домене или в другой зоне. Вы можете выбрать узел из зоны, расположенной на этом сервере, щелкнув кнопку Обзор. Для узлов, расположенных на других серверах, полное имя узла придется вводить вручную.
В поле Приоритет почтового сервера укажите число от 0 до 65535, определяющее приоритет сервера среди нескольких для одного и того же домена. Первым будет использован сервер с наименьшим приоритетом.
Будьте осторожны при вводе имени сервера, на который ссылается запись MX. Система DNS не контролирует правильность ввода имени и существования соответствующего узла. Наличие в зоне почтовых обменников ссылающихся на несуществующие узлы, может существенно замедлить или сделать невозможным процесс доставки почты.
При изменении записи MX вы можете изменить только имя сервера и его приоритет. Чтобы изменить имя домена, удалите запись и добавьте ее с новым именем.
Добавление и изменение прочих записей.
Чтобы добавить записи других типов, в контекстном меню выберите Другая новая запись. В появившемся окне выберите в списке тип добавляемой записи и нажмите кнопку Создать запись. В поле Описание приводится краткое описание записи и области ее применения.

После выбора типа появляется окно свойств новой записи, внешний вид которого зависит от типа записи. В любом случае каждое такое окно содержит поле для ввода имени записи. Остальные поля и их формат соответствуют стандарту DNS.
Добавление доменов.
Чтобы добавить новый поддомен, в дереве Консоли управления найдите нужную зону или домен, щелкните имя правой кнопкой мыши и в контекстном меню выберите Создать домен. В появившемся окне введите имя нового поддомена, оно должно соответствовать правилам задания доменных имен.

Созданный домен будет отображен в дереве оснастки DNS в виде папки:

После добавления нового домена можно сразу добавлять в него новые записи.
По стандарту DNS, создаваемые внутри зоны домены никак не фиксируются в файле зоны. Если вы создали домен, но не добавили в него ни одной записи, после перезагрузки зоны или перезапуска DNS-сервера данные об этом домене будут утеряны. Чтобы избежать этого, необходимо добавить в созданный домен не менее одной записи.
При анализе зоны DNS-сервер получает информацию о структуре доменов из записей зоны. Например, следующая запись означает существование хоста host-a в домене subdomain, а соответственно, и существование самого домена:
host-a.subdomain A 192.168.100.55
Удаление записей.
Чтобы удалить запись, в дереве Консоли управления найдите нужную зону и домен. Справа вы увидите список и основные характеристики записей в выбранном домене. Выберите нужную запись, щелкните ее имя правой кнопкой мыши и в контекстном меню выберите Удалить. Кроме того, можно выделить нужную запись и нажать клавишу Delete.
После подтверждения запись будет удалена.
Если зона хранится в текстовом файле, удаление записи из файла будет произведено не сразу, а через некоторое время. Это позволяет скопировать информацию из файла, если вы случайно удалили не ту запись.
Внесение множественных изменений.
Ручное редактирование возможно только для основных зон. Дополнительные зоны редактировать не имеет смысла, т. к. DNS игнорирует все изменения, внесенные в данные зоны на дополнительных серверах. Зоны, интегрированные в Active Directory, не хранятся в текстовых файлах, поэтому могут редактироваться только при помощи оснастки DNS.
При внесении изменений в файл зоны придерживайтесь следующих правил:
Перезагрузка зоны.
Перезагрузкой зоны называется операция загрузки данных зоны из хранилища в память по запросу пользователя. При перезагрузке теряются все данные, не записанные в хранилище, очищается кэш для зоны, после чего происходит загрузка параметров и данных зоны. Обычно эта операция применяется при ручном редактировании файла зоны.
Чтобы перезагрузить зону, найдите ее в дереве Консоли управления, щелкните ее имя правой кнопкой мыши и в контекстном меню выберите Перезагрузка. После подтверждения зона будет перезагружена.
Обновление файла данных сервера.
После внесения любых изменений в зону при помощи оснастки DNS Консоли управления эти изменения сначала попадают в оперативную память, используемую DNS-сервером, а по мере накопления записываются в файл или в Active Directory. Если между внесением изменений и очередной записью данных в файл произойдет какой-либо сбой (аварийное завершение службы DNS-сервера, отключение сервера и т. п.), данные будут утеряны. Чтобы избежать этого, после внесения изменений обновляйте файл данных DNS-сервера вручную.
О том что такое обратная зона можно почитать тут, а мы с вами начнем создавать свою. Открываем оснастку DNS, через пуск-Администрирование или в пуске введите dnsmgmt.msc эффект будет тот же.
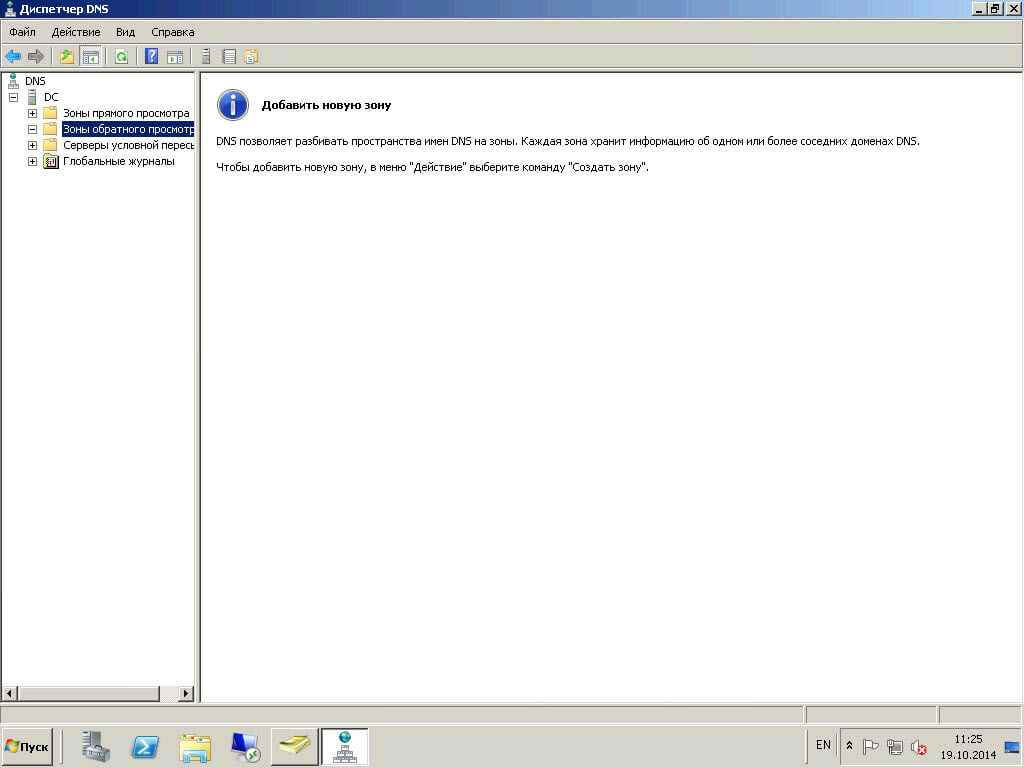
Как создать обратную зону в windows server 2008R2-01
Выбираем пункт обратные зоны и щелкаем по нему правым кликом, откроется контекстное меню в котором выбираем создать.
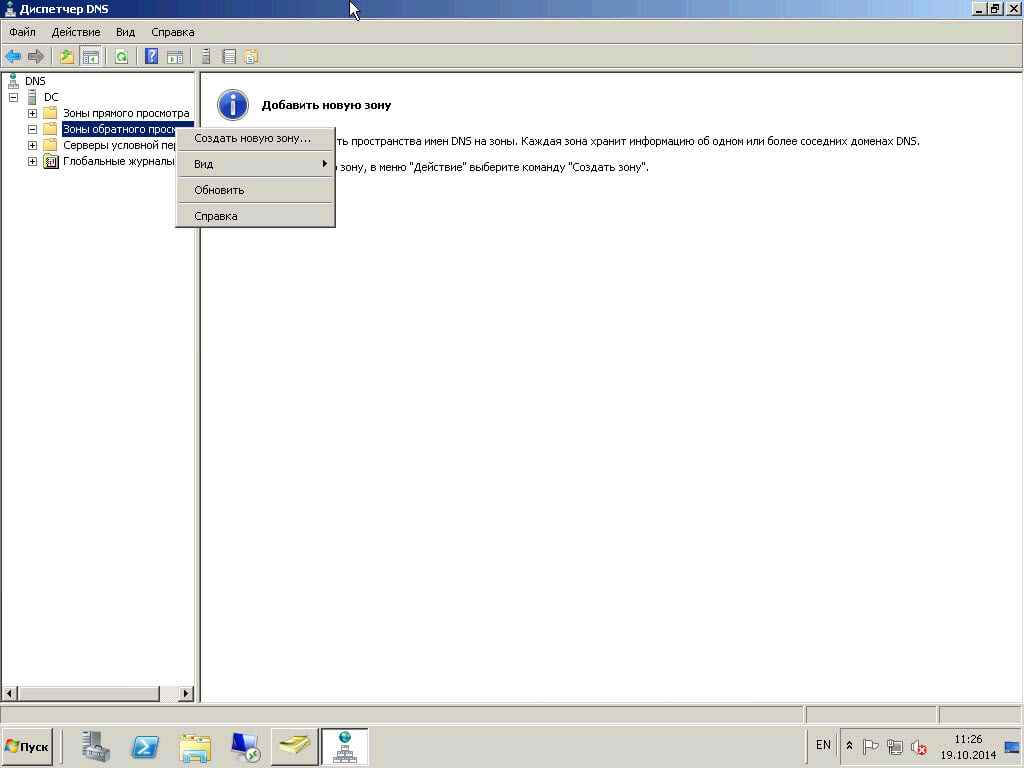
Как создать обратную зону в windows server 2008R2-02
Откроется мастер, жмем Далее.
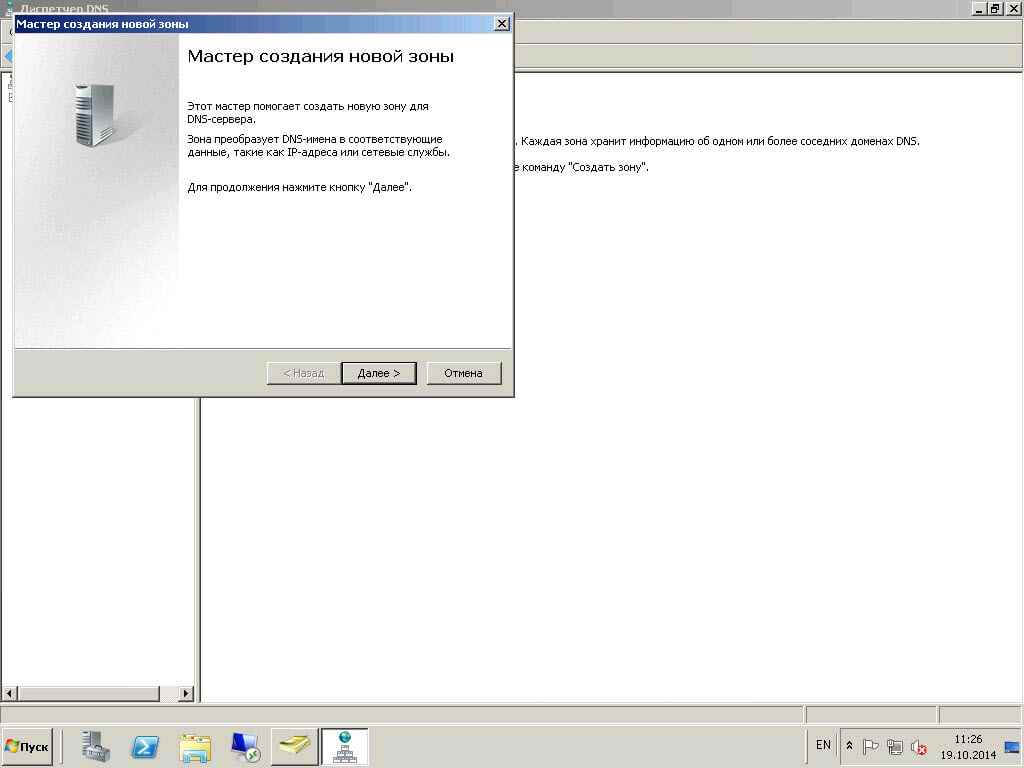
Как создать обратную зону в windows server 2008R2-03
Оставляем тип основная и жмем далее.
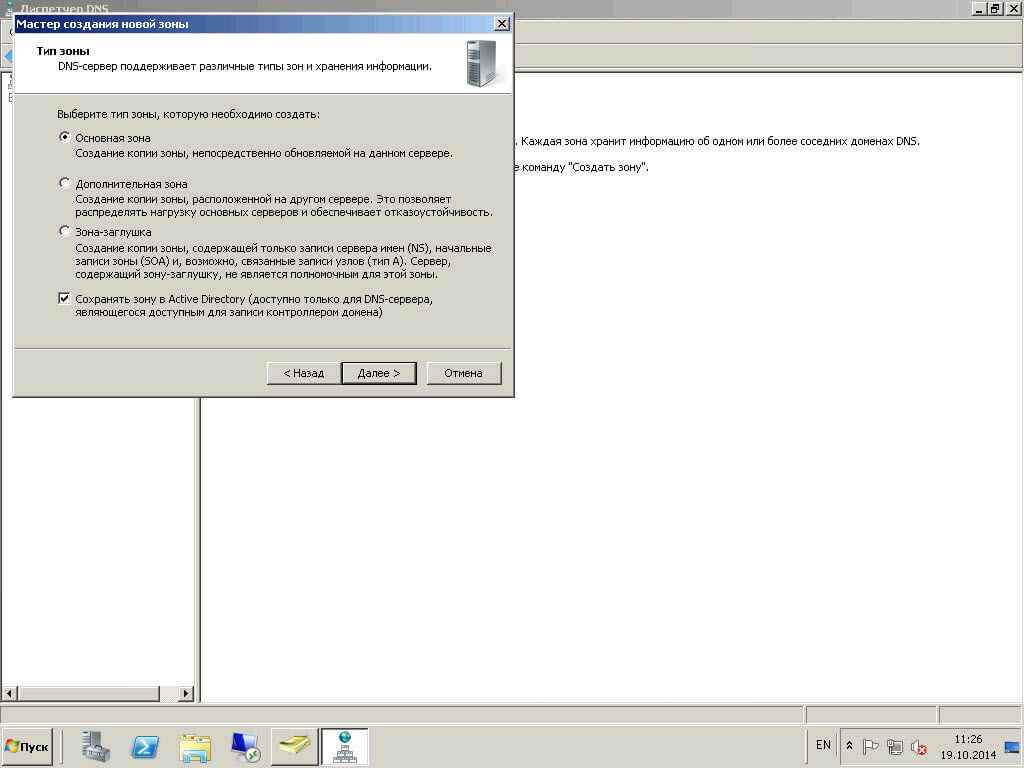
Как создать обратную зону в windows server 2008R2-04
Выбираем на каком уровне будет происходить репликация зоны, жмем далее.
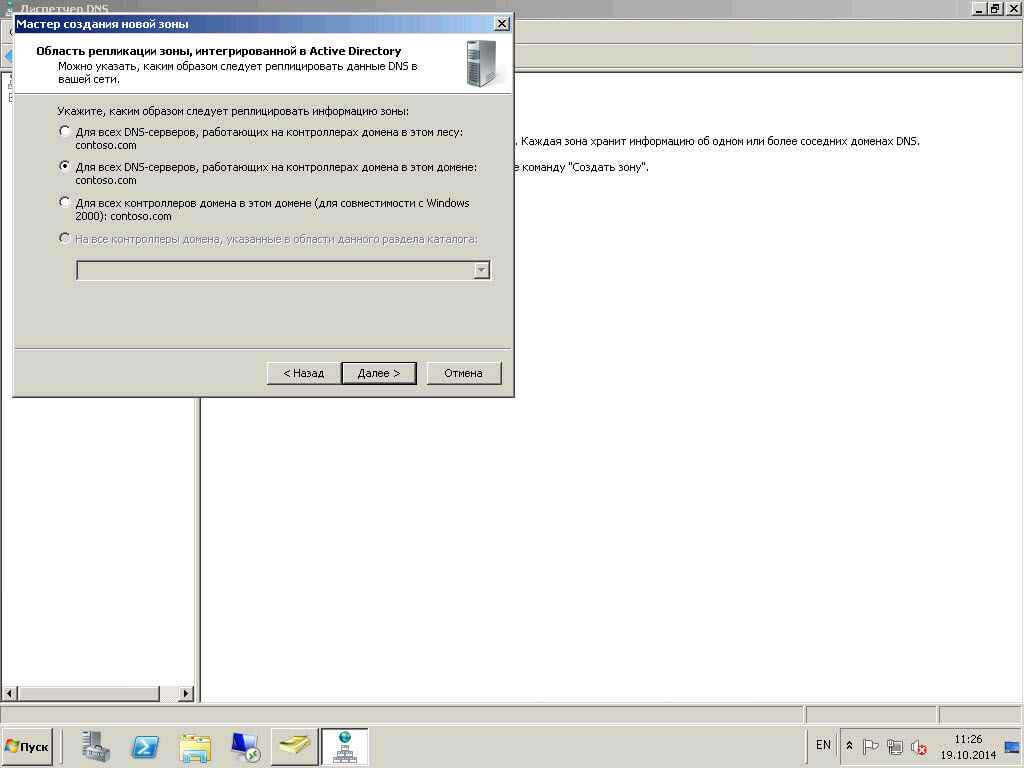
Как создать обратную зону в windows server 2008R2-05
Оставляем ipv4 если вам нужна ipv6 выбирайте ее
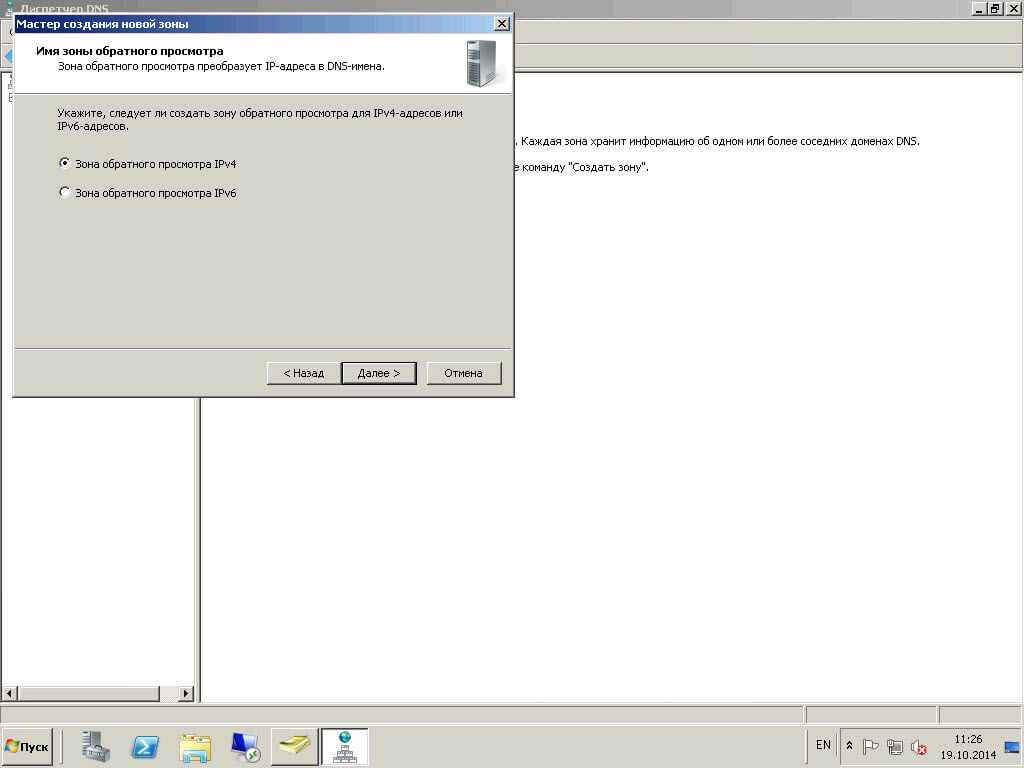
Как создать обратную зону в windows server 2008R2-06
Задаем идентификатор сети, то есть первые 3 актета сетки
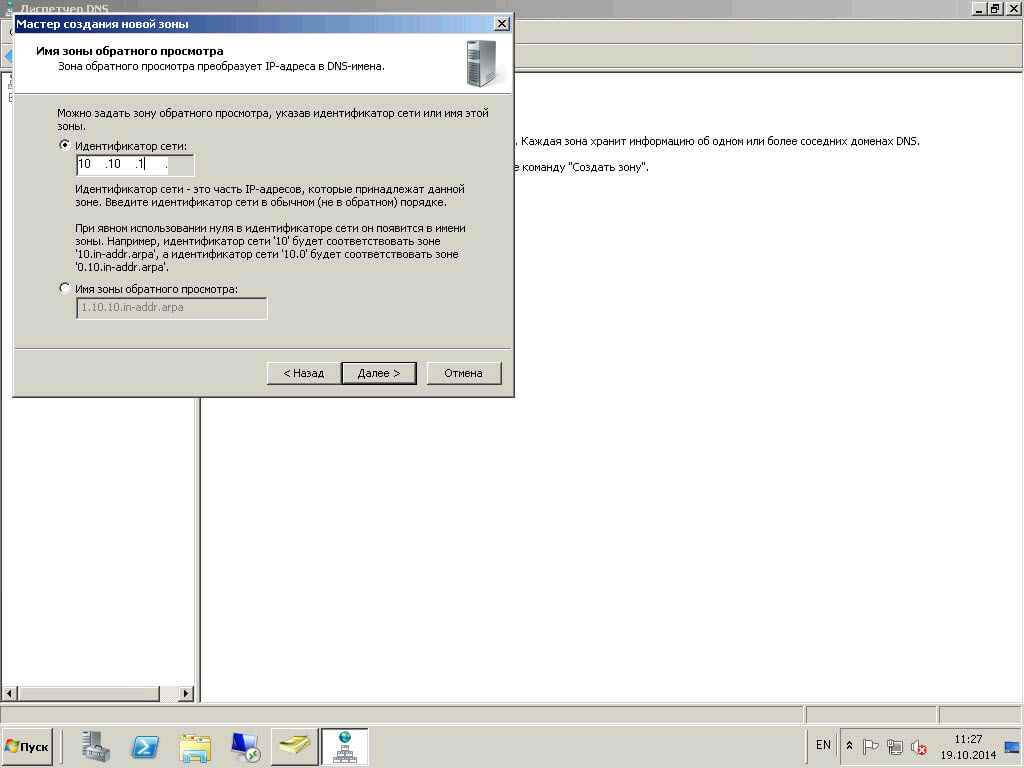
Как создать обратную зону в windows server 2008R2-07
Для большей безопасности разрешим только безопасные динамические обновления.
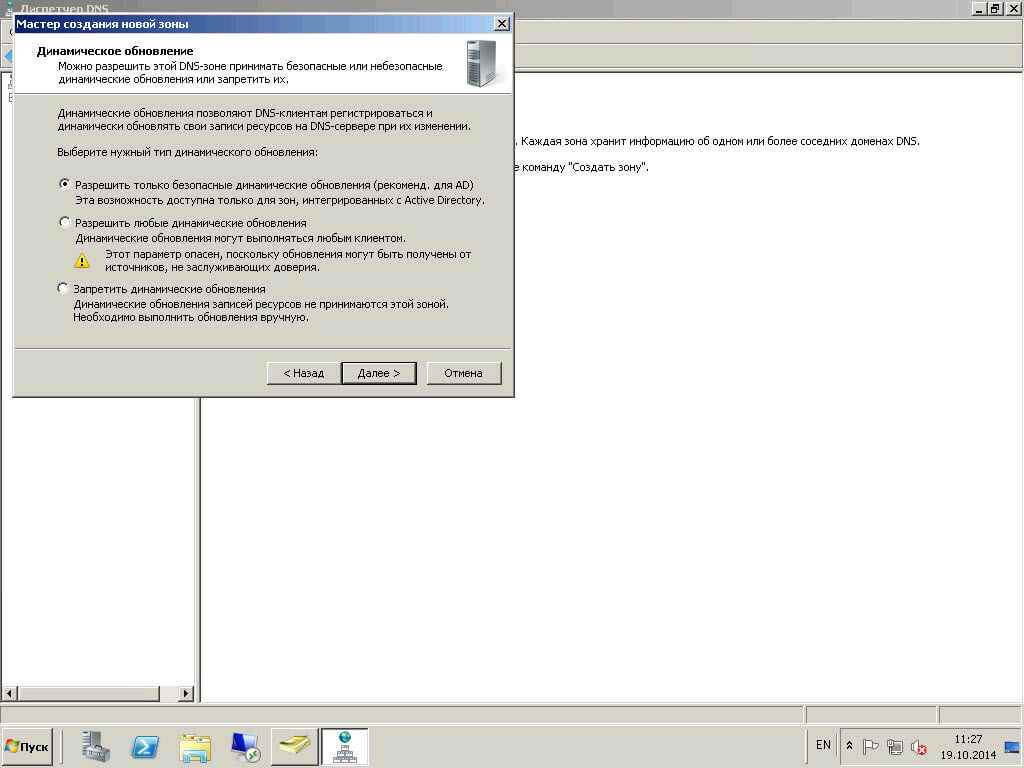
Как создать обратную зону в windows server 2008R2-08
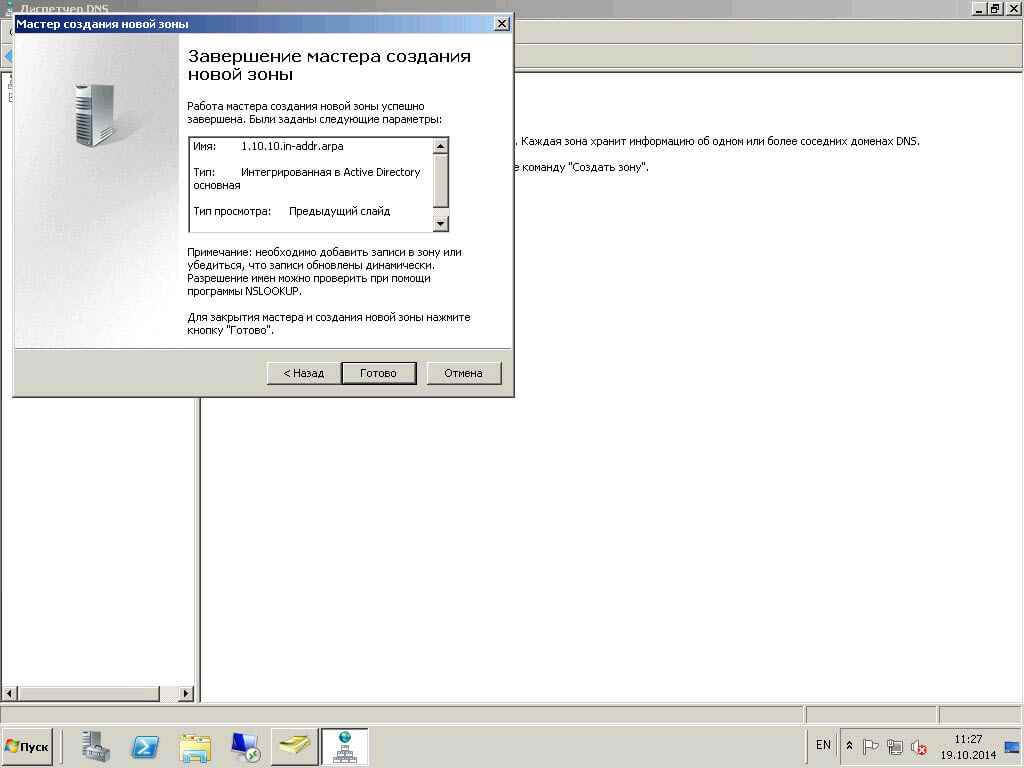
Как создать обратную зону в windows server 2008R2-09
Видим что у нас появилась наша зона, обратите внимание, что она начинается с идентификатора сети и всегда заканчивается на in-addr.arpa.
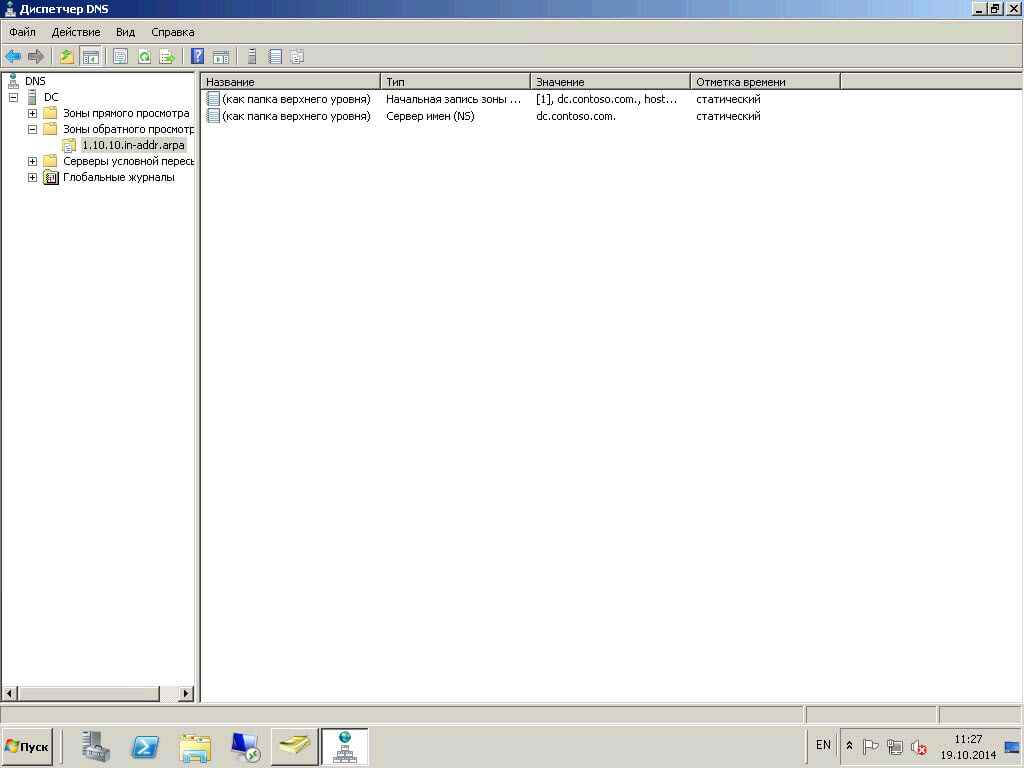
Как создать обратную зону в windows server 2008R2-10
Теперь проверим, что все работает и днс разрешает ip в имена. Открываем cmd и вводим nslookup 10.10.1.1. Видим, что ip правильно разрешился в имя.
Читайте также:

