Zoom как звуковая карта
Обновлено: 07.07.2024
Авторизуясь в LiveJournal с помощью стороннего сервиса вы принимаете условия Пользовательского соглашения LiveJournal
Альтернатив рекордеров как я понимаю две, это Zoom H2 и Zoom H4 (ну еще H4n). Так вот, H4 соблазняет дополнительными входами (записать например сигнал с микшера ) и возможностями работы как звуковой карты. А Zoom H2 радует компактностью и ценой, а опцию звуковой карты можно купить отдельно, как например какую-нибудь e-mu 0202.
Соответственно вопросы:
Кто пользует H4 как звуковую карту?
Какой вариант на ваш взгляд будет пластичнее H2+карта или просто H4?
> Альтернатив рекордеров как я понимаю две, это Zoom H2 и Zoom H4 (ну еще H4n).
И вовсе нет. Есть ещё интересные и хорошие приборы фирм Tascam и Edirol например, погуглите. Но насчёт использования их как звуковых карт не знаю.
А чем Р4 как карта не устраивает?Работает ровно, без всяких драйверов Про то и спрашиваю ((: Брать H4, с расчетом на то что он еще и звуковуха или нет. работает как карточка, прекрасно
причем, как карточка он еще и микрофоны свои пользует -
можно прямо по usb писать А с Asio проблем не возникает? А как с мониторингом? Ну я так прям плотно не работал
Могу попробовать проверить Ну ты уверен, что лучше один H4, чем H2 и звуковая карта? ну смотря для чего
все-таки это в первую очередь рекордер,
котоорый можно с собой носить
скорее я бы купил рекордер для начала
а потом видно будет
но рекордер пригодится в любом случае Согласен с предыдущим оратором!))) Но я бы посоветовал H4n, ибо H4 не умеет писать одновременно свои и вставленные в него микрофоны. А вот H4n - умеет писать 2 стерео или 4 моно трека. + H4n имеет регулировку ширины стереобазы. это приятно)))
пытался применить тут в работе на днях H4n. -)
===
прекрасный прибор для для практикующих музыкантов.
особенно для гитаристов :)
---
со звукорежской стороны есть некоторое количество неудобств.
встроенный мики вполне - но регулятор уровня не под рукой. (
а если под рукой - то пишем не совсем то чего бы хотелось.
можно воткнуться во входа - но пульт тогда не отписать.
гнездо для внешних миков предполагает стерео пару через мини-джек
короче - коммутация какая-то получается геморройная слегка
латентность у прибора в режиме аудио интерфейса великовата..
но для рекординга живого - не смертельно..
====
для того кто считает сотни грамм веса при перездах туда-сюда
наверное это не страшно.
Приветствую всех. Оставляю свой обзор на звуковую плату Zoom UAC-2, которую вчера приобрел в магазине Онлайн Трейд.

Звуковая плата упакована в картонную коробку.


В комплекте к ней идет USB шнур - 1.5 метра длинной, гарантийный талон Zoom и документы.

Корпус сделан из металла, нигде ничего не скрипит. Качество сборки мне понравилось. Регуляторы входных каналов и громкости наушников пластиковые. Крутить их удобно. Ход достаточно плавный. Регулятор громкости выходных каналов - то ли металлический, то ли пластиковый, я не понял. Управлять громкостью с его помощью тоже очень удобно.





Перед покупкой данной звуковой платы читал о ней отзывы пользователей и обзоры. Поделюсь своим мнением на животрепещущие темы:
1) Некоторые пользователи жалуются на недостаточную громкость выхода на наушники. У меня наушники Ultrasone DJ1 PRO ( импеданс 64 Ом, чувствительность 102 дБ). Мне громкости хватило. На максимальной громкости уже слушать не комфортно. положения регулятора громкости на 3-4 часа вполне хватает.
2) По поводу установки этой звуковой платы - я воспользовался рекомендацией других пользователей:
- 1. Сначала установил драйвера и ПО, скачав их последнюю версию с официального сайт, выключил компьютер.
- 2. Подключил Zoom UAC-2 с помощью USB кабеля к компьютеру, после чего включил ее и включил компьютер.
- 3. Загрузился Windows, звуковая плата обнаружилась и заработала. У меня система на интоловских чипсетах, операционная система Windows 7 ultimate x64.
- Советую устанавливать Zoom UAC-2 в такой же последовательности, во избежание проблем.
- Некоторые пользователи сначала подключали эту звуковую плату к компьютеру, а потом устанавливали драйвера. У них возникали проблемы с ее установкой и определением, им приходилось чистить реестр и так далее.
Динамический диапазон ЦАП/АЦП - 120 дБ / 118 дБ,
Преобразователи здесь ЦАП- АКМ AK4396 высокого качества.
Слушать музыку - одно удовольствие.
До этого у меня была EMU 1616m, плюс я работал с профессиональными звуковыми интерфейсами: Pro Tools HDX, и avid omni hd. Есть с чем сравнивать, я знаю как звучит профессиональное звуковое оборудование.
Если сравнить с EMU 16-16m, то ее звук мне нравится чуть больше, он немного помягче, но при этом как бы сбалансированнее zoom-овского. По частотке - ощущение, что Zoom UAC-2 выдает больше высоких частот, чем EMU 16-16m, и у него меньше четкости и разборчивости звучания на нижних частотах. Но это мое субъективное мнение.
4) Попробовал работу Zoom UAC-2 в Cubase 5, Ableton live 10 и Reaper. Везде звуковая плата заработала. Погонял немного VSTi плагины виртуальных синтезаторов - звук мне понравился.
Но звучание Zoom UAC-2 не дотягивает до профессиональных, топовых устройств. Так что если вы покупаете эту звуковую плату специально для написания и сведения музыки и ждете от нее "ахового звучания", я вас разочарую. По звучанию она не дотягивает до серьезного студийного оборудования A класса. Если вам очень важно качество и точность звучания, то советую покупать звуковые интерфейсы уровнем повыше: например Focusrite Clarett 2Pre, Roland octa-capture или еще лучше UAD apollo twin usb. Но у них цена начинается от 35000 и выше. То есть это уже совершенно другой ценовой диапазон.
5) При открытых вышеописанных DAW запускал музыку с Youtube, слушал музыку в разных плеерах, все хорошо работало, звук шел без щелчков и прерываний.
5) Работу двух входных каналов Zoom UAC-2 проверил с помощью динамического микрофона shure sm58. Звук мне понравился. И это не удивительно, так как здесь стоят качественные аналогово-цифровой конвертеры (Burr Brown PCM4202) и хорошие усилители.
6) Встроенные эффекты (реверберация и дилей), зашитые в этот интерфейс, которые можно вешать на два входных канала и выходящий звук с компьютера, приличного качества. Посыл на них регулируется в панели микшера, представленной на скриншоте ниже. Микшер удобный, простой и интуитивно понятный.

Подведем итоги: звуковой платой Zoom UAC-2 я вполне доволен. Ее звучание в целом мне понравилось, но я все таки ожидал чуть большего. С ее установкой и работой не было никаких проблем.
Ну а тонкости и нюансы узнаются уже только со временем в процессе ее дальнейшей эксплуатации. Надеюсь мой обзор поможет вам сделать правильный выбор при покупке звукового интерфейса.
Портативная звукозаписывающая студия - это такое устройство, которое работает полностью самостоятельно, обеспечивая все функции DAW без применения компьютера. Однако семейство портастудий ZOOM может использоваться сразу несколькими способами.

Первый способ: автономная многоканальная звукозапись и сведение, со встроенными эффектами и мастерингом. Важно отметить встроенные всенаправленные стерео микрофоны на верхней части рекордера, что дает возможность записать выступление даже без внешних микрофонов.
Второй способ: более современное использование с компьютером, как USB2.0 звуковая карта, а все органы управления будут использоваться для управления секвенсором. Это существенно повышает ценность устройств. Кстати, в комплекте Cubase 8 LE. Помимо этого, модели R8 и R24 могут с успехоми использоваться как драм-машина, с чувствительными к силе нажатия пэдами и шаговым секвенсором.


Как хорошо видно на фотографии, R24 обзавелась большими пэдами с подсветкой, а экранчик стал графическим, с четырьмя контекстными кнопками. В остальном без изменений. Управление в режиме рекордера довольно запутанное, но есть подробная инструкция на русском языке. Чтобы загрузить готовый демо проект, нужно выбрать функцию не File/Open, а Select.

В модели R8 пэды гораздо меньшего размера. Играть на них менее удобно, но приспособиться можно. В комплекте идёт сразу несколько наборов ударных для разных стилей. Все звуки вполне применимы для репетиций и записи демо.
Рассмотрим электронную начинку устройств.
В младшей модели R8 применены АЦП WM8783 сигнал/шум 96 дБА, Кг -83 дБ, ЦАП WM8524 сигнал/шум 106 дБА, Кг -89 дБ. Наши измерения в RMAA в дальнейшем подтвердят указанные параметры.
В старших моделях начинка чуть более предпочтительна, особенно по искажениям. АЦП AK5357 сигнал/шум 100 дБА, Кг+шум -86 дБ, ЦАП AK4386 сигнал/шум 100 дБА, Кг+шум -86 дБ. Кстати, производитель не указывает вообще никакие технические характеристики своих продуктов. Известно лишь, что мощность выхода на наушники 20 мВт x 2 (32 Ом). Также указан импеданс 1 MΩ для гитарного входа.
В режиме звуковой карты поддерживается 24 бит 96 кГц. В режиме портативного рекордера - на выборе 16 / 24 бит, 44.1 / 48 кГц. Несжатый WAV формат записи на SDHC до 32 ГБ.
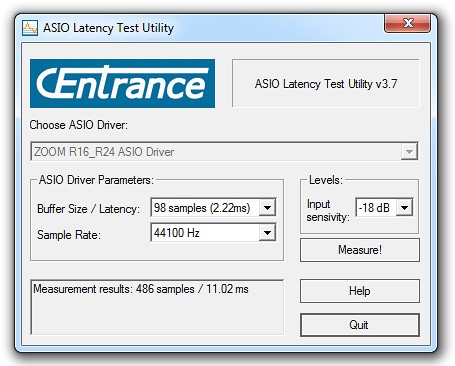
Имеются ASIO драйвера с низкой задержкой, с возможностью одновременной раздельной записи каждого канала. Минимальная задержка при буфере 98 семплов составляет 11 мс суммарно для входа + выход. Только для выхода будет примерно вдвое меньше, что даёт возможность играть на электронных инструментах в реальном времени без задержек.
Device: ZOOM R16_R24 ASIO Driver
Features:
Input channels: 8
Output channels: 2
Input latency: 30
Output latency: -30
Min buffer size: 98
Max buffer size: 1323
Preferred buffer size: 441
Granularity: 1
ASIOOutputReady - supported
Sample rate:
8000 Hz - not supported
11025 Hz - not supported
16000 Hz - not supported
22050 Hz - not supported
32000 Hz - not supported
44100 Hz - supported
48000 Hz - supported
88200 Hz - supported
96000 Hz - supported
176400 Hz - not supported
192000 Hz - not supported
352800 Hz - not supported
384000 Hz - not supported
Input channels:
channel: 0 (Input channel) - Int32LSB
channel: 1 (Input channel) - Int32LSB
channel: 2 (Input channel) - Int32LSB
channel: 3 (Input channel) - Int32LSB
channel: 4 (Input channel) - Int32LSB
channel: 5 (Input channel) - Int32LSB
channel: 6 (Input channel) - Int32LSB
channel: 7 (Input channel) - Int32LSB
Output channels:
channel: 0 (Output channel) - Int32LSB
channel: 1 (Output channel) - Int32LSB
Мы измерили все устройства ZOOM в режиме вход на выход, то есть суммируются шумы и искажения как входа так и выхода. В целом получаются паспортные параметры преобразователей.
Блестящие лекция, семинар, мастер-класс и тренинг пройдут впустую, если у организатора возникли проблемы со звуковым оборудованием. Читайте, как настроить звук в Zoom, проверить работу микрофона и динамика, отрегулировать громкость, задать звуковые уведомления при подключении участников, включить режим эхо- и шумоподавления на компьютере и телефоне. Чтобы выполнить настройки звука в приложении на компьютере, щелкните по значку с шестеренкой в правом верхнем углу главного окна программы и перейдите в раздел «Звук».
Если организуете удаленную встречу в приложении на смартфоне, авторизуйтесь в Зум, кликните по шестеренке внизу справа, и задайте параметры микрофона в разделе «Настройки конференции».
Перед тем как конфигурировать звуковое оборудование, не забудьте скачать Zoom с главной страницы нашего сайта. Пользователям доступна последняя версия дистрибутива клиента конференций на русском языке.
Настройка звука в Zoom на компьютере
2. Нажмите на значок с шестеренкой вверху окна справа.
3. Перейдите в раздел «Звук».

4. Нажмите на кнопку «Проверить» справа от слова «Динамик».


Когда играет тестовый звук, подвигайте ползунок громкости и выберите оптимальное значение.

5. Щелкните «Проверить» справа от надписи «Микрофон».
Кнопка «Проверить» изменит название на «Запись». Произнесите тестовую фразу. Через шесть секунд программа переименует кнопку в «Воспроизведение». Убедитесь, что отчетливо слышите голос.


6. Установите флажок «Автоматически регулировать громкость», чтобы система автоматически выбирала оптимальное значение громкости микрофона.
Протестировать аудиооборудование компьютера можно во время подключения к конференции или после того, как вы присоединились к совещанию. Щелкните по голубой ссылке «Проверить динамик и микрофон» или кликните по стрелке рядом с микрофоном и выберите третий снизу пункт меню.




Проверка аудиооборудования завершена. Можно подключаться к конференции, но мы рекомендуем потратить 3 – 4 минуты и настроить микрофон и динамик исходя из специфики удаленной встречи.
Если хотите, чтобы о входящем звонке уведомляло одно аудиоустройство компьютера, а голос собеседника во время конференции передавало другое, установите чекбокс «Использовать отдельное звуковое устройство для одновременного воспроизведения рингтона» и выберите альтернативный динамик в списке.
В поле «Подавление фонового шума» оставьте установленное по умолчанию значение «Автоматически». При неудовлетворительном качестве шумоподавления поэкспериментируйте со значениями «Низкий», «Средний», «Высокий».

Если уверены в работе звукового оборудования ПК и хотите избежать проверки микрофона и динамика при подключении, отметьте галочку «Автоматически входить в аудиоконференцию с компьютера при входе в конференцию». После этого вам не придется нажимать на кнопку «Войти с использованием звука компьютера» каждый раз, когда подключаетесь к удаленной встрече.
Как настроить микрофон в Зуме при подключении к вебинару? При участии в планерке, мозговом штурме или обсуждении, во время которого каждый участник имеет право высказаться, сбросьте флажок «Отключить звук моего микрофона при подключении к конференции». Не тратьте время на включение звука, после того как присоединились к удаленной встрече. Если слушаете доклад в форме монолога, который не подразумевает коллективного обсуждения, установите галочку и не отвлекайте спикера посторонними звуками микрофона. Когда выступление закончится, и придет время задавать вопросы, кликните по перечеркнутой иконке с микрофоном «Включить звук» или используйте сочетание клавиш «Alt+A».
Для корректной работы внешнего микрофона и наушников отметьте флажок «Синхронизировать кнопки гарнитуры».

Пользователей интересует, как настроить звук в Зуме, когда конференция уже началась. Кликните по стрелке рядом с микрофоном и в контекстном меню выберите нижний пункт «Настройки звука».

Расширенные настройки звука
Чтобы настроить дополнительные параметры микрофона в Zoom, кликните по кнопке «Расширенные» в правом нижнем углу окна.
Не проставляйте флажок «Показывать во время конференции функцию «Включить звук оригинала для микрофона».


До версии 5.2.0 платформа конференций позволяла настроить три параметра: «Подавление постоянного фонового шума», «Подавление прерывистого фонового шума», «Подавление эха». Постоянный фоновый шум – это, к примеру, работа офисного кондиционера или вентилятора компьютера, разговор по телефону в соседней комнате. Примеры прерывистого фонового шума – щелчки по клавишам, скрип стула или закрывающейся двери. По умолчанию во всех трех списках установлено значение «Автоматически», рекомендуем не менять дефолтные расширенные настройки звука Zoom.
Помимо «Автоматически» для параметров «Подавление постоянного фонового шума» и «Подавление прерывистого фонового шума» можно задать значения «Умеренный», «Сильный шум» и «Отключить». Для режима «Подавление эха» предусмотрено только одно альтернативное значение – «Сильный шум».
Чтобы улучшить качество звука, перед началом конференции выберите тихое место вдали от включенных электроприборов. Удостоверьтесь в том, что провод микрофона не поврежден, а штекер плотно держится в разъеме. Установите актуальные драйверы звуковой карты и проверьте настройки микрофона. Если ничего не помогло, попросите участников встречи уменьшить громкость динамиков.
Как настроит звук в личном кабинете на сайте

Переключатель «Отключать звук участников после входа» бесполезен: клиент видеоконференций ориентируется на настройки приложения для компьютера и телефона и игнорирует установленный на сайте параметр.
Как настроить звук в Zoom на телефоне
Разработчики платформы видеоконференций предложили мобильным пользователям ограниченные настройки звука. Отдельной вкладки «Звук» в приложении ZOOM Cloud Meetings не предусмотрено. Чтобы настроить микрофон, щелкните по шестеренке в правом нижнем углу окна и перейдите в раздел «Конференция».
Как и на компьютере, активируйте параметр «Всегда выключать звук моего микрофона» только в том случае, когда удаленная встреча – это выступление одного участника, и обсуждение запланировано в конце семинара. Если дискуссия подразумевает обмен мнениями с начала собрания, переведите ползунок в выключенное положение.
Параметр «Использовать звук оригинала» не активируйте. Подавление шума микрофона в Зуме у смартфона работает по умолчанию, и пользователю не следует отключать режим шумоподавления.

Как организатору семинара на телефоне настроить звук при подключении участников? Создайте конференцию и щелкните по иконке с тремя точками «Подробнее» в правом нижнем углу экрана. В контекстном меню выберите нижний пункт меню «Настройки конференции». Чтобы управлять звуком, когда слушатели присоединяются к удаленной встрече, меняйте положение тумблера «Выключать звук при входе» в группе полей «Общие».

Тумблер «Включить звук у себя» оставьте во включенном положении. Переключатель «Воспроизводить сигнал при подключении и выходе» выключите, если в конференции принимают участие более шести человек.


Для лучшего понимания габаритов фото с клавиатурой:

Приятно, что и разъем для микрофона, и разъем для наушников имеют резьбовое соединение. С другой стороны это палка о двух концах: защищает от случайного выдергивания микрофона, но если зацепиться проводом от петлицы, то рискуем просто его порвать(
Спецификация:
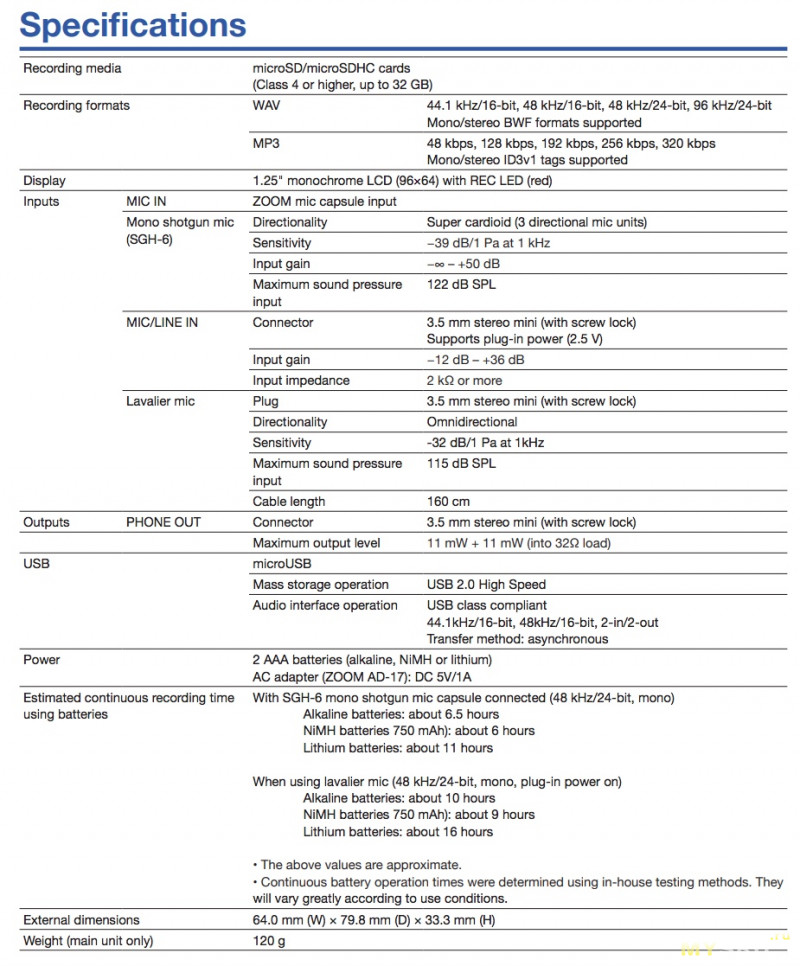
Микрофонный вход:
Регулировка усиления происходит ступенчато, однако уровней у нас 9, чего будет достаточно в большинстве случаев, так же есть автоматический режим. Комплектный микрофон LMF-2 имеет очень хорошую чувствительность. На моем голосе уровень записи устанавливаю либо MID+, либо HI-. В этом случае соотношение сигнал/шум у нас получается довольно неплохим. На максимальных же гейнах рекордер начинает шуметь как примус))).Микрофон.
Однако к качеству звука комплектного микрофона есть некоторые претензии — уж больно гулко он звучит, сильно падает внеосевая чувствительность на высоких частотах. Если держать микрофон напротив рта, то все супер, но, когда прицепляешь петлицу на её законное место, то потеря верхних частот получается значительная. Видимо это обычная болезнь недорогих петличек, хоть это и ZOOM.
В дорогих микрофонах (по сравнению например с DPA) эта проблема практически отсутствует. Возможно стоило предусмотреть насадку, которая увеличивает чувствительность на высоких частотах (как у того же DPA). В этом случае было бы идеально. Но, учитывая стоимость того же DPA или топовых петель Shure в несколько раз больше всего этого комплекта, то этот момент можно пережить).

Размер достаточно большой, фото в сравнении с разъемом mini jack:
Уровень шумов:
Провел небольшой эксперимент по «измерению» уровня шума: в полной тишине сделал запись и посмотрел в программе уровень. С одной стороны получаем результаты по шуму в связке микрофон-рекордер, так как микрофон тоже имеет свой собственный уровень шумов (у микрофона сигнал/шум 74 db с A-взвешиванием, этот метод дает на 2-3 db лучшие результаты; основан на том допущении, что шум имеет больший «вес» в более чувствительном для человеческого уха диапазоне, и меньший — в менее чувствительном). С другой стороны в этом эксперименте неизбежно попадает в микрофон шум комнаты, но в моем случае он был весьма небольшим (на максимальном уровне правда соседи немного потопали), так что не сильно искажает результаты эксперимента.
Результаты:
LO- -96db
LO -91db
MID- -86db
MID -82db
MID+ -74db
HI- -70db
HI -65db
HI+ -59db
HI++ -52db
В архиве находятся файлы теста в WAV 48 кГц 24 бита: yadi.sk/d/up3hK2-iMHE_SQ
С одной стороны вроде бы неплохо, но если учитывать максимальный гейн микрофонного входа в 36db, то «абсолютные» результаты становятся не такими впечатляющими(.
Полезные функции:
- возможность добавлять метки в файл как при записи, так и при прослушивании, которые будут потом видны в редакторе
- функция автоматической блокировки после нажатия кнопки записи (для остановки записи должны нажать кнопки стоп+запись)
- Soundmarker воспроизводит в начале и конце файла синус продолжительностью 0.5 секунды. Этот сигнал записывается в файл и воспроизводится на наушниковый выход. Полезным может быть в режиме накамерного микрофона, помогая в дальнейшей синхронизации, если придется все-таки заменять звук файлами с рекордера.
USB интерфейс:
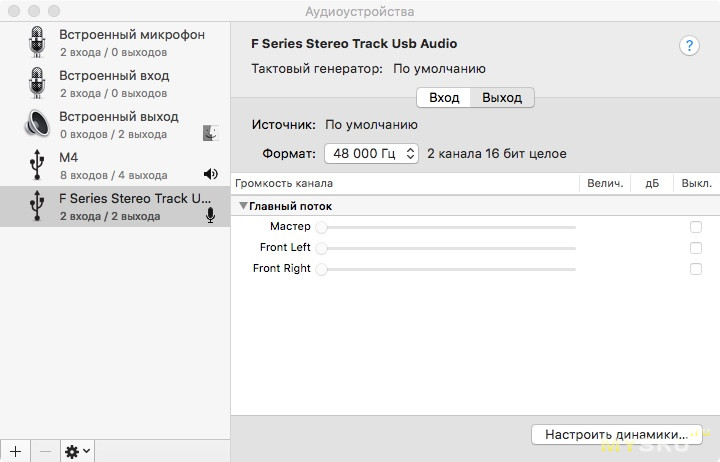
Малыш может работать и как внешняя звуковая карта. Правда в этом случае мы ограничены частотами 44.1 и 48 кГц, чего вполне хватит для большинства задач. Но вот разрядность ограничена 16 битами, так что до полноценной звуковой карты тут не дотягиваем). Но для проведения стримов или чего-то подобного этого вполне достаточно.
В этом режиме имеется функция прямого мониторинга. В наушниках мы слышим сигнал с микрофона, а не с компьютера. Это позволяет слышать себя без задержки, но в этом случае контролировать то, что происходит в компьютере невозможно.
В режиме звуковой карты возможно питание как от батареек, так и от USB. Так что рекордер не выключится в самый неподходящий момент — это большой плюс)
Выводы:
- записываем с петличкой
- используем как накамерный микрофон
- и даже как звуковую карту
Во втором случае мы можем использовать либо петличку, что крайне неудобно, и придется как минимум приобрести отдельно крепление на башмак, или еще и внешний микрофон. Если необходимо записывать стерео звук, то даже комплектация с пушкой в этом случае не подойдет, так как пушка дает моно сигнал. Для кого-то это возможно и не будет минусом).
При работе как звуковой карты опять ограничены подключением комплектного микрофона (пушка, либо петличка). Для подключения других микрофонов понадобится насадка EXH-6. Второе — ограничение разрядности 16 битами в этом режиме.
Все желающие могут посмотреть видеоверсию:
Читайте также:

