Zoom на планшете айпад как показать экран
Обновлено: 04.07.2024
Как настроить приложение Zoom на iPhone и iPad
Хотя есть несколько заметных альтернатив, очень немногие из них так же просты в использовании, как Zoom. Приложение для видеоконференций имеет простой пользовательский интерфейс и довольно просто в настройке. Более того, он позволяет присоединиться к собранию даже без входа (просто нажмите значок шестеренки, чтобы получить доступ ко всем основным настройкам).
Итак, какие разрешения запрашиваются Zoom
Прежде чем вы сможете использовать приложение Zoom на iPhone, вас могут попросить разрешить доступ к нескольким важным функциям, таким как камера, микрофон, календарь, фотографии и многое другое. Исходя из ваших потребностей, вы можете разрешить / запретить приложению использовать эти функции.
Zoom будет запрашивать следующие разрешения:
Как начать мгновенное собрание с использованием PMI или идентификатора собрания в приложении Zoom
Существует несколько способов начать собрание в качестве организатора, используя ваш ключ. Поэтому, если вы хотите начать с конференц-связи, вряд ли это займет пару шагов.
Проверьте кнопку переключателя камеры в верхнем левом углу, чтобы переключиться между селфи и камерой заднего вида.



Кроме того, вы также можете поделиться URL-адрес веб-сайта и сохраненные закладки.
Если вы хотите остановить видео, но хотите продолжить аудиозвонок, нажмите на Остановить видео кнопка внизу.

Если вы хотите покинуть собрание, нажмите на Кнопка завершения в правом верхнем углу и выберите Оставьте Встречу. Чтобы завершить встречу, нажмите на конец встречи.

Заметка:
Как присоединиться к собранию, используя идентификатор собрания в приложении Zoom
Присоединиться к встрече на iPhone / iPad так же просто. Помимо использования устройства iOS, вы также можете использовать устройство Android, веб-браузер, настольное приложение Zoom для Mac / PC, стационарный телефон и устройство H.323 или SIP.
Стоит отметить, что каждое собрание имеет уникальный 9, 10 или 11-значный номер, называемый идентификатором собрания, который вам понадобится для присоединения к собранию Zoom.
Примечание:
Как изменить фон в приложении Zoom на iOS
Если вы хотите выбрать свой собственный фон, нажмите на «+» кнопку, а затем выберите предпочтительный фон с вашей камеры ролл. Затем нажмите Готово. Теперь нажмите близко вернуться на главный экран.

Если вы хотите удалить виртуальный фон, нажмите на Кнопка «Больше», нажмите на виртуальные фоны и ударил Удалить в левом нижнем углу экрана. Затем нажмите на Близко.

Замечания: В меню «Дополнительно» у вас есть несколько полезных опций, таких как «Чат», «Настройки собрания», «Свернуть собрание» и даже отключить звук.
Как запланировать одноразовое или повторяющееся собрание с помощью приложения Zoom
Вы можете разместить как одноразовую, так и повторяющуюся встречу с помощью приложения Zoom. Опять же, вы сможете сделать это не только с мобильного устройства (iOS или Android), но и с клиентского компьютера Zoom и веб-портала.
Стоит повторить, что идентификатор единовременного собрания истекает через 30 дней. Однако у вас есть возможность перезапустить тот же идентификатор собрания в течение 30-дневного периода.
Что касается идентификатора повторяющейся встречи, он истекает через 365 дней. Приложение позволяет повторно использовать идентификатор встречи для будущих встреч.
Кроме того, есть также возможность начать запланированное собрание в любое время до запланированного времени.
Ссылки остаются в силе в течение 30/365 дней. Обратите внимание, что мгновенная ссылка на собрание автоматически истекает после ее окончания.
Заметка:
- Использовать личный идентификатор встречи: Включите этот переключатель, если хотите использовать свой личный идентификатор встречи. Если он не выбран, будет создан случайный идентификатор встречи.
- Host Video On при запуске: Выберите этот параметр, если хотите, чтобы ведущее видео включалось по умолчанию при присоединении к собранию.
- Видео посетителя при присоединении: Выберите его, если хотите, чтобы видео участника было включено по умолчанию при присоединении к собранию.
- Опция аудио: Выберите этот параметр, чтобы разрешить пользователям звонить через устройство Audio, Telephone или Both.
- Пароль встречи: Если вы хотите, чтобы участники вводили пароль перед присоединением к запланированному собранию, введите пароль.
Если вы хотите использовать расширенные параметры встречи, нажмите на Расширенные опции.
Разрешить присоединение перед хостом: Выберите этот параметр, чтобы участники могли присоединиться к вашему собранию. Обратите внимание, что собрание автоматически завершится через 40 минут для обычных (бесплатных) пользователей, если к нему присоединятся 3 или более человек.
Запишите встречу автоматически: Выберите эту опцию, если вы хотите автоматически записать собрание.
Расписание для: На случай, если у вас есть привилегия планирования для другого пользователя Zoom, вы можете выбрать, для кого вы хотите запланировать встречу.
Альтернативные хосты: Это позволяет вам выбирать пользователей в одной организации, чтобы позволить им начать собрание в ваше отсутствие.
После того, как вы запланировали встречу, нажмите на Готово чтобы подтвердить.

Примечание:
Как поделиться экраном в приложении Zoom на iOS
Zoom использует ультразвуковое обнаружение близости звука, чтобы генерировать ультразвуковой сигнал для плавного совместного использования экрана. Если приложение обнаруживает сигнал в Zoom Room, оно автоматически подключается к Zoom Room, когда посетитель нажимает кнопку Share Screen.
В случае, если обнаружение близости не доступно, участники могут включить прямой обмен, введя ключ совместного доступа, который содержит строку букв.
Вот и вы! Теперь Zoom Rooms начнет показывать общий экран на дисплее Zoom Rooms. Все, что существует на экране, включая уведомления, будет записано. Вы можете включить Не беспокоить (настройки приложение → Просьба не беспокоить) для прекращения получения предупреждений во время совместного использования экрана.

Если вы хотите прекратить совместное использование экрана, нажмите на красную кнопку, а затем нажмите «Стоп» во всплывающем окне. Теперь записанное видео будет сохранено в вашей фото-библиотеке.
Как использовать личный чат в приложении Zoom
Еще одной примечательной особенностью Zoom является «Личное пространство чата» где вы можете хранить личные заметки и файлы.
Примечание:
Как создать каналы в приложении Zoom на iOS
Каналы могут сыграть жизненно важную роль, позволяя вам оставаться на связи со своими коллегами. И угадайте, что, создание канала или присоединение к уже существующему каналу довольно заранее в этом приложении для видеоконференций.
Вы можете получить доступ ко всем своим каналам через вкладку «Каналы» в центре вверху.
Как добавить приложение в Zoom с помощью App Marketplace
Как настроить параметры масштабирования на iOS
Когда вы используете приложение Zoom на iPhone, вы можете настроить его параметры в соответствии с вашими потребностями. Приложение поставляется с широким спектром функций, которые вы можете персонализировать для расширенного опыта.
Изменить профиль Zoom
Если вы хотите изменить свой профиль увеличения, нажмите на фотографию профиля. Теперь вы можете изменить фотографию своего профиля, отображаемое имя, должность, местоположение, страну или регион звонка по умолчанию. Существует также возможность добавить личную заметку и получить собственный идентификатор встречи (для профессиональной версии).

Настройка параметров Zoom Meeting
Одним из основных моментов приложения Zoom является возможность предложить более персонализированный опыт встречи. Имея массу полезных функций на выбор, вы можете не только настроить все, чтобы взять под контроль собрание.
Для этого нажмите «Собрания», а затем настройте все функции в соответствии с вашими потребностями. Например, вы можете автоматически копировать ссылку на собрание, всегда отображать элементы управления собраниями, синхронизировать масштабирование собраний из приложения «Календари» и касаться своего внешнего вида.

Более того, вы также можете сохранить виртуальный фон только для всех встреч или текущих встреч и даже выбрать очень крутой оттенок кожи реакции.
Персонализируйте настройки Zoom Chat
Точная настройка настроек Zoom chat одинаково проста. И, исходя из своего вкуса, вы можете настроить его так, чтобы оставаться в курсе со своими друзьями и коллегами в своем собственном темпе.

Снимок размытия на переключателе задач
Вы также можете скрыть конфиденциальную информацию из снимка главного окна Zoom. Снимок отображается как экран предварительного просмотра в переключателе задач iOS, когда запущено несколько приложений. Чтобы сделать это, нажмите на General. Затем включите переключатель рядом со снимком Blur на переключателе задач.

Кроме того, есть также возможность включить интегрированные вызовы для приема входящих вызовов на экране блокировки. Это позволит вам отображать ваши зум звонки в истории звонков системы. Другие приложения для записи не будут работать при активном вызове Zoom.
Используйте Zoom Siri Shortcuts

Таким образом, вы можете использовать приложение Zoom на iPhone, чтобы оставаться на связи со своими друзьями и коллегами. Поскольку приложение для видеоконференций довольно простое, я думаю, вы хорошо его поняли.
Трансляция экрана необходима для показа инструкций, презентаций и пояснений. Делиться изображением со своего экрана довольно просто. Ниже приведена инструкция по включению и отключению демонстрации. А также, описаны возникающие проблемы.
Как запустить трансляцию экрана в Zoom на iPad
Платформа позволяет вести совещания, уроки, лекции, вебинары. Показывать презентации и демонстрировать содержимое экрана с устройства организатора или участника беседы.

Транслировать происходящее на экране могут все участники видеобеседы, требуется только разрешение от организатора конференции.
Демонстрация экрана в зуме с айпада происходит следующим путём:
После пройденных шагов, на дисплее возникнет надпись, что экран гаджета транслируется в видеобеседу. И информация с дисплея доступна участникам видеобеседы.

Как закончить демонстрацию
Когда лекция окончена или делается временный перерыв, пользователь или организатор отключает демонстрацию.
Возможные проблемы
Проблемы с шумом в видеобеседе решаются путём отключения звука участников при входе. Тогда все подключившиеся будут заходить в беседу не привлекая внимания.

Если отсутствует видео, необходимо проверить включена ли камера на устройстве, и её работоспособность.
Когда, актуальная версия Зум установлена — запускается пробная видеобеседа для проверки связи.

Тормозящее изображение или звук напрямую связаны со скоростью интернет-соединения, количеством запущенных приложений на устройстве и количества участников видеобеседы.
Как видно из инструкции, демонстрация экрана в zoom на ipad — легко подключается и отключается. Возникающие ошибки свидетельствуют о низкой интернет-связи, необходимости обновлений или требует помощи от консультантов из техподдержки.
Сервис Зум создан для проведения видеоконференций с несколькими участниками и приватных видеозвонков. В статье изложена подробная информация о том, как включить демонстрацию экрана в зуме.
Настройка показа в Windows, Linux и Mac
Сервис видеозвонков имеет широкий набор функций для управления отображением и интуитивно понятное управление.
Для начала видеоконференции нужно:
Примечание: для более чёткого отображения видео в развёрнутом видео надо установить флажок «Оптимизировать для полноформатного просмотра видеоролика»
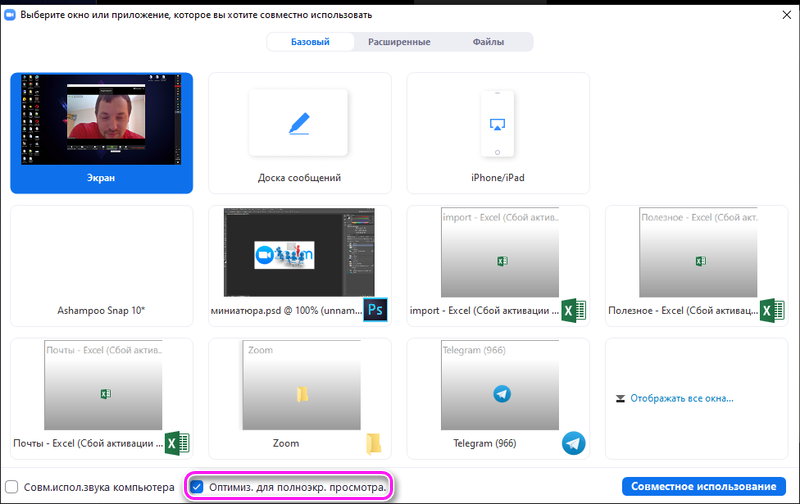
После включения вывода в меню появятся элементы управления, их можно перемещать в разные углы, там же можно остановить демонстрацию.

Как можно рисовать в Zoom на демонстрации экрана:
В Зуме можно оставлять комментарии с помощью рисунков и пометок. Рисовать можно с помощью мыши или планшета.

- В меню выбрать пункт «Комментировать».
- Выбрать нужный инструмент (например, «Рисовать»).
- Рисунок можно редактировать путём удаления, стирания ластиком или сохранения комментариев скриншотом.
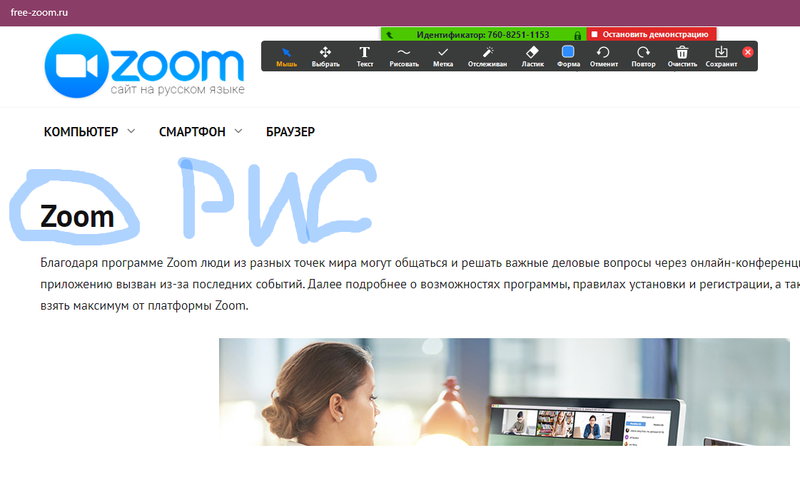
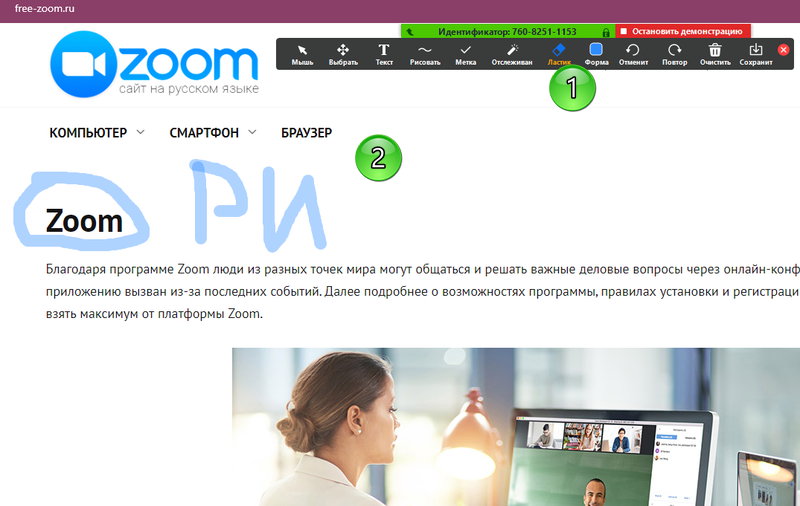
Настройка демонстрации в Android и iOS
Ниже описано, как можно включить демонстрацию экрана в Zoom на телефоне. Полноразмерный показ будет работать на устройствах с Android 5.0 (и выше) и iOS 11 (и выше).
Для начала необходимо:
- Ткнуть «Совместное управление».
- Найти тип содержимого для демонстрации.
- Данные начинают отображаться в конференции.
В зависимости от типа запускаемого показа на телефоне может понадобиться указание пути к файлу вручную
Для полноформатного режима:
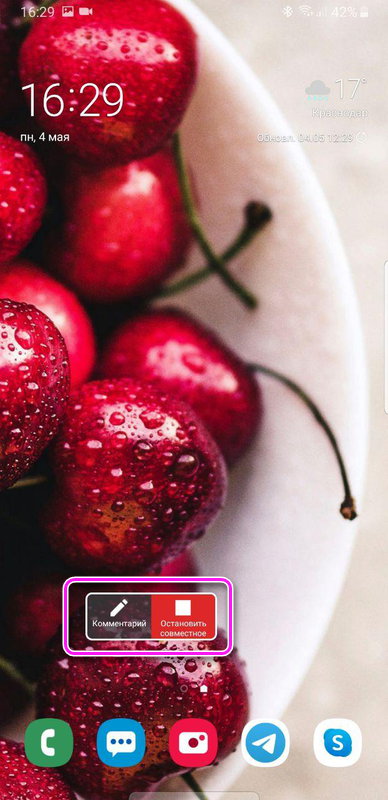
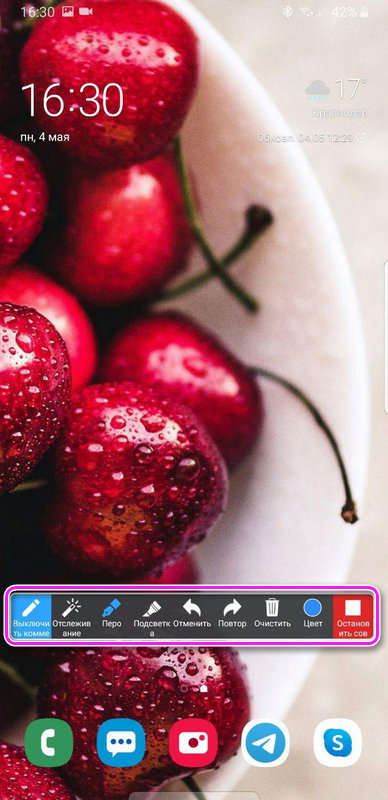
Вывод на два монитора
Иногда возникает необходимость настроить демонстрацию двойного экрана в Zoom. Для подключения необходимо:
Zoom для iOS – приложение для организации видеоконференций и общения на iPhone и iPad. В App Store программа распространяется под названием Zoom Cloud Meetings, это приложение мы и загрузим на устройства Apple. Чтобы скачать Zoom для Айфон или планшет iPad, перейдите по ссылке вверху страницы или найдите клиент конференций через поиск по названию в магазине приложений.
Обнаружить приложение просто: мессенджер занимает первое место по загрузкам и располагается вверху списка бесплатных программ.

Что нового в Zoom 5.0 для iOS
- Улучшено шифрование звонков при использовании ip-телефонии.
- Виртуальный фон для iPhone 8, iPad 5 и более поздних моделей. К сожалению, iPhone 7 не поддерживает эту функцию.
- Безопасный режим вождения Apple CarPlay.
- Приватные чаты для добавленных контактов.
Как пользоваться Zoom для iOS

2. Программа отправит письмо на указанный почтовый ящик. Для активации аккаунта пройдите по ссылке в E-mail.


На главном экране начните конференцию, присоединитесь к семинару, или добавьте контакты.
Как добавить контакты на iOS
В отличие от WhatsApp и Viber Zoom не синхронизирует телефонную книгу автоматически. Контакты придется добавить вручную по E-mail.
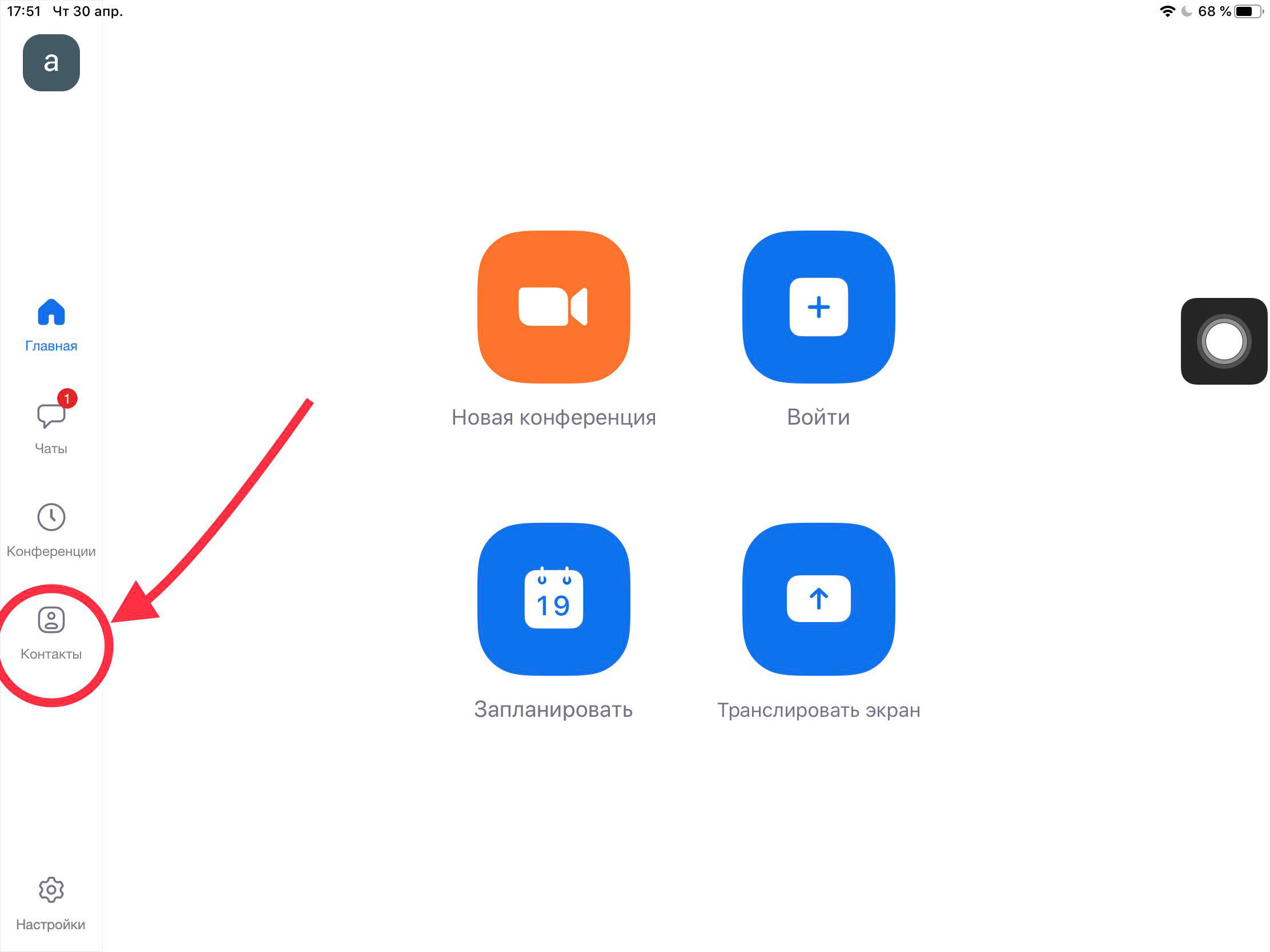
1. Перейдите в меню «Контакты», нажмите на «+», выберите «Добавить контакт» и введите адрес электронной почты друга.
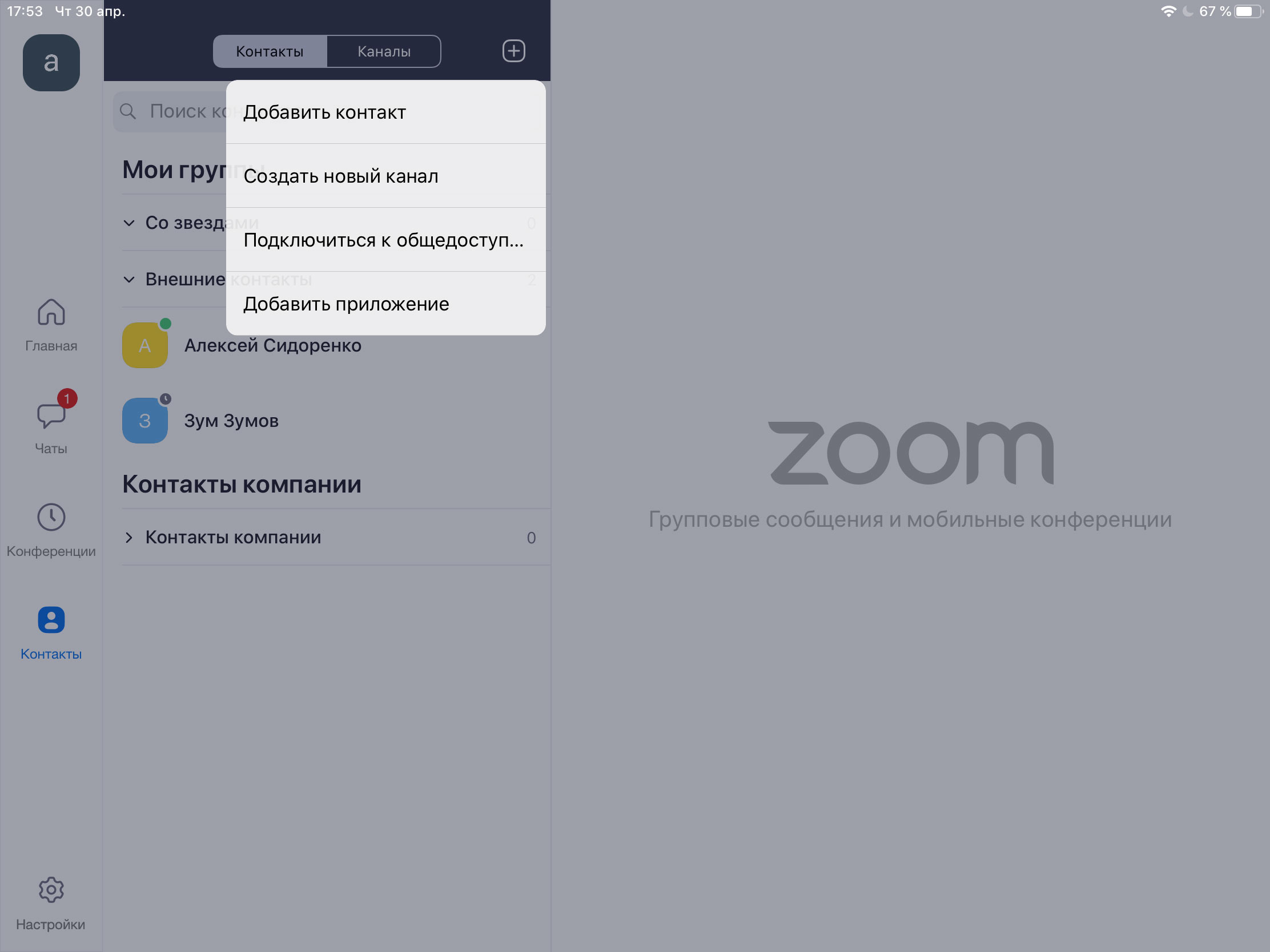
2. Друзья получат приглашение от вашего имени, которое потребуется принять.
3. После того как друг примет приглашение, подтвердите добавление.
В меню «Контакты» выберите адресата. С человеком можно начать переписку, создать конференцию или созвониться.
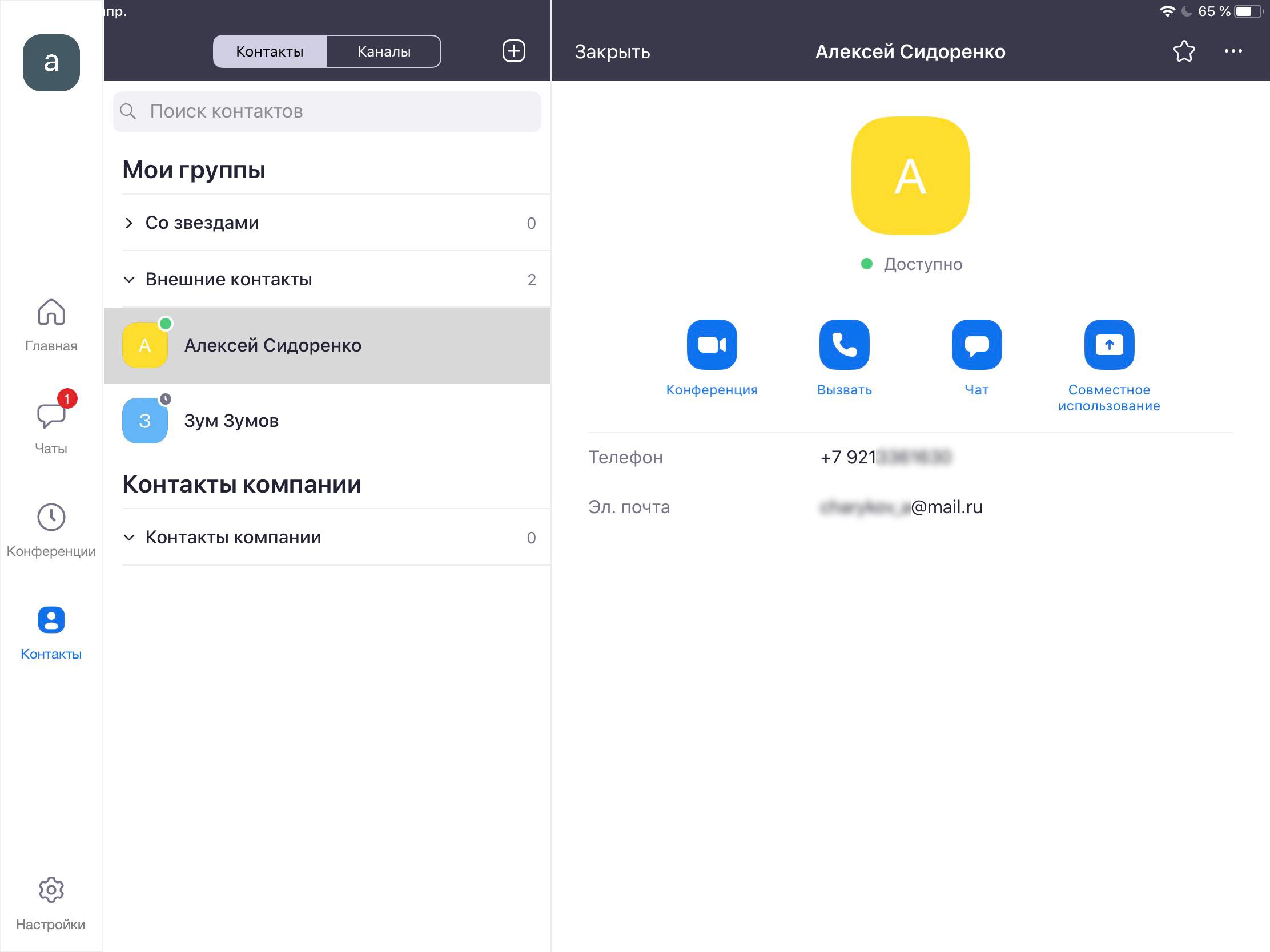

Как создать конференцию
Конференции – это основная фишка приложения. Благодаря широкому функционалу бесплатной версии Zoom обогнал по популярности Skype и Google Hangouts.
1. Чтобы создать конференцию, вернитесь на главный экран и нажмите на иконку «Новая конференция».
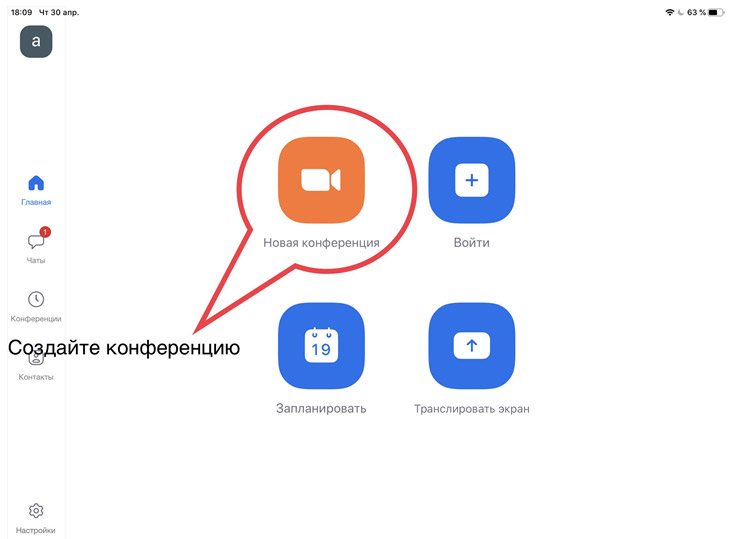
2. Чтобы слышать других участников, программа предложит сделать вызов с использованием звука через Интернет. Соглашайтесь с предложением.
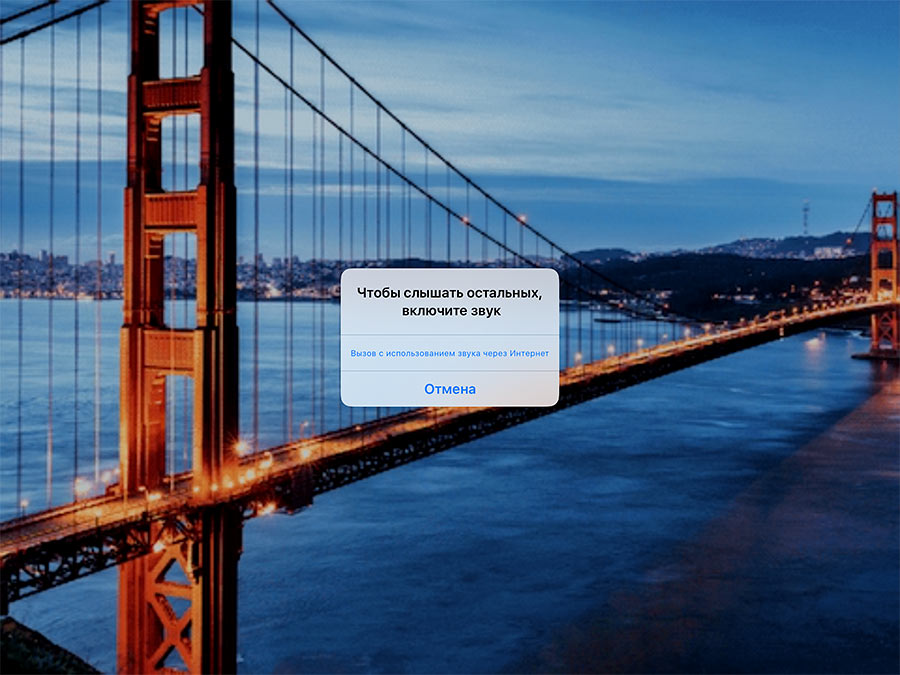
3. Для добавления друзей в конференцию нажмите на иконку «Участники».
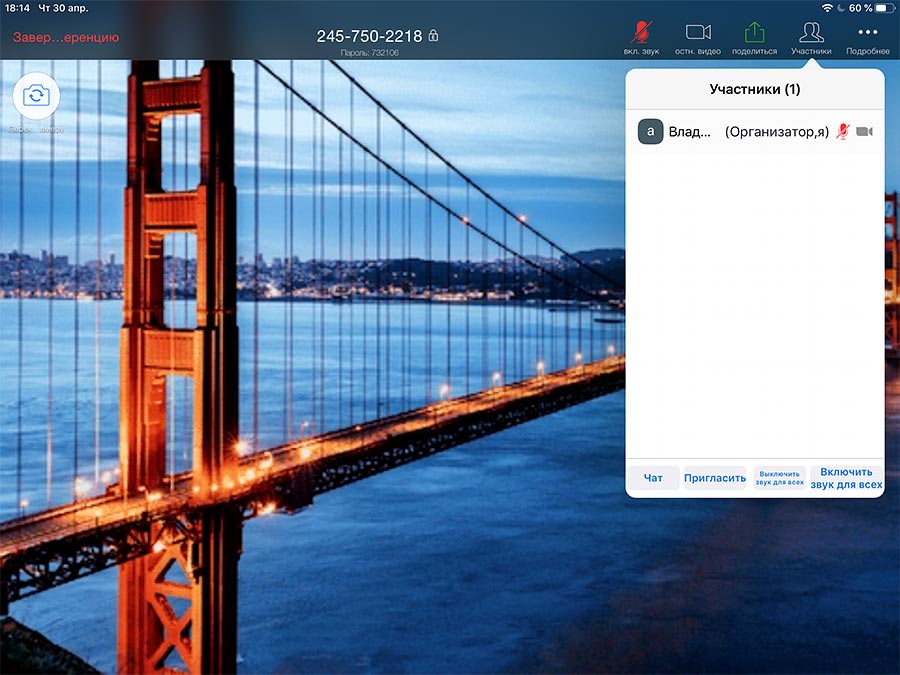
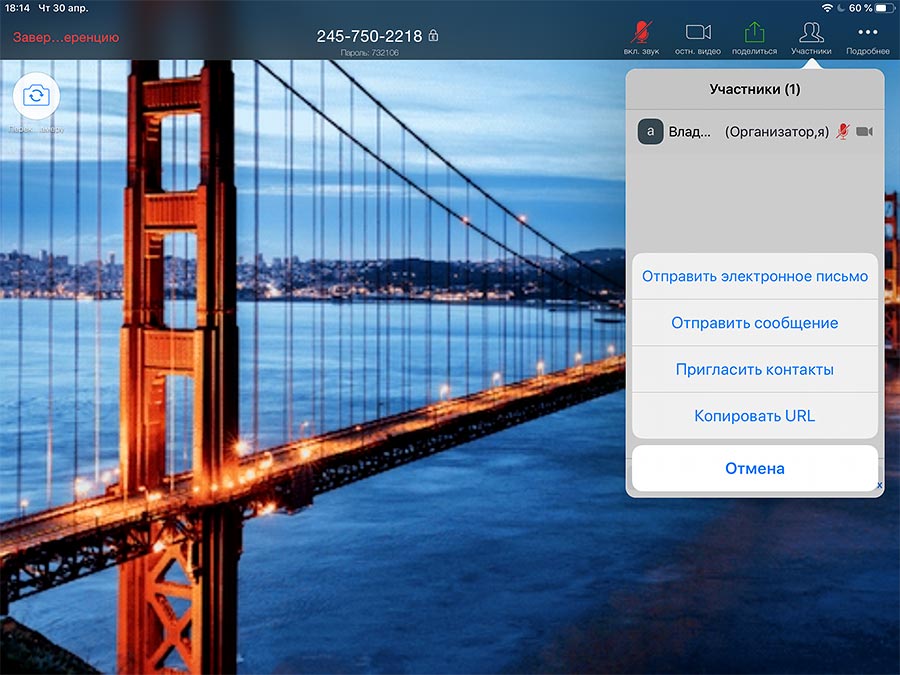
5. Отметьте нужные контакты в списке и нажмите «Пригласить».
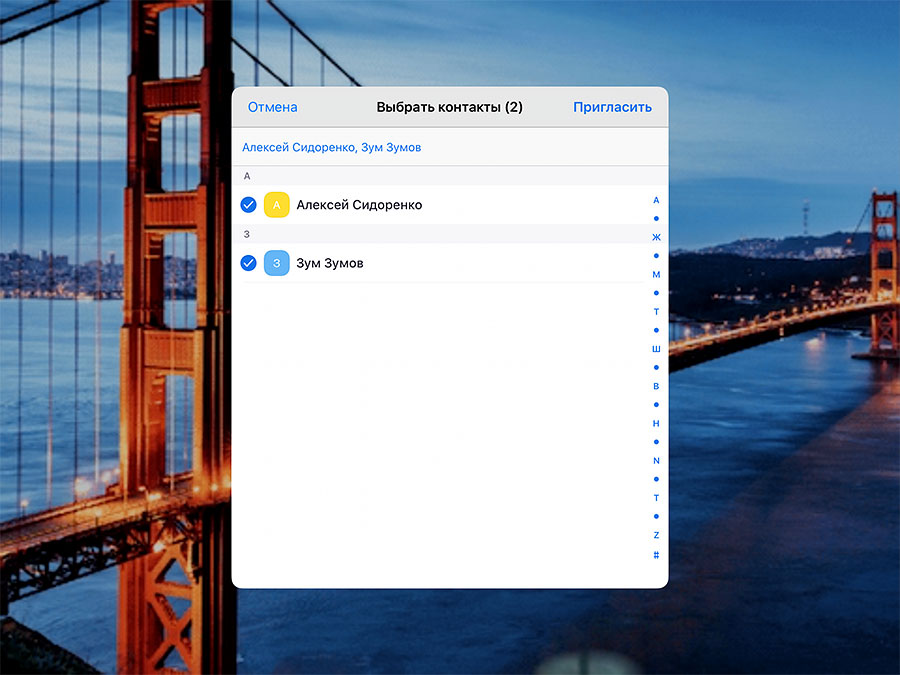
6. После того как участники примут приглашение, и вы одобрите заявки, адресаты добавятся к онлайн-встрече.
Виртуальный фон на iPhone и iPad
Во время конференции или видеозвонка участники могут несколько раз кликнуть по экрану и настроить виртуальный фон. Попробуйте интересную функцию и удивите собеседников красивой заставкой вместо банальной квартиры или офиса.
1. После начала конференции на iPhone или iPad тапните по экрану, чтобы сверху появилось меню, и нажмите на правую иконку «Подробнее». В списке выберите «Виртуальный фон».
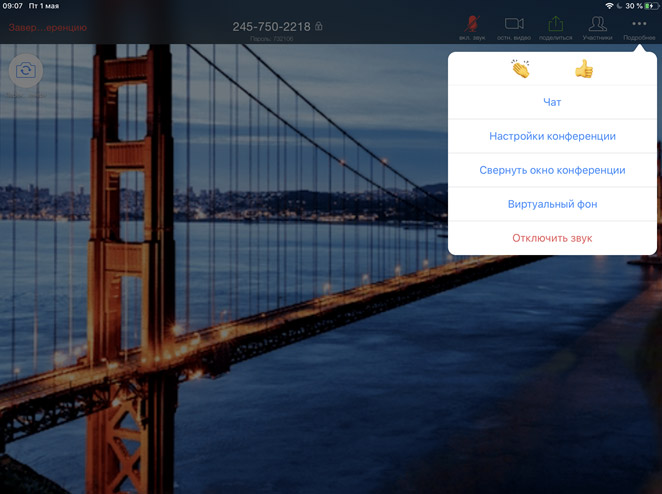
2. Внизу экрана появится превью доступных вариантов и кнопка «+» для выбора фона из загруженных картинок и фотографий.
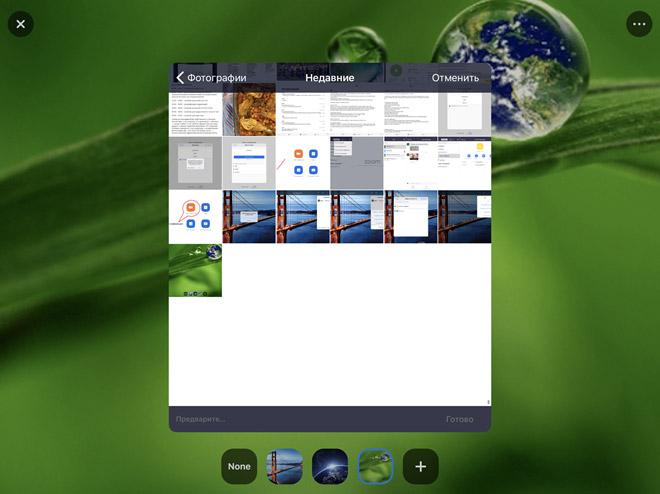
3. Выберите понравившееся изображение и нажмите «Готово». Фотография станет виртуальным фоном и появится внизу в панели быстрого выбора. Чтобы удалить надоевший фон, зажмите иконку в нижней панели и щелкните «Удалить».
Читайте также:

