Zte blade a5 как вставить карту памяти
Обновлено: 08.07.2024
Встроенной в смартфоны памяти не всегда бывает достаточно для использования, что особенно актуально у владельцев недорогих моделей с хранилищами, имеющими объёмы по 8, 16 и 32 гигабайта. Во многих устройствах присутствует возможность расширения свободного места посредством MicroSD-карты, которую можно приобрести отдельно. Мы ранее уже рассказывали, как устанавливать приложения сразу на СД карту, а в этом материале мы описываем, как активировать карту памяти на телефоне, и что для этого необходимо.
Если на момент прочтения этой статьи карта памяти ещё не приобретена, стоит сразу заострить внимание на том, что некоторые производители телефонов внедряют одинаковый слот под память и SIM-карты. Это значит, что определённые девайсы могут работать с двумя SIM либо только с одной, но вместе с картой памяти. Примером такой модели служит ZTE Blade 20 Smart, однако список всех подобных устройств не ограничивается одним продуктом.
Как активировать карту памяти на «Андроиде»
Что значит активировать?
После вставки карты памяти в соответствующий разъём (под крышкой или в специальном месте на боковой части) понадобится её активировать. Это необходимо для того, чтобы в дальнейшем смартфон смог взаимодействовать с подключённым хранилищем. Процедура является разовой и отнимает буквально несколько секунд. Пройти её нужно обязательно, что несложно – соответствующая функциональность появилась уже в ранних версиях Android.
Суть практически та же, что при подключении нового SSD/HDD к компьютеру: нужно его отформатировать и обозначить для системы. И если в случае с жёсткими дисками процедура длится довольно долго, то обладателям карт памяти нет смысла волноваться по этому поводу.
Процесс активации SD-карты на телефоне
Уведомления
Активация проводится после того, как карта MicroSD будет вставлена в смартфон. Подключать её нужно, когда девайс выключен. Далее понадобится его включить и последовать инструкции, представленной ниже.
Настройки
Если оповещение не пришло или было случайно закрыто – ничего страшного: можно запустить «Мастер настройки» через панель управления телефоном.
Android Debug Bridge
Этот способ ощутимо сложнее двух предыдущих. Кроме того, он требует подключения к компьютеру по USB, поддерживающим не только зарядку, но и передачу данных. Если есть возможность задействовать другие методы, описанные в статье, лучше отказаться от варианта с ADB. Зато он поможет в случае поломки тачскрина смартфона и может использоваться для массы целей.
Карта памяти отформатируется. Перенести данные можно будет через ADB или описанным в методе, связанном с использованием панели уведомлений, способе.
Вместо Windows PowerShell подойдёт обычная командная строка (cmd). В случае с ней добавлять ./ в начало команд не нужно.
Перенос приложений
По умолчанию смартфон предлагает переместить только аудио, фото и видео на MicroSD, однако можно также разместить на внешней карте приложения: софт и игры.
Проблемы и способы их решения
Не переносятся приложения
Как видно, Android обладает достаточным набором функций для переноса приложений. Если по каким-то причинам провести эти действия не получается, следует убедиться, что при форматировании был выбран тип «Внутренняя память», а не «Портативный носитель». Этот режим открывает возможность переноса информации, однако при сбросе устройства до заводских настроек содержимое карты очистится (что неактуально при использовании вида «Портативный носитель»).
Полезным также покажется использование программы AppMgr III, которая доступна бесплатно в «Гугл Плей».
SD-карты нет в настройках
Проверьте, правильно ли вставлена карта памяти физически. Возможно, она повёрнута не той стороной или неплотно вошла в разъём (в зависимости от конструкции устройства). Нетрудно и по ошибке разместить MicroSD в слоте для SIM, что актуально, если в смартфоне они разделены.
Кроме того, MicroSD обладают разными стандартами (MicroSDXC, MicroSDHC и прочими). Возможно, смартфон не совместим с каким-либо из них.
Инициализация MicroSD в системе проводится несложно, подходящий способ можно выбрать самостоятельно между тремя вариантами, рассмотренными здесь.
Компания ZTE давно представлена на российском рынке смартфонов. В обновленной бюджетной модели ZTE Blade A5 2020 есть всё, что необходимо устройству для успешной конкуренции с другими производителями. Большой 6-дюймовый экран с каплевидным вырезом отлично дополняет приятный дизайн смартфона. Несколько настораживает использование не столь раскрученного и известного процессора UNISOC SC9863A, но наличие в нем 8 ядер позволяет надеяться на плавную работу устройства и поддержку современных игр.
Технические характеристики
- Модель: ZTE Blade A5 2020;
- Материал корпуса: пластик;
- Экран: IPS, 6.09", 1560x720;
- Коммуникации: 4G LTE, Wi-Fi, BT, GPS/Glonass;
- Процессор: Unisoc SC9863A, 4x1.6 GHz ARM Cortex-A55, 4x1.2 GHz ARM Cortex-A55;
- Память: 2 Гб+ 32 Гб;
- Операционная система: Android 9.0 (Pie);
- Камера: 13 Mп, f/2.0, AF + 2 Мп, фронтальная - 8 Мп, f/2.4;
- Аккумулятор: 3200 мАч;
- Поддержка карт памяти microSD: есть;
- Габариты, вес: 1156,7 х 72,6 х 8,1 мм, 156 г.
Внешний вид

Смартфон поставляется в небольшой картонной коробке. В комплект поставки включено:
От современного смартфона ожидаешь безрамочный экран с небольшим вырезом и стеклянный корпус. Но у нас бюджетное устройство, а значит, никакого стеклянного или металлического корпуса - только пластик. А вот с экраном тут все именно так, как это принято в 2020 году - большой дисплей с каплевидным вырезом под камеру и экранные кнопки управления. Дисплей c диагональю 6.09" и разрешением 1560x720 точек занимает практически всю переднюю панель смартфона ZTE Blade A5 2020. В каплевидном вырезе расположена фронтальная камера, а над ней - разговорный динамик. Светодиодный индикатор уведомлений расположен в правом верхнем углу чуть выше дисплея. Боковые рамки компактные и практически не заметные, а вот нижний отступ уже бросается в глаза. Но исключительно из-за чуть больших размеров, чем верхний отступ. В целом дизайн полностью соответствует актуальной стилистике.


Задняя панель выполнена из глянцевого пластика синего цвета с текстурированным рисунком. Также ZTE Blade A5 2020 доступен в черном и зеленом цвете. На задней панели расположился блок из сдвоенной камеры со вспышкой и прорезь основного динамика. Задняя грань скругленная, за счет чего основной динамик хорошо слышно, даже если смартфон лежит на задней панели. ZTE Blade A5 2020 достаточно компактный смартфон, и он отлично лежит в ладони - не выскальзывает и не вызывает трудностей в управлении одной рукой. Но стоит заметить, что пластик задней панели достаточно маркий, и, если на синем цвете отпечатки пальцев не бросаются в глаза, то черный цвет не такой практичный, и на нем любой мусор и следы рук будут отчетливо выражены.


На левой грани расположен комбинированный слот для двух карт Nano-SIM или одной SIM-карты и карты памяти microSD, на правой - качелька регулировки громкости и кнопка включения/выключения. Поддержка 4G есть на обеих SIM-картах.



На верхнем торце расположен разъем 3.5 мм для подключения наушников или гарнитуры. На нижнем - микрофон и разъем microUSB.


Внешне ZTE Blade A5 2020 смотрится современно и, на первый взгляд, его сложно отнести к бюджетному сегменту - скорее крепкий середнячок. Смартфон легкий и тонкий, что придает ему больше удобства в использовании.
Дисплей

ZTE Blade A5 2020 оснащен 6,09-дюймовым IPS-экраном с разрешением 1560 на 720 точек (HD+). Экран обладает хорошей детализацией и широкими углами обзора. Просмотр фильмов или фотографий комфортный, недостатка разрешения не ощущается. Максимальная яркость высокая, при ярком солнце можно комфортно читать уведомления и пользоваться устройством. Телефон снабжен несколькими полезными режимами работы экрана: адаптивная яркость, фильтр синего, настройка цвета и контрастности.
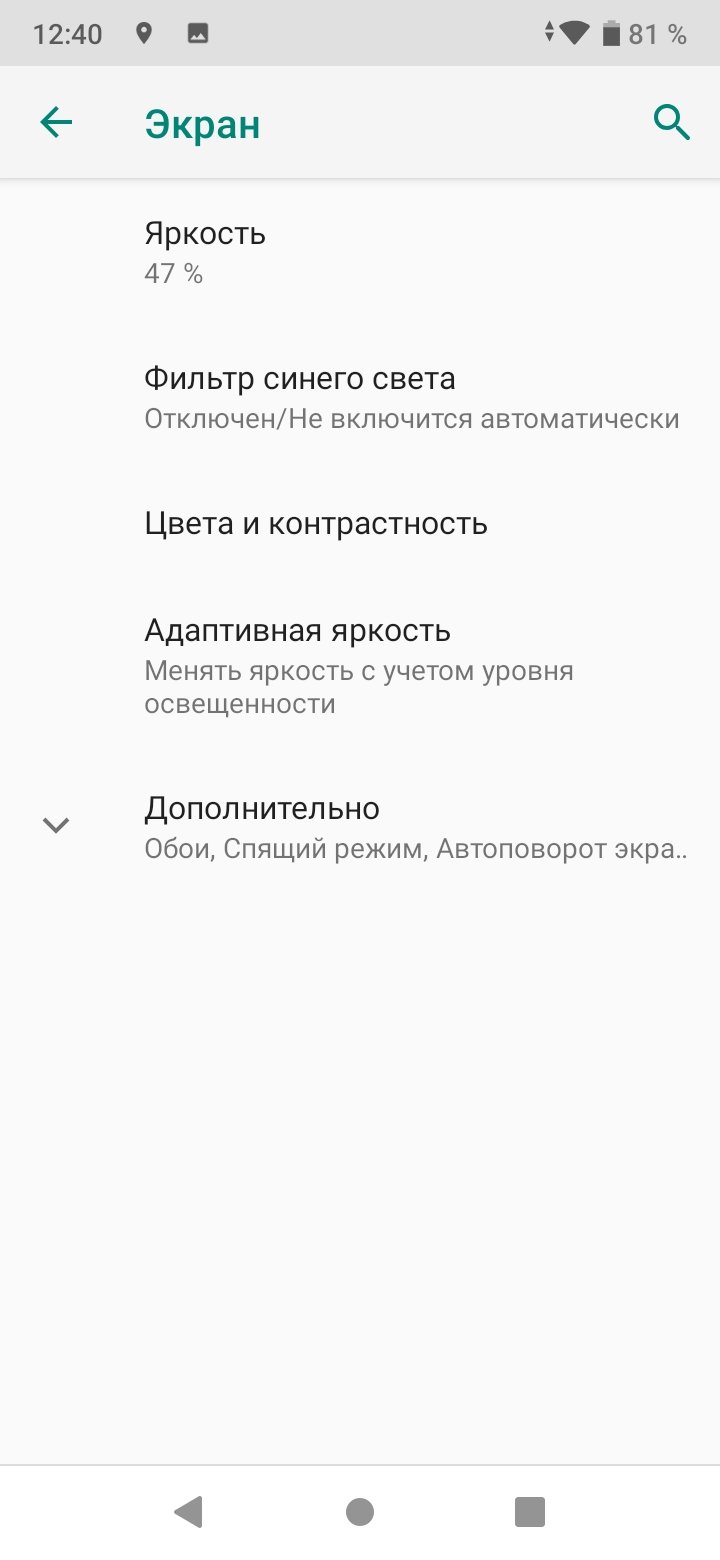
ОС и приложения
Программной основой ZTE Blade A5 2020 является ОС Android 9.0 Pie практически в неизмененном виде. Из дополнительных предустановленных приложений - только несколько игр и собственные сервисы ZTE. Интерфейс смартфона работает на удивление плавно, практически без задержек в отрисовке элементов. Лично я ожидал подтормаживание и небольшие зависания от бюджетного устройства, но подобного поведения не выявлено.
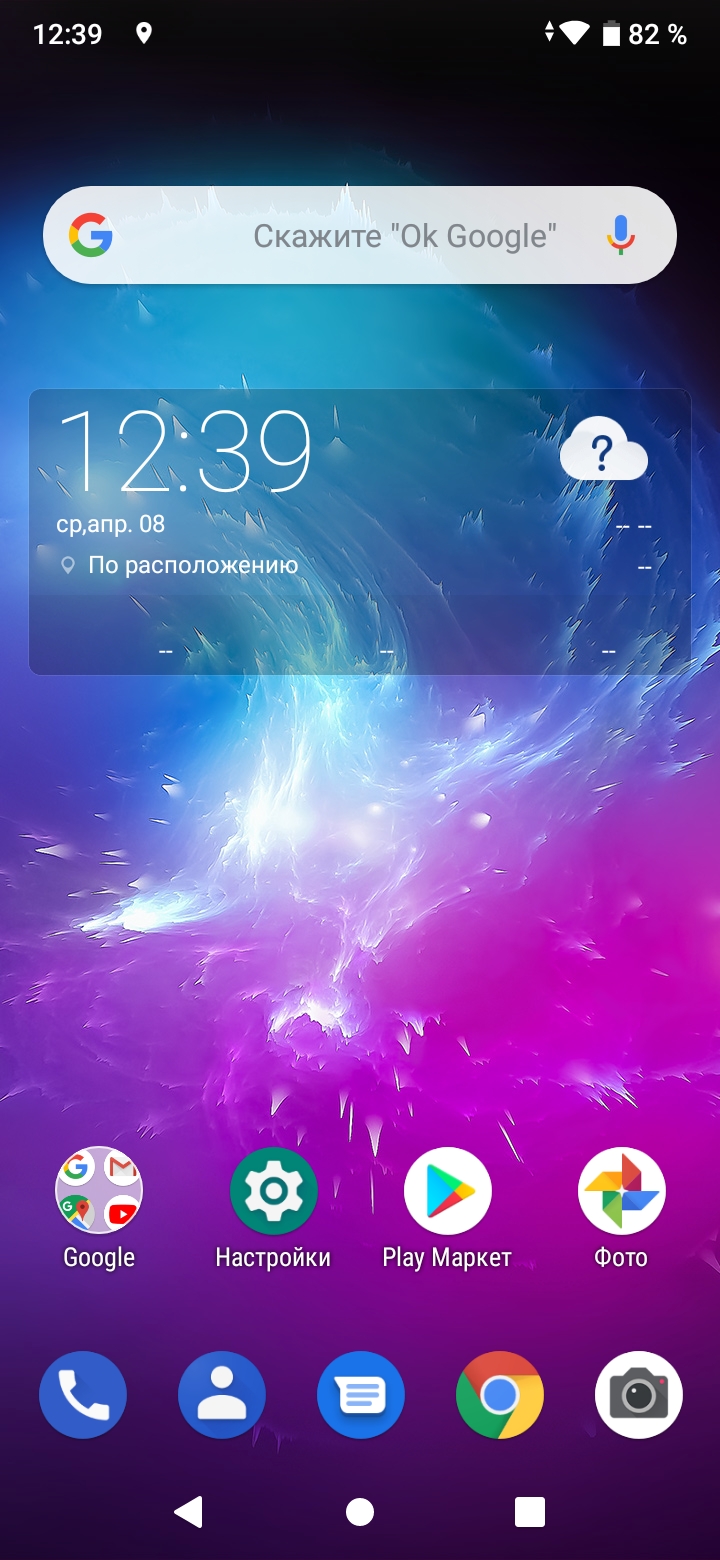

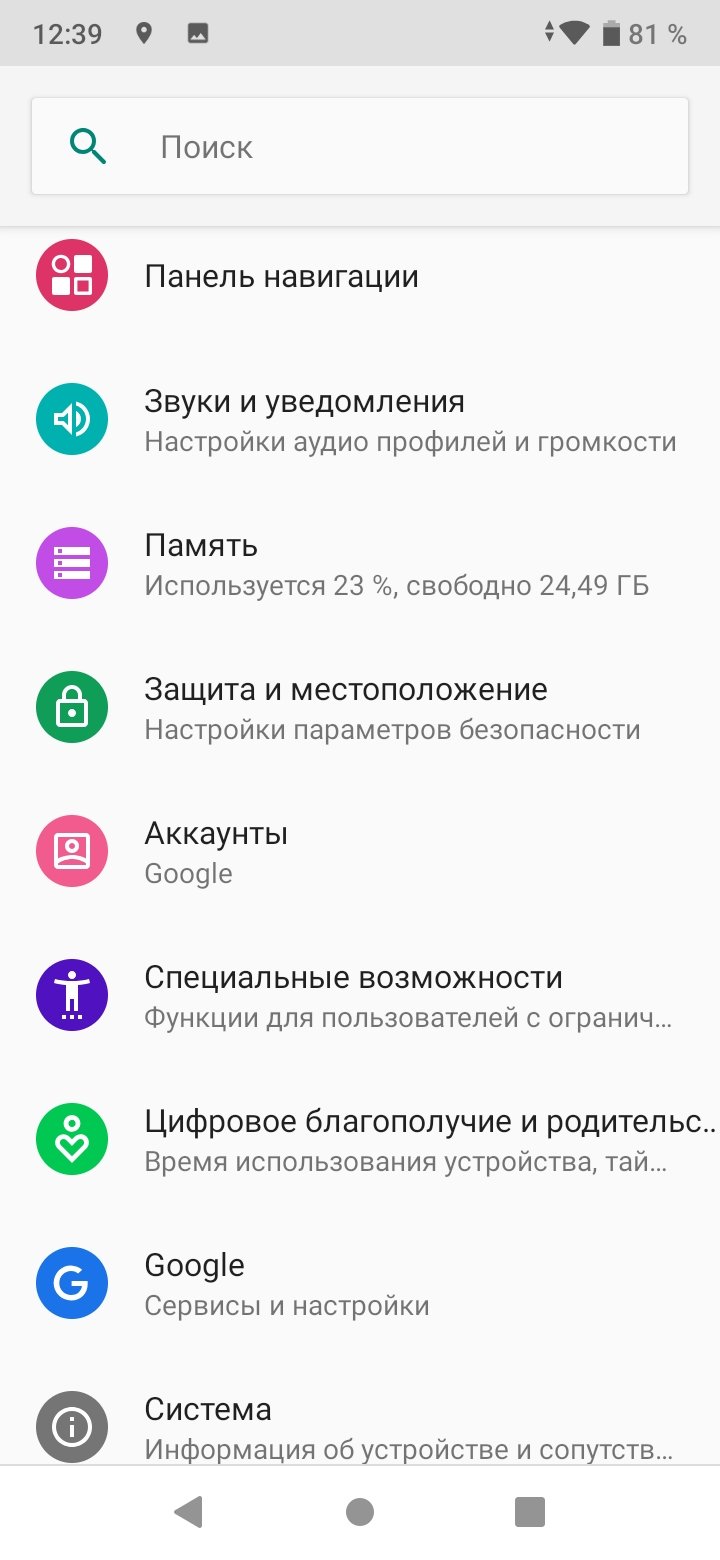
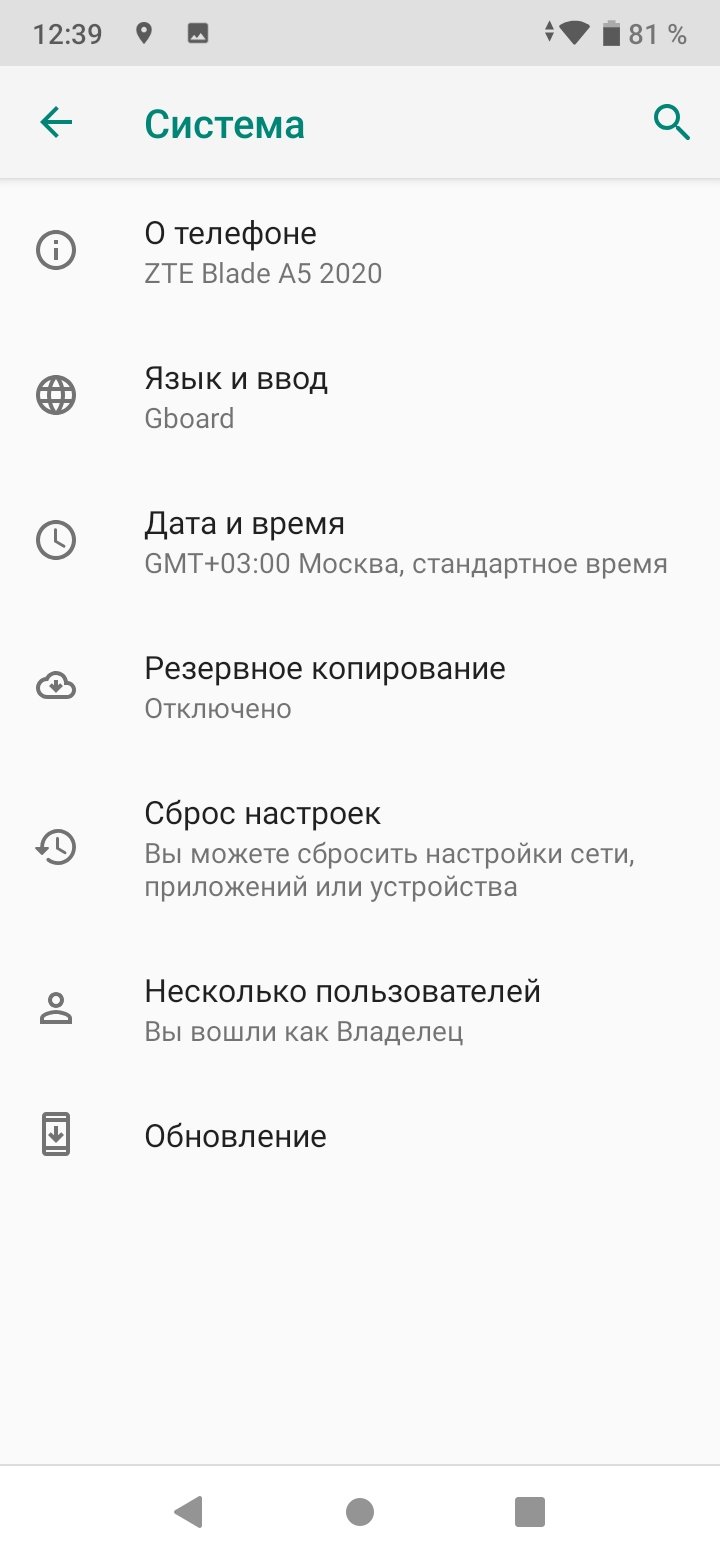
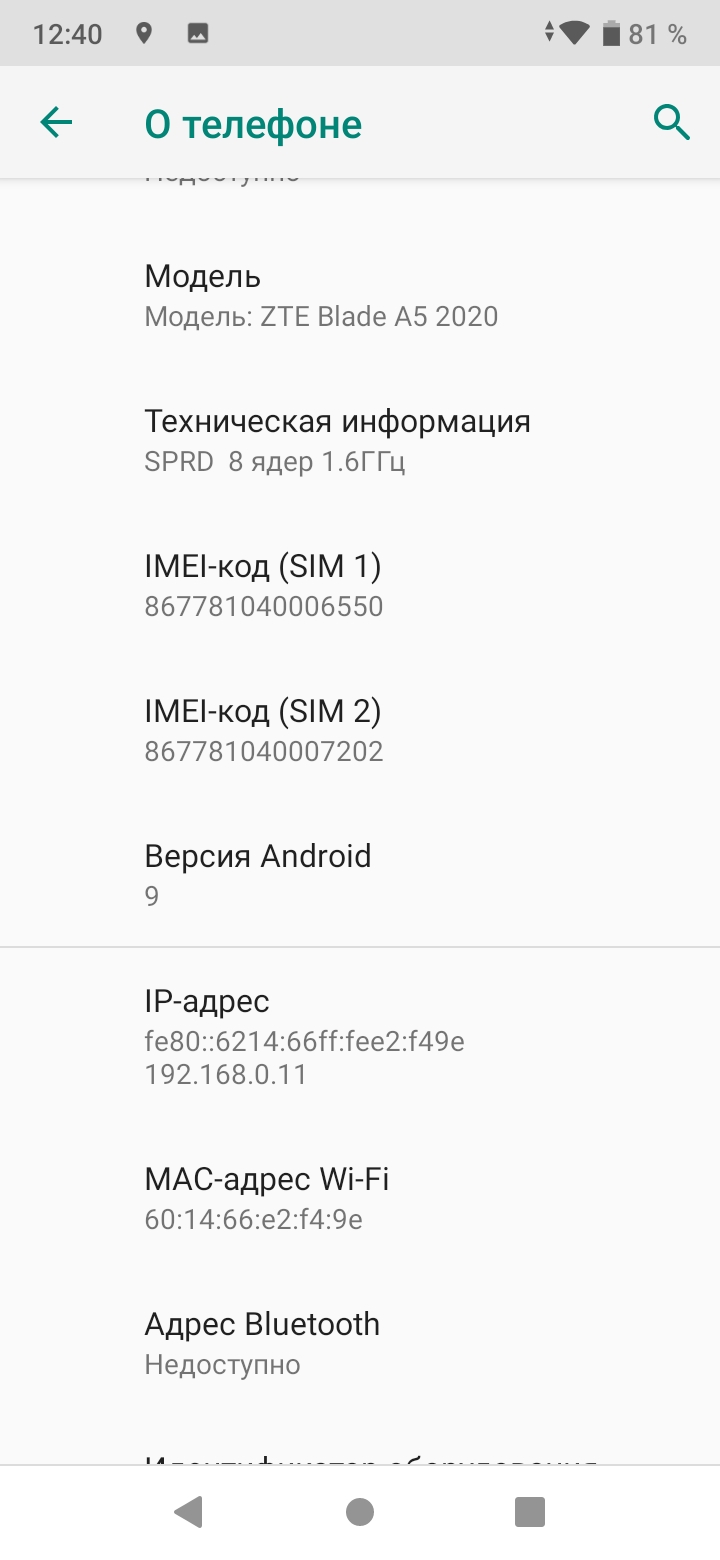
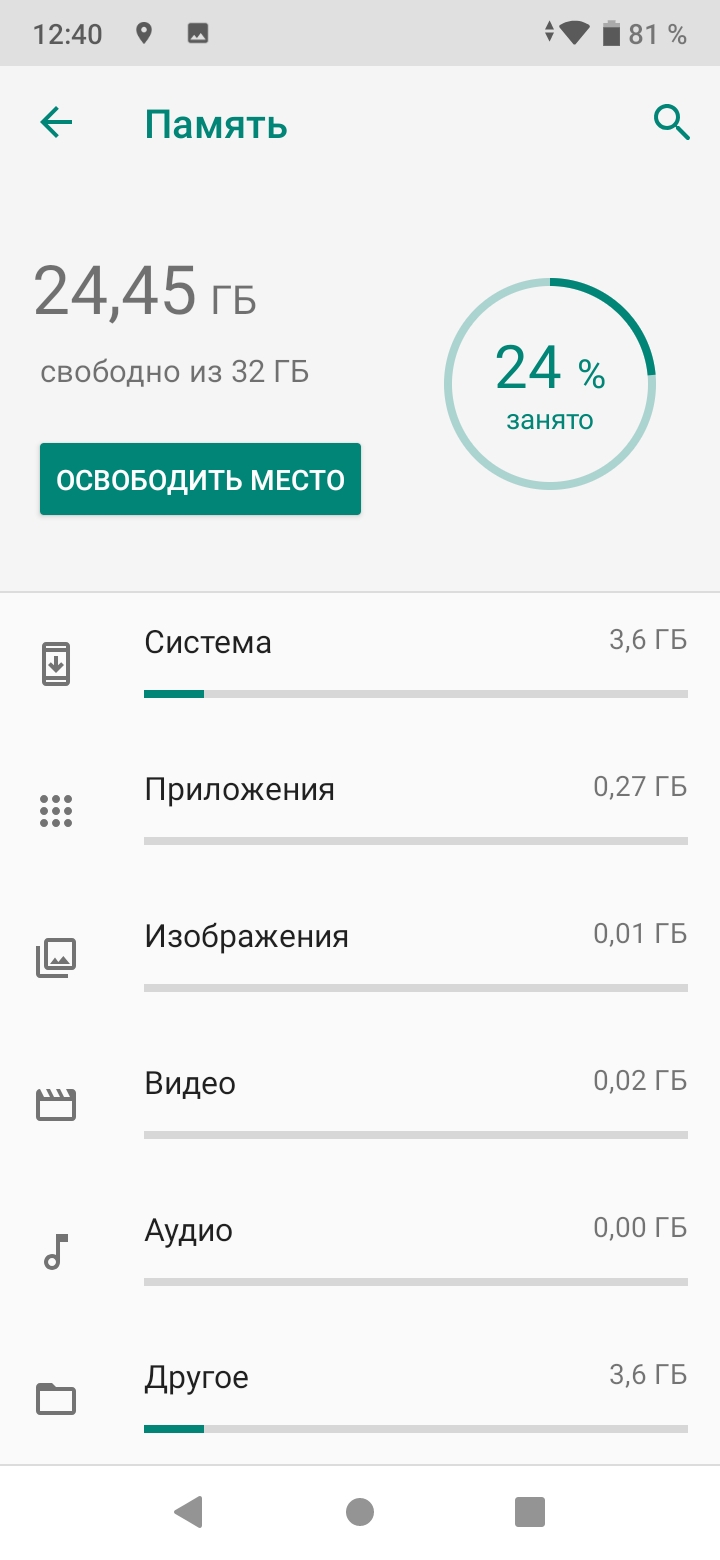
Сканера отпечатков пальцев в ZTE Blade A5 2020 нет. Для разблокировки можно использовать стандартные функции - графический ключ, пароль или пин-код. Также можно настроить разблокировку по лицу. В хороших условиях освещения смартфон быстро распознает лицо, а вот в контровом свете или в условиях низкой освещенности распознавание происходит небыстро.
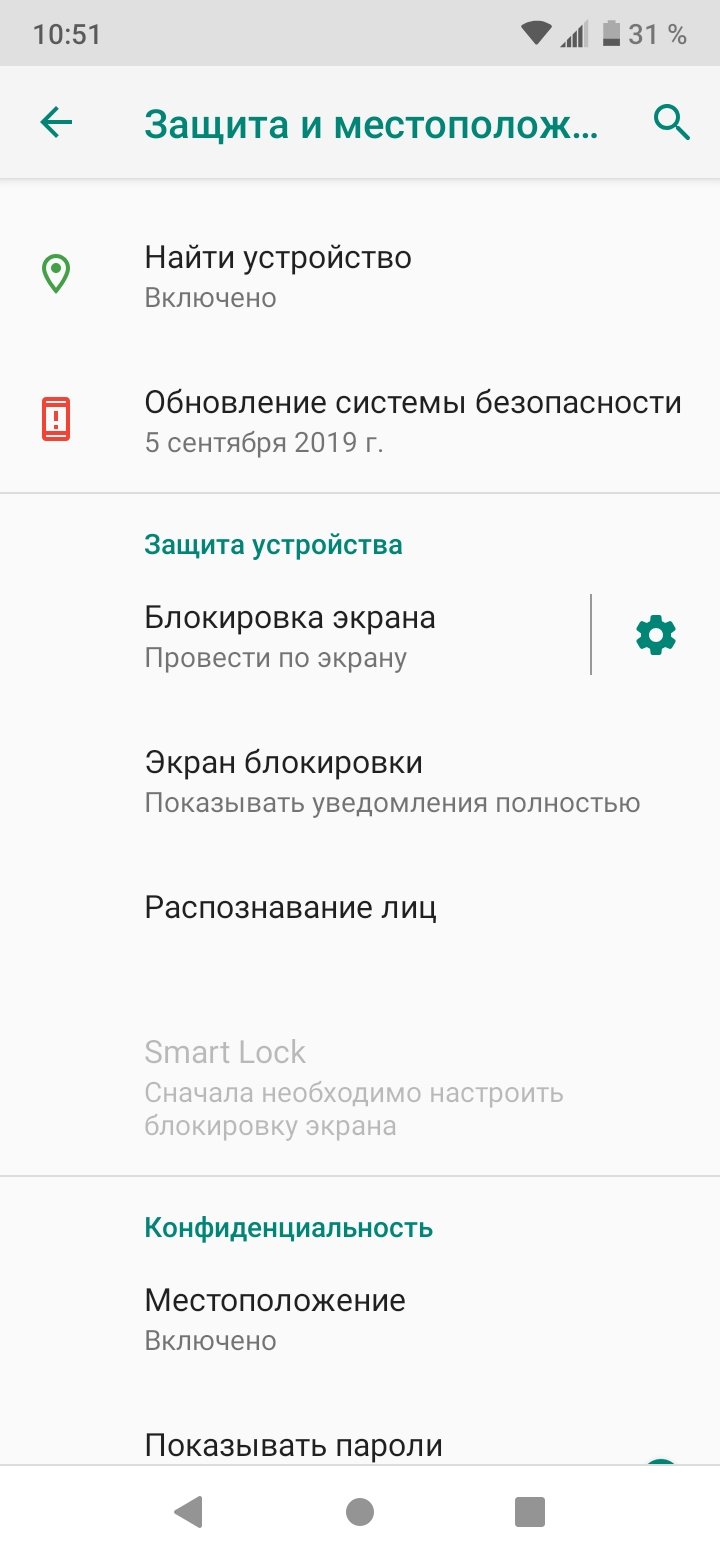
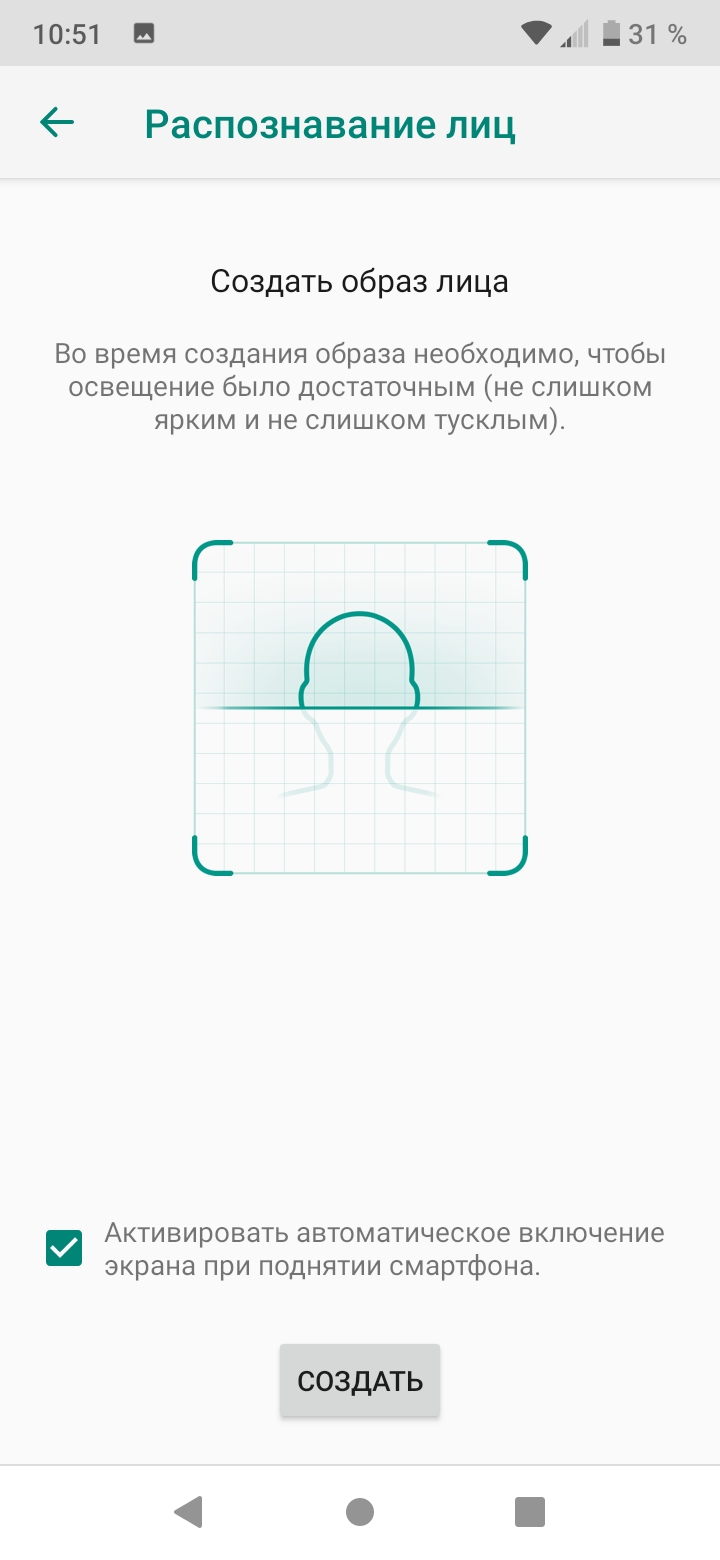

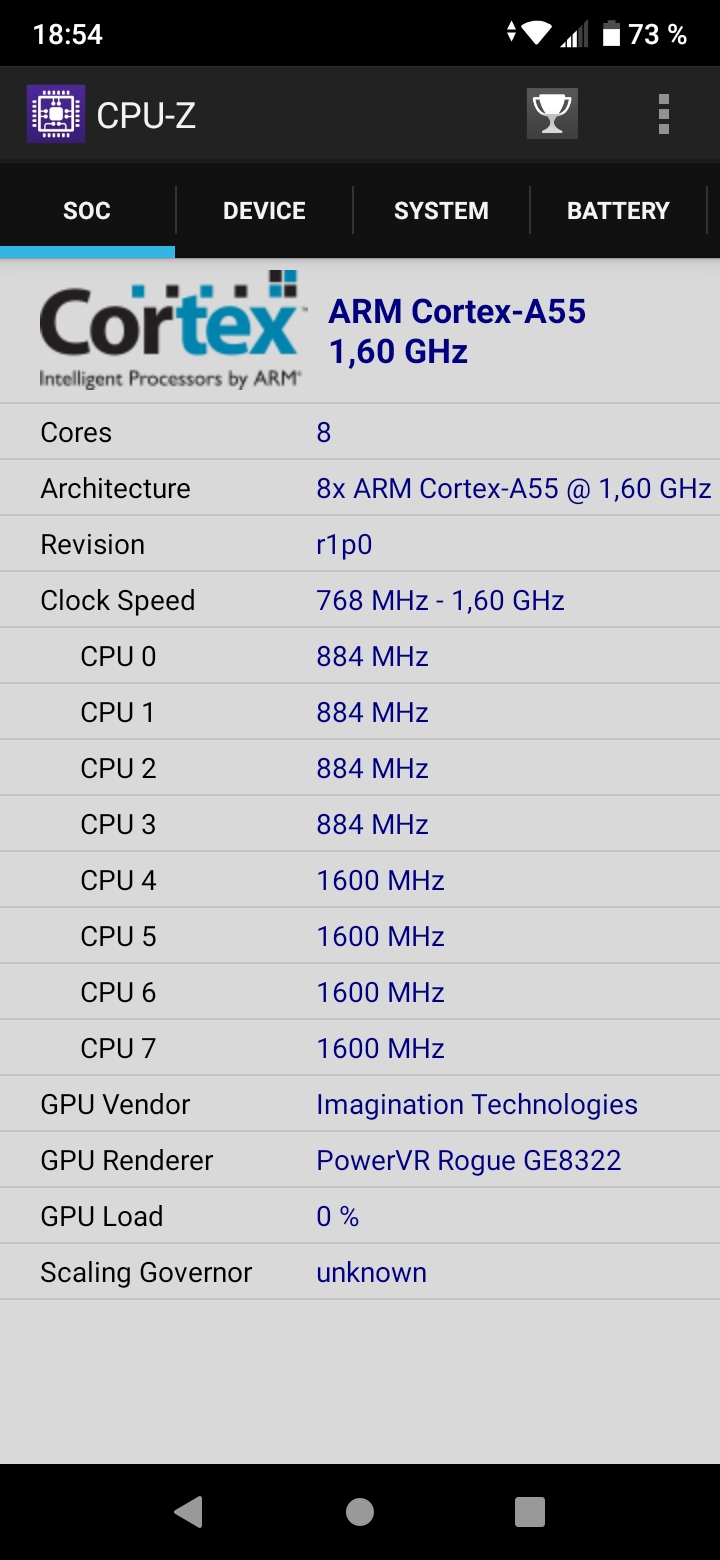
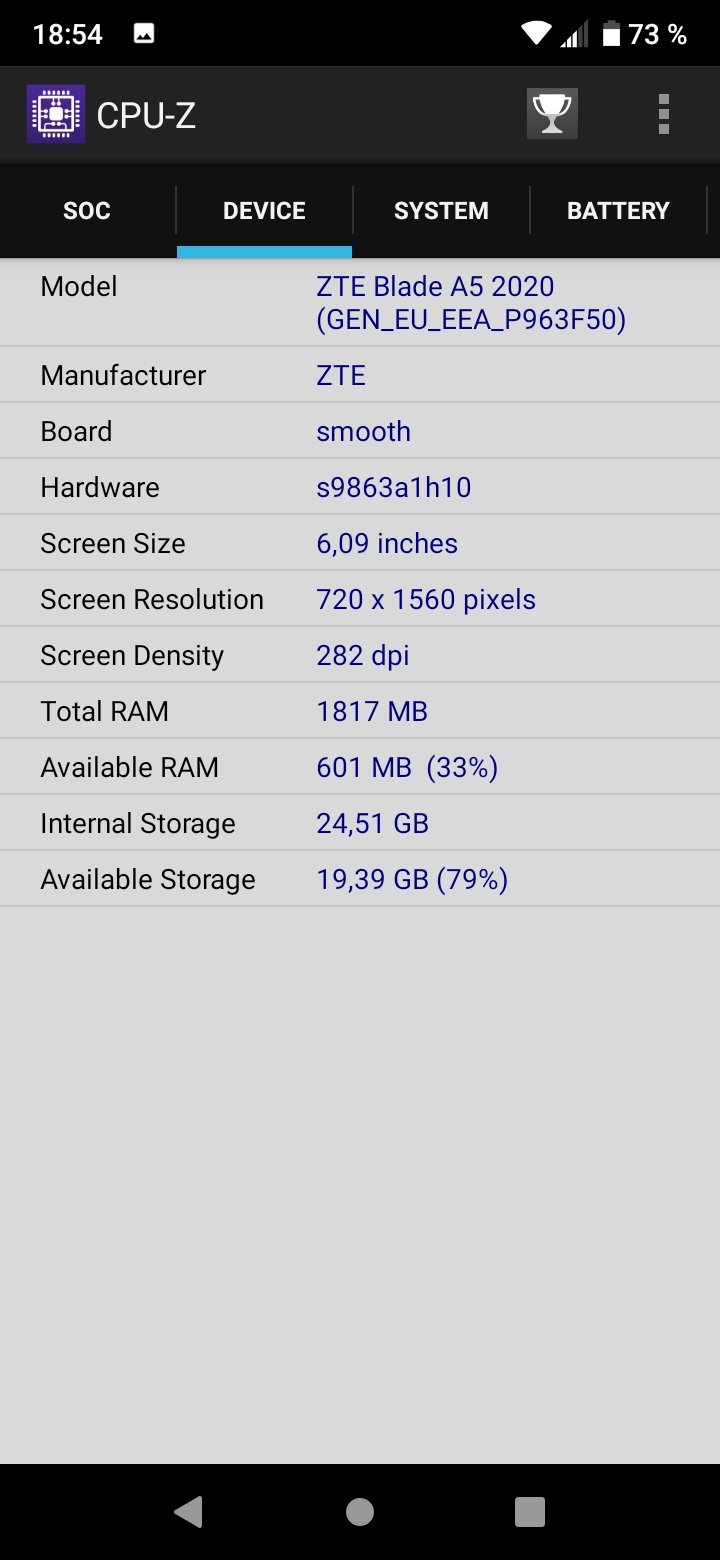

Аппаратная начинка позволяет комфортно использовать ZTE Blade A5 2020 в повседневных задачах - звонки, переписка в мессенджерах, а вот всё, что касается игр, заслуживает отдельного замечания. Практически все современные 3D игры идут только на минимальных настройках и при этом изредка происходят непродолжительные фризы. А менее требовательные игры позволяют комфортно проводить время и не нервничать из-за недостаточной производительности. Постоянной памяти в ZTE Blade A5 2020 32 Гб, но спасает возможность установки MicroSD карты памяти вместо второй SIM-карты.
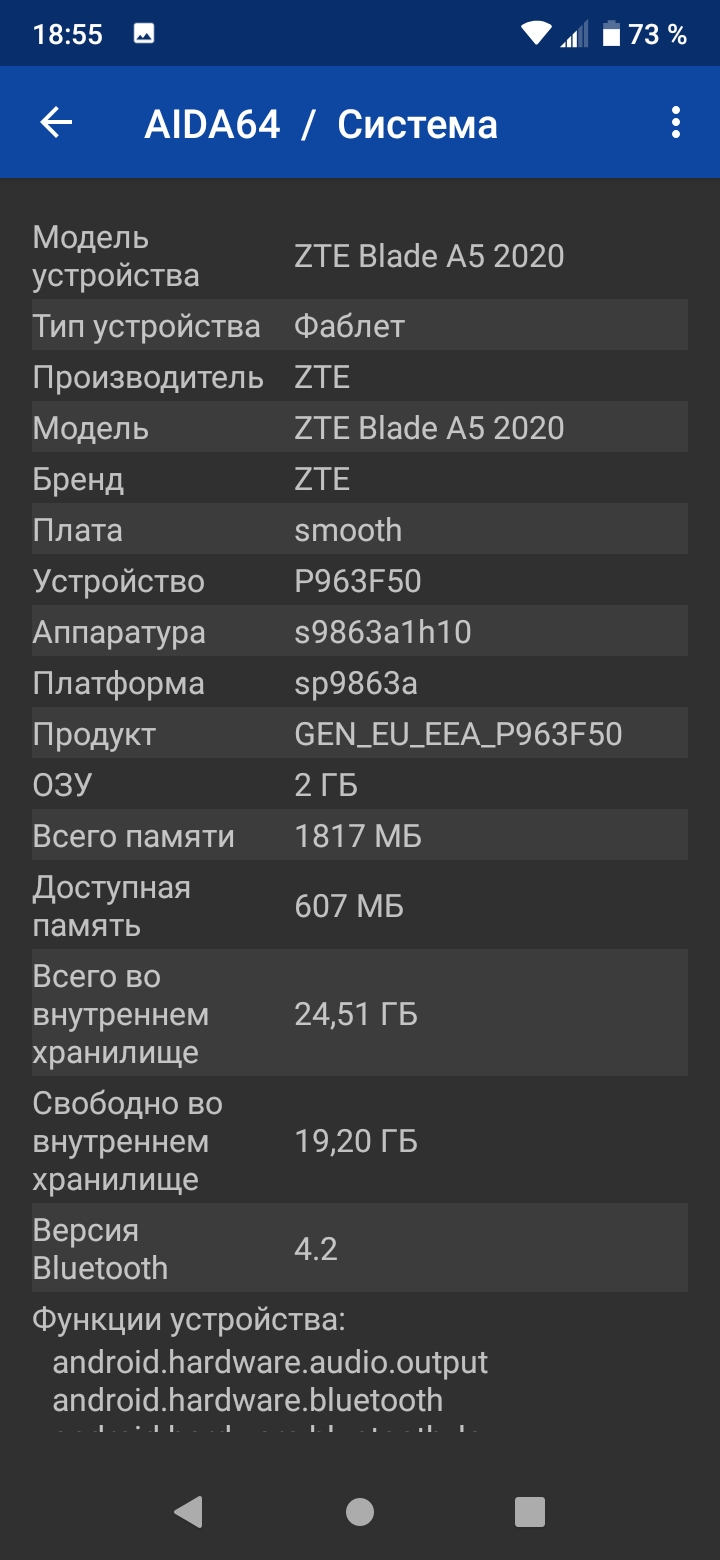
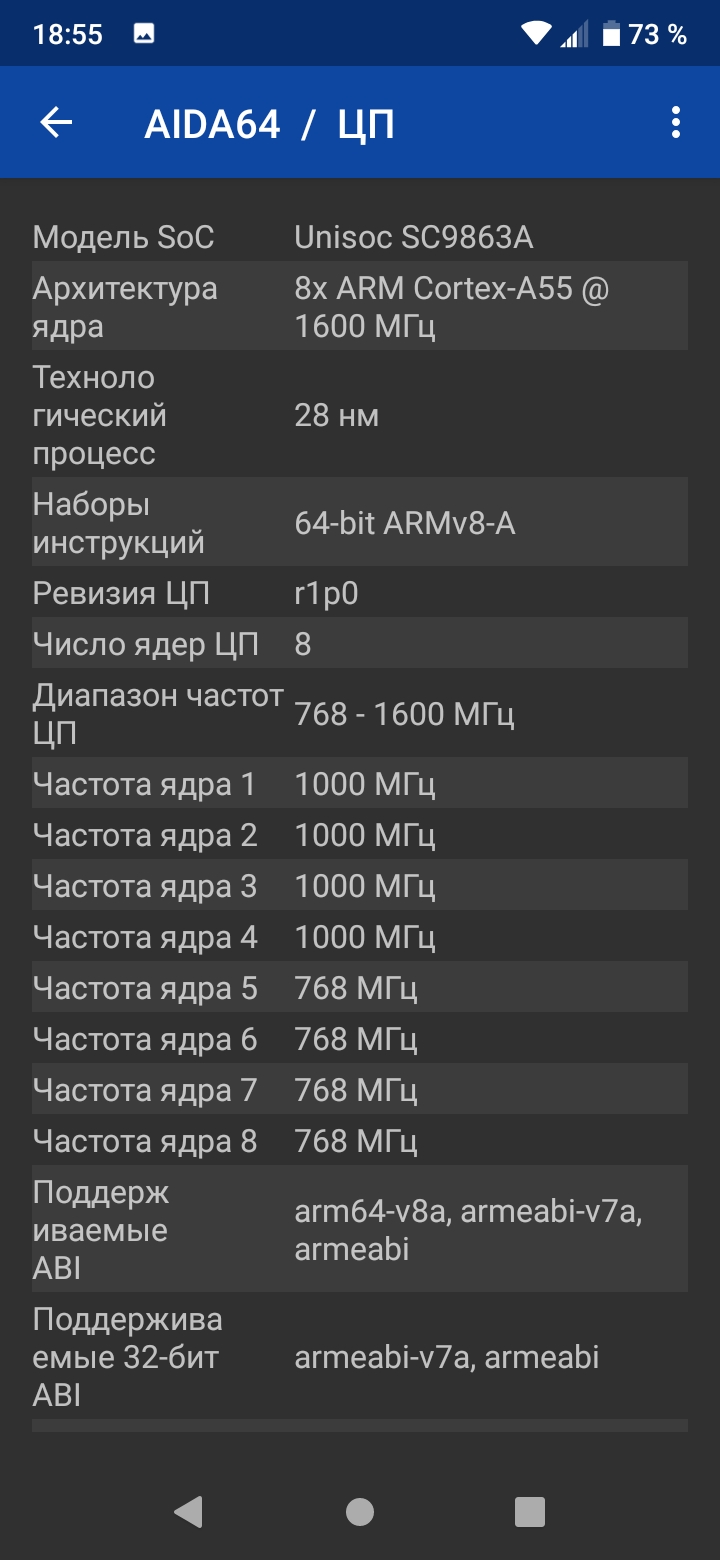
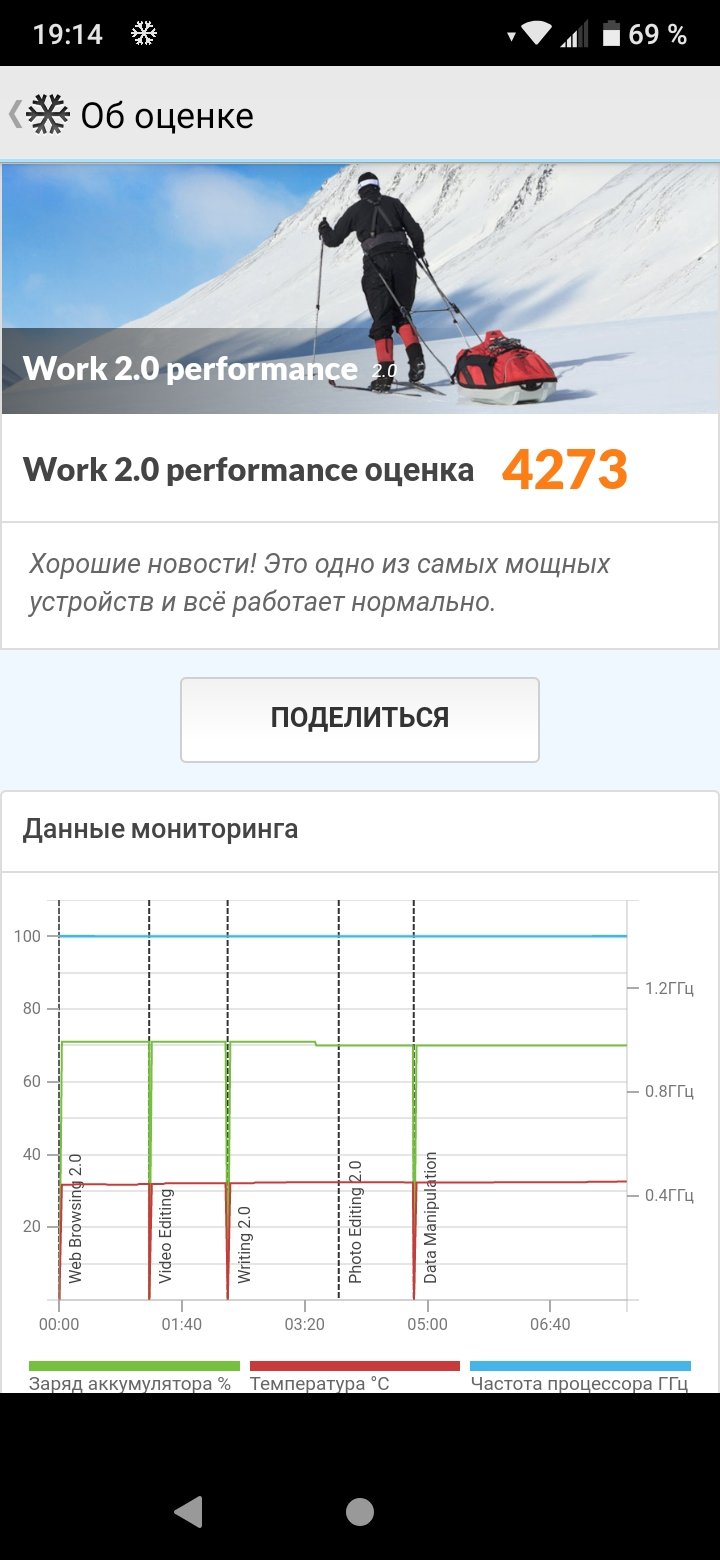
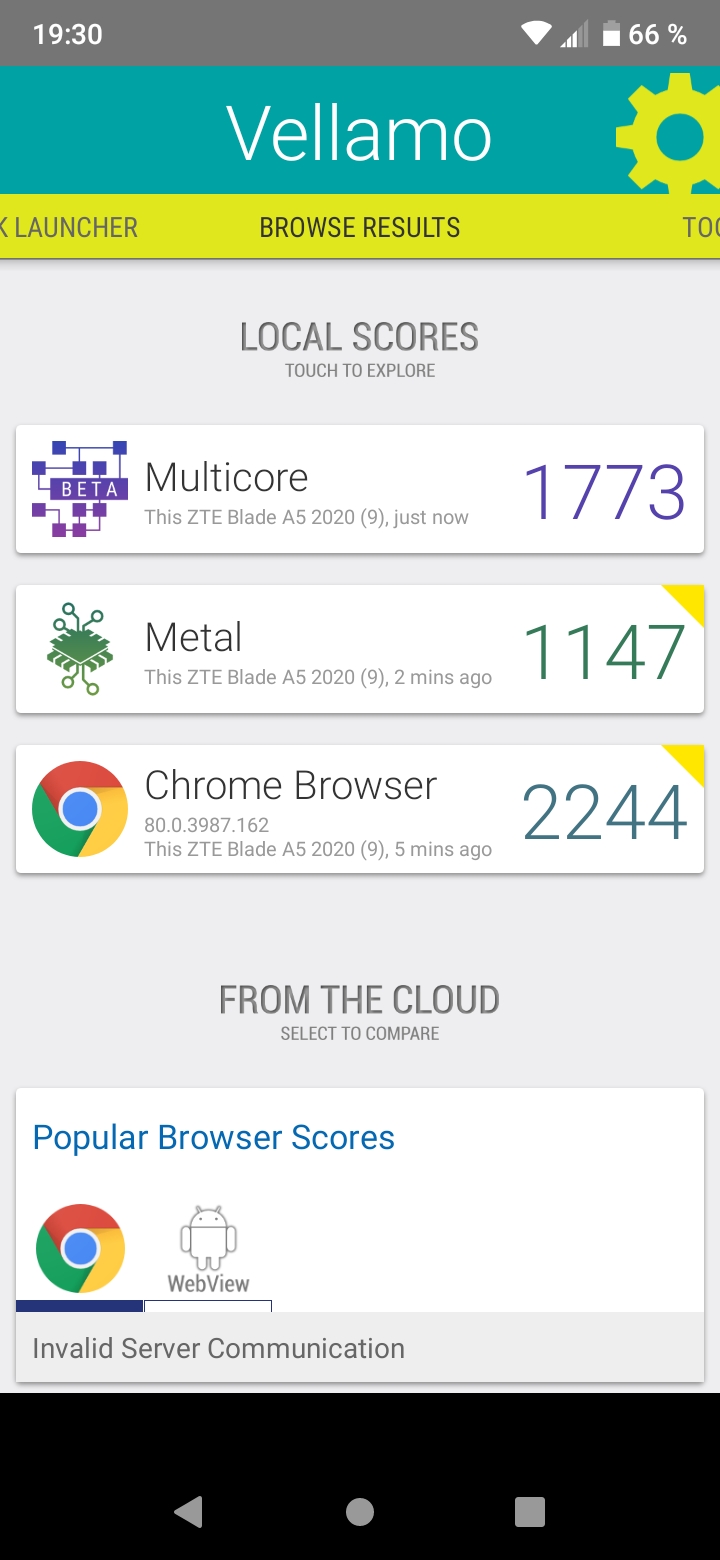
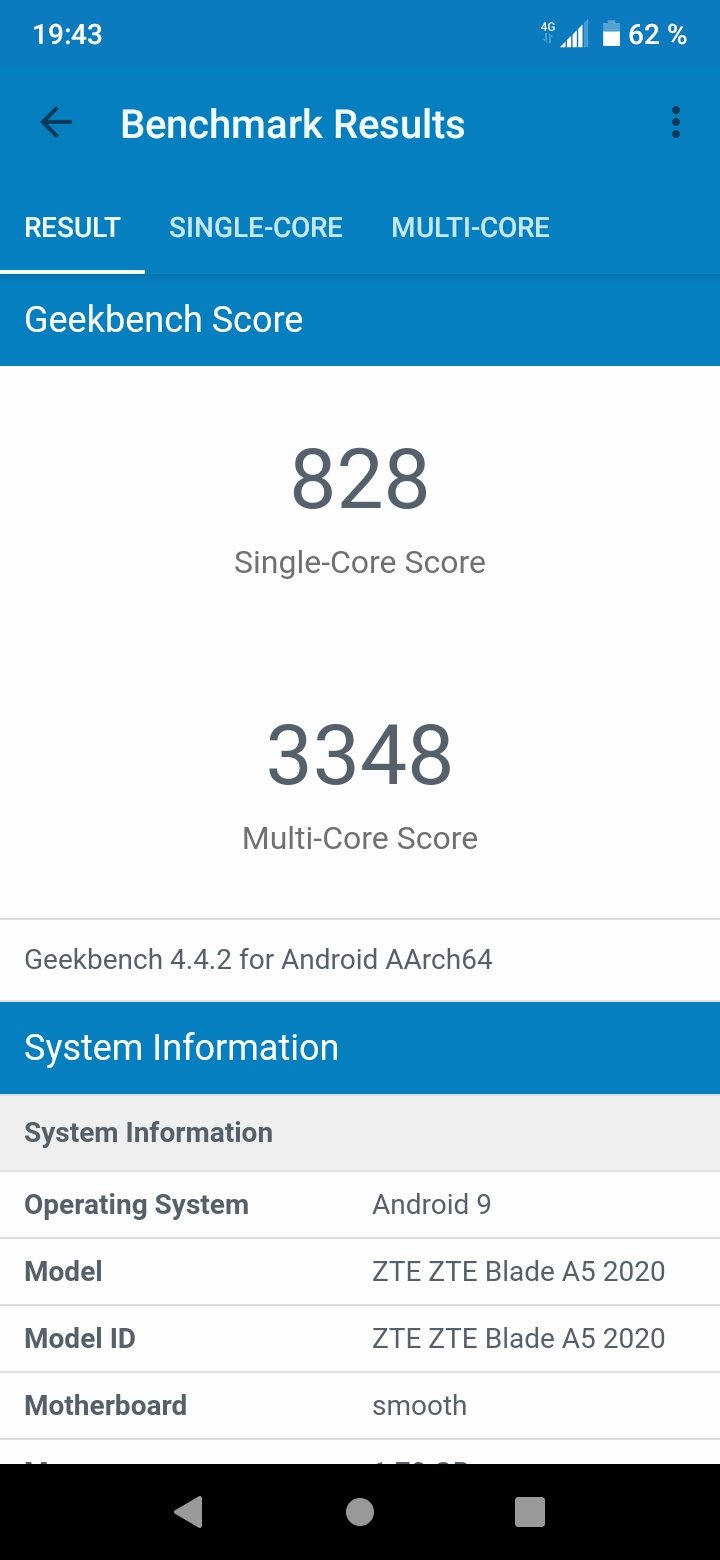

Со своими прямыми обязанностями ZTE Blade A5 2020 справляется хорошо: сигнал сотовой сети устойчивый, громкость разговорного динамика достаточная для комфортного общения, звук без искажений. Собеседник также хорошо вас слышит, даже несмотря на отсутствие дополнительных микрофонов для шумоподавления. Основной динамик достаточно громкий, на максимальной мощности звук не искажен, однако глубины звуку явно не хватает, басы практически отсутствуют. NFC-модуль отсутствует.
Камера
В качестве основной камеры используется блок из двух камер: 13 Мп с диафрагмой f/2.0 в качестве основной камеры и 2 Мп вспомогательная камера для определения расстояния до объекта и создания эффекта размытия. Фронтальная камера - 8 Мп, f/2.4.
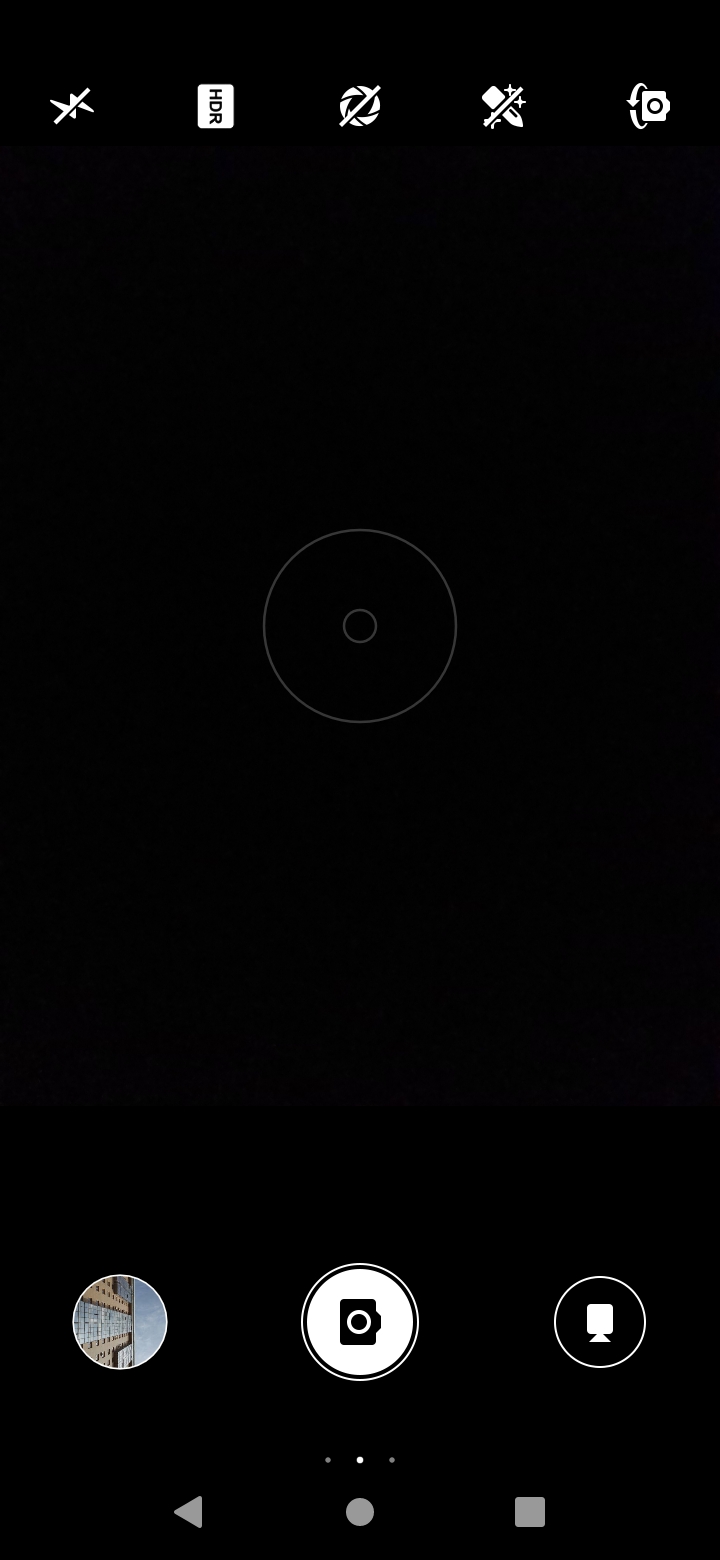
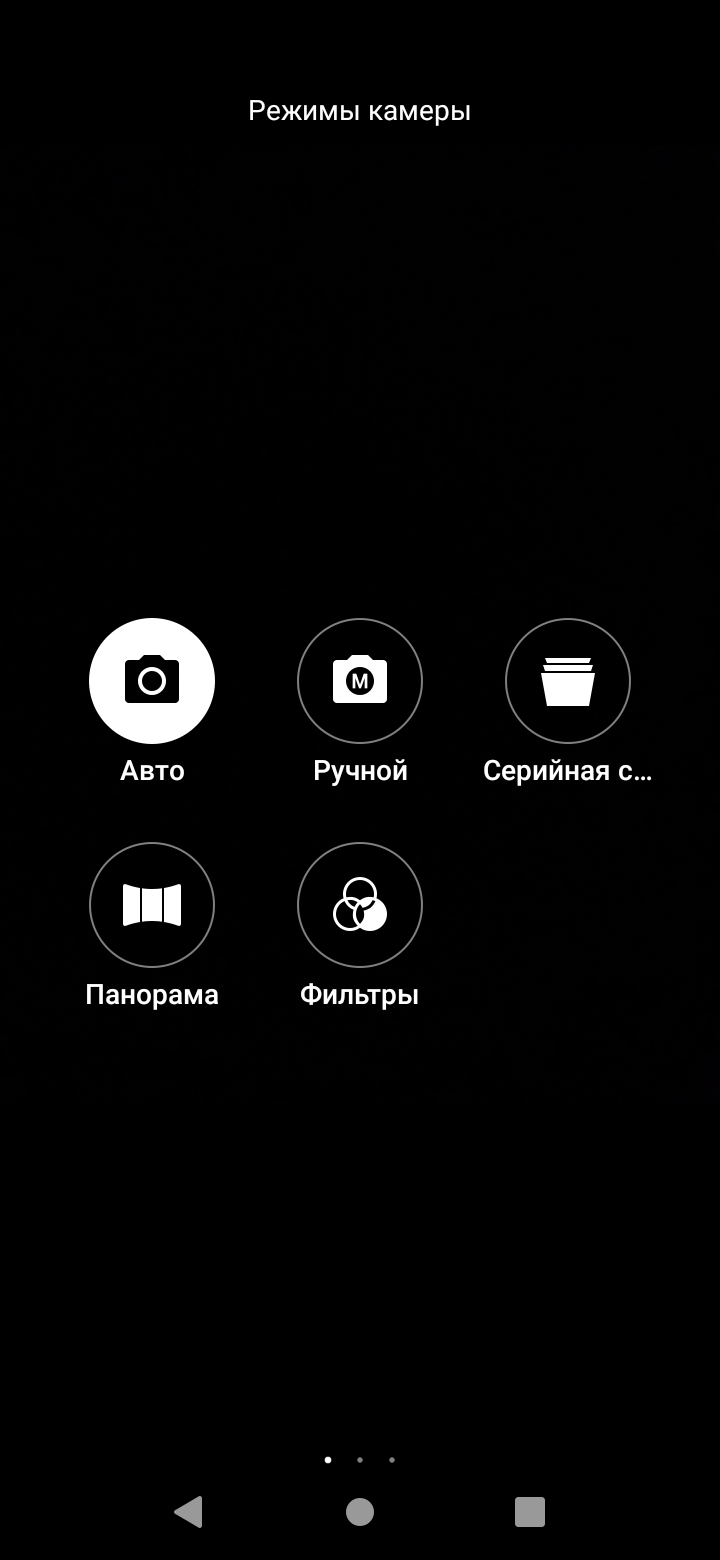
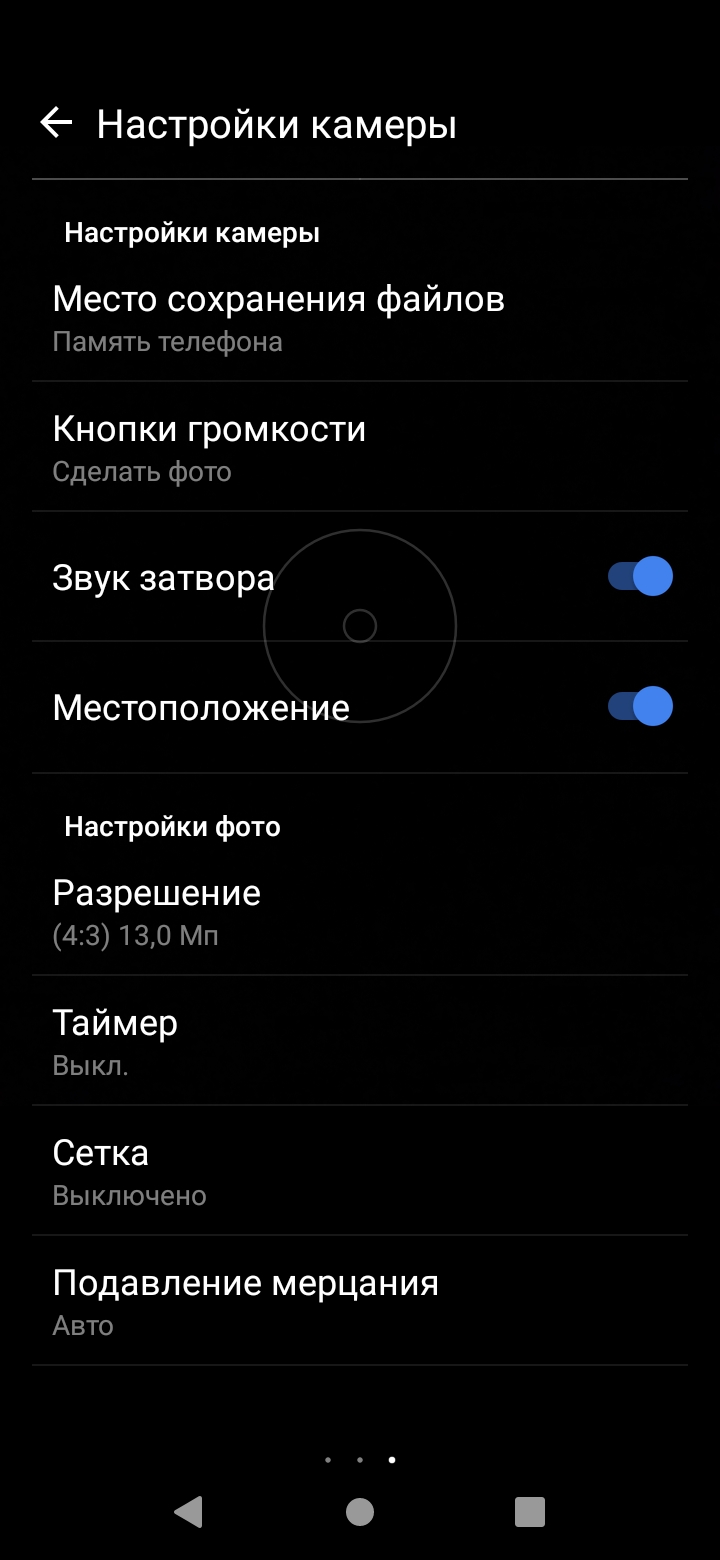






Режима ночной съемки нет. Из дополнительных функций можно выделить режим размытия заднего плана и панорамной съемки.

Режим HDR в сложных условиях позволяет немного вытянуть кадр, но сам процесс съемки и обработки кадра в таком режиме занимает продолжительное время.


Автономная работа
Батарея емкостью 3200 мАч позволяет смартфону без проблем выдержать полный день работы. Режимов быстрой зарядки не предусмотрено. Комплектное зарядное устройство выдает всего 1 А на зарядку, что делает процесс полной зарядки смартфона небыстрым - почти 3 часа до 100%.
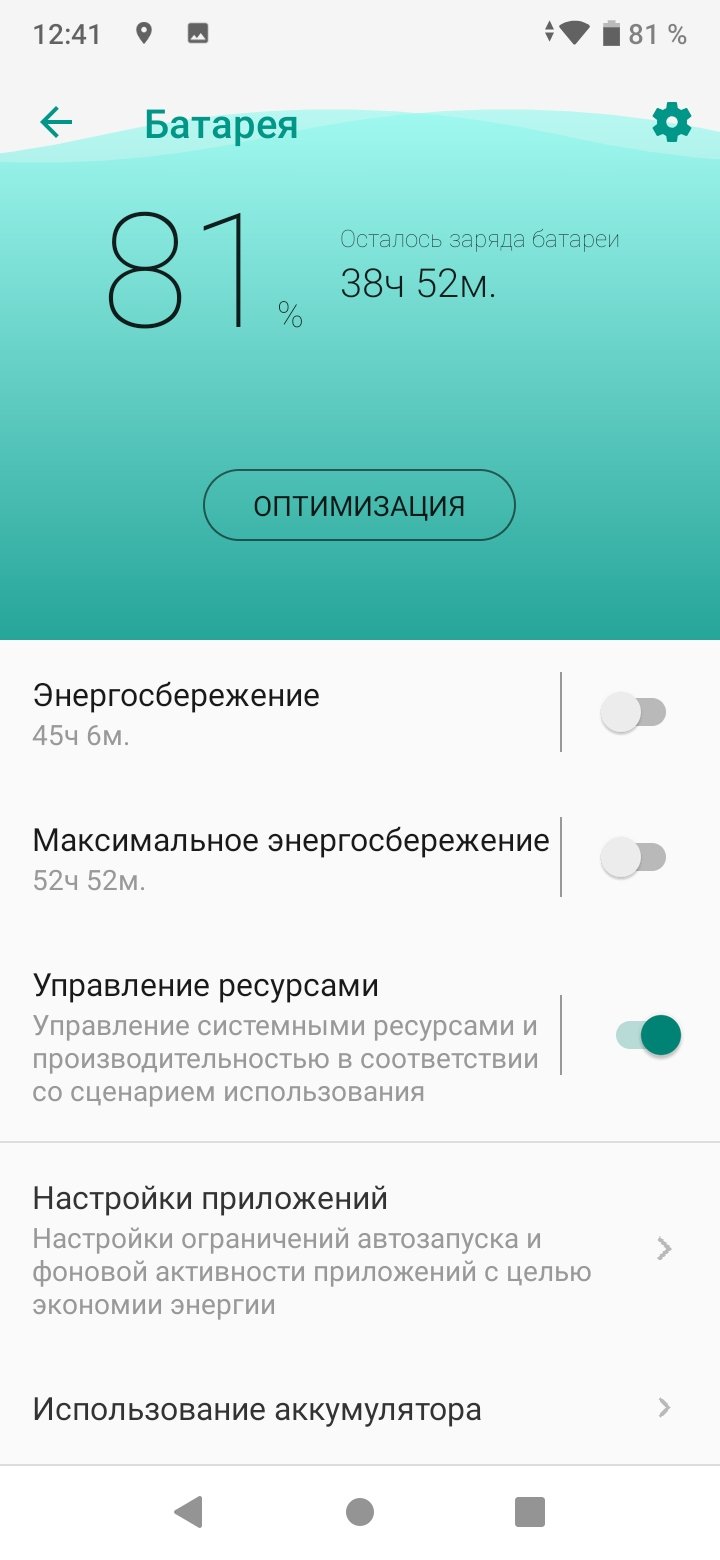
Выводы
Конечно, ZTE Blade A5 2020 - не идеальный смартфон. В нем нет множества современных функций, доступных в более дорогих устройствах. Но с учетом стоимости ZTE Blade A5 2020 оказался крайне интересным устройством: бренд не столь раскрученный, а значит, нет и переплаты за известность; аппаратная составляющая позволяет комфортно использовать смартфон в повседневных задачах. Приятно порадовал крепкий корпус смартфона - нет и намека на скрип, часто присущий бюджетным устройствам. Камера хорошо показала себя в условиях хорошего освещения, а вот при недостатке света использовать её затруднительно.
2)Карта памяти телефона вышла из строя
3)Карта памяти несовместима с мобильным устройством
Внимательно изучите документацию к вашему мобильному телефону и купите такую sd-карту, которая не будет противоречить системным требованиям.
4)Отошел контакт usb-флешки или стерлись дорожки в гнезде
Решить проблему очень просто. Достаньте sd карту из телефона, вставьте ее обратно таким образом, чтобы контакты sd карты корректно примыкали к гнездом, в которое вставляется флешка.
Также не исключено, что стерлись контакты (то есть, дорожки на плате) на телефоне, и по естественным причинам он не видит флешку вообще. Чаще всего, причиной тому является естественный износ оборудования. В таком случае, рекомендуем купить новую модель мобильного устройства.
5)Программная ошибка, в результате чего телефон перестал видеть карту памяти
Zte Blade X3
Телефон не видит cd-карту. Что делать?
Ответы 1
1)Телефон не видит sd карту из-за некорректного форматирования
2)Карта памяти телефона вышла из строя
3)Карта памяти несовместима с мобильным устройством
Внимательно изучите документацию к вашему мобильному телефону и купите такую sd-карту, которая не будет противоречить системным требованиям.
4)Отошел контакт usb-флешки или стерлись дорожки в гнезде
Решить проблему очень просто. Достаньте sd карту из телефона, вставьте ее обратно таким образом, чтобы контакты sd карты корректно примыкали к гнездом, в которое вставляется флешка.
Также не исключено, что стерлись контакты (то есть, дорожки на плате) на телефоне, и по естественным причинам он не видит флешку вообще. Чаще всего, причиной тому является естественный износ оборудования. В таком случае, рекомендуем купить новую модель мобильного устройства.
5)Программная ошибка, в результате чего телефон перестал видеть карту памяти

Несмотря на широкую модельную линейку смартфонов с большим объемом внутренней памяти, варианты телефонов, поддерживающие установку карт памяти, не теряют популярности. На таком съемном носителе можно хранить разную информацию: видео, фото, текстовые файлы и прочие виды. У активных пользователей таких носителей часто возникает вопрос, почему не видна флешка на телефоне.
Что стоит сделать в первую очередь, если телефон перестал видеть MicroSD?
Есть несколько основных причин, по которым флеш-карта не считывается устройством. Прежде чем искать ответ на вопрос, почему телефон не видит СД-карту, необходимо попробовать восстановить работу носителя самостоятельно. Для этого придерживайтесь инструкции:
- Перезапустите устройство. Для этого удерживайте кнопку питания несколько секунд, а затем выберите пункт «Перезапуск» в появившемся меню.
- Много устройств, поддерживающих карту памяти, имеют съемный аккумулятор. Если у вас такая модель, что на несколько секунд удалите батарею, а затем установите ее на место.
- После очередной проверки работоспособности карты, не увенчавшейся успехом, проведите другой тест – вытащите microSD и очистите ее контакты мягкой салфеткой. Проверьте также качество контактов в слоте (они не должны быть деформированы или окислены).
Если предварительные меры не дали результат, то можно искать причину, почему телефон не видит карту памяти. Причина может быть в самом носителе или в устройстве. Если исправность таится во флешке, то ее придется заменить – ремонту карты не пригодны. Что касается самих смартфонов, то их при неисправности можно попытаться починить самостоятельно или в сервисном центре.
Исправляем неподходящий формат накопителя (карты памяти)

Самая часто встречающаяся причина, почему телефон не видит СД-карту памяти – неправильный формат файловой системы или наличие поврежденных секторов. Обычно при подключении к компьютеру такие карты не считываются, выдают ошибки, просят форматирование. Причинами такой неисправности флешки могут быть:
- операционная система Android не воспринимает разметку или файловую систему, с которой работает накопитель;
- сбой разметки памяти;
- пользователем была проведено форматирование с неправильными настройками.
Обычно причина банальна – современные флешки производители готовят под работу с файловой системой exFAT, воспринимаемой не всеми устройствами. Устраняется такая проблема при помощи форматирования носителя. Его можно произвести несколькими способами:
- Провести форматирование в FAT32 можно при помощи режима Recovery. Этот способ трудоемкий и не слишком удобный, так как придется заходить в системное меню и искать нужный пункт. Мы не будем приводить его, так как есть методы решения проблемы получше.
- Утилита SD Formatter для ПК. В этом случае вам потребуется поставить на свой компьютер бесплатную программу и вставить в него флешку при помощи картридера. Если у вас ноутбук, то скорее всего у вас есть отсек для SD. Вместе с картами microSD продаются переходники, которые как раз предназначены для этого слота. Управлять программой просто – необходимо из списка жестких дисков выбрать вашу карту, а затем остановиться на пункте «Форматирование» в меню. Перед запуском процесса вам необходимо выбрать файловую систему, которую вы хотите в дальнейшем использовать на носителе.
- Использование стандартного средства Windows. Отличие этого варианта от использования специальной утилиты лишь в том, что возможность форматирования вызывается щелчком правой кнопки мыши по названию носителя. Подключить флешку можно при помощи переходника. Есть еще один вариант – использовать стандартный кабель и подключить с его помощью телефон с установленным в слот носитель. Второй способ обнаружения носителя компьютером стоит использовать лишь в крайних случаях.
- Операционная система Android имеет еще один встроенный способ, который поможет вам решить проблему форматирования. В меню управления памятью есть функция «Форматирование SD», можно воспользоваться ею. Эту возможность стоит использовать лишь в тех случаях, когда смартфон обнаруживает карту, но не может ее использовать из-за возникновения ошибки.
В большинстве случаев простым форматированнием вы сможете решить проблему. Если этот вариант вам не подошел, продолжайте поиски причины, почему телефон не видит флешку.
MicroSD вышла из строя
Второй часто встречающейся причиной может стать полный выход из строя карты памяти. В этом случае она не будет обнаруживаться ни смартфоном, ни компьютером. Причинами поломки могут быть:
- частые переустановки носителя без использования режима предварительной остановки;
- перегрев;
- механическое повреждение;
- окисление контактов из-за попадания влаги.
В этом случае даже восстановить файлы с карты памяти будет сложно. Вам стоит заменить носитель на новый.
Несовместимость карты памяти
Покупая новую карту памяти для своего смартфона, необходимо обращать внимание на рекомендации производителя. Одной из частых причин, почему телефон Самсунг не видит карту памяти, является неправильный выбор ее размера.
Например, модель J120 поддерживает только носители с объемом памяти до 64 ГБ, тогда как пользователи, желая по максимуму «прокачать» устройство устанавливают в него карты с 128 ГБ. Такую флешку смартфон воспринимать не будет, даже после форматирования ее в правильном формате.
Отсутствие контакта в слоте смартфона
Эту причину вы можете обнаружить еще на стадии предварительной подготовки. Часто пользователи повреждают контакты в слоте под карту памяти, вставляя ее не той стороной. В этом случае считывающие дуги могут изогнуться или даже отломиться.
Также на дорожках может появиться окись или налет. В последнем случае стоит аккуратно потереть их кусочком ластика или салфеткой, едва смоченной в спирте. После чего попробуйте снова вставить накопитель, если и эта попытка не увенчается успехом, то обратитесь в сервисный центр. Там вам смогут заменить поврежденные контакты и восстановить слот.
Программный сбой

Если явных причин, почему телефон не видит флешку микро SD, вы не обнаружили, то необходимо проверить программное обеспечение. Для начала сбросьте настройки на стандартные, а затем в разделе «Хранилище» установите вариант сохранения файлов на съемном носителе.
При программном сбое, от которого не удалось избавиться простой корректировкой опций или сбросом настроек, также может потребоваться обновить прошивку устройства. Эта процедура позволит вам избавиться от критических ошибок системы и сменить интерфейс на более дружелюбный. Если вы самостоятельно не умеете перепрошивать смартфоны, то стоит обратиться за этим к специалистам.
Теперь вы знаете все причины, которые могут привести к сбою в работе карты памяти современных смартфонов. В большинстве случаев сбой происходит из-за некорректной работы самой карты, так как microSD достаточно хрупкие. Чтобы носитель реже выходил из строя покупайте современные карты, с высокой скоростью обработки данных и достаточным уровнем надежности. Если у вас остались вопросы, задавайте их в комментариях. Со сбоем в работе карты памяти может столкнуться каждый, поэтому стоит поделиться этой статьей с друзьями.
В «чистом» Android 10 процесс первичного конфигурирования карты памяти выглядит следующим образом:
Внимание! Выполнение дальнейшей инструкции предполагает форматирование SD-карты, поэтому перед началом процедуры убедитесь, что на ней нет важных или ценных данных!
На этом начальная настройка карты памяти завершена.
Этап 2: Настройка для загрузки файлов
Если вы выбрали режим работы SD-карты как съёмного носителя, наверняка вам будет интересно, можно ли настроить её на загрузку файлов. Такая возможность доступна, однако проделывать её нужно для каждого приложения из тех, которые предполагают использование карты памяти. В качестве примера воспользуемся Google Chrome.
Обычным способом изменить эту директорию на любую другую не получится вследствие ограничений, которые существуют в Андроиде.
Решение некоторых проблем
В процессе настройки или использования карты памяти в Android могут возникнуть те или иные сбои. Рассмотрим самые распространённые.
Устройство не распознаёт вставленную SD
Инструкция по использованию SD-карты в устройстве с ОС Android
Некоторые устройства на операционной системе Android имеют слот под карту памяти, чаще всего, формата microSD. Если у вас одно из таких устройств, это позволит:
Найти информацию о наличии слота под карту памяти sd можно на странице вашего устройства на сайте компании-производителя.
Некоторые из функций sd карты доступны только в устройствах с версией Android 6.0 и выше.
Установка SD-карты в слот android-устройства
Шаг 1. Как правильно установить карту памяти
Шаг 2. Как включить карту памяти sd
1. После включения телефона вы получите уведомление об установке карты памяти.
2. Кликните кнопку «Настроить».
3. Выберите один из вариантов настройки памяти:
4. Проведите дальнейшую настройку по подсказкам, возникающим на дисплее телефона.
5. Когда настройки памяти будут завершены, нажмите кнопку «Готово».
Использование SD-карты
Как перенести приложения на карту памяти
Если во время настройки вы выбрали пункт «Внутренняя память», то можете переместить некоторые приложения на дополнительный накопитель. Не для всех приложений доступен перенос из внутреннего хранилища на внешний накопитель.
Зайдите в настройки своего устройства.
Найдите пункт «Приложения».
Выберите, что именно хотите сохранить на карте памяти.
Выберите пункт «Хранилище».
Зайдите в раздел «Использовано» и кликните кнопку «Изменить».
Выберите пункт «SD-карта».
Проведите дальнейшую настройку по подсказкам, возникающим на дисплее вашего смартфона.
Как перенести файлы с телефона на карту памяти Андроид
Если во время настройки вы выбрали пункт «Съемный накопитель», это дает возможность переместить сохраненные на вашем телефоне файлы (музыку или фото и т.п.) на sd-карту, таким образом, освободив внутреннее хранилище смартфона.
Шаг 1. Копирование сохраненных в телефоне файлов на внешний накопитель
Шаг 2. Удаление файлов, сохраненных во внутреннем накопителе смартфона.
Просмотр файлов или приложений, сохраненных на карте памяти
На телефоне можно просматривать список всех файлов, приложений. Кроме того, Андроид позволяет узнать, сколько свободного места осталось на sd-карте.
Если при настройке накопителя был выбран пункт «Внутренняя память»
Если при настройке накопителя был выбран пункт «Съемный накопитель»
Форматирование съемного накопителя
Отключение и извлечение карты памяти
Чтобы не повредить данные, сохраненные на съемном накопителе, перед извлечением его необходимо безопасно отключить!
Шаг 1. Отключение карты памяти
Приложения, сохраненные на карте памяти, после ее отключения не будут работать, пока карта не будет вставлена и подключена заново.
Подключаем карту micro SD на Android
Как это сделать
ВАЖНО! Не на всех смартфонах возможно расширение памяти. Если телефон поддерживает такую функцию, установка внешнего накопителя в мобильный гаджет выполняется одинаково для всех типов карт памяти, независимо от производителя и форм-фактора.
После приобретения flash drive выполняются следующие шаги:
После загрузки мобильник определит новое хранилище, просканирует его и подготовит для работы. При этом доступно внести некоторые коррективы в работу нового хранилища, которое можно указать как память по умолчанию. В этом случае девайс будет отдавать приоритет указанному хранилищу, устанавливая на него приложения из Google Play. Также предварительно вы сможете отформатировать flash drive для лучшей оптимизации.
Возможные проблемы
Кроме того, если вы приобрели бывшую в употреблении карту памяти (взяли ее со старого девайса), вполне возможно, что прежний смартфон отформатировал и оптимизировал ее под свою систему, поэтому другие устройства ее не видят. Переживать не стоит, для этого случая есть решение. Но обо всем по порядку. Если флешка неисправна, отремонтировать ее невозможно.
После проделанных манипуляций верните накопитель в смартфон. Как видите, все варианты ведут к тому, что флешка должна иметь файловую систему FAT32. Эта система разработана специально для flash drive. Android работает только с ней. Если файловая система будет другой, телефон просто не сможет определить карту СД.
Заключение
Итак, теперь вы знаете, как подключить карту памяти в смартфон. Помните, что все мобильные гаджеты (телефоны, фотоаппараты, плееры и прочая техника) работают только с файловой системой FAT32. Для нормальной работы системы во внутреннем хранилище должно быть не менее 20% свободного пространства. При полностью занятом внешнем накопителе скорость работы системы Android также снижается.
Как подключить sd карту на android zte
Настройка карты памяти в Android
Этап 1: Первичная настройка
В «чистом» Android 10 процесс первичного конфигурирования карты памяти выглядит следующим образом:
Внимание! Выполнение дальнейшей инструкции предполагает форматирование SD-карты, поэтому перед началом процедуры убедитесь, что на ней нет важных или ценных данных!
На этом начальная настройка карты памяти завершена.
Этап 2: Настройка для загрузки файлов
Если вы выбрали режим работы SD-карты как съёмного носителя, наверняка вам будет интересно, можно ли настроить её на загрузку файлов. Такая возможность доступна, однако проделывать её нужно для каждого приложения из тех, которые предполагают использование карты памяти. В качестве примера воспользуемся Google Chrome.
Обычным способом изменить эту директорию на любую другую не получится вследствие ограничений, которые существуют в Андроиде.
Решение некоторых проблем
В процессе настройки или использования карты памяти в Android могут возникнуть те или иные сбои. Рассмотрим самые распространённые.
Устройство не распознаёт вставленную SD
Как подключить карту памяти на андроиде strike?
Как посмотреть флешку на телефоне андроид?
Если вы про SD карту, то сделать это очень просто. Для этого вам необходимо зайти в файловую систему телефона. По умолчанию сделать это можно через приложение Файлы (название может отличаться на различных марках смартфонов). В стартовом окне приложения сразу будет отображаться 2 поля: внутренняя память и SD-карта. Заходите в карту и находите здесь то, что вам нужно.
1 2 · Хороший ответ
Как сделать чтобы игры устанавливались на карту памяти на андроид 8.1.0 нокиа 5?
Для того чтобы воспользоваться данной функции Вам необходимо зайти в настройки хранилища, выбрать SD карту. Разрешить использовать ее как внутреннее хранилище. Для этого система должна переформатировать ее. Но самое главное, чтобы программы, которые вы хотите перенести на sd-карту, поддерживали эту возможность
1 3 · Хороший ответ
Как увеличить память на андроиде?
Приложение FolderMount позволяет увеличить внутреннюю память телефона за счет монтирования находящихся там папок к вашей SD-карте. Это позволит вам перенести имеющиеся там данные на внешнюю карту таким образом, что система будет уверена, что на самом деле они хранятся по-прежнему в памяти телефона.
3 0 · Хороший ответ
Как переместить приложения на SD-карту в Android?
1 8 · Хороший ответ
Как в мейзу м6 перекинуть приложения на карту памяти?
в настройках хранения данных есть хранить данные на карте или внутренней памяти, или в самих настройках приложений, выбрать перенести на карту памяти(только если приложение не системное)
Как сделать sd карту основной памятью на андроид?
11 · 4 ответа · Память андроида
Как сделать, чтобы приложения устанавливались на карту памяти в Android?
21 · 3 ответа · Android
Как сохранить приложения на карту памяти самсунг?
Как перенести приложения на sd-карту в Android?
Почему телефон, видя карту памяти, отказывается ее использовать?
Зайдите в настройки и выберите пункт »Память», нажмите на иконку опции в правом верхнем углу, там должен быть пункт »Хранение данных по умолчанию». В нем и нужно указать sd
Выберите приложение которое хотите перенести, нажмите на него
Сверху будет написано: »Внутренняя память и сд карта»
Нажимаете на сд карту
И нажмите перенести.
Если по-умолчанию такая функция не реализована в вашей версии операционной системы, то можно включить режим разработчика (несколько раз нажать на номер сборки) и найти параметр сохранения данных на карту памяти смартфона.
Все современные смартфоны и некоторые старые, примерно начиная с Android 6.0 и выше, карту памяти используют исключительно только для личных файлов. Например: фото и видео сделанные на сам смартфон или скаченные с интернета. Документы и прочие файлы. Только в том случае, если вы настроили скачивание и запись с камеры в это хранилище.
Приложение и их файл в большинстве случаев записываются исключительно только во внутреннюю память.
Можно расширить память смарта за счёт флешки, но тут нужно модифицировать прошивку и не кто не даст гарантии стабильной работы смартфона после этого.
P.S. Мое мнение почему так делаю разработчики: это для стабильности работы приложений. Так как флешки часто дохнут и могут работать менее стабильно, что вызывают лаги и прочие глюки при работе приложения.
Если вы про SD карту, то сделать это очень просто. Для этого вам необходимо зайти в файловую систему телефона. По умолчанию сделать это можно через приложение Файлы (название может отличаться на различных марках смартфонов). В стартовом окне приложения сразу будет отображаться 2 поля: внутренняя память и SD-карта. Заходите в карту и находите здесь то, что вам нужно.
Для того чтобы воспользоваться данной функции Вам необходимо зайти в настройки хранилища, выбрать SD карту. Разрешить использовать ее как внутреннее хранилище. Для этого система должна переформатировать ее. Но самое главное, чтобы программы, которые вы хотите перенести на sd-карту, поддерживали эту возможность
Приложение FolderMount позволяет увеличить внутреннюю память телефона за счет монтирования находящихся там папок к вашей SD-карте. Это позволит вам перенести имеющиеся там данные на внешнюю карту таким образом, что система будет уверена, что на самом деле они хранятся по-прежнему в памяти телефона.
в настройках хранения данных есть хранить данные на карте или внутренней памяти, или в самих настройках приложений, выбрать перенести на карту памяти(только если приложение не системное)
Я давно купил карту памяти так как основной памяти на телефоне стало не хватать. Постоянно приходило уведомление » недостаточно места» и вот теперь, когда у меня есть ещё 15гб по-прежнему приходит »недостаточно места». Заходил в настройки телефон ее видит, но почему-то не использует. Почему? Что делать?
Настройка карты памяти в Android
Этап 1: Первичная настройка
В «чистом» Android 10 процесс первичного конфигурирования карты памяти выглядит следующим образом:
Внимание! Выполнение дальнейшей инструкции предполагает форматирование SD-карты, поэтому перед началом процедуры убедитесь, что на ней нет важных или ценных данных!
На этом начальная настройка карты памяти завершена.
Этап 2: Настройка для загрузки файлов
Если вы выбрали режим работы SD-карты как съёмного носителя, наверняка вам будет интересно, можно ли настроить её на загрузку файлов. Такая возможность доступна, однако проделывать её нужно для каждого приложения из тех, которые предполагают использование карты памяти. В качестве примера воспользуемся Google Chrome.
Обычным способом изменить эту директорию на любую другую не получится вследствие ограничений, которые существуют в Андроиде.
Решение некоторых проблем
В процессе настройки или использования карты памяти в Android могут возникнуть те или иные сбои. Рассмотрим самые распространённые.
Устройство не распознаёт вставленную SD
Подключаем карту micro SD на Android
Как это сделать
ВАЖНО! Не на всех смартфонах возможно расширение памяти. Если телефон поддерживает такую функцию, установка внешнего накопителя в мобильный гаджет выполняется одинаково для всех типов карт памяти, независимо от производителя и форм-фактора.
После приобретения flash drive выполняются следующие шаги:
После загрузки мобильник определит новое хранилище, просканирует его и подготовит для работы. При этом доступно внести некоторые коррективы в работу нового хранилища, которое можно указать как память по умолчанию. В этом случае девайс будет отдавать приоритет указанному хранилищу, устанавливая на него приложения из Google Play. Также предварительно вы сможете отформатировать flash drive для лучшей оптимизации.
Возможные проблемы
Кроме того, если вы приобрели бывшую в употреблении карту памяти (взяли ее со старого девайса), вполне возможно, что прежний смартфон отформатировал и оптимизировал ее под свою систему, поэтому другие устройства ее не видят. Переживать не стоит, для этого случая есть решение. Но обо всем по порядку. Если флешка неисправна, отремонтировать ее невозможно.
После проделанных манипуляций верните накопитель в смартфон. Как видите, все варианты ведут к тому, что флешка должна иметь файловую систему FAT32. Эта система разработана специально для flash drive. Android работает только с ней. Если файловая система будет другой, телефон просто не сможет определить карту СД.
Заключение
Итак, теперь вы знаете, как подключить карту памяти в смартфон. Помните, что все мобильные гаджеты (телефоны, фотоаппараты, плееры и прочая техника) работают только с файловой системой FAT32. Для нормальной работы системы во внутреннем хранилище должно быть не менее 20% свободного пространства. При полностью занятом внешнем накопителе скорость работы системы Android также снижается.
Инструкция по использованию SD-карты в устройстве с ОС Android
Некоторые устройства на операционной системе Android имеют слот под карту памяти, чаще всего, формата microSD. Если у вас одно из таких устройств, это позволит:
Найти информацию о наличии слота под карту памяти sd можно на странице вашего устройства на сайте компании-производителя.
Некоторые из функций sd карты доступны только в устройствах с версией Android 6.0 и выше.
Установка SD-карты в слот android-устройства
Шаг 1. Как правильно установить карту памяти
Шаг 2. Как включить карту памяти sd
1. После включения телефона вы получите уведомление об установке карты памяти.
2. Кликните кнопку «Настроить».
3. Выберите один из вариантов настройки памяти:
4. Проведите дальнейшую настройку по подсказкам, возникающим на дисплее телефона.
5. Когда настройки памяти будут завершены, нажмите кнопку «Готово».
Использование SD-карты
Как перенести приложения на карту памяти
Если во время настройки вы выбрали пункт «Внутренняя память», то можете переместить некоторые приложения на дополнительный накопитель. Не для всех приложений доступен перенос из внутреннего хранилища на внешний накопитель.
Зайдите в настройки своего устройства.
Найдите пункт «Приложения».
Выберите, что именно хотите сохранить на карте памяти.
Выберите пункт «Хранилище».
Зайдите в раздел «Использовано» и кликните кнопку «Изменить».
Выберите пункт «SD-карта».
Проведите дальнейшую настройку по подсказкам, возникающим на дисплее вашего смартфона.
Как перенести файлы с телефона на карту памяти Андроид
Если во время настройки вы выбрали пункт «Съемный накопитель», это дает возможность переместить сохраненные на вашем телефоне файлы (музыку или фото и т.п.) на sd-карту, таким образом, освободив внутреннее хранилище смартфона.
Шаг 1. Копирование сохраненных в телефоне файлов на внешний накопитель
Шаг 2. Удаление файлов, сохраненных во внутреннем накопителе смартфона.
Просмотр файлов или приложений, сохраненных на карте памяти
На телефоне можно просматривать список всех файлов, приложений. Кроме того, Андроид позволяет узнать, сколько свободного места осталось на sd-карте.
Если при настройке накопителя был выбран пункт «Внутренняя память»
Если при настройке накопителя был выбран пункт «Съемный накопитель»
Форматирование съемного накопителя
Отключение и извлечение карты памяти
Чтобы не повредить данные, сохраненные на съемном накопителе, перед извлечением его необходимо безопасно отключить!
Шаг 1. Отключение карты памяти
Приложения, сохраненные на карте памяти, после ее отключения не будут работать, пока карта не будет вставлена и подключена заново.
Читайте также:

