Aida64 не видит материнскую плату
Обновлено: 20.08.2024
FinalWire AIDA64 6 .50.5800 (Oct 19, 2021)

20, при тестах стабильности - до 38 гр.
Я конечно процессор положил на свежую термопасту, но не до такой же степени все хорошо.
Вот отчет:
Свойства датчика:
Тип датчика ITE IT8712F v7+ (ISA 290h)
Тип датчика ГП Diode (NV-Diode)
Системная плата Biostar 945P-A7A/A7B / 945PL-A7A/A7B
Температуры:
ЦП 17 °C (63 °F)
Диод ГП 51 °C (124 °F)
SAMSUNG HD502HJ 28 °C (82 °F)
Вентиляторы:
ЦП 1688 RPM
Графический процессор 70%
Вольтаж:
Ядро ЦП 1.17 V
+1.5 V 1.49 V
+3.3 V 3.34 V
+5 V 5.11 V

HWINFO32 (вер. 3.44-650) и HWMonitor (1.15.0) примерно тоже показывают.
И что делать со вторым датчиком на материнке, его никто не видит, и где он на даной матери сидит, кто знает?
2. Напруги + 12В вообще жуть показывают и HWINFO32 и HWMonitor. Есть тестер, замерил +12 - норма, ну чуть завышено +12,6.
Я почитал тему, по поводу датчика ITE IT8712F - писали, что корректировали HWINFO32 Ссылка . Но что-то не то у меня.
p.s. Я бы конечно забил на эти датчики, да и системник, так, почти как стенд работает, но дохла у меня ASUS P5GZ-MX так: начали отваливаться USB, сдох встроеный LAN, пока чесал репу о замене матери - сдох один винчестер.
А теперь пипец, стремно. Да, конечно надо бы и БП заменить, но сейчас никак.
Мне бы пока с температурой и датчиками разобраться.
В отчёте AIDA64/Everest (смотрите общие сведения) будут ссылки на сайт изготовителя платы, и там в разделе системных плат будет ссылка на закачку документации и обновлений. Правда, возможно что данная плата уже снята с производства и её описание перемещено в архив. Это так же надо проверять.
Так она не одна там будет нормально работать. В HWiNFO32 Мартин кучу всего опять поправил. Куда тут целой команде от одного человека отставать - честь мундира им сиё не позволит.
Ну, так кто тебе мешает снять отладочный дамп и вместе с отчётом отослать Мартину? Ты ведь вроде английским владеешь не плохо. Наверное просто времени не было?
Вопрос от пользователя
Здравствуйте.
У меня на ноутбуке установлено 8 ГБ ОЗУ, но почему-то используется системой только 3,25 ГБ (про остальную в диспетчере задач написано просто "Зарезервировано аппаратно"). Подскажите, почему система не видит всю мою оперативную память и как все настроить должным образом?
Анастасия, Минск.
90% случаев). Отмечу, что большинство из них легко решаются даже начинающими пользователями ПК.

Почему системе может быть не доступна вся память
Встроенная видеокарта отнимает часть ОЗУ
Этот подраздел актуален для тех ноутбуков и ПК, на которых есть встроенная видеокарта (ее еще называются интегрированной, например, Intel HD, AMD Vega). Сейчас таких, в общем-то, большинство.
Начинать разбираться с вопросом нужно с диспетчера задач (для его вызова нажмите Ctrl+Shift+Esc).
Во вкладке "Производительность" вы можете увидеть два значения: сколько всего установлено памяти, и сколько из нее используется (в моем случае 12 ГБ всего, и 10,9 ГБ из них используется Windows — т.е. получается, что у меня куда-то пропал

Память - использование памяти (зарезервировано аппаратно 1,1 ГБ) / Windows 10
Кстати, если вы зайдите в панель управления и откроете вкладку "Система и безопасность/Система" — то вы также сможете узнать о том сколько памяти установлено и сколько доступно.

Установленная память - 12 ГБ, доступно 10,9 ГБ
Обратите внимание, что в диспетчере задач (если у вас ОС Windows 10) - можно также просмотреть, сколько памяти отнимает встроенная видеокарта (графический процессор). В моем случае использует она как раз этот самый 1 ГБ.

Использование выделенной памяти
Кстати, узнать о том, сколько памяти установлено на ПК и сколько из них использует встроенный видеоадаптер можно с помощью утилиты CPU-Z. Для этого, после ее установки и запуска используйте разделы Memory и Graphics . См. скриншот ниже.

CPU-Z - оперативная память, видеокарта
Если вас не устраивает, что строенная видеокарта отнимает такое большое количество памяти — то в ряде случаев, используя настройки BIOS (UEFI), можно изменить это значение. Разумеется, на каждом компьютере/ноутбуке (в зависимости от железа) значения "регулировки" могут быть разными (см. скрин ниже).
Кстати, стоит отметить, что количество выделенной памяти для интегрированной карты — может влиять на ее производительность.
Как может называться искомый параметр : Share Memory Size, Internal Graphic Mode Select, Onboard Video Memory Size и др.

Share Memory Size - выделение памяти видеосистеме
Память не определяется в BIOS
Если в диспетчере задач (или свойствах системы, см. скрин ниже) отображается общее количество установленной памяти меньше, чем физический имеющейся на ПК (например, у должно быть 8 ГБ, т.к. установлено 2 планки по 4 ГБ, но отображается в Windows только 4 ГБ) — возможно, что какая-то планка просто не определилась в BIOS.

Установленная память - 12 ГБ
Разумеется, в этом случае необходимо перезагрузить компьютер, войти в BIOS и посмотреть, определилась ли память там, какой ее общий объем.

Total memory - общая память - UEFI
Кстати, также узнать с каким планками памяти Windows может работать — можно с помощью утилиты AIDA64 (вкладка "Системная плата/SPD" ).

AIDA64 - системная плата
Почему может не определяться память в BIOS:

Чистка контактов памяти резинкой и кисточкой
Неактуальные параметры загрузки
С целью ускорения компьютера, некоторые пользователи (иногда через спец. ПО) меняют параметры загрузки и сами того не подозревая, ограничивают использование ОЗУ. Поэтому, если у вас система видит, скажем, 8 ГБ, а использует только 4-5 ГБ — обязательно проверьте эти параметры.
- сначала нужно нажать сочетание Win+R , чтобы появилось окно "Выполнить";
- далее ввести команду msconfig и нажать Enter;


Загрузка - дополнительные параметры

Все галочки сняты!
Ограничение ОС Windows
Разные версии Windows могут "видеть" и использовать разное количество ОЗУ.
- если у вас 32-х битная ОС — то макс. количество памяти, которое в ней будет доступно - 3,25 ГБ (чтобы задействовать большое количество памяти - ОС необходимо переустановить на 64 битную) . Это актуально для любых ОС Windows XP/7/8/10;
- если используется Windows 7 starter (64 bit) - то у нее ограничение в 2 ГБ, у версии Windows 7 Home (64 bit) - 8 ГБ. У Windows 8/10 (64 bit) - ограничение в 128+ГБ (даже для домашних версий).
Для того, чтобы точно узнать свою версию ОС:
-
нажмите Win+R и введите команду dxdiag ;


Какая у меня Windows, 32-64 bit
Материнская плата или ЦП не поддерживает нужный объем памяти
У каждой материнской платы и ЦП есть "свое" ограничение как по объему, так и по типу памяти, с которой они могут работать. Разумеется, обойти это ограничение нельзя*.
Приветствую, теховцы. Сегодня ваш черед помочь мне, если можете. Такая проблема. Сегодня утром сдох HDD (заменил уже) и винда начала показывать половину ОЗУ. Очевидно винда 64-bit (и я ее менял, результат тот же). Видит 8gb, использует меньше. Решения не нашел в гугле, однако, одновременно с этим, время откатилось на 2 часа назад. Есть подозрения, что начала фейлить батарейка, и из того вопрос: Может ли батарейка повлиять на подобный баг?
В биосе видит лишь 4gb, а винда видит 8gb.Скрины:





UPD. Прошит последний биос для моей материнской платы. Сегодня еще раз обновил.
UPD. Планки 2х4
Потести вытаскивая плашки по очереди, мб у тебя слот или плашка сдохла
Потести вытаскивая плашки по очереди, мб у тебя слот или плашка сдохла
Делал. Одна планка действительно не бутает, однако волнует то, что:
1)Обычно если хоть одна планка не рабочая, комп не запускается
2)Почему винда и софт все же показывают 8GB?
Достань батарею минут так на 10 и сбрось
Ну а если не поможет , то скорее дело в материнке
Была такая проблема. Решил вот так:
1. win+r Далее вводи msconfig ( можно через поиск забить конфигурация системы)
2. В окне конфига системы переходи во вкладку загрузка, через нее во вкладку доп. параметры.
3. В доп параметрах, если у надписи "Максимум памяти" стоит галочка, сними ее. Если нет поставь и введи то кол-во памяти которое у тебя стоит.
Вроде все, но если у тебя 32-битная система, больше четырех гигов поставить не получится т.к. это максимум.
Можно пропробовать поставить более старый биос. Я так понимаю, раз ОС видит все 8, и соответственно все 8 можно загрузить, то проблема не в планках.
Была такая проблема. Решил вот так:
1. win+r Далее вводи msconfig ( можно через поиск забить конфигурация системы)
2. В окне конфига системы переходи во вкладку загрузка, через нее во вкладку доп. параметры.
3. В доп параметрах, если у надписи "Максимум памяти" стоит галочка, сними ее. Если нет поставь и введи то кол-во памяти которое у тебя стоит.
Вроде все, но если у тебя 32-битная система, больше четырех гигов поставить не получится т.к. это максимум.
Ну все же на скринах есть.
Можно пропробовать поставить более старый биос. Я так понимаю, раз ОС видит все 8, и соответственно все 8 можно загрузить, то проблема не в планках.

Всем привет! При апгрейде компьютера возникает необходимость узнать, какая установлена материнская плата, дабы все комплектующие подошли по параметрам. Также эта информация может понадобиться при установке драйверов, к примеру, на чипсет после переустановки ОС. Ниже мы рассмотрим несколько способов, благодаря которым можно легко узнать модель материнской платы в компьютере.
Материнская плата (могут встречаться названия «мать» или «материнка») является основной системной платой ПК, к которой подключены все остальные комплектующие (оперативная память, процессор, видеокарта, блок питание и пр.). Другими словами все устройства компьютера в системном блоке могут друг с другом взаимодействовать благодаря исключительно материнской плате. Кстати, если не знаете как узнать сокет материнской платы, читайте соответствующую инструкцию. Если знать модель материнки, то можно максимально точно подобрать любую деталь под ее разъемы. С этим разобрались, давайте же перейдем к самому интересному.1. Осматриваем материнскую плату
Самый простой способ узнать марку матери – визуально осмотреть. Для этого вскрываем системный блок, открутив боковую крышку, и ищем буквы с цифрами на поверхности платы (обычно марка напечатана возле гнезда под центральный процессор либо возле слотов под ОЗУ).

Данный способ хорошо подойдет владельцам стационарных компьютеров. Если у Вас ноутбук или нетбук, то данный вариант можно просто пропустить.
2. Узнаем модель материнской платы с помощью командной строки Windows
Чтобы узнать модель материнки можно воспользоваться специальной командой в командной строке. Для этого вызовем командную строку путем нажатия комбинации клавиш Win + R и прописыванием cmd.
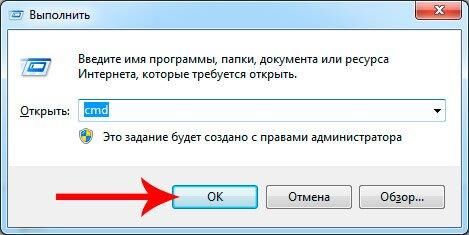
Далее в это окно вобьем команду wmic baseboard get product. После обработки команды высветится информация о марке материнской платы.
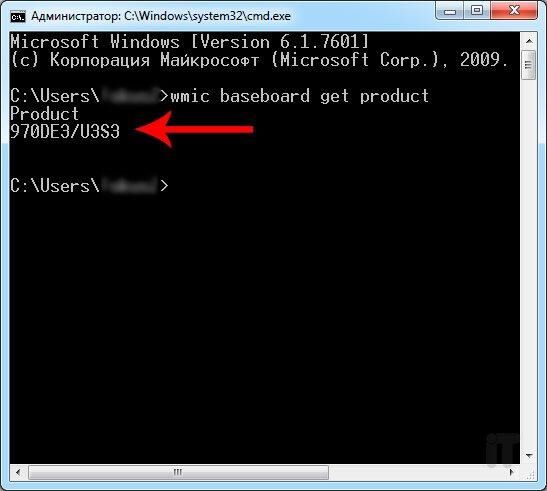
3. Узнаем информацию о материнке в «Сведениях о системе»
Инфу о модели материнской платы можно узнать в Windows в сведениях о системе. Чтобы вызвать подробную информацию о компьютере зажмем комбинацию клавиш Win + R и наберем команду msinfo32.

В открывшемся окне можно увидеть подробные параметры своего компьютера, в том числе данные о материнской плате.
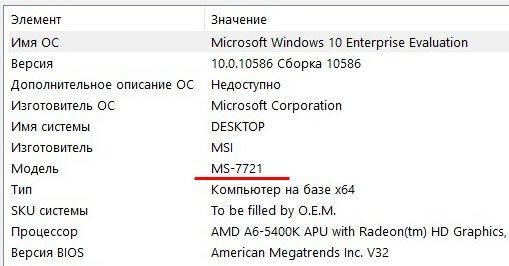
Если Вам не удалось увидеть информацию о материнской плате с помощью вышеописанных способов, то идем далее.
4. Как узнать марку материнской платы с помощью AIDA64
Узнать модель своей основной платы можно благодаря популярной утилите под названием AIDA64. Если кто помнит, еще давно эта программа называлась Everest. Распространятся данный софт на платной основе, но если хорошенько поискать, то можно найти «крякнутую» версию, где доступны все возможности. Скачиваем и инсталлируем программу.
Открываем AIDA64 и выбираем «Компьютер» - «Суммарная информация», в категории «Системная плата» можно увидеть интересующую нам информацию.
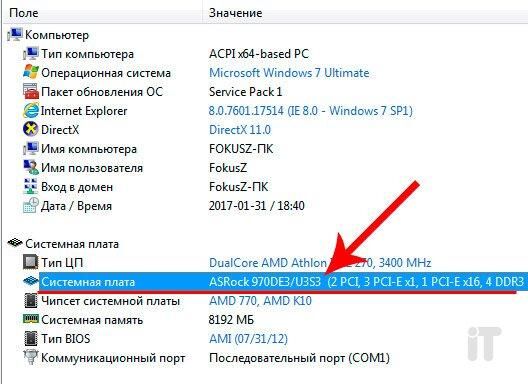
Что самое интересное, если на какое либо устройство не установлен драйвер, то система не идентифицирует марку данной детали, AIDA64 же легко отобразит всю необходимую инфу о любом устройстве. Кстати, здесь же можно сразу загрузить соответствующий драйвер на любую деталь компьютера.
Читайте также:
- Компьютерная информация как объект уголовно правовой охраны
- Как войти в аккаунт ютуб на компьютере через телефон
- Чем отличается файл от документа
- В компьютерной сети узловым является сервер с которым непосредственно связаны все остальные серверы
- Как узнать ключ безопасности сети на ноутбуке ростелеком

