Arduino pro mini подключение к компьютеру
Обновлено: 07.07.2024
Arduino Pro mini – компактная версия платформы Arduino, предназначенная для построения всевозможных проектов, имеющих не большие размеры. Платформа на 100% совместима с другими платформами Arduino, например такой как Arduino UNO, но намного компактнее её. В данной статье я сделаю обзор на китайский аналог Arduino Pro mini, расскажу чем она отличается от оригинала, чем данная плата отличается от других плат платформы Arduino, а так же расскажу как подключить её к компьютеру для заливки в неё скетч. В завершении убедимся в работоспособности платы, на примере скетча «blink».
Вот этот аналог Arduino Pro mini я купил на Aliexpress за $1.30, в то время как оригинальная плата на сайте производителя стоит €13. Разница в цене — это первое главное отличие китайского аналога от оригинала.
Плата пришла в антистатическом пакете. В комплекте так же находились контактные площадки.
Для сравнения, верхняя плата - оригинальная Arduino Pro mini, ниже, мой китайский аналог. По количеству и расположению контактов, плата идентична оригиналу, кроме контактов А4, А5, А6 и А7. На оригинальной плате эти контакты расположены в центре, на аналоге они находятся слева.
Для того что бы иметь визуальное представление о размерах платы, приведу её рядом со своим китайским аналогом Arduino UNO. Pro mini удалось уменьшить в размерах за счёт удаления USB разъёма, схемы согласования платы с USB портом, также был удалён разъём питания. Китайский аналог на 100% совместим со всеми модулями, драйверами, датчиками, которые работают с оригинальной версией.
Оригинальная современная плата Arduino Pro mini построена на базе микроконтроллера ATmega328, на том же самом что и Arduino UNO. Более ранние модели этой платы строились на микроконтроллере ATmega168.

Китайские же аналоги Arduino Pro mini на данный момент строятся как на ATmega328, так и на ATmega168. В этом второе отличие оригинала от аналога. Плата на ATmega168 будет стоить дешевле, чем на ATmega328. Главное же отличие этих контроллеров в том, что ATmega328 содержит на борту в два раза больше памяти, чем ATmega168.
Отличия микроконтроллеров
ATmega168
ATmega328
Но это не значит, что на ATmega168 не получится построить проект, который разрабатывался на плате с ATmega328, ведь 16 Кбайт будет вполне достаточно для многих скетчей. Всё же, если вам необходим двойной объём памяти, изучайте описание платы перед покупкой. При покупке своего китайского аналога, я выбрал плату за $1.30 с ATmega168, вместо платы с ATmega328 за $1.93. Как видно, здесь тоже можем сэкономить на покупке.
Оригинальная плата Pro mini производится с двумя вариантами питания: на 5 и 3,3 вольта. У версии, работающей от 3,3 вольта, микроконтроллер работает на частоте 8 МГц, у 5-ти вольтовой версии - на частоте 16 МГц. Китайские аналоги так же производятся в 2-х вариантах. Моя плата работает от 5 вольт.
Визуально частоту работы контроллера можно определить по установленному на плате кварцу, если он в большом корпусе, на нём отчётливо можно увидеть частоту, на которой он работает: 8 или 16 МГц.

Фрагменты плат с кварцами, работающими на разной частоте.
Про питание Arduino Pro mini.

Для питания платы предназначены выводы GND, VCC и RAW.
GND - это минус питания (земля).
VCC – используется для подачи питания 3,3 или 5 вольт, в зависимости от версии платы. На этот разъём подаётся строго то напряжение, на которое рассчитана плата. Напряжение с этого контакта идёт напрямую на микроконтроллер, если оно будет выше необходимого, последний может выйти со строя.
Если питать плату собираетесь большим напряжением, тогда «+» питания следует подключать к разъёму RAW. На этот разъём можно подавать до 12 в, не зависимо, на какое напряжения рассчитана плата. Напряжение с этого контакта подаётся на стабилизатор напряжения, который преобразует его до необходимого значения, а уже затем подаётся на контролер.
Если так получилось что вы купили плату и не знаете на какое напряжение она рассчитана, подайте на разъём RAW 5 вольт и измерьте напряжение на разъёме VCC. Если плата рассчитана на 3,3 вольта, то соответствующее напряжение будет и на VCC, если будет на VCC 5 вольт, значит плата 5-ти вольтовая.
Цифровые и аналоговые выходы Pro mini соответствуют количеству выходов как и у платы UNO: 14 цифровых и 6 аналоговых. Контакты А4 (SDA) и А5 (SCL) используются для подключения различных устройств по шине I2C.
Про прошивку Arduino Pro mini.
Став одной из самых маленьких плат платформы Arduino, плата Pro mini обрела недостаток — нельзя прошить плату без сторонней помощи. Расскажу про все возможные способы заливки скетчей в Pro mini.
Прошивка Arduino Pro mini с помощью платы Arduino UNO.
Это не самый простой способ, поскольку не у каждого имеется плата UNO и покупать её специально для прошивки плат Pro mini не целесообразно. Но поскольку у меня имеется китайский аналог UNO, я начну с этого способа. Для реализации этого способа, должен быть установлен драйвер на плату UNO и определён номер COM - порта, к которому эта плата подключена. Как это сделать, описано в статье про китайский аналог Arduino UNO.

Соединяем платы как на картинке. Выводы GND, TX и RX соединяем с аналогичными. Вывод «VCC» на плате Pro mini соединяем с выводом «5V» или «3V3» на плате UNO. Если у вас 5 вольтовая версия Pro mini, то соединяете с выводом «5V», как в моём варианте. Если версия 3-х вольтовая, подключаете к «3V3» на плате UNO. Вывод RESET на плате UNO подключаем к выводу DTR на плате Pro mini. На оригинальной плате вывод DTR обозначен как GRN, в общем это одно и то же.
Когда меня спрашивают: "Хочу научится программировать микроконтроллеры, с чего начать, что купить?", то с моей точки зрения ответ однозначен: "Покупаем Arduino Pro Mini и пробуем, если все получается — переходим к более сложным вещам".
Что такое Ардуино
Что же мы купили?
Если мы все купили правильно, то перед собой мы увидим две платки

Верхняя плата — это собственно и есть Arduino Pro Mini, нижняя — USB-UART / USB-TTL конвертер
Последний может выглядеть не так, как на фото, а иметь вид готового кабеля.

(Лично я советовал бы выбрать первый вариант, но это как говорится на вкус и цвет …)
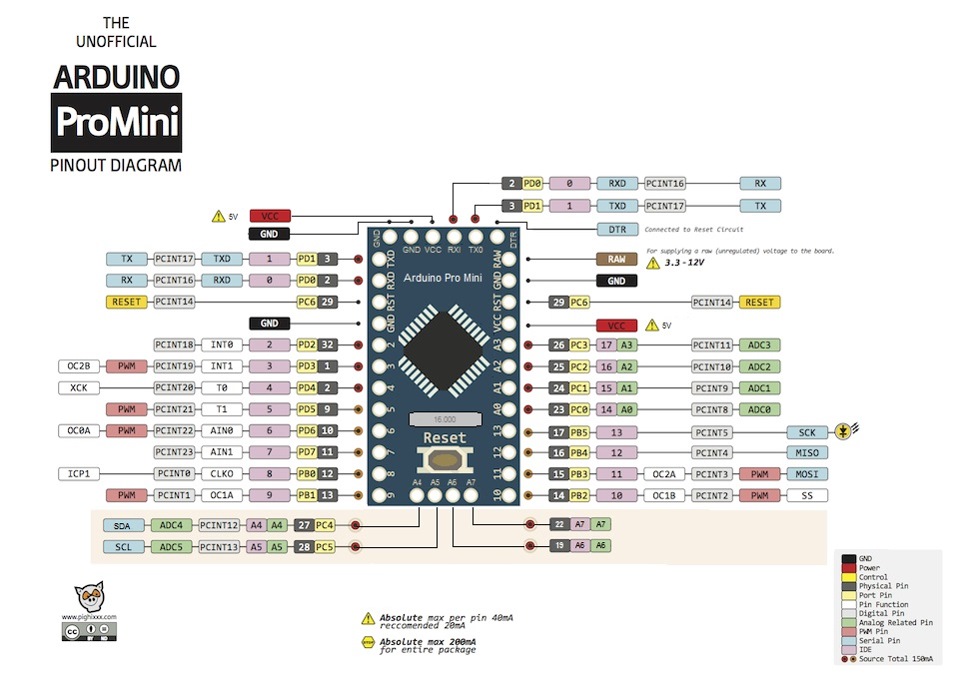
Посмотрели? Страшно? Давайте разберемся что где.
GND — это у нас выводы куда подключается "земляные" провода, т.е. приходит/выводится "-" питания
VCC — плюсовые выводы для питания платы напряжением 5В (иногда 3,3В). Таке этот вывод моно использовать для подачу "наружу" опорного напряжение для цифровых входов.
RAW — вывод используется, если у нас нет стабилизированного напряжения 5В, но есть постоянное в диапазоне от 7 до 12В. Иногда указывают максимальное значение 30В — т.е. то напряжение которое микросхема питания может выдержать непродолжительное время не перегреваясь.
Помним, что в автомобиле диапазон напряжений от 12 до 15,5В, поэтому подключать RAW к "+" авто напрямую нельзя и нужно собрать схему по питанию следующего вида:
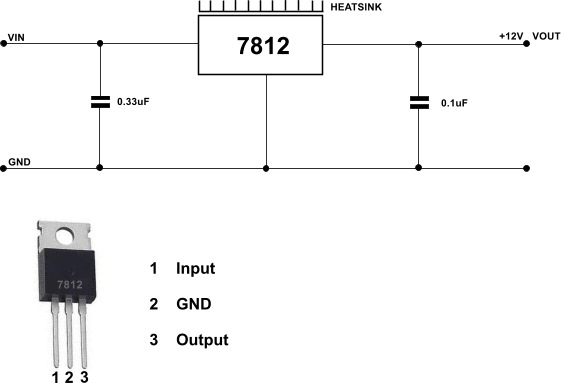
В принципе, заменив микросхему 7812 на 7805, можно питать Pro Mini и через вывод VCC
Некоторые из описанных выводов могут выполнять намного больше функций, что видно из схемы, но об этом мы поговорим позже, по мере того как будем использовать эти функции.
Подключаемся
Схема подключения достаточно простая и ошибиться достаточно сложно

Единственное что посоветую использовать не идущие в комплекте провода, а купить разъем питания на 6 контактов с шагом контактов 2,54мм. Он называется NS25 — 2,54 мм и такой же на 5 контактов для подключения к USB-UART / USB-TTL конвертеру.

После подключения у меня получилось так

Можно выпаять гребенку на конвертере и припаяться проводами непосредственно к плате — это позволит отказаться от одного из разьемных соединений и защитить конвертер, одев на него термоусадку.

Как видно используется только по 4 провода — это связано с тем, что у меня на обоих конвертерах нет вывода DTR
Что такое DTR и что делать если его нет?
Данный вывод предназначен для того, чтобы USB-serial контроллер Arduino перезагружал МК каждый раз, когда терминальная программа (в т.ч. Serial monitor, встроенный в ПО Arduino IDE) устанавливает соединение. Реализовано это следующим образом: у USB-serial контроллера вывод DTR (Data Terminal Ready) связан с выводом RESET. Если программа, работающая с виртуальным последовательным портом, использует DTR, то при установке соединения МК перезагружается.
Само по себе это обеспечивает беспроблемную загрузку скетча из Arduino IDE — МК перезагружается перед загрузкой кода. В этом смысле автоматическая перезагрузка облегчает жизнь. Кроме того, перезагрузка при подключении терминала тоже может оказаться удобной, т.к. довольно много скетчей выводят какую-то полезную информацию через последовательный порт, при этом скетч выполняется сразу после загрузки в МК, когда терминал еще не подключен (т.к. недавно порт был занят), так что увидеть вывод скетча в первые секунды его работы было бы нельзя. Перезагрузка в момент подключения терминала позволяет получить весь вывод, начиная с момента загрузки МК.
В случае, если этот вывод отсутствует, то у нас есть 3 варианта
1) Купить другой конвертер :)
2) Распаять вывод самому. (Как это сделать написано здесь — new-tech.in.ua/tips/109-usb-uart-converter)
3) Отправлять на перезагрузку вручную при помощи кнопки RESET расположенной на плате — об этом ниже.
Подключаем плату к компьютеру
Я не буду рассказывать как устанавливать драйвера конвертера и Arduino IDE — все достаточно стандартно.
Если все сделали правильно, то при подключении конвертера в системе появится виртуальный СОМ — порт. Это легко увидеть:
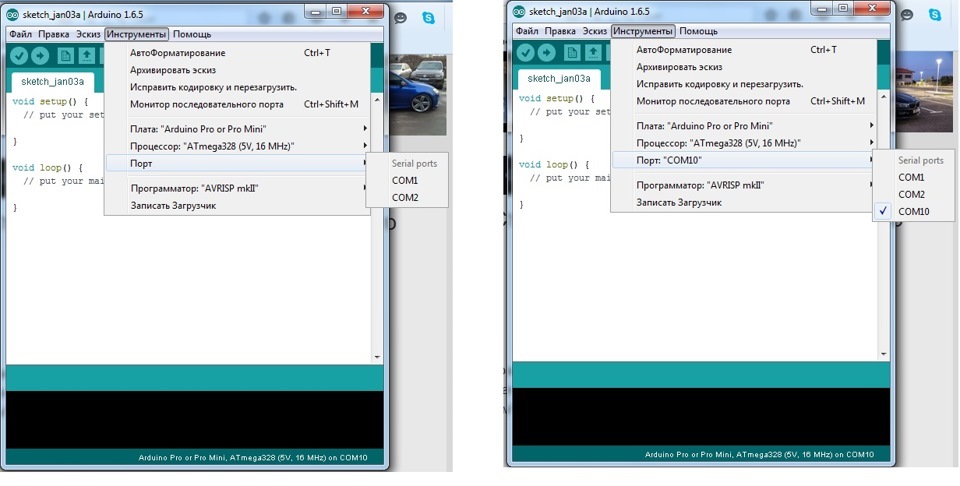
На правой картинке появляется дополнительный порт СОМ10 (у вас номер может быть другим) — его нужно выбрать, клацнув по нему мышкой.
Далее проверяем правильность указания платы, программатора — все должно быть как на картинке выше.
Указываем микроконтроллер 168 или 328, 5В или 3,3В

Почувствуем себя программистами
Попробуем залить простейшую программу. Для этого воспользуемся библиотекой примеров и тем, что у нас на самой плате на 13 выводе припаян светодиод. Скорее всего программа мигания этим светодиодом будет загружена в качестве тестовой, но мы все равно загрузим свою :). Находится этот пример тут:
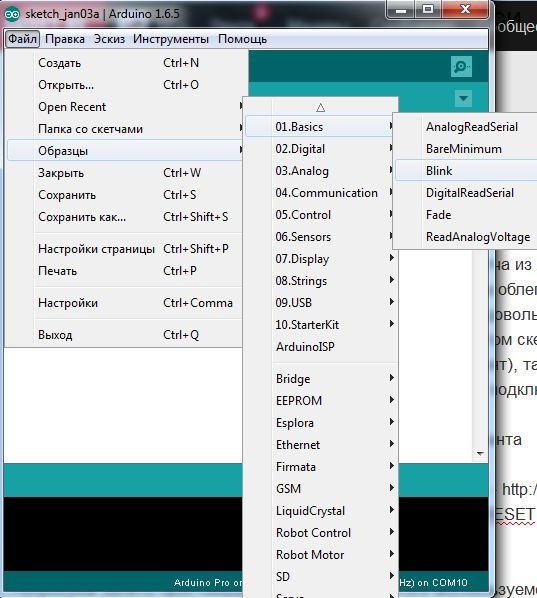
//Процедура инициализации
void setup() // инициализируем вывод 13 на вывод.
pinMode(13, OUTPUT);
>
// Основное тело программы
void loop() digitalWrite(13, HIGH); // включаем светодиод (Подаем сигнал высокого уровня на вывод 13)
delay(500); // ждем 500 милисекунд (в стандартном примере 1000, что означает одну секунду)
digitalWrite(13, LOW); // выключаем светодиод (Подаем сигнал низкого уровня на вывод 13)
delay(500); // ждем 500 милисекунд после чего идем опять в начало основной программы
>
Данная программа будет выполняться по кругу пока включен микроконтроллер.
"Заливаем" программу
Тут все просто — нажимаем на кнопочку "вгрузить"
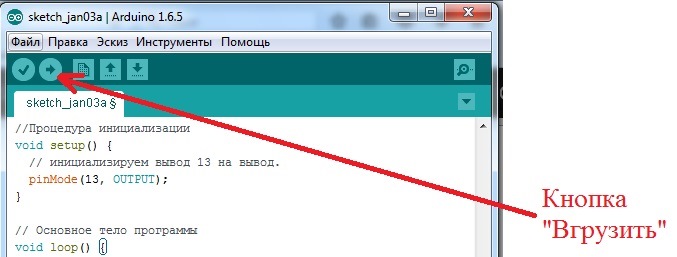
Если вывод DTR не подключен, то нажимаем на плате кнопку RESET и не отпускаем пока внизу окна Arduino IDE не появится надпись "вгружаем" — этот момент важно не пропустить, иначе микроконтроллер не будет своевременно перезагружен и заливка программы не состоится. Если DTR подключен, то просто ждем
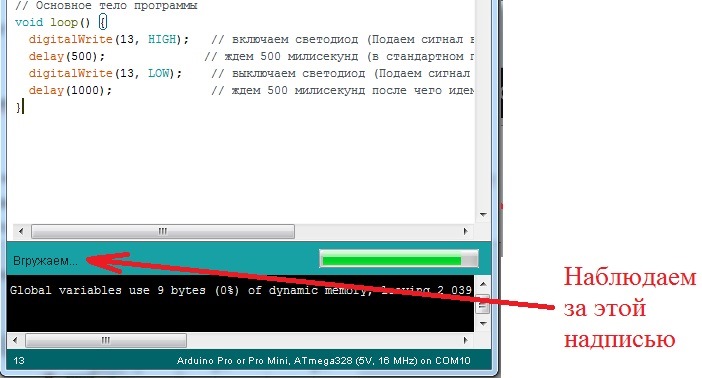
Если все мы сделали правильно, то вскоре мы увидим надпись "вгрузили" и светодиод начнет мигать с периодом 0,5с.

Это одна из самых простых и миниатюрных плат Ардуино. На ней только минимум компонентов: микроконтроллер, кварцевый резонатор, блокировочные конденсаторы, два светодиода и стабилизатор напряжения.
Преобразователя интерфейсов плата не содержит. Для подключения к компьютеру через интерфейс USB, в том числе для загрузки программы из Arduino IDE, необходимо использовать внешний USB-UART конвертер.
Размеры платы Arduino Pro Mini всего 18 x 33 мм, что позволяет применять ее в проектах критичных к габаритам электроники.
Плата поставляется без впаянных разъемов. Это дает возможность выбрать свой способ подключения платы: впаять разъемы или выполнить соединение пайкой проводов.
Естественно, простота и миниатюрные размеры платы отразились на ее стоимости. Это одна из самых дешевых плат Ардуино. На момент написания статьи (февраль 2017 г.) по моей партнерской ссылке плата Arduino Pro Mini с микроконтроллером ATmega328 стоит всего 180 руб.

Все вышесказанное делает привлекательным применение Arduino Pro Mini:
- в проектах с ограниченными конструктивными размерами;
- при отсутствии необходимости связи с компьютером;
- при серийном выпуске;
- при ограничениях на стоимость изделия.
Платы выпускаются в модификациях:
- тип микроконтроллера ATmega168 или ATmega328;
- напряжение питания 3,3 или 5 В.
В варианте с микроконтроллером ATmega168 объемы всех типов памяти (ОЗУ, FLASH и EEPROM) уменьшены в 2 раза.
В вариантах с питанием 3,3 В уменьшена тактовая частота с 16 до 8 мГц.
Характеристики платы Arduino Pro Mini.
Большей частью плата имеет такие же параметры, как и другие платы Ардуино с микроконтроллерами ATmega168/328.
| Тип микроконтроллера | ATmega168 | ATmega328 |
| Архитектура | AVR | |
| Напряжение питания микроконтроллера | 3,3 или 5 В (в зависимости от модификации) | |
| Напряжение питания платы | 3,35 - 12 В (модификация 3,3 В) или 5,2 – 12 В (модификация 5 В) | |
| Тактовая частота | 8 мГц (модификация 3,3 В) или 16 мГц (модификация 5 В) | |
| Объем оперативной памяти (SRAM) | 1 кбайт | 2 кбайт |
| Объем памяти программ (FLASH) | 16 кбайт | 32 кбайт |
| Объем энергонезависимой памяти (EEPROM) | 512 байт | 1 кбайт |
| Дискретные входы/выходы | 14 ( 6 могут быть использованы для генерации ШИМ сигналов) | |
| Аналоговые входы | 6 или 8 входов | |
| Максимально-допустимый ток цифрового выхода | 40 мА (суммарный ток выводов не более 200 мА) | |
| Размеры платы | 18 x 33 мм | |
Назначение выводов платы Arduino Pro Mini.

Питание.
Arduino Pro Mini может получать питание следующими способами.
- От внешнего стабилизированного источника питания напряжением 5 В. В этом случае используется вывод VCC.
- От USB порта компьютера через преобразователь интерфейсов USB-UART, подключенный к 6 контактному разъему платы. Используется вывод VCC 6 контактного разъема.
- От внешнего не стабилизированного источника питания напряжением до 12 В. В этом случае используется встроенный стабилизатор напряжения платы. Питание подключается через вывод RAW.
Схема питания платы Arduino Pro Mini выглядит так.

Перемычка SJ1 используется для отключения внутреннего стабилизатора платы в приложениях с низким энергопотреблением. На моем варианте платы этой перемычки нет.
В качестве стабилизатора напряжения питания микроконтроллера используется микросхема MIC5205. Это линейный стабилизатор с низким падением напряжения.
При внешнем питании платы через вывод RAW этот стабилизатор может быть использован для питания внешнего устройства через вывод VCC. Ток потребления ограничен нагрузочной способностью MIC5205 и не должен превышать 150 мА. Кроме того необходимо учитывать максимально-допустимую мощность рассеивания стабилизатора. По этой ссылке mic5205.pdf можно получить подробную информацию о MIC5205 и расчете максимальной мощности для этого стабилизатора.
- Все выводы, аналоговые или цифровые, могут работать в диапазоне от 0 до 5 В (от 0 до 3,3 В для модификации платы с питанием 3,3 В).
- Для дискретного вывода в режиме выхода втекающий или вытекающий ток не должен превышать 40 мА. Суммарный ток выводов микроконтроллера должен быть не более 200 мА.
- Все выводы микроконтроллера подключены к источнику питания через подтягивающие резисторы сопротивлением 20-50 кОм. Подтягивающие резисторы могут быть отключены программно.
- Если на любой аналоговый или дискретный вход подать напряжение ниже 0 В или свыше 5 В (свыше 3,3 В для модификации с питанием 3,3 В), то оно будет ограничено защитными диодами микроконтроллера.

Сигналы с высоким напряжением и отрицательным напряжением должны подключаться к входам платы через ограничительные резисторы. В противном случае микроконтроллер обязательно выйдет из строя.
Цифровые выводы. У платы есть 14 цифровых выводов. Каждый из них может работать в режиме входа и выхода. Некоторые выводы еще имеют дополнительные функции.
Последовательный интерфейс UART: выводы 0(RX) и 1(TX). Используются для обмена данными по интерфейсу UART и загрузки программы в микроконтроллер из Arduino IDE. Плата не содержит преобразователя интерфейса USB-UART. Для связи с компьютером необходимо использовать внешний конвертер интерфейсов.
ШИМ: выводы 3,5,6,9, 10, 11. На этих выводах может быть сформирован аппаратным способом сигнал ШИМ. После сброса в системе установливаются параметры ШИМ: 8 бит, 500 Гц.
Интерфейс SPI: выводы 10 (SS), 11 (MOSI), 13 (SCK). Выводы аппаратного последовательного интерфейса SPI.
Интерфейс I2C: выводы 4 (SDA) и 5 (SCL). Сигналы аппаратного интерфейса I2C.
Светодиод: вывод 13. К этому выводу подключен светодиод общего назначения. Светится при высоком уровне сигнала на выводе 13.
Аналоговые входы: A0…A8. 6 или 8 аналоговых входов, предназначенных для измерения напряжения. Разрядность АЦП – 10 бит, что соответствует 1024 градациям сигнала. Время измерения порядка 100 мкс. Для сохранения точности выходное сопротивление источника сигнала не должно превышать 10 кОм.
RST. Сигнал сброса микроконтроллера. Низкий уровень приводит к перезагрузке системы. Вывод RST на 6 контактном разъеме имеет несколько другое назначение и используется при загрузке программы в микроконтроллер.
На плате есть 2 светодиода.

- Светодиод красного свечения, индицирующий наличие питания микроконтроллера.
- Светодиод зеленого свечения. Управляется программой и может использоваться для любых целей по выбору разработчика.
Принципиальная схема платы Arduino Pro Mini.

О цепях питания платы я уже рассказал, а больше пояснять нечего. Микроконтроллер включен по стандартной схеме, практические все его выводы непосредственно подключены к выводам платы.
Загрузка программы в плату Arduino Pro Mini.
На платах Ардуино со встроенным конвертером интерфейсов эта операция происходит очень просто. Плата подключается стандартным кабелем к USB порту компьютера, нажимается кнопка в Arduino IDE и программа автоматически загружается в плату.
С платой Arduino Pro Mini все сложнее. Некуда подключать стандартный USB кабель.
Как происходит загрузка программ в платы Ардуино из среды Arduino IDE.
При нажатии кнопки ”Загрузка” в Arduino IDE происходит компиляция скетча. О чем сообщает надпись “Компиляция скетча” в нижней части окна.


В этот момент Arduino IDE инициирует импульс низкого уровня на выходе DTR. DTR это один из сигналов управления передачей данных COM порта. Обычно он формируется на выходе встроенного преобразователя интерфейсов USB-UART.
Во всех платах Ардуино сигнал DTR подключен к выводу сброса микроконтроллера через конденсатор емкостью 0,1 мкФ. Получается простейшая дифференцирующая цепочка с постоянной времени 1 мс.
У платы Arduino Pro Mini внутреннего конвертера интерфейсов нет, поэтому сигнал DTR выведен на 6 контактный разъем. Схема сброса от сигнала DTR для Arduino Pro Mini выглядит так.

Независимо от длительности импульса DTR на входе ”RESET” микроконтроллера будет сформирован короткий импульс сброса.
По любому сбросу микроконтроллер передает управление программе загрузчика. В течение примерно 1 секунды загрузчик ожидает связи с компьютером по протоколу STK500. Если данные от компьютера поступают, то происходит загрузка программы из Arduino IDE.
Если в течение секунды данные от компьютера не приходят, то управление передается пользовательской программе микроконтроллера. Так происходит, например, при включении питания. Секунду плата ожидает, не собираются ли в нее загружать данные, а затем выполняется уже загруженная программа.
Из всего вышесказанного становится понятно, что если плату Arduino Pro Mini подключить через полноценный конвертер интерфейсов с сигналами RXD, TXD и DTR, то загрузка будет происходит совершенно так же, как и в других платах Ардуино со встроенным преобразователем интерфейсов. Дополнительно можно использовать для питания платы сигнал 5 В интерфейса USB. Или 3,3 В для плат с питанием 3,3 В.
Для подключения внешнего преобразователя интерфейсов предназначен 6 контактный разъем платы Arduino Pro Mini (при необходимости его можно впаять). Разъем содержит все сигналы, необходимые для загрузки программы в плату.

Надо только учитывать, что на некоторых платах сигналы RXI и TXO 6 контактного разъема могут соответствовать сигналам RXD и TXD микроконтроллера, а могут и быть включены наоборот. Например, как на этой плате.
Лучше прозвонить цепи выводов RXI и TXO. На моей плате сигналы соответствуют. Схема подключения конвертера USB-UART к моей плате выглядит так.

Обратите внимание, что сигнал DTR надо подключать к выводу RST именно на 6 контактном разъеме. Он соединен с входом сброса микроконтроллера через дифференцирующий конденсатор. На плате есть еще один вывод RST. Он подключен непосредственно ко входу “RESET” микроконтроллера.
В качестве внешнего USB-UART конвертера можно использовать любой модуль, например, PL2303 USB-UART BOARD или модуль CH340. Не забудьте установить на компьютер драйвер для модуля преобразователя интерфейсов.
Беда в том, что большинство модулей – конвертеров интерфейсов не имеют на выходном разъеме сигнала DTR. Можно, конечно, припаять проводок к выводу DTR микросхемы конвертера. Практически на всех микросхемах преобразователей интерфейсов этот сигнал есть. Просто он не выведен на разъем модуля.
Другой способ – использовать кнопку ”RESET” платы Arduino Pro Mini.

В следующем уроке собираюсь начать новую большую тему – обмен данными между платами Ардуино.

Вот об этом мы сегодня и поговорим. Как прошить, что для этого нужно, ну и как заставить Arduino IDE работать с китайскими копиями.
Что для этого нужно?
Arduino Pro Mini очень компактный, а компактность требует жертв и жертва это - USB интерфейс который полностью выкосили в данном контроллере т.е. подключить Pro Mini к компьютеру напрямую у вас не получится и как следствие для этого понадобится либо специальный переходник USB в TTL или другой контроллер Arduino.
Далее мы разберем три способа как прошить Pro Mini и для всех трех способов нам что-то понадобиться:
- Первый способ. Прошиваем через адаптер USB в TTL – нужен сам адаптер в количестве одной штуки.
- Второй способ. Прошиваем через Arduino UNO – нужна Arduino UNO, но не простая, а в классическом исполнении, это та Arduino, в которой процессор выполнен в DIP корпусе и вставлен в черный разъем.
- Третий способ. Прошиваем через SPI интерфейс – нужна любая Arduino: UNO, Nano, Mega, Leonardo – не важно, главное чтобы был USB разъем для подключения к ПК.
Первый способ. Прошиваем через адаптер USB в TTL
Первым и самым простым способом загрузить свой скетч в Arduino Pro Mini - это приобрести специальный адаптер USB в TTL или как его называют UART переходник. Как правило, этот переходник это и есть та часть, которую вырезали из Arduino Nano, превратив ее в Arduino Pro Mini. Стоимость подобных переходников копеечная, а выбор и того больше. Китайцы наштопали их столько, что глаза разбегаться какой из них выбрать. При этом цена сего девайса не более одного вечно зеленого. После того как вы соедините Pro Mini и UART переходник проводами или шлейфом, остаётся только воткнуть его (переходник) в ПК, установить драйвер (не для всех переходников они требуются) и на этом собственно все. Ваш ПК определит переходник как очередной COM-порт, который появляется при подключении любой Arduino к ПК. Выбираете его, плату, с которой будете работать (Arduino Pro Mini) и спокойно загружаете свой скетч.
Единственным нюансом в данных переходниках, является наличие или отсутствие контактов RST или DTR. Рекомендую покупать переходники, на которых эти контакты есть. Они значительно упрощают жизнь и делают процесс прошивки беспроблемным. Если же вы купили уже переходник, на котором подобных контактов нет, то при каждой загрузке скетча в Arduino вам придется нажимать на кнопку Reset, что не всегда получается сделать вовремя, и это вносит свои неудобства.
Подключение переходник вы можете посмотреть по таблице ниже:

| USB в TTL (UART) | Arduino Pro Mini |
|---|---|
| RX | RX |
| TX | TX |
| GND | GND |
| 5V | VCC |
| RST или DTR или GRN | RST или DTR |
Второй способ. Прошиваем через Arduino UNO
Для этого способа нам понадобиться классическая Arduino UNO. Классическая эта та, в которой корпус микросхемы выполнен в DIP корпусе и вставлен в специальный разъем. Вот эту микросхему нам надо аккуратно поддеть отверткой. Тут важно не сломать процессор, поддевайте аккуратно, не погнув ноги.
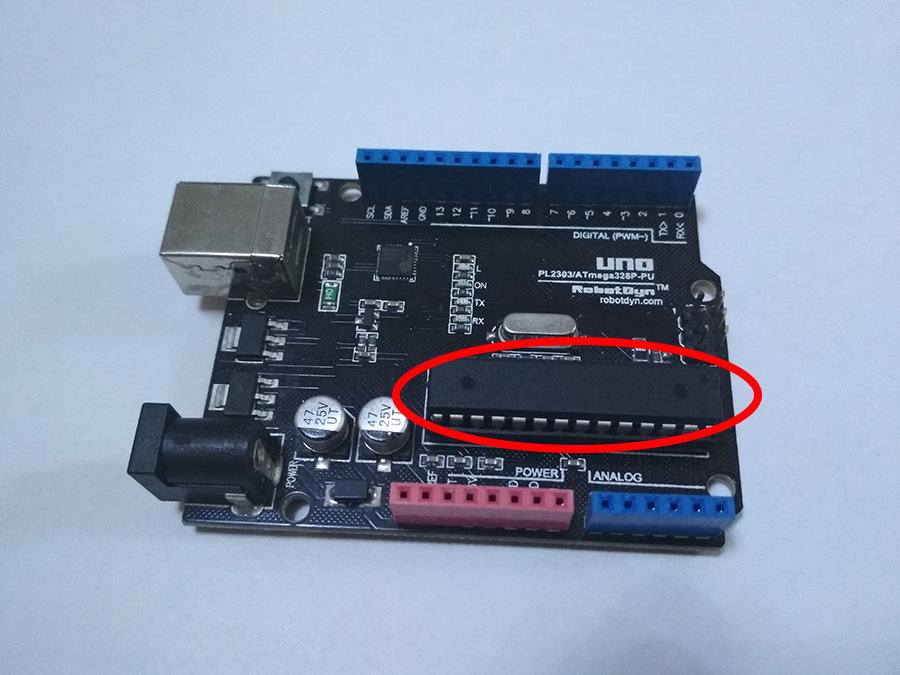

После того как мы вытащили процессор из Arduino UNO мы по сути получили тот самый переходник USB в TTL, осталось только соединить проводами наш новый переходник и Arduino Pro Mini по следующей схеме:

| Arduino UNO (без процессора) | Arduino Pro Mini |
|---|---|
| RX | RX |
| TX | TX |
| GND | GND |
| 5V | VCC |
| RST | RST |
После того как вы соединили две Arduino воедино, можно приступать к прошивке Arduino Pro Mini. Подключаем Arduino UNO по USB к ПК. Выбираем в настройках Arduino IDE COM-порт, указываем, что мы теперь работаем не с Arduino UNO, а с Arduino Pro Mini и все, заливаем наши скетчи. Способ довольно интересный, если вы не боитесь испортить Arduino и рядом не оказалось переходника USB в TTL.
Третий способ. Прошиваем через SPI интерфейс

Третьим и самым неудобным способом загрузить свой скетч в Arduino Pro Mini это прошить его при помощи ICSP интерфейса. Данный интерфейс присутствует на большинстве плат Arduino. Основные контакты данного интерфейса выведены на порты с 10 по 13, а так же выведены отдельно в виде шести контактной колодки с подписью ICSP. Располагается колодка, как правило, в центральной правой части Arduino.
Прошивка Arduino Pro Mini в этом случае делиться на два этапа:
- Прошивка платы Arduino как ISP программатора.
- Настройка Arduino IDE и загрузка скетча в Arduino Pro Mini.
Первым делом мы должны подготовить наш будущий программатор. Возьмем для примера всю туже Arduino UNO. Далее пошагово:
- Запускаем Arduino IDE.
- Файл - Примеры - 11.ArduinoISP - ArduinoISP.
- Инструменты - Плата - Arduino UNO.
- Инструменты - Порт - Выбираем COM-порт.
- Компилируем и заливаешь в Arduino UNO.
Далее нам необходимо соединить две Arduino проводами по следующей схеме:
| Arduino UNO (ISP) | Arduino Pro Mini |
|---|---|
| 5V | VCC |
| GND | GND |
| 10 | RST |
| 11 (MOSI) | 11 (MOSI) |
| 12 (MISO) | 12 (MISO) |
| 13 (SCK) | 13 (SCK) |
Теперь опять открываем Arduino IDE. Открываем в ней скетч который вы хотите залить в Pro Mini и выполняете следующие действия:
2. Инструменты - Плата - Arduino Pro Or Pro Mini
3. Инструменты - Процессор - ATmega168 (5V, 16 MHz)
4. Инструменты - Порт - Выбираете порт
5. Инструменты - Программатор - Arduino as ISP
6. Скетч - Загрузить через программатор
Добавляем китайский Pro Mini в Arduino IDE
Как я уже говорил в данной статье, Китайские клоны порой оснащают процессорами которыми не оснащали официальные версии Arduino Pro Mini и как следствие при прошивке их вы можете увидеть следующую или подобную ошибку.
Исправляется это легко:
- Для начала необходимо открыть папку в которой расположена Arduino IDE.
- Затем переходим в следующую папку "Папка с Arduino IDE\hardware\arduino\avr\".
- Ищем там файл "boards.txt" и открываем его в текстовом редакторе.
- Ищем в файле следующую строку "pro.menu.cpu.16MHzatmega168.build.mcu=atmega168".
- И заменяем ее на "pro.menu.cpu.16MHzatmega168.build.mcu=atmega168p".
- Перезапускаем Arduino IDE и на этом все.
- Если у вас к примеру 328 процессор то делаем все так же, только ищем строку с цифрами 328.
Заключение
В данной статье я привел аж три варианта загрузки скетчей в Arduino Pro Mini. Лично я использую второй. Мне он больше нравиться.
Что будете использовать вы - выбирать вам. Оставьте в комментарии какой вариант вы предпочитаете.
Читайте также:

