Архикад как открыть файл
Обновлено: 07.07.2024
Из сказаного можно сделать определенные выводы: если вы хотите получить полный проект ArchiCAD на свой компьютер — запрашивайте как минимум PLA файл, ибо PLN файл — это урезанная информация о проекте. Проектировщики обычно не выдают файл PLA.
Организация проекта в ArchiCAD
Любой формат, отличный от PLN и PLA, неродной для ArchiCAD. Вообще PLN и PLA – это, прежде всего, база данных о здании. Любые планы, фасады и прочее – это просто слепок с базы данных. В частности, DWG – это слепок 2D вида. Сложность в том, что из базы ArchiCAD таких слепков можно сделать бесконечное количество. Например, нам надо получить план на отметке 0.00. А отображать ли мебель? А многослойные конструкции? А проемы как отображать: со столяркой или чистый проем? Кстати, проемы с какой высоты отображать? А площади считать с отделкой или без? Оцениваете объем разрушений?
Поэтому в ArchiCAD нет чистого понятия поэтажный план – есть сечение на уровне и понятие видов. Вид – это комбинации слоев, качества отображения конструкций, масштаб чертежа, толщины и цвета перьев и т.д. Причем вид может создаваться для работы (например, для анализа площадей) и для стороннего согласования (например, с заказчиком или смежником). В итоге, только пользователь ArchiCAD знает как должен отображаться определенный вид (план розеток? полов? потолков? перегородок?) и для кого. Все это он настраивает через Навигатор проекта и Организатор. Часть слоев у него для временных конструкций, в части слоев какой-либо вариант, а где-то и оригинал проекта. Вывод из этой части: получив PLN (и даже PLA) файл вы не получите нужный вам план, который вы хотите посмотреть – вы получите полный проект со всеми мыслями архитектора, вариантами проекта, его черновиками и неточностями.
Просмотреть файлы архикада (*.pln, *.pla)?
Если вы прочитали все, что написано выше, и все равно хотите просмотреть файл ArchiCAD (PLN, а лучше PLA), то возьмите сам ArchiCAD – только он просмотрит свой же формат полноценно. Самые последнюю версию ArchiCAD всегда можно взять на следующих сайтах:
Этих версий вполне будет достаточно для того, чтобы открыть и посмотреть PLN либо PLA.
Какие могут быть проблемы?:
- Вы получите от проектировщика некорректный PLN файл – он может быть без библиотек (запросите библиотеки и будьте готовы к rar или zip файлу порядка 300 мб), в старом формате (запросите более современный формат – это, пожалуй, самый благоразумный вариант: новые версии программы действительно мощные, удобные и, если архитектор не перешел за последние 3-5 лет на новую версию, то скорее всего с ним что-то не так 🙂 ).
- Вы просто не найдете в полученном PLN файле нужной вам информации – тогда читайте дальше.
А какой оптимальный путь?
Если вы поняли, что смотреть файл ArchiCAD и искать просмоторщик файлов ArchiCAD – это неправильный путь, то почитайте рекомендации дальше:
ArchiCAD может легко подготовить DWG файл, а также около 10 дополнительных форматов. В частности: DGN, DWF, PDF, 2DL, JPG, TIF, BMP (последние три не оптимально никак 🙂 ). При этом я сам считаю самым оптимальным для согласования два формата: PDF (его умеют читать все) и DWF (вообще супер). Причем пользователю ArchiCAD подготовить эти файлы несложнее, чем вывести их на печать (ленятся просто либо не умеют пользоваться программой): пусть изучает функции Издателя. В частности, для формата DWF вообще не нужно никаких дополнительных программ – ArchiCAD подготавливает просмоторщик для этого формата с функциями красного карандаша. Вывод по этой части: ТРЕБУЙТЕ ДЛЯ СОГЛАСОВАНИЯ ЧЕРТЕЖИ В ФОРМАТЕ PDF/DWF. Ну, либо DWG. Если говорит, что пользуется ArchiCAD и не умеет выдавать из него эти форматы – плюйте в лицо и указывайте на раздел Публикация официальной документации по ArchiCAD, страницы 501-511 (для ArchiCAD 12).
О форматах ArchiCAD и nanoCAD: в чем сложности?
Общеизвестно, что для nanoCAD основной формат файла — DWG (от англ. drawing — чертеж). Сегодняшний DWG — это фактически база данных, которая хранит двух- и трехмерные данные. Но, в отличие от файлов ArchiCAD, в DWG хранятся прежде всего универсальные данные: линии, дуги, окружности, штриховки и т.д.
Основной формат файла ArchiCAD — PLN (от англ. plan — план). В простейшем случае PLN-файл хранит базовую трехмерную геометрию элементов здания (стен, перекрытий, балок, колонн, крыш и т.п.) плюс произвольные объекты (файлы GSM, то есть окна, двери, мебель…) и различные настройки проекта (наборы слоев, толщины линий, штриховки и т.д.). Любой формат, отличный от PLN, — для ArchiCAD неродной. Вообще PLN — это база данных о здании, которая хранит специализированные данные о трехмерных конструкциях здания. Любые планы, фасады и прочее — просто слепок с базы данных. В частности, DWG — это слепок 2D-вида. Сложность в том, что из базы ArchiCAD таких слепков можно сделать бесконечное множество. Например, нам надо получить план на отметке 0.00. А отображать ли мебель? А многослойные конструкции? А проемы как отображать: со столяркой или чистый проем? Кстати, проемы с какой высоты отображать? А площади считать с отделкой или без?
Оцениваете объем разрушений? Поэтому в ArchiCAD нет чистого понятия «поэтажный план» — есть сечение на уровне и понятие видов. Вид — это комбинации слоев, качества отображения конструкций, масштаб чертежа, толщины и цвета перьев и т.д. Причем вид может создаваться для работы (например, для анализа площадей) и для стороннего согласования (например, с заказчиком или смежником). В итоге только пользователь ArchiCAD знает, как должен отображаться определенный вид (план розеток, полов, потолков, перегородок) и для кого. Всё это пользователь настраивает через Навигатор проекта (Navigator) и Организатор (Organizer). Часть слоев у него для временных конструкций, в другой части — тот или иной вариант, а гдето и оригинал проекта.
Надо четко понимать: ArchiCAD хранит интеллектуальные объекты, тогда как в формате DWG будут храниться универсальные объекты. Именно поэтому если мы конвертируем данные из ArchiCAD в другие среды, то обязательно потеряем информацию, потеряем интеллект объектов, а из стен, колонн и крыш получим набор обычных линий, дуг, окружностей и штриховок. Но мы можем сделать конвертацию максимально контролируемой и таким образом будем заранее знать, что мы теряем, а что оставляем.
Передача данных из ArchiCAD в формат DWG (экспорт)
Для начала вооружимся некоторыми знаниями в области экспорта данных:
1. ArchiCAD 13 поддерживает DWG формата 2009 и ниже. То есть мы сможем передать данные в те системы, которые умеют работать с DWG 2009. Например, в среду nanoCAD.
2. Комплексная трехмерная модель сооружения, которая создается в ArchiCAD и содержит уникальные данные о проекте, обычно несколько избыточна для формата DWG. Поэтому, передавая данные в DWG, мы теряем комплексность проекта и сохраняем только один (необходимый другому специалисту) вид: поэтажный план для смежников, спецификацию для сметного отдела, трехмерный вид для визуализатора или видеоролик для маркетингового отдела.
3. Существует технология, которая позволяет автоматизировать процесс передачи информации из ArchiCAD в любые другие форматы данных, в том числе в DWG. Это позволит одним щелчком выдать комплект файлов, а затем обновлять их во внешних средах.
Настройка правил трансляции

Рис. 1. Основной диалог, который контролирует правила импорта-экспорта в формат DXF-DWG из среды ArchiCAD
Древовидная структура в нижней части диалога — настройки правил трансляции выбранного XML-файла. Как видно из рисунка, их очень много. Но настроить можно практически всё: слои, создаваемые в DWG; типы; перья и цвета линий; шрифты и т.д. Давайте рассмотрим наиболее интересные параметры:
- раздел Чертежная единица (Drawing Unit). Тут настраивается соответствие чертежных единиц ArchiCAD и DWG. По умолчанию один миллиметр ArchiCAD соответствует одной единице nanoCAD. Таким образом, если в среде nanoCAD вы и ваши коллеги работаете в метрах, здесь можно настроить множитель, который преобразует единицы;
- раздел Параметры сохранения (Save options). В этом разделе задаются общие правила сохранения данных в формат DWG, а настроить здесь можно следующее:
- раздел Разное (Miscellaneous). При настройках эту закладку нередко «забывают», а она очень важна, если вы используете английскую версию ArchiCAD! В результирующем DWG-файле при сохранении образуются слои с нечитаемыми символами? Решить проблему можно именно тут. Отметьте опцию Allow national characters in layer, linetype, block name (Допускать национальные символы в именах слоев, типов линий, блоков), и вы сможете использовать русские символы в слоях, атрибутах в блоках, названиях типов линий (рис. 3);
- обширный набор настроек хранится в разделе Реквизиты (Attributes) — настройки конвертации слоев, типов, толщин и цветов линий, шрифтов, штриховок из среды ArchiCAD в результирующий DWG-файл. Например, при сохранении в DWG вы можете создавать слои в соответствии со слоями ArchiCAD или типами элементов ArchiCAD (то есть стены сохраняются на одном слое, колонны — на другом, перекрытия — на третьем*). Цвета и толщины линий конвертируются в соответствии со стандартными настройками AutoCAD или с наилучшим совпадением по цвету. Еще один способ — настройка таблицы конвертации: красный цвет ArchiCAD толщиной 0,18 мм переходит в белый цвет AutoCAD толщиной 0,3 мм. А можно выполнить и такую настройку, при которой цвет и толщина линий будут назначаться в соответствии с настройками слоя (переменная По слою (BYLAYER) — по-моему, эта опция наиболее удобна (рис. 4).

Рис. 2. При импорте из ArchiCAD вы можете сохранить небольшой по размеру файл, разбивая трехмерные объекты на примитивы (линии, дуги, штриховки), или создать из объектов блоки с атрибутами — размер результирующего DWG-файла при этом увеличится

Рис. 3. Проблемы с русскими символами в DWG-файле? Проверьте в разделе Miscellaneous (Разное) настройку Allow national characters in layer, linetype, block name (Допускать национальные символы в именах слоев, типов линий, блоков)

Рис. 4. Раздел Реквизиты (Attributes) позволяет выполнить тонкие настройки при экспорте данных из ArchiCAD в nanoCAD: толщина, цвет и тип линий, преобразование шрифтов, методы конвертации слоев
Настраивается и конвертация слоев. Архитекторы зачастую создают огромное число различных слоев и их комбинаций: существуют слои, в которых размещена концептуальная часть проекта, слои с различными вариантами проекта, специализированные слои (например, в которых проработан план полов или потолков). При экспорте в DWG многие из этих слоев не нужны: они засоряют файл, усложняют работу других специалистов. Диалог Параметры трансляции DXF-DWG позволяет настроить методы конвертации и даже таблицу соответствия слоев в ArchiCAD и DWG. На рис. 5 показано, как различные слои ArchiCAD (стены наружные и межквартирные/межкомнатные, перегородки, колонны, балки, перекрытия и т.д.) собираются в заранее оговоренный набор слоев DWG-файла (рис. 6).

Рис. 5. Если ArchiCAD содержит много «лишних» слоев, то вы, подготавливая более качественный DWG-файл, можете сливать несколько слоев в один

Рис. 6. Все слои, экспортированные из среды ArchiCAD, легко включать/отключать, закрывать от редактирования в среде nanoCAD. Даже обязательный слой ArchiCAD Layer переименовывается в обязательный слой «0», который присутствует во всех DWG-файлах
Передача данных в среду nanoCAD в формате DWG
Итак, у нас есть проработанный проект жилого здания в среде ArchiCAD (рис. 7), мы настроили правила трансляции в формат DWG и полностью понимаем, как будет создаваться финальный DWG-файл. Теперь можно передавать нужные нам виды в nanoCAD.

Рис. 7. Демонстрационный проект ArchiCAD, готовый к передаче в среду nanoCAD: отключены «лишние» слои, настроены масштаб и стиль отображения объектов
Для экспорта данных сначала настраиваем вид: отключаем видимость лишних объектов (к примеру, слоя с мебелью, размерами, штриховкой полов и т.п.), выставляем необходимый масштаб чертежа (например, 1:100), настраиваем отображение объектов (например, для окон и дверей мы можем отключить видимость «столярки», оставив пустые проемы в стенах). Далее выбираем команду Сохранить как… (Save as…) пункта меню Файл (File), в списке форматов выбираем формат DWG, задаем папку/имя файла и сохраняем поэтажный план. Если нам нужно передать 3D-данные, мы выполняем эту операцию из 3D-окна ArchiCAD, если разрез — то из окна разреза. Это самый простой способ экспорта, его результат показан на рис. 8.

Рис. 8. Поэтажный план ArchiCAD, открытый в nanoCAD и готовый для дальнейшей работы
При этом в качестве инструмента обмена мы можем воспользоваться обычным проводником Windows или сохранить данные в базу nanoTDMS Эларос и, задействовав его инструменты, управлять правами доступа к файлам, прикреплять к передаваемым файлам задания, контролировать документооборот в организации (рис. 9).

Рис. 9. В качестве среды обмена информацией можно воспользоваться nanoTDMS Эларос — централизованной системой хранения, в которой можно разграничить доступ к папкам и файлам и контролировать изменение файлов
Заключение
Скрупулезно настраивая правила трансляции из ArchiCAD в DWG, можно получить максимально качественный результирующий DWG-файл, где все объекты размещены на необходимых слоях, имеют нужные цвета и толщины линий, требующиеся текстовые стили, ожидаемые штриховки и т.д. Возможно, прежде чем вы наилучшим образом подготовите XML-файл трансляции, вам понадобится выполнить несколько итераций сохранения, зато в дальнейшем вы будете получать качественный DWG-файл в среде nanoCAD буквально одним щелчком мыши.
Так, по объектам, создаются слои при экспорте в DWG данных из среды Revit. ArchiCAD же дает дополнительные возможности.
Файлы формата PLN открываются специальными программами. Существует 4 типа форматов PLN, каждый из которых открывается разными программами. Чтобы открыть нужный тип формата, изучите описания файлов и скачайте одну из предложенных программ.
Чем открыть файл в формате PLN
Формат PLN получил весьма широкое распространение и может быть классифицирован по четырем основным категориям:
- файл с расширением PLN представляет собой проект, реализованный в системе автоматизированного проектирования (САПР) ArchiCAD. В нем хранится информация о трехмерной электронной модели какого-либо объекта, построенной с использованием разнообразных методов и средств САПР.
Непосредственно сам файл содержит данные о геометрической форме объекта, типе его модели (каркасная, поверхностная, твердотельная), размерных характеристиках, ассоциативных чертежах.
Данный формат не получил широкого распространения в кругу обычных пользователей. В основном формат PLN используют многочисленные инженеры-проектировщики, конструкторы и архитекторы имеющие навыки построения и форматирования объемных 3D моделей в САПР ArchiCAD.
Ландшафтный дизайн, интерьеры помещений, машино- и приборостроение – это лишь незначительный перечень отраслей производства, где находит свое применение расширение PLN.
Но все же основное предназначение данного формата – это хранение информации о геометрической форме архитектурных знаний. ArchiCAD обладает мощным инструментарием для отрисовки чертежных примитивов и трехмерных моделей для точного формирования структуры даже самой замысловатой конструкции сооружения.
Для построения сборочной единицы отдельных PLN проектов используется интегрированный PLА-конструктор. В рамках PLN может храниться вся конструкторская документация, включая спецификации, 2Д чертежи моделей и.т.д.
- гораздо реже применяется исполнение формата PLN в целях симуляции полета самолета (программная утилита Microsoft Flight Simulator). Такая категория расширения востребована в качестве обучающего виртуального пособия для любителей авиации и пилотов-стажеров.
- Adobe InDesign – коммерческое приложение, результатом генерации которого является плагин в формате PLN (Plugin).
- зачастую расширение PLN можно встретить как ассоциацию к электронной таблице PlanPerfect. Офисный комплекс программного обеспечения WordPerfect поддерживает работу с данным типом PLN-файлов.
Программы для открытия PLN файлов
Из-за широкого многообразия PLN, необходимо быть чрезвычайно внимательным при выборе программных утилит для открытия/редактирования данного формата:
- для генерации, воспроизведения и редактирования PLN проекта объемной 3D-модели идеально подходит САПР ArchiCAD;
- Microsoft Flight Simulator (PLN файл – симулятор полета для пилотов-стажеров);
- Adobe InDesign (файл в формате PLN “Plugin”);
- WordPerfect (PLN файл – электронная таблица PlanPerfect).
Если при попытке открыть формат ОС выдает ошибку: производится открытие PLN файла с использованием некорректно подобранного программного обеспечения.
Конвертация PLN в другие форматы
Конвертация PLN файла получила свое распространение только в среде проектировщиков объемных 3Д моделей, работающих в системе ArchiCAD. Структура файлов остальных категорий PLN уникальна по своему содержанию и не поддается трансляции в другие форматы данных.
3D-проект в САПР ArchiCAD можно преобразовать в следующие расширения:
Данные конвертации доступны для последний версии GraphiSoft ArchiCAD, содержащей в себе интегрированный транслятор, с помощью которого допускается преобразование форматов.
Почему именно PLN и в чем его достоинства?
Расширение PLN – один из самых распространенных форматов представления данных. Генерация плагинов (Plugin), построение трехмерных моделей изделий, создание электронных таблиц PlanPerfect, симуляция полета для пилотов-стажеров – все эти процессы обеспечивает и поддерживает формат PLN.
Файл соло-проекта, содержащий 3D-модель, создаваемая в программе архитектурной разработки ArchiCAD. Применяется архитекторами для разработки структур зданий, интерьеров и ландшафтов. Использует технологию Archicad Virtual Building для имитации способа строительства зданий.
Из сказаного можно сделать определенные выводы: если вы хотите получить полный проект ArchiCAD на свой компьютер — запрашивайте как минимум PLA файл, ибо PLN файл — это урезанная информация о проекте. Проектировщики обычно не выдают файл PLA.
Организация проекта в ArchiCAD
Любой формат, отличный от PLN и PLA, неродной для ArchiCAD. Вообще PLN и PLA – это, прежде всего, база данных о здании. Любые планы, фасады и прочее – это просто слепок с базы данных. В частности, DWG – это слепок 2D вида. Сложность в том, что из базы ArchiCAD таких слепков можно сделать бесконечное количество. Например, нам надо получить план на отметке 0.00. А отображать ли мебель? А многослойные конструкции? А проемы как отображать: со столяркой или чистый проем? Кстати, проемы с какой высоты отображать? А площади считать с отделкой или без? Оцениваете объем разрушений?
Поэтому в ArchiCAD нет чистого понятия поэтажный план – есть сечение на уровне и понятие видов. Вид – это комбинации слоев, качества отображения конструкций, масштаб чертежа, толщины и цвета перьев и т.д. Причем вид может создаваться для работы (например, для анализа площадей) и для стороннего согласования (например, с заказчиком или смежником). В итоге, только пользователь ArchiCAD знает как должен отображаться определенный вид (план розеток? полов? потолков? перегородок?) и для кого. Все это он настраивает через Навигатор проекта и Организатор. Часть слоев у него для временных конструкций, в части слоев какой-либо вариант, а где-то и оригинал проекта. Вывод из этой части: получив PLN (и даже PLA) файл вы не получите нужный вам план, который вы хотите посмотреть – вы получите полный проект со всеми мыслями архитектора, вариантами проекта, его черновиками и неточностями.
Просмотреть файлы архикада (*.pln, *.pla)?
Если вы прочитали все, что написано выше, и все равно хотите просмотреть файл ArchiCAD (PLN, а лучше PLA), то возьмите сам ArchiCAD – только он просмотрит свой же формат полноценно. Самые последнюю версию ArchiCAD всегда можно взять на следующих сайтах:
Этих версий вполне будет достаточно для того, чтобы открыть и посмотреть PLN либо PLA.
Какие могут быть проблемы?:
- Вы получите от проектировщика некорректный PLN файл – он может быть без библиотек (запросите библиотеки и будьте готовы к rar или zip файлу порядка 300 мб), в старом формате (запросите более современный формат – это, пожалуй, самый благоразумный вариант: новые версии программы действительно мощные, удобные и, если архитектор не перешел за последние 3-5 лет на новую версию, то скорее всего с ним что-то не так :) ).
- Вы просто не найдете в полученном PLN файле нужной вам информации – тогда читайте дальше.
А какой оптимальный путь?
Если вы поняли, что смотреть файл ArchiCAD и искать просмоторщик файлов ArchiCAD – это неправильный путь, то почитайте рекомендации дальше:
ArchiCAD может легко подготовить DWG файл, а также около 10 дополнительных форматов. В частности: DGN, DWF, PDF, 2DL, JPG, TIF, BMP (последние три не оптимально никак :-) ). При этом я сам считаю самым оптимальным для согласования два формата: PDF (его умеют читать все) и DWF (вообще супер). Причем пользователю ArchiCAD подготовить эти файлы несложнее, чем вывести их на печать (ленятся просто либо не умеют пользоваться программой): пусть изучает функции Издателя. В частности, для формата DWF вообще не нужно никаких дополнительных программ – ArchiCAD подготавливает просмоторщик для этого формата с функциями красного карандаша. Вывод по этой части: ТРЕБУЙТЕ ДЛЯ СОГЛАСОВАНИЯ ЧЕРТЕЖИ В ФОРМАТЕ PDF/DWF. Ну, либо DWG. Если говорит, что пользуется ArchiCAD и не умеет выдавать из него эти форматы – плюйте в лицо и указывайте на раздел Публикация официальной документации по ArchiCAD, страницы 501-511 (для ArchiCAD 12).

Из этой статьи вы узнаете ещё больше о библиотеке ARCHICAD. Поговорим о том, как загружать объекты в библиотеку. Также покажу, откуда можно скачать модели для ARCHICAD.
В стандартной библиотеке ARCHICAD много качественных параметрических объектов, но их не всегда достаточно. Поэтому часто приходится загружать дополнительные библиотечные элементы.
Ресурсов, на которых можно бесплатно скачать параметрические модели для ARCHICAD, не так много. Мы разберём основные из них.
Также для использования в ARCHICAD хорошо подходят модели из SketchUp. Но давайте сначала узнаем, как загружать объекты в библиотеку. Если вы ещё не разбирались с библиотекой в ARCHICAD, рекомендуем прочитать статью «Библиотека ARCHICAD».
Как загрузить объект в ARCHICAD
Допустим, вы уже скачали какой-то объект для ARCHICAD. Он может иметь один из двух форматов: .*gsm или .*lcf. В библиотеку они загружаются по-разному.
Стандартный формат объекта в библиотеке – это gsm.
Любые объекты лучше всего загружать через «Менеджер Библиотек».
Перейдем в меню «Файл» → «Библиотеки Объекты» → «Менеджер Библиотек».
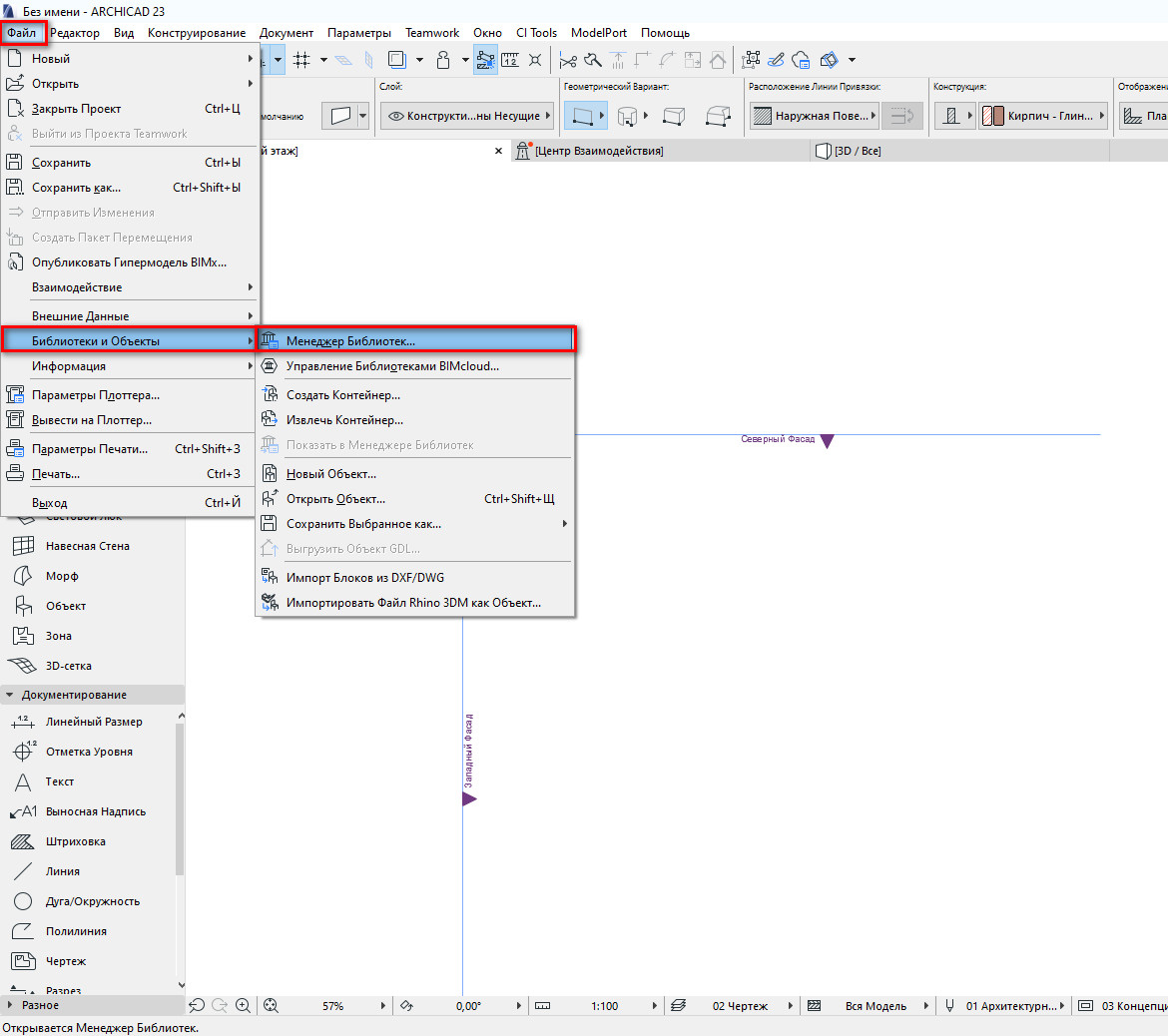
В открывшемся меню увидим две папки: «Вложенная Библиотека» и «Библиотека ARCHICAD 23».
Так как все загружаемые объекты помещаются в папку «Вложенная Библиотека», кликаем по ней два раза, чтобы перейти в нее.
Чтобы загрузить объект, нужно кликнуть на иконку стула со стрелочкой. Откроется файловый менеджер. Через него находим нужный объект на своем ПК и кликаем по нему два раза.
Теперь объект загружен в библиотеку. В окне менеджера библиотек жмем «ОК», чтобы сохранить изменения и выйти.
Библиотечный элемент в моем примере доступен через команду «Объект». Его можно найти в папке «Вложенная Библиотека».
Загруженный библиотечный элемент не всегда будет доступен для команды «Объект». Это зависит от типа загружаемого элемента. Например, это может быть «Окно», «Дверь» или «Источник Света». Он будет доступен через соответствующую команду, но не через «Объект».
С форматом lcf все немного сложнее. Дело в том, что это контейнер для объектов. В нем может содержаться множество различных объектов в формате gsm, файлы глобальных настроек, а также различные текстуры или изображения для интерфейса библиотечного элемента.
Чтобы загрузить .*lcf в библиотеку, нужно перейти в меню «Менеджер Библиотек» на вкладку «Библиотеки Проекта». Затем кликнуть на кнопку «Добавить…», она находится справа внизу. В открывшемся окне найти необходимый файл и кликнуть по нему два раза.
В окне менеджера библиотек нажать «ОК», чтобы сохранить изменения.
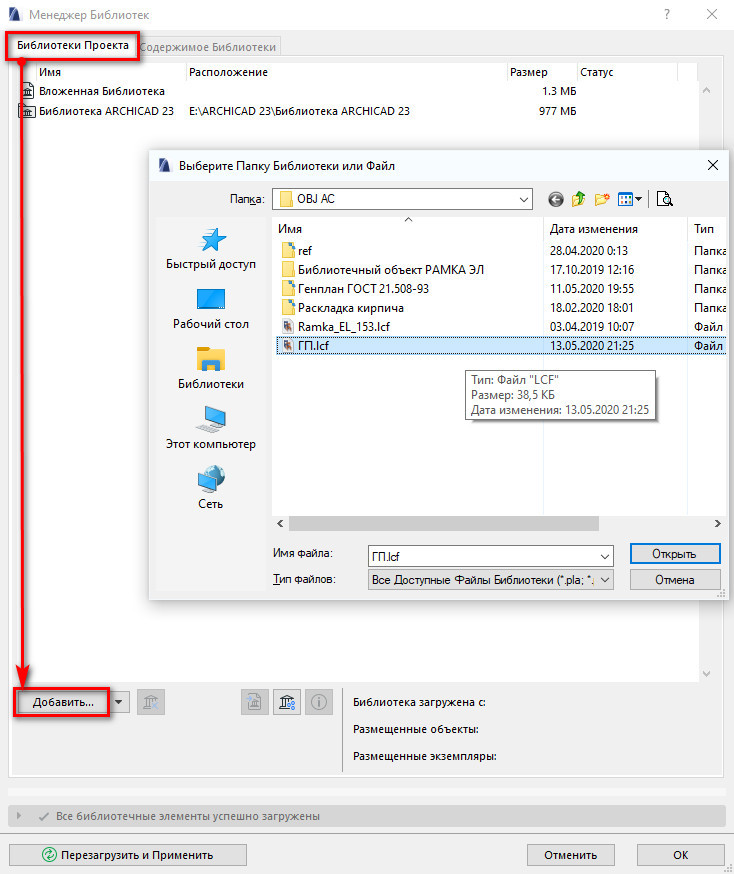
Но есть один важный момент. Таким способом lcf лучше не загружать. Потому что могут возникать дубликаты в библиотеке текстур и элементов.
Лучше всего сначала извлечь контейнер .*lcf. Перейдите в меню «Файл» → «Библиотеки Объекты» → «Извлечь Контейнер». В открывшемся окне выбираем нужный файл контейнера, кликаем по нему два раза. Откроется следующее окно, где указываем папку для сохранения файлов контейнера. Жмем «ОК».
Тогда этот файл просто превратится в обычную папку с подэлементами. После этого загружаем эту папку в библиотеку, также как и обычный контейнер .*lcf, а можно просто найти объект .*gsm и загрузить только его.
Вы можете не загружать сам объект в библиотеку. Можно просто положить его в папку. А потом загрузить ее в библиотеку через «Менеджер Библиотек». Кликнув на кнопку «Добавить…».
Тогда объекты будут храниться не в библиотеке проекта ARCHICAD, а на вашем ПК. Если открыть этот проект на другом компьютере эти библиотечные элементы не загрузятся.
Этого можно избежать, просто сохраните файл как архивный. Перейдите в меню «Файл» → «Сохранить как…» → «Архивный проект PLA».
Теперь вы знаете, как загружать объекты в ARCHICAD.
Давайте посмотрим, где можно их скачать.
BIM Components
Преимущество этого ресурса в том, что объекты из него загружаются прямо в ARCHICAD.
Перейдите в окно параметров нужного инструмента и введите в строке поиска название объекта.
Объекты с ресурса BIM Components будут отображаться в окне предпросмотра с соответствующей иконкой в правом нижнем углу. Его можно загрузить в библиотеку, нажав на кнопку «Загрузить и Вложить».
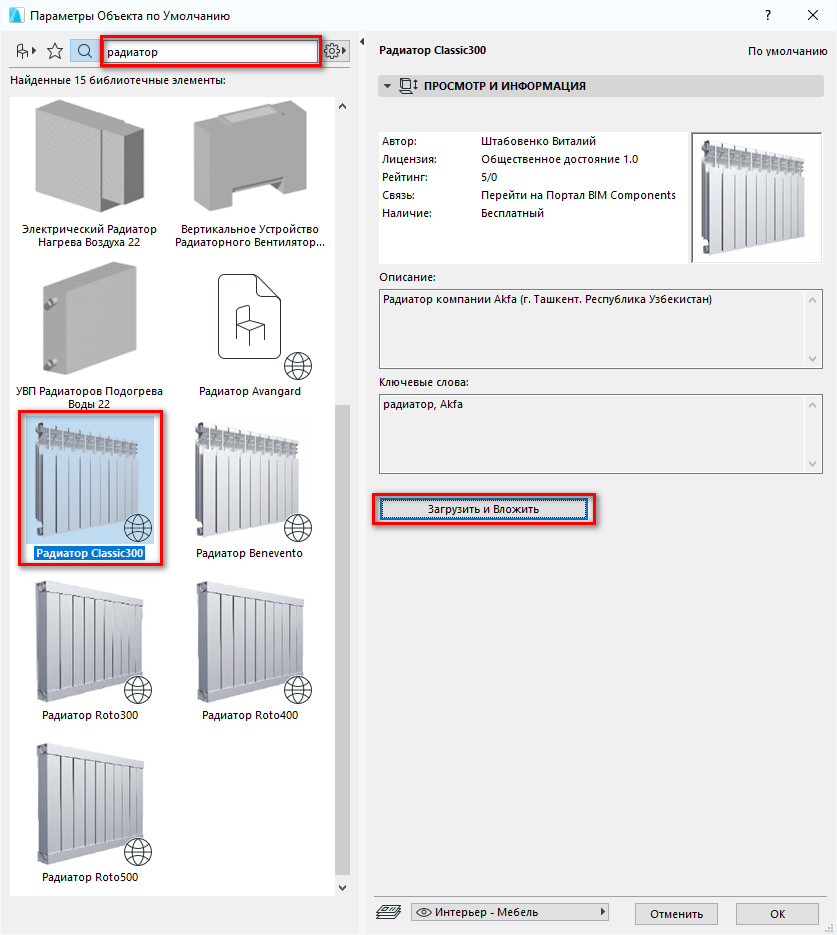
Чтобы загружать объекты с BIM Components, нужно подключение к интернету.
Как видите я загрузил объект окна, поэтому он доступен через инструмент «Окно».
Чтобы загружать некоторые объекты с сайта BIM Components, нужно зарегистрироваться и войти в учетную запись.
BIMobject Cloud
Чтобы загружать объекты с этого ресурса, нужно обязательно зарегистрироваться и войти в свой аккаунт. Затем скачиваем необходимый объект и загружаем его.
Применяем способ загрузки в зависимости от формата объекта .*gsm или .*lcf. Выше говорили о том, как загружать объекты в ARCHICAD.
3D Warehouse – модели SketchUp
Ещё один хороший ресурс с моделями, которые подходят для ARCHICAD – 3D Warehouse. Можно загружать модели SketchUp сразу в ARCHICAD в формате .*skp.
Затем скачиваем подходящую модель в формате «SketchUp 2017 Model». Чтобы загрузить модель в ARCHICAD, открываем план этажа и просто перетаскиваем файл модели в 2D окно.
Любая модель, загруженная таким способом, будет доступна через инструмент «Объект». Конечно, она не будет параметрической. Но для нужд дизайн-проекта это не всегда нужно.
Если вы заметили, у модели, которую я загрузил, много лишних линий как в 2D так и в 3D. Их можно убрать, оптимизировав модель.
Как это сделать показано в нашем бесплатном марафоне «Создание дизайн-проекта квартиры в ARCHICAD». Там есть целый раздел, посвященный работе с объектами и моделями. Поэтому регистрируйтесь и проходите уроки бесплатно!
Теперь вы умеете загружать модели в ARCHICAD. А также знаете, где их брать. Если вам этого не достаточно, вы можете ознакомиться со списком сайтов с объектами для ARCHICAD.
Файлы формата PLN открываются специальными программами. Существует 4 типа форматов PLN, каждый из которых открывается разными программами. Чтобы открыть нужный тип формата, изучите описания файлов и скачайте одну из предложенных программ.
Чем открыть файл в формате PLN
Формат PLN получил весьма широкое распространение и может быть классифицирован по четырем основным категориям:
- файл с расширением PLN представляет собой проект, реализованный в системе автоматизированного проектирования (САПР) ArchiCAD. В нем хранится информация о трехмерной электронной модели какого-либо объекта, построенной с использованием разнообразных методов и средств САПР.
Непосредственно сам файл содержит данные о геометрической форме объекта, типе его модели (каркасная, поверхностная, твердотельная), размерных характеристиках, ассоциативных чертежах.
Данный формат не получил широкого распространения в кругу обычных пользователей. В основном формат PLN используют многочисленные инженеры-проектировщики, конструкторы и архитекторы имеющие навыки построения и форматирования объемных 3D моделей в САПР ArchiCAD.
Ландшафтный дизайн, интерьеры помещений, машино- и приборостроение – это лишь незначительный перечень отраслей производства, где находит свое применение расширение PLN.
Но все же основное предназначение данного формата – это хранение информации о геометрической форме архитектурных знаний. ArchiCAD обладает мощным инструментарием для отрисовки чертежных примитивов и трехмерных моделей для точного формирования структуры даже самой замысловатой конструкции сооружения.
Для построения сборочной единицы отдельных PLN проектов используется интегрированный PLА-конструктор. В рамках PLN может храниться вся конструкторская документация, включая спецификации, 2Д чертежи моделей и.т.д.
- гораздо реже применяется исполнение формата PLN в целях симуляции полета самолета (программная утилита Microsoft Flight Simulator). Такая категория расширения востребована в качестве обучающего виртуального пособия для любителей авиации и пилотов-стажеров.
- Adobe InDesign – коммерческое приложение, результатом генерации которого является плагин в формате PLN (Plugin).
- зачастую расширение PLN можно встретить как ассоциацию к электронной таблице PlanPerfect. Офисный комплекс программного обеспечения WordPerfect поддерживает работу с данным типом PLN-файлов.
Программы для открытия PLN файлов
Из-за широкого многообразия PLN, необходимо быть чрезвычайно внимательным при выборе программных утилит для открытия/редактирования данного формата:
- для генерации, воспроизведения и редактирования PLN проекта объемной 3D-модели идеально подходит САПР ArchiCAD;
- Microsoft Flight Simulator (PLN файл – симулятор полета для пилотов-стажеров);
- Adobe InDesign (файл в формате PLN “Plugin”);
- WordPerfect (PLN файл – электронная таблица PlanPerfect).
Если при попытке открыть формат ОС выдает ошибку: производится открытие PLN файла с использованием некорректно подобранного программного обеспечения.
Конвертация PLN в другие форматы
Конвертация PLN файла получила свое распространение только в среде проектировщиков объемных 3Д моделей, работающих в системе ArchiCAD. Структура файлов остальных категорий PLN уникальна по своему содержанию и не поддается трансляции в другие форматы данных.
3D-проект в САПР ArchiCAD можно преобразовать в следующие расширения:
Данные конвертации доступны для последний версии GraphiSoft ArchiCAD, содержащей в себе интегрированный транслятор, с помощью которого допускается преобразование форматов.
Почему именно PLN и в чем его достоинства?
Расширение PLN – один из самых распространенных форматов представления данных. Генерация плагинов (Plugin), построение трехмерных моделей изделий, создание электронных таблиц PlanPerfect, симуляция полета для пилотов-стажеров – все эти процессы обеспечивает и поддерживает формат PLN.
Файл соло-проекта, содержащий 3D-модель, создаваемая в программе архитектурной разработки ArchiCAD. Применяется архитекторами для разработки структур зданий, интерьеров и ландшафтов. Использует технологию Archicad Virtual Building для имитации способа строительства зданий.
Чем открыть файл в формате PLN (ArchiCAD Project File)
Программы для открытия PLN файлов
Общее описание расширения
PLN формат файлов относится к соло-проектам, в которых хранятся объёмные 3D-модели, созданные в программном обеспечении ArchiCAD.
Что еще может вызывать проблемы с файлом?
Другая проблема, с которой наши пользователи также встречаются довольно часто — файл PLN поврежден. Такая ситуация может возникнуть в массе случаев. Например: файл был скачан не польностью в результате ошибки сервера, файл был поврежден изначально и пр. Для устранения данной проблемы воспользуйтесь одной из рекомендаций:
- Попробуйте найти нужный файл в другом источнике в сети интернет. Возможно вам повезет найти более подходящую версию. Пример поиска в Google: "Файл filetype:PLN". Просто замените слово "файл" на нужное вам название;
- Попросите прислать вам исходный файл еще раз, возможно он был поврежден при передаче;
Тип файла1 ArchiCAD Project File
| Разработчик | GRAPHISOFT |
| Категория | Файлы САПР |
| Формат | N/A |
This file is saved in a binary format, which requires a specific program to read its contents.
Что такое PLN файл?
Файл сольного проекта, содержащий 3D-модель, созданную с использованием архитектурного программного обеспечения ArchiCAD; используемые архитекторами для проектирования строительных конструкций, интерьеров, экстерьеров и ландшафтов; использует технологию Archicad Virtual Building для моделирования способа построения реального здания.
Тип файла2 Flight Simulator Flight Plan
This file is saved in a binary format, which requires a specific program to read its contents.
.PLN вариант № 2
Файл конфигурации, отформатированный в XML, который хранит план полета для симулятора полета Microsoft; определяет параметры Планировщика полетов, включая местоположение вылета, пункт назначения, тип маршрута, путевые точки, крейсерскую высоту и другую информацию.
Файлы PLN используются Flight Simulator версии 2000 и более поздних версий.
Тип файла3 Spaceman Planogram File
This file is saved in a binary format, which requires a specific program to read its contents.
.PLN вариант № 3
Планограмма, созданная с помощью программного обеспечения ACNielsen Spaceman; используемые для мерчандайзинга, такие как макеты розничного магазина; используемые как продавцами, так и поставщиками для планирования и анализа размещения продукта.
Файлы PLN могут быть созданы с помощью Spaceman Stock Planner или Spaceman Merchandiser. Они сохраняются в текстовом формате, который можно просмотреть с помощью средства просмотра Spaceman.
Тип файла4 Adobe InDesign Plug-in
| Разработчик | Adobe Systems |
| Категория | Файлы плагинов |
| Формат | N/A |
This file is saved in a binary format, which requires a specific program to read its contents.
.PLN вариант № 4
Файл подключаемого модуля, используемый старыми версиями программного обеспечения для разметки страниц InDesign; добавляет дополнительные функции к программному обеспечению, такие как новые возможности стилизации и редактирования; используется для сторонних плагинов.
О PLN файлах
Тип файла Adobe InDesign Plug-in, описания программ для Mac, Windows, Linux, Android и iOS, перечисленные на этой странице, были индивидуально исследованы и проверены командой FileExt. Мы стремимся к 100-процентной точности и публикуем только информацию о форматах файлов, которые мы тестировали и проверяли.

Из этой статьи вы узнаете ещё больше о библиотеке ARCHICAD. Поговорим о том, как загружать объекты в библиотеку. Также покажу, откуда можно скачать модели для ARCHICAD.
В стандартной библиотеке ARCHICAD много качественных параметрических объектов, но их не всегда достаточно. Поэтому часто приходится загружать дополнительные библиотечные элементы.
Ресурсов, на которых можно бесплатно скачать параметрические модели для ARCHICAD, не так много. Мы разберём основные из них.
Также для использования в ARCHICAD хорошо подходят модели из SketchUp. Но давайте сначала узнаем, как загружать объекты в библиотеку. Если вы ещё не разбирались с библиотекой в ARCHICAD, рекомендуем прочитать статью «Библиотека ARCHICAD».
Как загрузить объект в ARCHICAD
Допустим, вы уже скачали какой-то объект для ARCHICAD. Он может иметь один из двух форматов: .*gsm или .*lcf. В библиотеку они загружаются по-разному.
Стандартный формат объекта в библиотеке – это gsm.
Любые объекты лучше всего загружать через «Менеджер Библиотек».
Перейдем в меню «Файл» → «Библиотеки Объекты» → «Менеджер Библиотек».
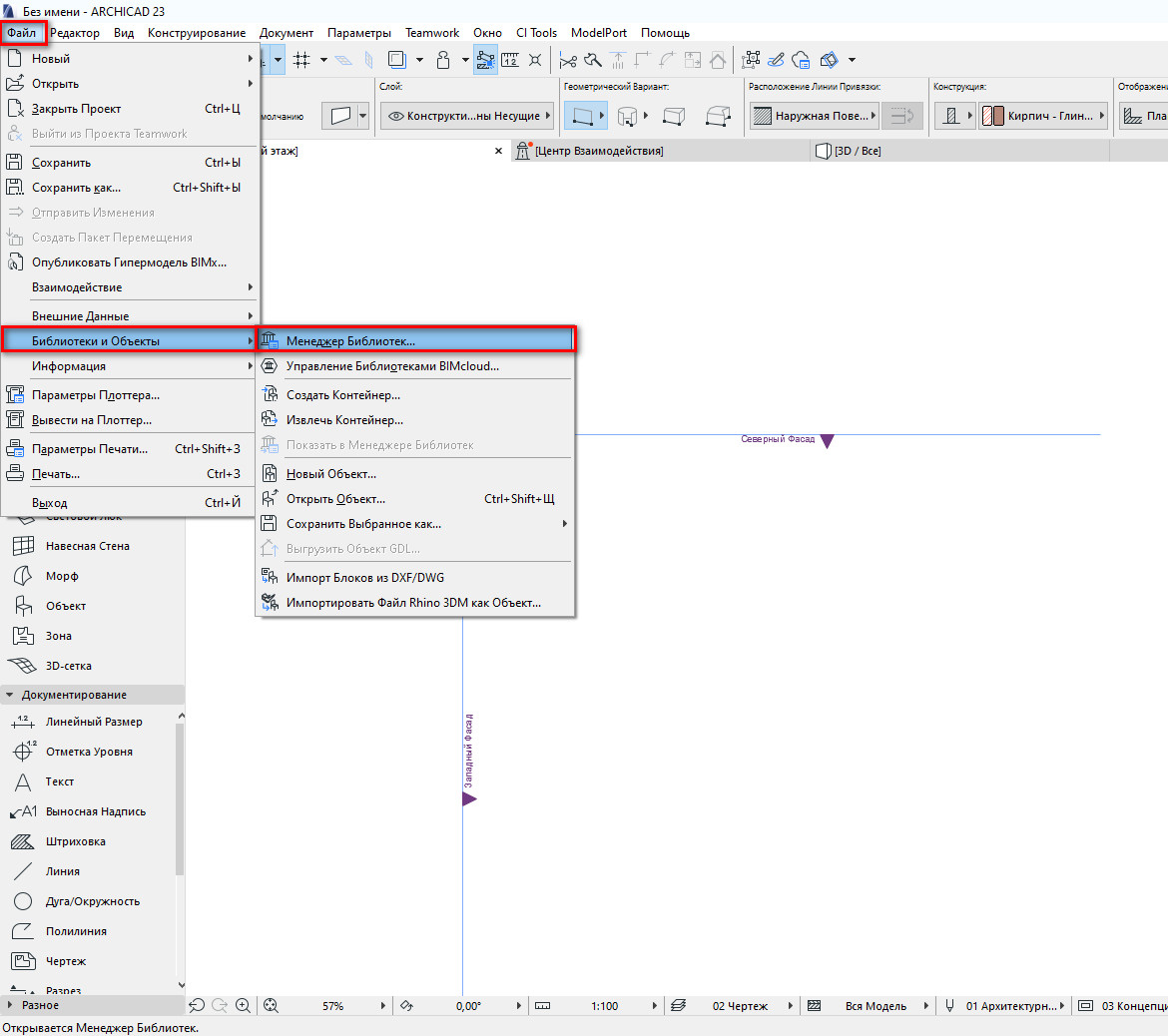
В открывшемся меню увидим две папки: «Вложенная Библиотека» и «Библиотека ARCHICAD 23».
Так как все загружаемые объекты помещаются в папку «Вложенная Библиотека», кликаем по ней два раза, чтобы перейти в нее.
Чтобы загрузить объект, нужно кликнуть на иконку стула со стрелочкой. Откроется файловый менеджер. Через него находим нужный объект на своем ПК и кликаем по нему два раза.
Теперь объект загружен в библиотеку. В окне менеджера библиотек жмем «ОК», чтобы сохранить изменения и выйти.
Библиотечный элемент в моем примере доступен через команду «Объект». Его можно найти в папке «Вложенная Библиотека».
Загруженный библиотечный элемент не всегда будет доступен для команды «Объект». Это зависит от типа загружаемого элемента. Например, это может быть «Окно», «Дверь» или «Источник Света». Он будет доступен через соответствующую команду, но не через «Объект».
С форматом lcf все немного сложнее. Дело в том, что это контейнер для объектов. В нем может содержаться множество различных объектов в формате gsm, файлы глобальных настроек, а также различные текстуры или изображения для интерфейса библиотечного элемента.
Чтобы загрузить .*lcf в библиотеку, нужно перейти в меню «Менеджер Библиотек» на вкладку «Библиотеки Проекта». Затем кликнуть на кнопку «Добавить…», она находится справа внизу. В открывшемся окне найти необходимый файл и кликнуть по нему два раза.
В окне менеджера библиотек нажать «ОК», чтобы сохранить изменения.
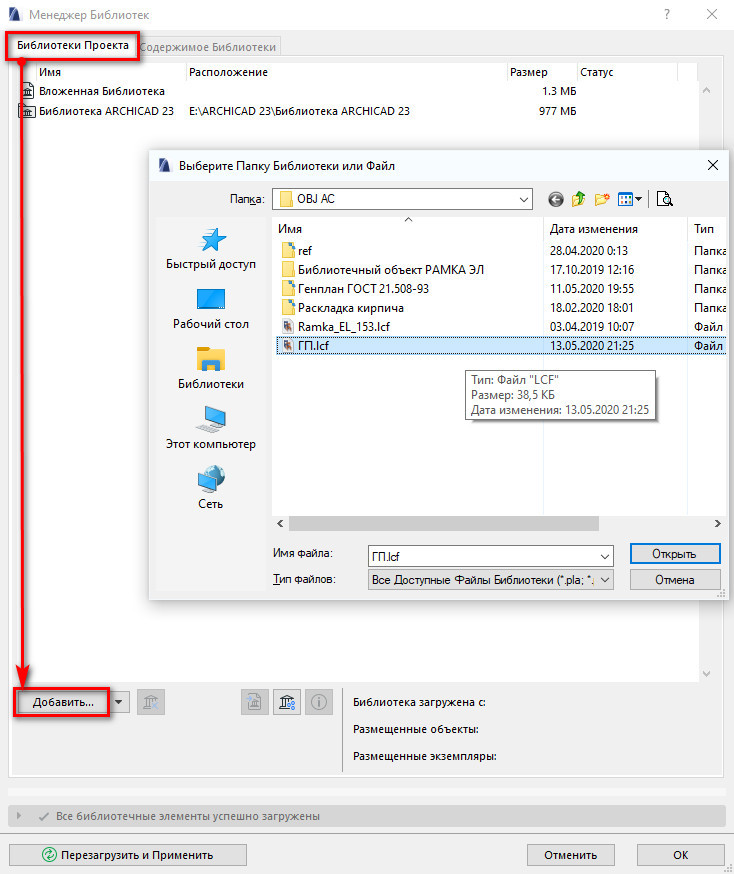
Но есть один важный момент. Таким способом lcf лучше не загружать. Потому что могут возникать дубликаты в библиотеке текстур и элементов.
Лучше всего сначала извлечь контейнер .*lcf. Перейдите в меню «Файл» → «Библиотеки Объекты» → «Извлечь Контейнер». В открывшемся окне выбираем нужный файл контейнера, кликаем по нему два раза. Откроется следующее окно, где указываем папку для сохранения файлов контейнера. Жмем «ОК».
Тогда этот файл просто превратится в обычную папку с подэлементами. После этого загружаем эту папку в библиотеку, также как и обычный контейнер .*lcf, а можно просто найти объект .*gsm и загрузить только его.
Вы можете не загружать сам объект в библиотеку. Можно просто положить его в папку. А потом загрузить ее в библиотеку через «Менеджер Библиотек». Кликнув на кнопку «Добавить…».
Тогда объекты будут храниться не в библиотеке проекта ARCHICAD, а на вашем ПК. Если открыть этот проект на другом компьютере эти библиотечные элементы не загрузятся.
Этого можно избежать, просто сохраните файл как архивный. Перейдите в меню «Файл» → «Сохранить как…» → «Архивный проект PLA».
Теперь вы знаете, как загружать объекты в ARCHICAD.
Давайте посмотрим, где можно их скачать.
BIM Components
Преимущество этого ресурса в том, что объекты из него загружаются прямо в ARCHICAD.
Перейдите в окно параметров нужного инструмента и введите в строке поиска название объекта.
Объекты с ресурса BIM Components будут отображаться в окне предпросмотра с соответствующей иконкой в правом нижнем углу. Его можно загрузить в библиотеку, нажав на кнопку «Загрузить и Вложить».
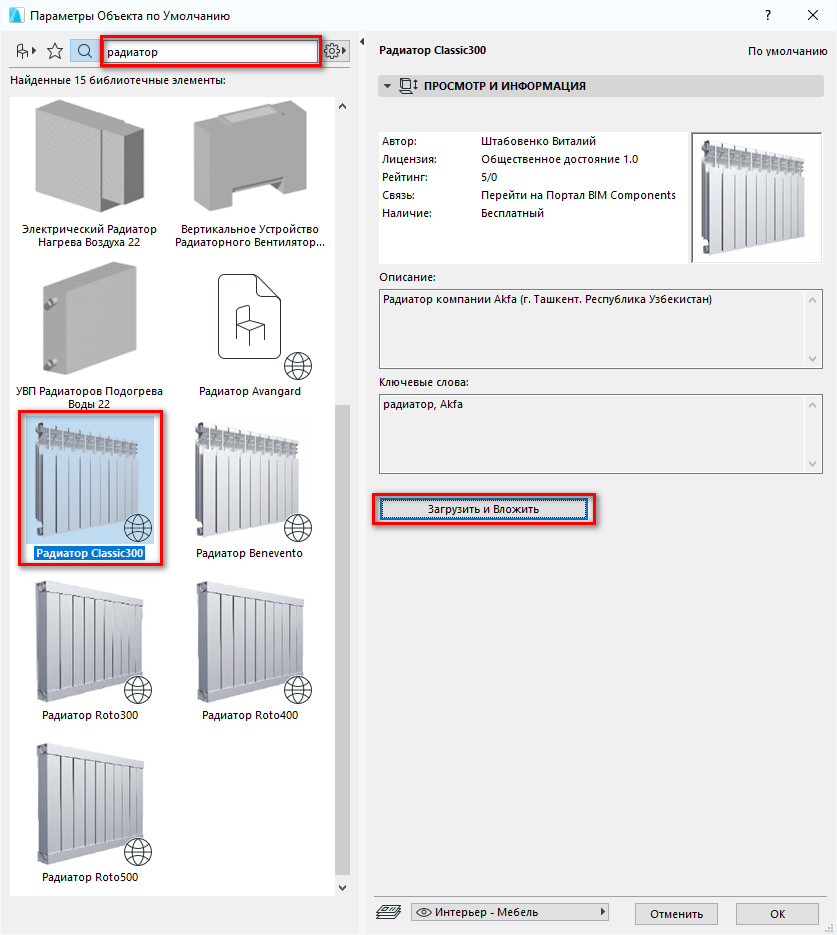
Чтобы загружать объекты с BIM Components, нужно подключение к интернету.
Как видите я загрузил объект окна, поэтому он доступен через инструмент «Окно».
Чтобы загружать некоторые объекты с сайта BIM Components, нужно зарегистрироваться и войти в учетную запись.
BIMobject Cloud
Чтобы загружать объекты с этого ресурса, нужно обязательно зарегистрироваться и войти в свой аккаунт. Затем скачиваем необходимый объект и загружаем его.
Применяем способ загрузки в зависимости от формата объекта .*gsm или .*lcf. Выше говорили о том, как загружать объекты в ARCHICAD.
3D Warehouse – модели SketchUp
Ещё один хороший ресурс с моделями, которые подходят для ARCHICAD – 3D Warehouse. Можно загружать модели SketchUp сразу в ARCHICAD в формате .*skp.
Затем скачиваем подходящую модель в формате «SketchUp 2017 Model». Чтобы загрузить модель в ARCHICAD, открываем план этажа и просто перетаскиваем файл модели в 2D окно.
Любая модель, загруженная таким способом, будет доступна через инструмент «Объект». Конечно, она не будет параметрической. Но для нужд дизайн-проекта это не всегда нужно.
Если вы заметили, у модели, которую я загрузил, много лишних линий как в 2D так и в 3D. Их можно убрать, оптимизировав модель.
Как это сделать показано в нашем бесплатном марафоне «Создание дизайн-проекта квартиры в ARCHICAD». Там есть целый раздел, посвященный работе с объектами и моделями. Поэтому регистрируйтесь и проходите уроки бесплатно!
Теперь вы умеете загружать модели в ARCHICAD. А также знаете, где их брать. Если вам этого не достаточно, вы можете ознакомиться со списком сайтов с объектами для ARCHICAD.
Читайте также:

