Архикад как включить направляющие линии
Обновлено: 07.07.2024
Инструмент «Измерение» чаще всего используется для определения расстояния между двумя точками. Но при двух и более щелчках мыши в Панели слежения, также отображается общее расстояние и площадь.

Выбор перекрывающихся элементов
Горячая клавиша: TAB
Случалось ли Вам испытывать трудности при попытках выбрать зону, контуры которой совпадают с контурами перекрытия? Использование клавиши TAB позволяет Вам последовательно перебирать перекрывающие друг друга элементы. При этом активный элемент, который в случае щелчка на нем, будет добавлен в выборку, подсвечивается.

Инициация вывода направляющих линий
Горячая клавиша: H
Клавишная команда «Инициировать вывод направляющей линии» облегчает использование направляющих. Нажмите эту клавишу, чтобы:
- во время создания элемента при расположении курсора в любой вершине появились многовариантные направляющие линии без предварительного нажатия кнопки мыши;
- создать или активировать направляющую линию вдоль ребра, не щелкая на манипуляторе направляющей;
- при расположении курсора на манипуляторе направляющей, переместить ее, не щелкая на манипуляторе.

Включение/Выключение направляющих линий
Горячая клавиша: G
Вы ничего не видите за ворохом направляющих линий? Воспользуйтесь клавишей «G», чтобы выключить или включить показ направляющих.

Переключение Быстрого выбора
Горячая клавиша: Пробел
Вы хотите изменить текст, но не можете открыть окно Текстового редактора?
Нажатие на клавишу Пробел при активном инструменете «Указатель», включает или выключает функцию Быстрого выбора с использованием поверхности элемента. В случае, если в данный момент активен любой другой инструмент, нажмите сочетание клавиш SHIFT + Пробел.

Восприятие/Передача параметров
Горячие клавиши: Alt и Ctrl/Cmd + Alt
Нажав на клавишу Alt, щелкните курсором мыши, принявшим вид пипетки на элементе, чтобы воспринять его параметры. При помощи шприца (сочетание клавиш Ctrl/Cmd + Alt), Вы можете передать полученные параметры другому элементу того же типа, что и исходный. Функция восприятия и передачи параметров работает во всех видах, в 3D-окне и в диалоговах настройки Параметров Окон, Дверей и Объектов.

По размеру окна
Горячая клавиша: Двойное нажатие средней кнопки (скроллера) мыши
Двойное нажатие на скроллер мыши меняет вид таким образом, чтобы все присутствующие в нем элементы оказались видимыми на экране. Это — хороший способ проверки, нет ли у Вас на чертеже элементов, забытых в разных дальних углах вида, куда они могли попасть в результате ошибки числового ввода координат или неправильно указанных параметров тиражирования.

Временный переход в режим «Орбита»
Горячие клавиши: Средняя кнопка (скроллер) мыши + Shift
Находясь в режиме редактирования, Вы можете временно имитировать режим Орбита одновременным нажатием клавиши Shift и скроллера мыши. Для прекращения режима орбиты просто отпустите клавиши.

Переключение между пиктограммами Локальной Панели
Горячая клавиша: F
Нажатие клавиши F при активной Локальной панели активирует следующую команду панели. Сочетание клавиш Shift + F переключает на предыдущую команду.

Мгновенный указатель
Горячая клавиша: Shift
В случае, если инструмент Указатель не активен в данный момент, Вы все равно можете добавить в выборку элементы. Для этого нажмите клавишу Shift, и щелкните на требующихся элементах, или же перетаскиванием мыши укажите прямоугольник выбора вокруг них.

Активация последнего использовавшегося инструмента
Горячая клавиша: W
Нажатие на клавишу W позволяет Вам переключаться между Указателем и последним использовавшимся инструментом. Активируемый инструмент при этом выбирается в Панели инструментов.
Выбор Предыдущего/Следующего инструмент в Панели инструментов
Горячие клавиши: Page Up и Page Down
Нажатие клавиш «Page Up» и «Page Down» активирует предыдущий или следующий инструмент в Панели инструментов относительно текущего.
И в заключение…
Список всех назначенных Горячих клавиш Вы можете открыть прямо из среды Archicad, воспользовавшись командой Параметры/Окружающая среда/Клавишные команды…

Подсказка: ознакомьтесь с настройкой горячих клавиш, рекомендуемой опытными пользователями Archicad:
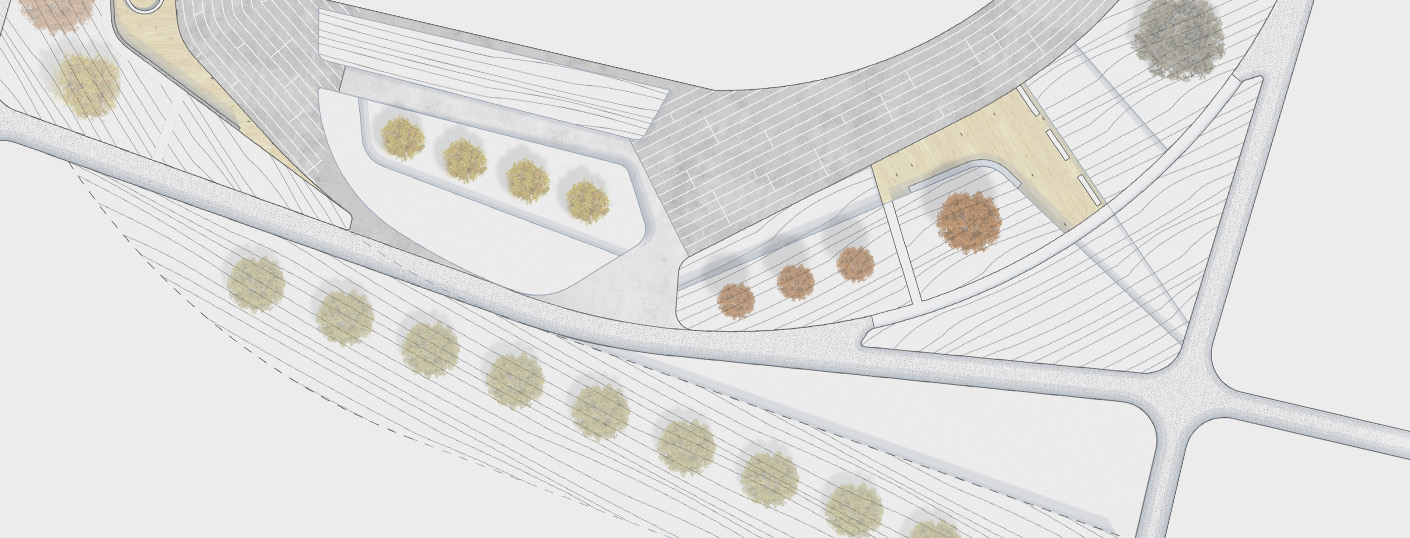
Линии в Архикаде незаменимы на этапе оформления чертежей, а также могут существенно облегчить 3D моделирование, если их использовать для доп. построений.
Работа с линиями в ARCHICAD доступна на Панели Инструментов во вкладке «Документирование», как показано на рис. 1:

ПРИМЕЧАНИЕ: Панель Инструментов присутствует в интерфейсе Архикада по умолчанию. Если вы случайно ее закрыли и не можете найти, то ознакомьтесь с видео-уроком «Панели ARCHICAD. Как вернуть панели по умолчанию?».
В ARCHIICAD линии объединили в себе такие 2D-примитивы:
- отрезки (отдельные прямые, совокупность отрезков, включая дугообразные сегменты, прямоугольники);
- окружности и дуговые сегменты;
- эллипсы и эллиптические дуги;
- полилинии (читать подробнее «полилиния это…»);
- сплайновые кривые (кривые Безье, линии «от руки»), расположенные на Панели Инструментов, вкладка «Разное».
Архикад – настройка линий
Чтобы настроить параметры выбранного инструмента (линия, дуга/окружность, полилиния), достаточно дважды щелкнуть по его названию. Откроется диалоговое окно, как показано на рис. 2.
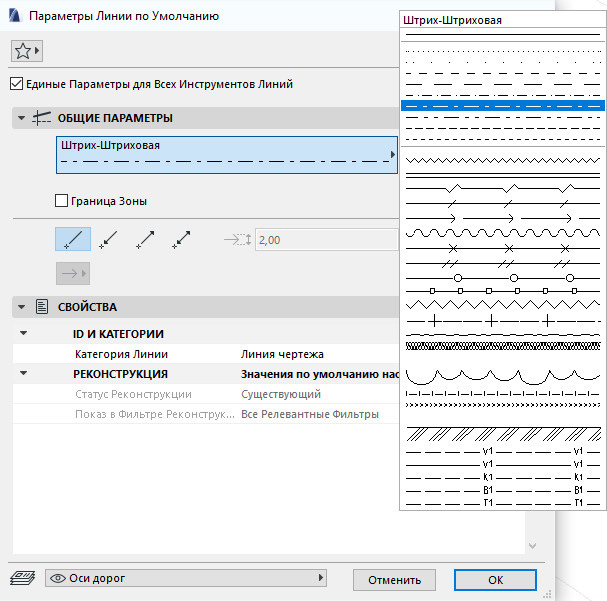
ПРИМЕЧАНИЕ: По умолчанию в этом диалоговом окне стоит галочка «Единые параметры для всех инструментов линий», что обозначает, что тип линии, ее толщина, цвет и т.д. будут одинаковы как для линии, так и для окружности. Учтите это и, при необходимости, уберите эту галочку.
Как изменить толщину линии в Архикаде
Толщина линии ARCHICAD настраивается через диалоговое окно «Параметры линии» (рис. 2), однако, изменяя значения цифр в соответствующем поле – вы не увидите особой разницы. Здесь следует понимать, что значение цифры – это не толщина в мм, а номер пера. Давайте более подробно остановимся на этот моменте.
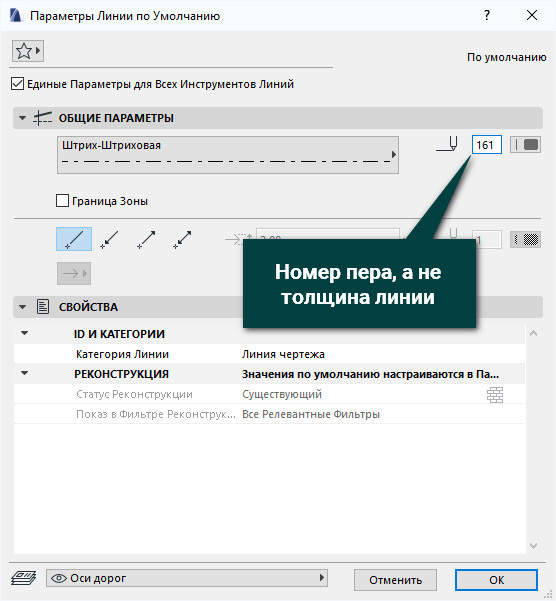
Во вкладке «Документ» выберите «Набор перьев» → «Перья и цвет (Модельные виды…)»
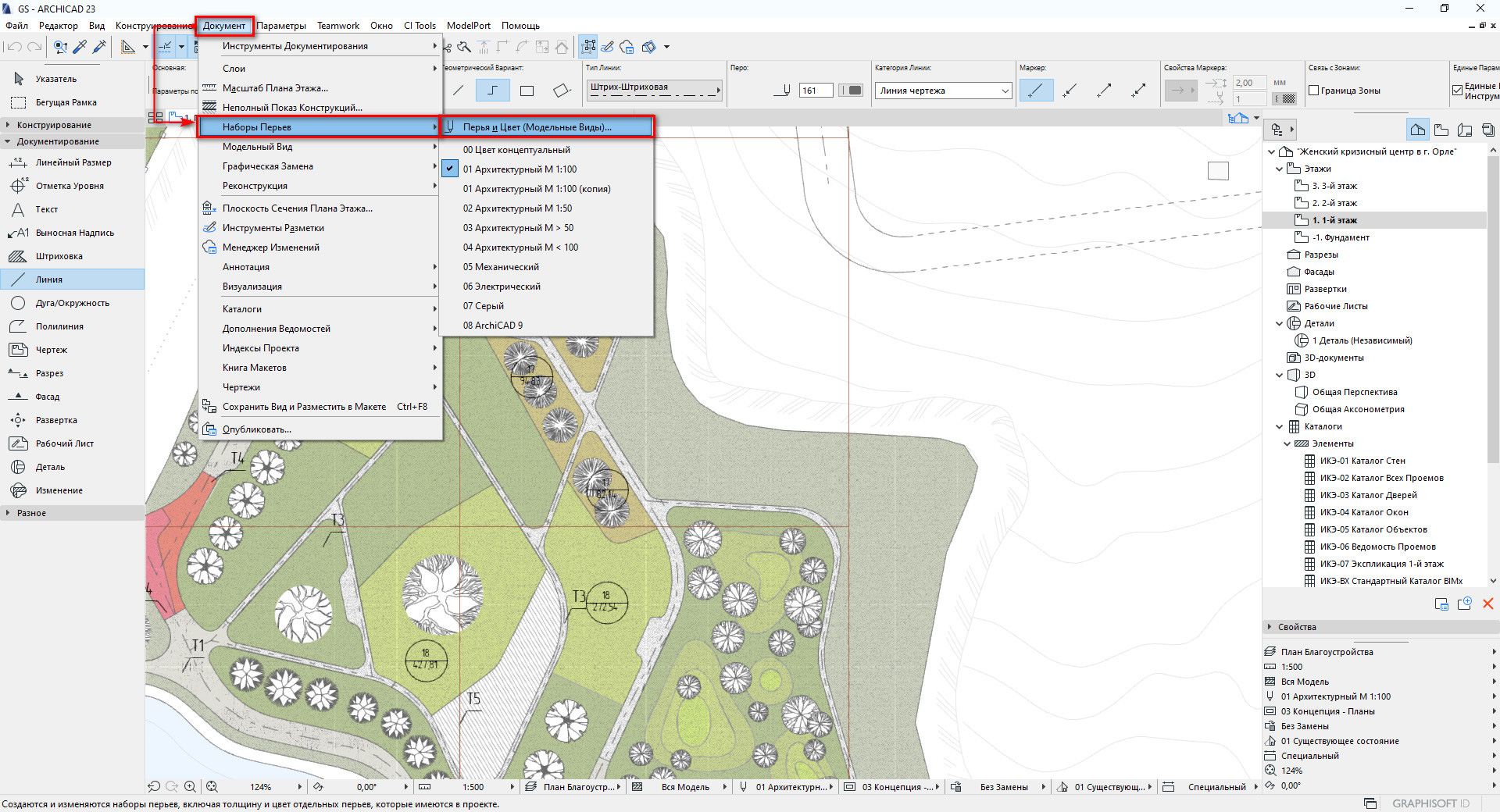
Откроется диалоговое окно «Перья и цвет», где можно выполнить две очень важные вещи:
- Посмотреть настройки уже существующих перьев, путем выбора ячейки в палитре. Если вы найдете подходящее перо, достаточно запомнить его номер и указать его в параметрах для настраиваемого объекта ARCHICAD (например, как в рис. 3).
- Здесь также можно настроить нужные вам параметры для пера самостоятельно.
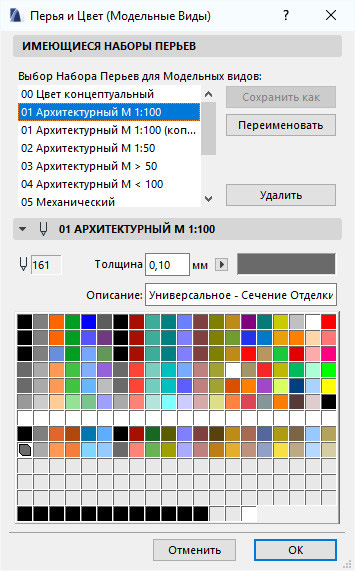
После настроек укажите нужный номер пера в настройках линии и проверьте результат.
Если после настройки всех параметров внешнее отображение линий не изменилось, нужно проверить: Архикад отображает реальные размеры линии? Истинная толщина линий в Архикаде подключается во вкладке «Вид» → «Параметры вывода на экран» → «Истинная толщина линии».
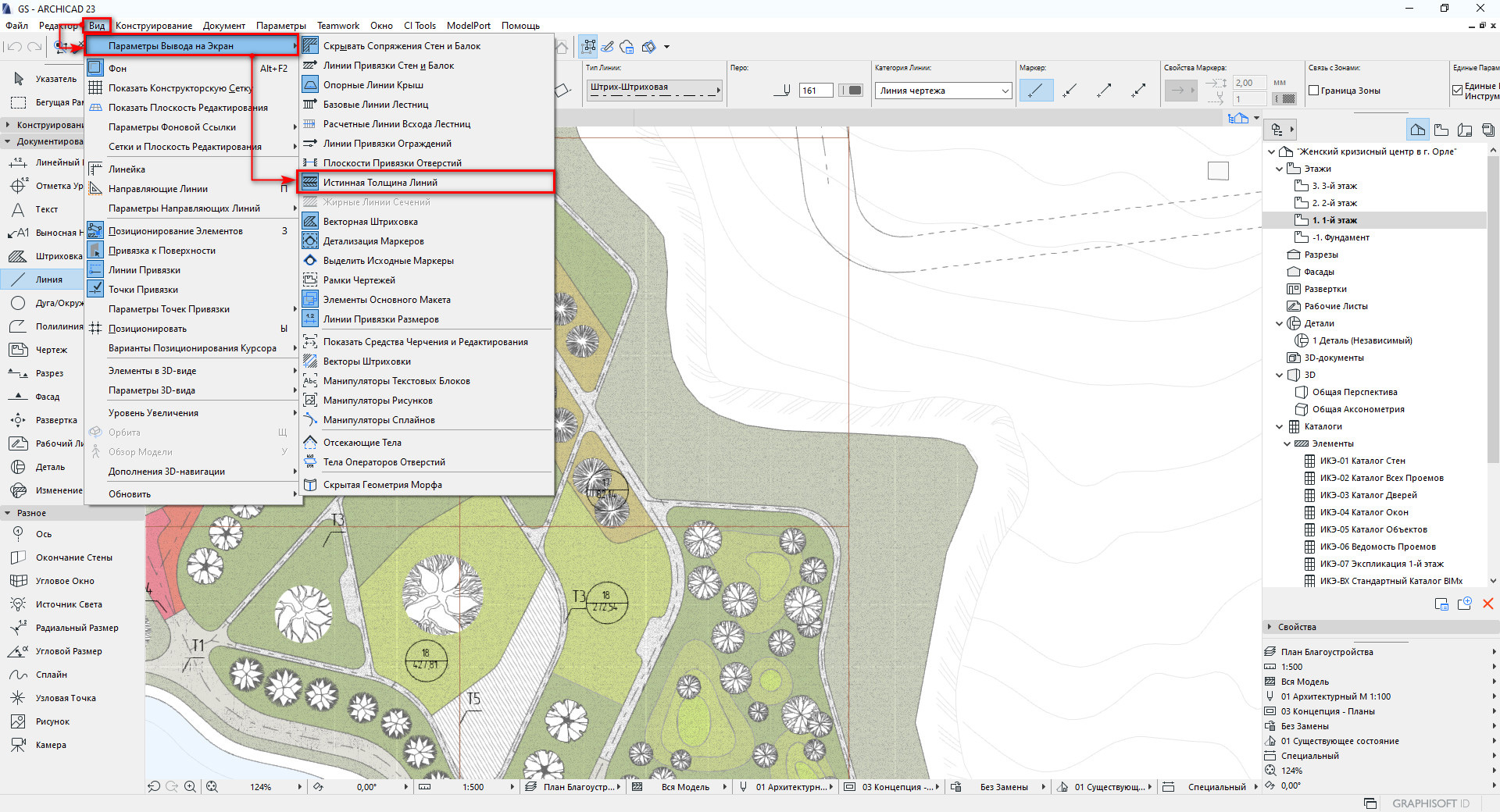
Как показала практика – это очень частая проблема новичков. У многих наших учеников были тонки линии на плане в Архикаде и они не знали, что нужно установить соответствующую галочку во вкладке «Вид».
Создание линии в ARCHICAD
Принцип работы с линиями идентичен работе со стенами. Несмотря на то, что стены это 3D объекты их построение в 2D окне отображает всю суть. Более того, варианты построения стен также совпадают с инструментом «Линия». Поэтому рекомендуем ознакомиться с видео-уроком «Стена в Архикад. Варианты построения», который полезен для начинающих пользователей.
Построение по точным размерам – необходимое условие работы в ARCHICAD. Поэтому тема черчения по координатам весьма актуальна. Обратите особое внимание на следующие видео-материалы:
Затруднительные ситуации при черчении и моделировании
Одним из самых надежных критериев удобства и скорости черчения является возможность выходить из затруднительных ситуаций. Например, построить линию (или смоделировать стену) заданной длины достаточно просто (рис. 1).
![]()
Рис. 1. Простейшая отрисовка стены
Построить примыкание линий или стен уже немного труднее. Еще более сложные ситуации возникают, когда нужно:
- расположить точку стены (или линии) на одной прямой с другим элементом модели, не прерывая текущей команды;
- выполнить штриховку или заливку с одинаковым отступом от наружных стен помещения;
- поместить осветительный прибор по центру помещения; построить окно посередине двух других компонентов стены; переместить группу объектов относительно центра группы, причем в этом центре объекты отсутствуют, и т.д. (рис. 2).
Обычно в таких случаях наносят вспомогательные линии и выполняют построения, привязываясь к ним. Затем вспомогательные линии удаляют. Но так ли это просто и удобно? Сначала нужно строить линии, потом удалять. При этом можно случайно удалить нужные объекты или, наоборот, оставить на чертеже лишние.
Мы предлагаем решение получше: научиться использовать скрытые возможности черчения прямо в ArchiCAD.

Рис. 2. В процессе черчения проектировщик постоянно решает задачи связи одних объектов с другими
Настройка рабочей среды
Для начала вспомним, что внешний вид и поведение интерфейса ArchiCAD задаются настройками рабочей среды. Вы можете изменять их так, как вам нужно, и сохранять для последующего использования. Помните, что интерфейс не зависит от файла проекта. В поставку ArchiCAD включены три набора настроек, они же профили. Профиль Стандартный формирует простой и интуитивно понятный интерфейс, который идеально подходит для начинающих (рис. 3).

Рис. 3. Стандартный профиль ArchiCAD
По мере освоения ArchiCAD вы можете захотеть перенастроить элементы интерфейса. Гибкие настройки позволяют легко сделать это по вашему усмотрению.
В интерфейсе ArchiCAD есть две панели инструментов, которые по умолчанию скрыты. Именно в них содержатся инструменты черчения, которые порой помогают выходить из затруднительных ситуаций. Активировать эти панели можно, выбрав из меню Окно пункт Панели. Панели Координаты и Панель управления обеспечивают удобный доступ к мощным средствам черчения (рис. 4).

Рис. 4. Панель управления и координатная панель ArchiCAD
Активировав эти две панели, необходимо выбрать место, где их удобнее всего разместить. Например, в нижней части экрана (рис. 5).

Рис. 5. Обычно панель управления и координатная панель располагаются в нижней части экрана ArchiCAD
Поговорим подробнее о некоторых командах Панели управления, поскольку в дальнейшем мы будем рассматривать ситуации, в которых необходимо использовать вспомогательные линии.
Работа с Панелью управления
Панель управления содержит мощные команды черчения и обеспечивает удобный доступ к ним. В компактном режиме (включенном по умолчанию) команды сгруппированы по типам. В расширенном режиме каждая команда отображается отдельно. Если в рабочей области достаточно места и вы хотите, чтобы все 24 команды отображались в виде кнопок, такой режим — именно то, что вам нужно. В противном случае рекомендуем включить компактный режим. Щелкните правой кнопкой мыши в области панели. Откроется контекстное меню (рис. 6).

Рис. 6. Панель управления может отображаться как в компактном режиме, так и в расширенном
Для нас наиболее важны группы команд Параметры направляющих линий, Электронные рейсшины, Варианты проецирования курсора и Позиционирование в специальных точках. Давайте рассмотрим использование этих групп для решения чертежных задач.
Ситуация первая: привязка стены относительно произвольной точки
При построении стены мы можем легко задать ее начало, длину и направление. Но что же делать, если стена наклонная и требуется привязать один из ее концов к уже существующему элементу, при этом его не касаясь?
Для этого в ArchiCAD предусмотрена группа команд Варианты проецирования курсора:
- перпендикулярное выравнивание;
- выравнивание по оси Х;
- выравнивание по оси Y (рис. 7).

Рис. 7. В процессе построения объектов пользователь может управлять режимом проецирования курсора
Варианты привязки активируются при задании направления отрезка: нажмите и удерживайте клавишу Shift или нажмите Alt/Option-A. Остается выбрать требуемый тип выравнивания и опорный элемент (рис. 8).

Рис. 8. Режим проецирования курсора можно быстро задавать с помощью горячих клавиш
Ситуация вторая: построение окна посередине между дверным проемом и углом стены
Хотя это не такая уж большая проблема, мы попробуем поместить окно без использования вспомогательных линий. Воспользуемся другим набором команд Панели управления — так называемыми электронными рейсшинами (рис. 9).
Рис. 9. Электронные рейсшины ArchiCAD
С их помощью тот или иной элемент строится с привязкой относительно других элементов, то есть параллельно, перпендикулярно и по биссектрисе. Первые три команды используются довольно редко, поскольку то же самое можно сделать с помощью направляющих линий. А вот следующие три команды этой группы очень востребованы, и вызвать их можно только из Панели управления. Это команды Смещение, Повторяющееся смещение и Позиционирование в специальных точках. Мы вкратце рассмотрим команду Смещение, но для решения нашей задачи будем применять позиционирование в специальных точках. Эта команда широко применяется при размещении окон, дверей, светильников и т.п. Кроме того, ее можно использовать для задания опорной точки при перемещении группы элементов, что избавляет от необходимости создавать вспомогательные линии.
Рис. 10. Выбираем режим привязки по центру
Рис. 11. Настраиваем режим привязки окна — по центру
Рис. 12. Кнопка Позиционирование в специальных точках — быстрый способ нестандартной привязки объектов

Рис. 13. Указываем первую точку и…

Рис. 14. …указываем вторую точку: жирная точка на «резиновой» линии обозначает точку вставки объекта
Окно вставлено в нужное место. Такой способ можно использовать практически везде — например при построении объекта в центре помещения, выбрав два его противоположных угла.
Ситуация третья: создание штриховки с заданным смещением относительно стен
Теперь перейдем к решению третьей, самой простой задачи. Активировав Панель управления, мы получили доступ к команде Смещение. Рассмотрим эффективность этой команды в ArchiCAD на конкретном примере. С помощью смещения вы можете создать любой элемент на основе уже имеющейся геометрии. Можно указывать любую траекторию, использовать любую опорную геометрию и даже автоматически выбирать замкнутые пространства — например помещения. Создание нового элемента с помощью команды Смещение состоит из четырех этапов:

Рис. 15. Настраиваем параметры штриховки
Рис. 16. Выбираем рейсшину Смещение

Рис. 17. Задаем траекторию смещения

Рис. 18. Мы быстро вычертили штриховку со смещением внутрь помещения
Задайте направление и расстояние смещения. Если вы применяете повторяющееся смещение, продублируйте описанные действия (рис. 18).
Итак, мы очень быстро создали штриховку с заданным отступом от стены помещения.
Резюме
Надеюсь, вам пригодятся методы черчения, которые мы здесь рассмотрели. Панели управления и координат помогут повысить производительность и гибкость проектирования в ArchiCAD. Закрепите их в рабочем пространстве, чтобы они всегда были под рукой.
Джефф Олкен (Jeff Olken)
ARCHVISTA Building Technologies.
Перевод с английского Дениса Ожигина (ЗАО «Нанософт»).

Небольшая памятка для начинающих, но склонных к углубленному изучению предмета архикадчиков. Горячие клавиши в программе ArchiCAD меняются от версии к версии, но основная часть все-таки остается неизменной как раз для того, чтобы их можно было запомнить. Кроме того, сами клавиатурные комбинации довольно простые, в отличие от того же фотошопа, работая в котором крутой дизайнер рискует вывихнуть пальцы.
Список горячих клавиш длинный как удав, поэтому постараюсь сразу сориентировать, что стоит учить. Полезно запомнить кнопки включения волшебной палочки, пипетки и шприца, подрезки линейных элементов, навигации в 3D окне и плане этажа, вызова окна настройки параметров слоев. После освоения этого джентельменского набора остальные команды подтянутся сами.
Настраиваемые клавишные команды
Не настраиваемые клавишные команды
| Имя команды | Комбинация клавиш | Описание |
|---|---|---|
| Операции отмены | Esc | При вводе: отменить операцию. Направляющие линии: удаление всех направляющих линий. Выбранные элементы: отменить выборку. Элементы, выбранные бегущей рамкой: удалить рамку. Если ничего не выбрано: переключиться к инструменту Указатель. |
| Backspace | При вводе: отменить операцию. Выбранные элементы: удаление. | |
| Воспринять параметры | Alt | Параметры указанного элемента становятся параметрами по умолчанию. |
| Передать параметры | Ctrl + Alt | Параметры по умолчанию присваиваются указанному элементу. |
| Переключатель быстрого выбора | Клавиша пробела | Временное активирование/деактивирование выбора элементов по их поверхностям. |
| Волшебная палочка | Клавиша пробела | Оперативное активирование инструмента волшебной палочки вместе с другими инструментами. |
| Переключение позиционирования элемента | Клавиша пробела | Когда позиционирование элемента включено: происходит переключение между перемещаемыми позиционируемыми точками элемента. |
| Отмена позиционирования курсора при позиционировании на элементе | Клавиша пробела | Отменяет позиционирование курсора при перемещении на элемент при включенном позиционировании на элементе. |
| Углы фиксации мышки / Направляющие линии | Shift | Ограничение по горизонтали, вертикали, под фиксированным или специальным углом. Ограничение по направляющим линиям. |
| Оперативный инструмент Указатель | Shift | Производит временное переключение к инструменту Указатель, когда активным является другой инструмент. |
| Выделение элемента | Shift | Выделение обнаруженного элемента. |
| Выбор/Отмена выбора элемента | Shift + щелчок | Если активен инструмент Указатель: добавляет/удаляет элементы в/из выбранных. |
| Переключение выделением | Tab | Происходит переключение между перекрывающимися элементами с помощью выделения (выборка или ввод элементов). |
| Отсечение | Ctrl + щелчок | Если нет выборки: отсекает ту часть элемента, на которой был сделан щелчок за конечной точкой или точкой пересечения. |
| Разделение и Выравнивание | Ctrl + щелчок | Выравнивает короткие элементы и разделяет длинные вдоль непараллельного ребра, на котором был сделан щелчок. Если активным является инструмент, отличающийся от выбранных элементов: создаются узловые точки Если активным является инструмент Указатель: ничего не происходит. |
| Деление элемента | Ctrl + щелчок | Выравнивает короткие элементы и разделяет длинные вдоль непараллельного ребра, на котором был сделан щелчок. Если активным является инструмент, отличающийся от выбранных элементов: создаются узловые точки Если активным является инструмент Указатель: Пересекающийся элемент, на котором был сделан щелчок, будет подрезан выбранным элементом. |
| Возвышение крыши | Ctrl + щелчок | Если выбран инструмент Крыша: открывается диалоговое окно Возвышение крыши. |
| Переместить пользовательское начало координат | Alt + Shift | Производится перемещение пользовательского начала координат к вершине существующего элемента. |
| Отменить последнюю вершину | Backspace | Удаление последней вершины при вводе многоугольника. |
| Удаление элементов | Удаление | Удаление выбранных элементов. |
| Справка | F1 | Открывает справку ArchiCAD. |
| Отмена выделения выборки | Ctrl + пробел | Отменяет выделение подсветкой выбранных элементов. |
| По размеру окна | Двойной щелчок колеса мышки | Изменение размеров изображения с тем, чтобы представить все видимые элементы. |
| Временный режим орбиты | Shift + щелчок колеса мышки | В 3D: временная имитация режима орбиты. |
| Предыдущее увеличение | Щелчок кнопкой слева (мышка с 5 кнопками) | Возврат к предыдущему уровню увеличения. |
| Следующее увеличение | Щелчок кнопкой справа (мышка с 5 кнопками) | Переход к следующему уровню увеличения. |

Настройка клавишных команд
В этой статье познакомимся с ними поближе.
Горячие клавиши в ArchiCAD
Горячие клавиши управления видом
С помощью комбинаций горячих клавиш очень удобно перемещаться между различными видами модели.
Горячая клавиша F3 будет открывать перспективу или аксонометрии в зависимости от того, с каким из этих видов работали последний раз.
Горячие клавиши направляющих и привязок

Горячие клавиши трансформирования элементов

Другие полезные сочетания


Настройка горячих клавиш
Нужные комбинации горячих клавиш можно настроить самостоятельно. Разберемся, как это делается.


Вот мы и познакомились с наиболее часто используемыми горячими клавишами в Архикаде. Применяйте их в своем рабочем процессе и вы заметите, как возрастет его эффективность!

Отблагодарите автора, поделитесь статьей в социальных сетях.

Читайте также:

