Auslogics disk defrag оптимизация ssd что делает
Обновлено: 06.07.2024
Жёсткий диск это механическое устройство, и чтобы прочитать такой фрагментированный файл, головка мечется от одного фрагмента к другому, пока не прочитает всю цепочку. Именно поэтому свежеустановленная система «летает», но потом «вдруг что-то случается» и всё начинает безбожно тормозить, а жесткий диск начинает трещать. Значит самое время делать дефрагментацию диска, т.е. процесс во время которого файлы собираются по кусочкам и записываются вместе как одно целое.
Для этого существуют специальные программы, в том числе и встроенная в Windows 7/8/10, но она обладает рядом недостатков, в частности, не дефрагментирует некоторые системные файлы и плохая скорость работы.
Дефрагментация диска программой Auslogics Disk Defrag
Эта бесплатная и компактная утилита умеет быстро дефрагментировать диск, увеличивая производительность компьютера, а следовательно и вашу продуктивность. Основными преимуществами перед конкурентами являются:
Существует также платная версия программы Auslogics Disk Defrag Pro. Основными улучшениями являются:
- Улучшенная стабильность работы
- Дефрагментация заблокированных системных файлов
- 4 способа оптимизации размещения файлов
- Особые алгоритмы для SSD дисков и VSS режима
- Предотвращение фрагментации файлов
- Мониторинг производительности диска
Предлагаю посмотреть видео или читать более подробное описание дальше:
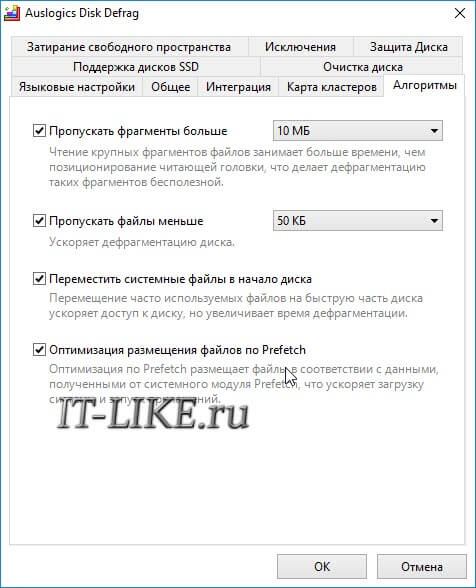
Поставьте здесь все галочки, сейчас я объясню что они означают:
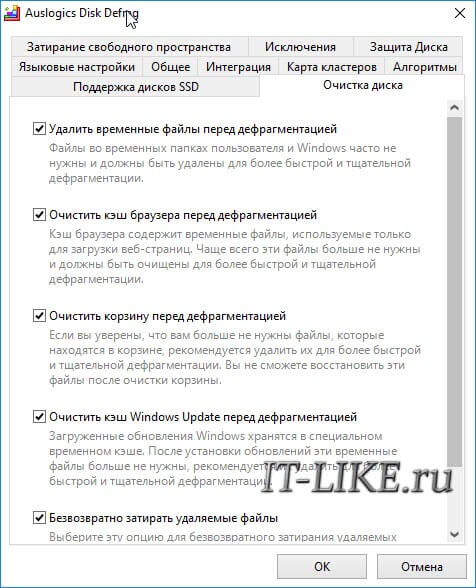
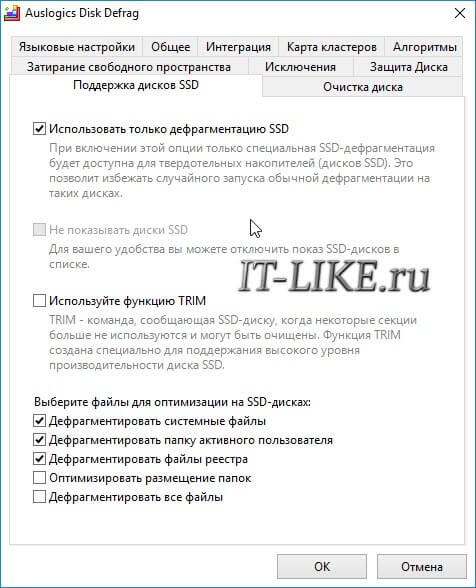
Используйте особый режим дефрагментации SSD и отметьте только системные файлы, папку активного пользователя и файлы реестра чтобы не уменьшать срок службы SSD.

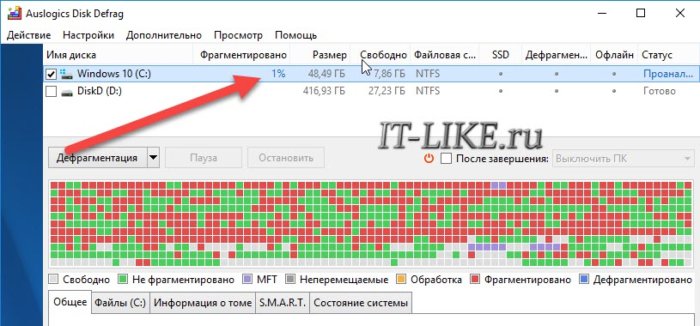
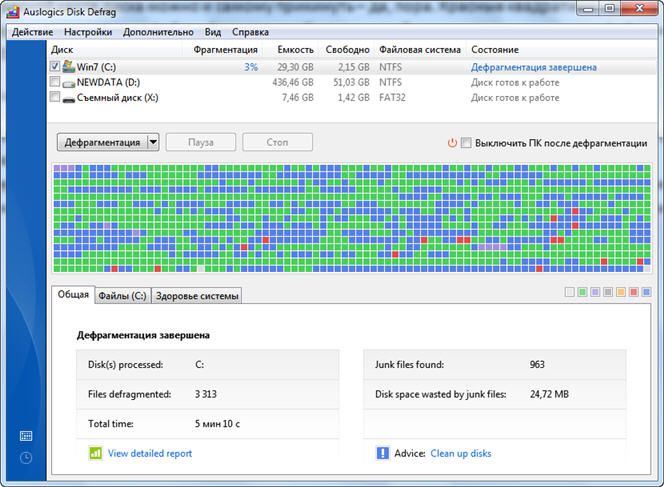
Полезно знать:
Если ничего не помогло и система всё равно тормозит, то пора задуматься о выборе нового жесткого диска.Планирование дефрагментации во время вашего отсутствия
- Когда ПК не используется
- Ежедневно (выбираем время для начала каждодневной проверки)
- Еженедельно (выбираем день недели и время запуска)
- Ежемесячно (соответственно ставим день месяца и время запуска) – рекомендую
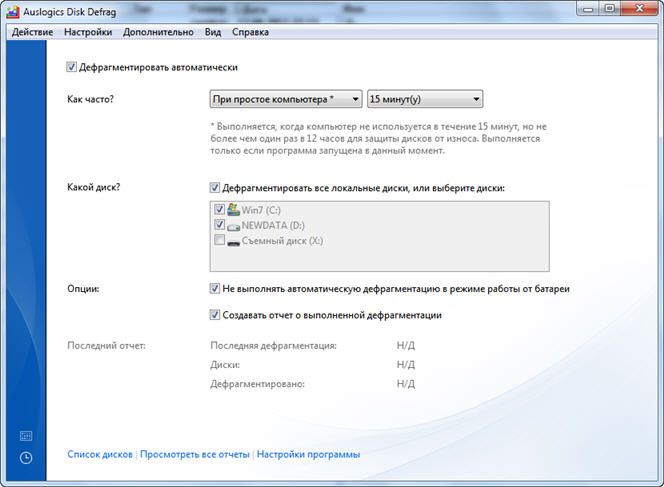
Как я понял, просмотрев большое количество источников в инете, большинство гуру не рекомендуют дефрагментировать SSD диск вообще, поскольку ему это, по их мнению, вредно. Ну и я как бы поставил себе в памяти галочку "Не дефрагментировать!". Но вот сегодня скачал программу Auslogics Disk Defrag Pro 9.1.0.0, и они там настоятельно рекомендуют включить оптимизацию SSD диска, причём не совсем понятно, что они подразумевают под "оптимизацией". Прилагаю относящиеся к этому вопросу скрины из интерфейса этой программы и ещё один из её описания на одном из сайтов.
Ну так разрешить этой проге "оптимизировать" мой SSD диск или запретить, кто как думает?
Программу эту скачивал исключительно для дефрагментации харда, но вот уже в процессе работы с ней, они меня смутили своими настоятельными советами, которые они даже статистикой подкрепляют "см. скрины).
Никакого смысла в дефрагментации SSD нет. Данные из ячеек его памяти не обязательно должны находиться "в куче". Это для жёсткого диска надо, чтобы считывающая головка делала меньше лишних движений. В SSD головок нет, считать данные можно быстро из любых ячеек памяти, независимо от их расположения. А вот ресурс SSD при дефрагментации будет уменьшаться.
Ну и я тоже так думал, пока на эту программу не наткнулся :) Может быть они там действительно что-то новое изобрели?! :)
Гончаров Роман Мудрец (13984) Вряд-ли. Если дефрагментация принципиально не нужна, то и изобрести-то нечего. А вот добавить бесполезную функцию и заработать на программе больше денег-легко. Маркетинг.
ну оптимизируй 1 раз если тебе так хочется, не испортишь диск
Ну про один-то раз я бы и не спрашивал :) Разумеется, вопрос об "оптимизации" на постоянной основе.
Shade Искусственный Интеллект (224389) этого просто не надо делать, ССД это ничего не даст, просто маркетинговый ход. даже ХДД можно дефрагментировать раз в пол года.
..ну дефрагментируют то собсно зачем?! .в ссд нет подвижных частей как головок и прочего
оптимизация ее ето збор файлов в кучку, шоб они лежал невразброс по диску а в кучке друг за другом..
Ну вот большинство гуру утверждают, что перенос файлов и фрагментов файлов укорачивает жизнь ссд диска, поскольку это лишние циклы записи, которые у него ограничены.
Для SSD диска нет никакого смысла в дефрагментации. Просто лишняя перезапись ячеек памяти, которая снижает ресурс твердотельника, вот и все. А вот на счет оптимизации SSD - я хз что это такое, нигде подробной инфы не нашел.
О программе
Auslogics Disk Defrag позволяет эффективно дефрагментировать жесткие диски HDD и оптимизировать системы Windows с SSD дискамиЧто нового
Новое в версии 10.2.0.0 :
Новое в версии 10.1.0.0 :
- Улучшен алгоритм дефрагментации.
- В бесплатную версию добавлен алгоритм SSD-safe.
- Улучшена система уведомлений.
- Добавлены улучшения интерфейса.
- Исправлены мелкие ошибки.
Новое в версии 10.0.0.1 :
- Улучшен алгоритм дефрагментации для поддержки нового оборудования.
- Новая функция «Задать вопрос» позволяет спрашивать у экспертов Auslogics любые вопросы по компьютерной тематике прямо в программе.
- Нескольких мелких улучшений интерфейса.
Системные требования
Операционные системы:
- Windows 10 (32 или 64 bit), Windows 8/8.1 (32 или 64 bit),
- Windows 7 (32 или 64 bit), Vista SP2 (только 32-bit),
- Windows XP SP3 (только 32-bit)
Жесткий диск: 25 MB свободного места
Оперативная память: 32 MB
Рекомендуемое разрешение экрана: 800x600
Полезные ссылки
Подробное описание
Основные возможности Auslogics Disk Defrag Free и Pro
- Сверхбыстрые алгоритмы дефрагментации
- Эффективная консолидация свободного пространства
- Дефрагментация отдельных файлов или папок
- Проверка и устранение ошибок диска
- PRO Специальные алгоритмы для SSD
- PRO Очистка диска перед дефрагментацией
- PRO Стирание свободного пространства на дисках
- PRO Автоматическая дефрагментация по расписанию
Основные преимущества Auslogics Disk Defrag
Эффективные и быстры алгоритмы дефрагментации
Один из самых быстрых дефрагментаторов в мире, Disk Defrag часто требует менее 10 минут для дефрагментации всего жесткого диска среднего размера.
Консолидация свободного пространства
Слияние разрозненных фрагментов свободного пространства в смежный блок, предотвращая фрагментацию вновь создаваемых файлов.
Списки фрагментированные файлов
Вы можете увидеть, какие файлы являются наиболее фрагментированными, а также расположение каждого фрагмента на карте диска.
Дефрагментация отдельных файлов или папок
Экономия времени достигается за счет дефрагментации только нужных файлов или папок, а не всего жесткого диска.
Гибкая настройка
Вы можете использовать настройки по умолчанию для удобной дефрагментации одним щелчком мыши или настроить работу программы и внешний вид в соответствии с вашими потребностями.
Безопасность и эффективность
Эксклюзивная технология Auslogics Disk Defrag доказала свою безопасность и эффективность в многочисленных тестах, используемых производителями ПК и рекомендованных экспертами.
Как поддерживать порядок на диске, ускорить его работу, сделать систему быстрее и отзывчивее за счет грамотной настройки операционной системы, систематизации файлов, обновления драйверов и дефрагментации.
В предыдущих статьях я рассказывал о том как освободить место на диске и производить его автоматическую очистку, рекомендую их почитать. В этой статье я дам вам еще несколько советов как поддерживать порядок на диске, ускорить его работу и благодаря этому сделать систему быстрее и отзывчивее.
Содержание
Содержание
1. Поддержание порядка на диске
Для того, чтобы на диске всегда был порядок, достаточно свободного места и не снижалась его производительность, нужно выполнить несколько простых настроек и придерживаться определенных правил хранения файлов.
1.1. Отключение лишних обновлений
Операционная система Windows по умолчанию настроена на получение важных и рекомендуемых обновлений. К важным относятся обновления безопасности и исправление ошибок. А вот с рекомендуемыми приходят гигабайты всякого хлама. Это дополнительные системные компоненты и службы, которые почти никому не нужны. Они занимают много места на диске, оперативную память и использует ресурсы процессора. В результате компьютер начинает тормозить все лучше и лучше
Кроме этого система в обязательном порядке создает резервные копии системных файлов, которые нельзя удалить. В результате папка «Windows» на диске «C» серьезно разрастается в размерах и на нем начинает не хватать места.
Чтобы не забивать диск ненужным хламом и исключить другие негативные влияния рекомендую оставить установку только важных обновлений и отключить установку рекомендуемых.
Если у вас Windows XP, то воспользуйтесь нашими рекомендациями из статьи об обновлении Windows XP.
В Windows 7 кликните левой, а в Windows 8.1 правой кнопкой мыши на значке Windows и перейдите в меню «Панель управления / Система и безопасность / Включение или отключение автоматического обновления».

Отключите установку рекомендуемых обновлений.

В Windows 10 кликните левой кнопкой мыши на значке Windows и перейдите в меню «Параметры / Обновление и безопасность / Центр обновления Windows» и кликните на ссылку «Дополнительные параметры».

Поставьте галочку «Отложить обновления».

При этом обновления безопасности продолжат устанавливаться на компьютер.
1.2. Систематизация файлов
Чтобы на диске всегда был порядок, вы знали где и какие файлы у вас находятся и сколько они занимают места, приучите себя к их правильному размещению.
Не храните файлы и папки на рабочем столе, он предназначен в основном для ярлыков. Сохраняйте все файлы сразу же в нужные папки с интуитивными именами. Группируйте файлы одной и той же тематики в одну папку. При скачивании новой версии файла или программы удаляйте старые версии, чтобы они не дублировались и не занимали двойной объем.
В общем старайтесь себя дисциплинировать, не скидывайте файлы куда попало и не оставляете их разбор на потом. Иначе вы постоянно будете сталкиваться с проблемами поиска файлов и в конце концов нехваткой места на диске, какого бы объема он не был.
Если на вашем диске хронически не хватает места, пора бы задуматься о его замене или установке второго жесткого диска. Жесткий диск Western Digital Caviar Blue WD10EZEX 1 TB2. Ускорение работы диска
Кроме свободного места на диске есть еще несколько важных факторов, влияющих на скорость и стабильность его работы.
2.1. Обновление драйвера контроллера дисков
От драйвера контроллера дисков зависит не только скорость его работы, но и стабильность всей системы. Я рекомендую обновить драйвер контроллера дисков до последней версии. Это особенно важно если у вас SSD диск. Также обратите на это пристальное внимание если у вас установлена Windows 10, где устаревший драйвер SATA контроллера может приводить к фризам (подвисаниям изображения на несколько секунд).
Для того, чтобы проверить текущую версию установленного у вас драйвера, зайдите в диспетчер устройств. Для этого нажмите сочетание клавиш «Win+R», введите «devmgmt.msc» и нажмите «Enter». Кликните правой кнопкой мыши на SATA контроллере и выберите «Свойства».

Если у вас установлен старый драйвер от Microsoft, то найдите новый драйвер на сайте производителя вашей материнской платы или ноутбука и установите его.

Также драйвер можно обновить с помощью одной из специальных утилит для обновления драйверов. Я рекомендую утилиту «Driver Booster», которую вы можете скачать в разделе «Ссылки».
Если у вас не получилось найти или установить драйвер, почитайте наши статьи об установке драйверов на компьютер и ноутбук.2.2. Включение функции TRIM на SSD
Если у вас еще нет SSD диска и ваш компьютер работает не так быстро как хотелось, то установите его и вы получите значительный прирост быстродействия и отзывчивости системы!
Жесткий диск A-Data Ultimate SU650 120GB
Все современные диски SSD поддерживают функцию TRIM, которая предназначена для оптимизации их скорости. Эта функция обязательно должна быть включена в операционной системе.
Windows XP и Vista не поддерживают функцию TRIM. Как решить эту проблему мы рассмотрим чуть ниже.Для того, чтобы проверить включена ли функция TRIM в Windows 7, 8.1, 10, скачайте файл «Проверка TRIM» в разделе «Ссылки» и запустите его от имени Администратора.

Если функция TRIM включена, то вы должны увидеть строку «DisableDeleteNotify=0».

Если вы увидите «DisableDeleteNotify=1», значит функция TRIM не активна и ее нужно включить с помощью файла «Включение TRIM», который также нужно скачать в разделе «Ссылки» и запустить от имени Администратора.

Но это еще не все, то что функция TRIM включена в операционной системе не говорит о том, что она реально работает. Для того, чтобы наверняка убедиться выполняется ли функция TRIM на вашем SSD диске, воспользуйтесь утилитой «TRIMcheck», которую можно скачать в разделе «Ссылки».
Скопируйте утилиту на ваш SSD диск (обычно это диск «C»), запустите ее и нажмите клавишу «Enter» для начала теста.

По окончании теста снова нажмите клавишу «Enter» и утилита закроется.

Подождите несколько минут и снова запустите утилиту.

Если вы еще не обновили драйвер контроллера SATA до последней версии, что мы рассматривали выше, то сделайте это. Если вы уже обновили драйвер контроллера SATA, то попробуйте выполнить откат к прежней версии драйвера (старый драйвер Microsoft поддерживает TRIM).

После этого заново проверьте включена ли функция TRIM в операционной системе. Если нет, то включите ее и выполните проверку реальной работы с мощью утилиты «TRIMcheck».
Для задействования функции TRIM в Windows XP и Vista, чтобы скорость SSD не деградировала, есть несколько вариантов.
Некоторые SSD диски поддерживают аппаратный TRIM не зависящий от операционной системы. Такие модели есть, например у Crucial.
Некоторые SSD имеют специальную утилиту, которая может выполнять TRIM в любой операционной системе. В частотности это SSD от Intel.
Наиболее универсальный вариант это использование дефрагментатора «O&O Defrag Professional», который может выполнять TRIM для любого SSD в Windows XP и Vista. Для этого достаточно настроить автоматическую оптимизацию SSD (обычно диска «C») раз в неделю.
Но все же лучшим вариантом будет переход на Windows 7 или выше. Обратите внимание, что при установке системы SATA контроллер должен быть в режиме AHCI, что настраивается в BIOS.
Подробнее о функции TRIM вы можете узнать в статье о выборе SSD диска.2.3. Отключение лишних служб
Во всех версиях Windows есть множество не совсем нужных системных служб. Некоторые из них замедляют работу диска и всей системы, а также приводят к повышенному износу HDD и SSD дисков. Сейчас я покажу вам где и как отключаются службы.
Нажмите сочетание клавиш «Win+R», введите «services.msc» и нажмите «Enter». Кликните правой кнопкой мыши на требуемой службе и выберите «Свойства».

Для отключения службы установите тип запуска «Отключена» и нажмете «ОК».

Теперь при загрузке компьютера служба запускаться не будет.
Список служб, сильно влияющих на работу диска, с их кратким описанием и рекомендациями, вы можете скачать в разделе «Ссылки».
2.4. Отключение автозагрузки программ
Лишние программы в автозагрузке не только замедляют загрузку компьютера, но и используют его память и процессор. Поэтому их отключение положительно влияет не только на скорость работы диска, но и на производительность системы в целом.
Запустите программу и перейдите в раздел «Сервис / Автозагрузка».

Оставляете в автозагрузке только те программы, которые вам известны и действительно нужны каждый раз при загрузке компьютера, такие как Skype, Антивирус и т.п. Остальные компоненты лучше отключить с помощью кнопки «Выключить» в правой панели.
При этом любую из отключенных программ вы всегда сможете запустить вручную. А если пропадет какой-то нужный значок из системного трея, то вы сможете просто вернуть его с помощью кнопки «Включить».
2.5. Дефрагментация диска
В процессе работы диска происходит его фрагментация, т.е. файлы разбиваются на множество мелких фрагментов. При обращении к тому или иному файлу, диску приходится собирать все его фрагменты в единое целое, что значительно снижает производительность самого диска и всей системы.
Для ускорения работы диска, после его тщательной очистки, необходимо выполнить его дефрагментацию. В этом процессе все файлы, разбитые на фрагменты, соединяются. Это значительно облегчает и ускоряет работу диска.
Производить дефрагментацию дисков SSD не требуется, так как они работают по другому принципу и не подвержены проблемам фрагментации. Для них это даже плохо, так как приводит к дополнительному износу.Для дефрагментации рекомендую использовать простую и быструю утилиту «Defraggler», скачать которую можно ниже в разделе «Ссылки».
Запустите утилиту, выберите нужный раздел диска и нажмите кнопку «Дефрагментация».

Дефрагментировать нужно прежде всего системный раздел (диск «C»), так как он в первую очередь отвечает за скорость работы системы. Желательно, до выполнения дефрагментации очистить диск, чтобы на нем было не менее 15% свободного места.
Большие и редко используемые файлы можно перенести на внешний диск, который также пригодится для хранения резервной копии системы и личных файлов.Дефрагментация раздела с системой и основными программами обычно занимает не много времени (15-30 минут). Но если на разделе большой объем пользовательских файлов, то это может занять длительное время (2-3 часа и больше). Поэтому такие файлы лучше хранить на другом разделе (например, диске «D») и запускать его дефрагментацию на ночь.
Производить дефрагментацию рекомендуется только после значительных изменений на диске (удаление/установка нескольких программ и игр), не чаще 1 раза в месяц. Это будет значительно ускорять работу диска (на 15-30% и более).
3. Ссылки
По ссылкам ниже вы можете скачать все необходимые файлы и утилиты для оптимизации и ускорения работы диска.
Если вам понравилась статья, пожалуйста поддержите наш сайт и поделитесь ссылкой на нее в соцсетях
Жесткий диск Western Digital Black WD1003FZEX 1TB
Жесткий диск A-Data Ultimate SU650 240GB
Жесткий диск A-Data Ultimate SU650 120GB
Читайте также:

