Autocad 2008 как развернуть лист при печати
Обновлено: 07.07.2024
Как повернуть видовой экран в AutoCAD бывает сразу и не сообразишь. Существует несколько способов выполнит данное действие для различных версий Автокада, давайте разберемся, как сделать это.
Поворот чертежа в Автокаде
Для тех, кто не в курсе, в Автокаде существуют два вида рабочего пространства, это МОДЕЛЬ и ЛИСТЫ. Основная работа ведется в пространстве МОДЕЛЬ, где располагается объект проектирования целиком, скажем городская улица. На едином плане выполняется разбивочный план, план организации рельефа, план благоустройства и т. п. с размещением соответствующих элементов в отдельные слои. После завершения проектирования, работа перемещается в пространство ЛИСТ, где с помощью видового окна объект разбивается на отдельные листы. Видовые окна позволяют настроить отображение слоев, масштаб модели чертежа, развернуть чертеж. Поворот чертежа в пространстве ЛИСТ сводится к повороту видового экрана, т. е. если в пространстве МОДЕЛЬ улица ориентирована вертикально, можно повернуть видовой экран горизонтально для оформления чертежа. Это особо удобно, если объект в пространстве МОДЕЛЬ расположен в координатах.
Полезно. Как работать с видовыми экранами читайте здесь.
Поворот чертежа в ЛИСТЕ. Способ 1
Самый простой способ разворота чертежа в пространстве ЛИСТ воспользоваться обычной командой ПОВЕРНУТЬ (_ROTATE) (как она работает написано здесь). Но дело в том, что данная команда разворачивает пространство МОДЕЛЬ при повороте видового экрана лишь с версии AutoCAD 2009 и позже. Если данный способ вам не помог читайте дальше.
Поворот видового экрана. Способ 2
Выполняется с помощью команды MVSETUP в следующем порядке:
1. Перейдите в рабочее пространство ЛИСТ и введите в командную строку MVSETUP.
2. По клику правой клавиши из выпадающего меню выберите Выровнять (Align) или введите в командную строку В (А).
3. Далее аналогично выбрать Повернуть вид (Rotate view) или набрать П (R).
4. Укажите базовую точку поворота видового экрана.
5. Задайте величину угла поворота чертежа. В случае повторного поворота видового окна, величина угла задается от первоначального положения.
Разворот чертежа в ЛИСТЕ. Способ 3
Данным способом можно будет воспользоваться в случае установленного меню Express. Было бы правильней выразиться не поворот, а выравнивание чертежа с помощью команды ALIGNSPACE.
1. Введите в командную строку ALIGNSPACE, или выберите справа в верхнем меню Express → Layout tools → Align Space .
2. Далее пойдет запрос на указание двух точек в пространстве МОДЕЛЬ определяющих базовое направление.
3. После, необходимо указать две точки в пространстве ЛИСТ, с которыми будут совмещены точки указанные в пространстве МОДЕЛЬ.
Данная команда очень схожа с командой ALIGN для выравнивая объектов, речь о которой идет здесь.
Разворот видового экрана. Способ 4
Пожалуй, самый сложный, особенно для неопытного пользователя, который выполняется по средствам поворота ПСК. Поворот чертежа выполняется в следующей последовательности:
1. Перейти на вкладку ЛИСТ, и по двойному клику левой кнопки мыши на видовом экране сделайте его активным. После этого в правом верхнем углу появится значок ПСК (пользовательская система координат)
2. В верхнем меню Сервис → Новая ПСК → Z и введите в командную строку величину угла поворота плоскости XY вокруг оси Z. Для поворота видового окна (чертежа) на 45° против часовой стрелке введите -45 . Обратите внимание на новую ориентацию осей координат X и Y.
3. Далее в верхнем меню Вид → 3D виды → Вид в плане → Текущая ПСК . Таким образом, произойдет поворот вида в целом внутри видового экрана. Еще раз обратите внимание на оси координат, из которых будет ясно, что произошло.
Примечание:
- Как создать и подрезать видовой экран, изменить масштаб, настроить видимость слоев и т.п. читайте здесь.
- Если для команды не предусмотрено кнопки, как сделать ее самостоятельно написано здесь.
В этой статье мы поговорим о правильной работе в Листах в программе AutoCAD. В том числе разберу такие темы:
Видео версия урока:

Текстовая версия урока:

Также по-началу, находясь в пустом Листе в Автокаде, мы совершенно не понимаем, какого он формата, размера. И на нём, увы, нет ни рамок, ни таблицы основной надписи:

Поэтому нам надо настроить параметры Листа под себя. Это делается следующим образом.

Далее нужно выбрать четыре параметра (смотри картинку ниже)

Теперь поговорим о том, как задать масштаб вида в Автокаде.
Делается это так.

Далее обязательно фиксируем видовой экран, нажав дважды левой кнопкой мыши за его пределами.
Да, кстати! После того как мы выбрали масштаб вида, до того как фиксировать видовой экран, часто нужно еще подвинуть наш чертеж, чтобы он находился по центру. Для этого просто нажав и удерживая колесо мышки зажатым, двигаемся внутри вида без приближения и отдаления. Ничего сложного 🙂
Хочу заметить также, что Вы можете вставлять в Лист Автокада любое количество Видовых экранов, располагать их как угодно и менять им размеры, регулируя с помощью их граничных рамок.
Обязательно получите мой более развернутый базовый Видео-курс “AutoCAD за 40 минут”, нажав по картинке ниже:


В этом уроке мы показываем, каким системным требованиям должен удовлетворять Ваш компьютер или ноутбук, чтобы в нем работать комфортно в Автокаде. Видео версия урока: Освой AutoCAD за 40 минут пройдя базовый курс от Максима Фартусова. Текстовая версия урока: Пожалуй одним из самых популярных вопросов, на ряду с таким, как скачать программу AutoCAD, является вопрос связанные с системными требованиями программы AutoCAD. […]

Поговорим о пространстве “Лист” в AutoCAD, создании новых листов и работе с ними. Этот материал AutoCAD для начинающих и не только!
В AutoCAD предусмотрено два рабочих пространства для работы с чертежами. Это пространство “Модель” и “Лист”. Все построения производятся в модели. А пространство листа в AutoCAD используется для компоновки чертежа перед выводом на печать.
При этом удобно чертить в пространстве модели все объекты с масштабом 1:1, а уже на листах масштабировать и оформлять чертеж. Если вы не умеете выполнять простейшие построения в Модели, то ознакомьтесь с перечнем уроков по Автокад для чайников на данном сайте.
Переход на лист осуществляется с помощью закладок под графической зоной чертежа. Можно создавать несколько листов с разными компоновками. По умолчанию их всегда создано два – это Лист 1 и Лист 2.

При переходе на одну из вкладок листов появляется диалоговое окно Диспетчер наборов параметров листов. Оно служит как раз для настройки листов перед выводом на печать.
Закройте его пока, мы его рассмотрим в следующем уроке.
Теперь перед нами белый лист с пунктирной рамкой и прямоугольник, в котором находится наш чертеж.
Белый лист – это наш лист бумаги, на котором все будет выводиться на печать. Пунктирная рамка задает видимую область печати. Прямоугольник с чертежом внутри – это видовой экран.

Видовой экран - это зафиксированный вид чертежа или его части из пространства модели. Можно зафиксировать разные виды одних и тех же объектов. Например, план этажа с несущими стенами и перегородками. Эти виды можно расположить на одном листе или на разных. Это очень большой плюс в использовании листов в AutoCAD.
По умолчанию на листе уже создан один видовой экран. И чертеж из пространства модели представлен в нем в произвольном масштабе.
Прямоугольник видового экрана можно увеличивать или растягивать с помощью ручек. А затем выбирать масштаб, с которым должен быть представлен чертеж на листе. Для этого выделяем видовой экран и задаем нужный масштаб. Я для своего примера возьму 1:100.

Слой, в котором расположен прямоугольник видового экрана, можно сделать непечатаемым. При этом сама рамка останется видимой на листе, но при печати на бумаге она не будет видна. Для этого создайте новый слой с именем, например, ВЭ. И нажмите на иконку печати в Диспетчере свойств слоев.

На листе удобно вначале размещать рамку со штампом, заполнять штамп, делать какие-то надписи. Затем вписывать чертеж с нужным масштабом посредством видовых экранов.
Если надо на этом же листе показать какой-то узел объекта, то нет смысла его прочерчивать в модели еще раз с укрупненным масштабом. Достаточно просто создать еще один видовой экран и вывести на нем этот узел с другим масштабом.
Могут возникнуть некоторые трудности с внемасштабными элементами. К таковым относятся: текст, типы линий, штриховки, размеры и т.д. Но об этом - в следующей части статьи про работу с листами в AutoCAD.
Вот мой пример с чертежом на листе. Рамку я взял из СПДС модуля, который можно скачать и установить с сайта Autodesk.

Еще одно удобное использование видовых экранов на листе – это возможность заморозки отдельных слоев.
Заходим в видовой экран. Для этого производим двойной щелчок левой кнопки мыши внутри рамки видового экрана. Она выделяется жирной линией.
И теперь здесь можно редактировать объект.
В данный момент Вы находитесь в пространстве модели. Для удобства можно развернуть границу видового экрана на все рабочее пространство. Для этого нажмите на панели состояния кнопку "Развернуть ВЭкран". Для возврата к листу нажмите кнопку "Свернуть ВЭкран".

Нам надо заморозить некоторые из слоев. Например, внутренние перегородки. Нажимаем на значок заморозки слоя. И слой как бы исчезает. Но он пропадает только в активном видовом экране. В новом же экране данный слой будет уже виден.

А как же создать новый лист в AutoCAD?
Наведите курсор мыши на вкладку, например, листа 1. И нажмите правой кнопкой мыши. Откроется меню работы с листами. Здесь выберите пункт Новый лист. Укажите имя Листа и нажмите “Enter”.
Создание нового листа в AutoCAD так же можно произвести, введя команду РЛИСТ.
Появится запрос в командной строке: "Введите параметр для листа [Копировать/Удалить/Новый/Шаблон/Переименовать/Сохранить/усТановить/?] <установить>".
В ответ на него укажите ключевую букву вызова нужной опции команды РЛИСТ.

Таким образом Вы можете копировать, удалять, переименовывать листы.
Теперь Вы знаете, как создать новый лист в AutoCAD. А также можете сохранить лист с настроенными параметрами, как шаблон, и затем применять его в дальнейшей работе.
Если вам нужно быстро и качественно освоить программу и нет времени разбираться с текстовым материалом, то Автокад онлайн обучение – это отличный вариант, который решит вашу проблему!
В этом уроке я расскажу вам о том, как осуществляется печать чертежа в программе AutoCAD.
В автокад существует 2 способа печати чертежей : печать из модели и печать из листа.
Наиболее рациональным способом является печать из листа. Вообще, я настоятельно рекомендую вам освоить работу с листами в AutoCAD , масштабировать и компоновать все ваши чертежи именно на листах и с листов же осуществлять печать. Дело в том, что, настраивая параметры листа, вы одновременно осуществляете настройку параметров печати. И при использовании листов вам не придётся при каждой попытке распечатать чертёж настраивать параметры печати.
Но мы с вами сначала разберём печать из модели.
Допустим, у нас имеется архитектурно-строительный чертёж в пространстве модели, построенный в натуральную величину.

Перед началом печати нам необходимо добавить на чертёж форматку со штампиком. Прямо в модели начертим рамку для формата A2 со штампиком. Рамку со штампиком чертим тоже в натуральную величину.
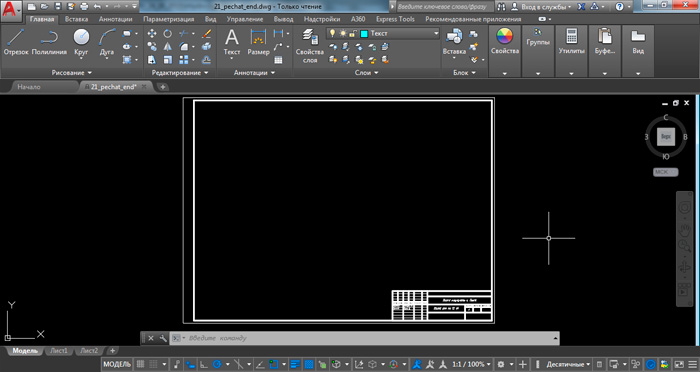
Теперь, если мы отдалимся от форматки, мы увидим, что объекты чертежа у нас огромные, а форматка совсем мелкая.

Поэтому нам нужно увеличить нашу форматку таким образом, чтобы объекты чертежа поместились внутрь рамки форматки. Здесь ещё важно учесть то, в каком масштабе мы хотим видеть наш чертёж после его печати на бумаге. Например, я хочу чтобы данный чертёж после печати на бумаге был отображён в масштабе 1:100. Для этого мне нужно увеличить форматку ровно в 100 раз, а затем подвинуть рамку таким образом, чтобы объекты чертежа оказались внутри рамки форматки.
Итак, выделяем нашу форматку. Запускаем команду " Масштаб " . Указываем базовую точку, например, в левом нижнем углу форматки. Далее надо указать численное значение того, в какое количество раз мы хотим увеличить объект. Вводим число 100 и нажимаем клавишу "Enter" . Форматка увеличивается. С помощью команды " Перенести " перемещаем нашу рамку так, чтобы внутри неё оказался наш чертёж.

Теперь можно приступать непосредственно к печати чертежа. В левом верхнем углу экрана программы AutoCAD кликаем по кнопке с изображением буквы " А ". Из развернувшегося свитка выбираем " Печать " .

Появляется окно печати.
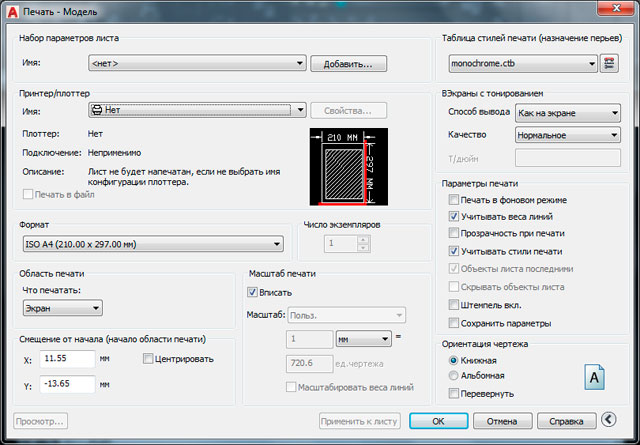
Выполним настройку параметров печати в данном окне автокад.
Сначала установим тип плоттера. К моему компьютеру не подключен физический плоттер, поэтому я воспользуюсь виртуальным плоттером, осуществляющим печать чертежа в файл формата DWF . Выбираем из свитка плоттер "DWF6 ePlot.pc3" .
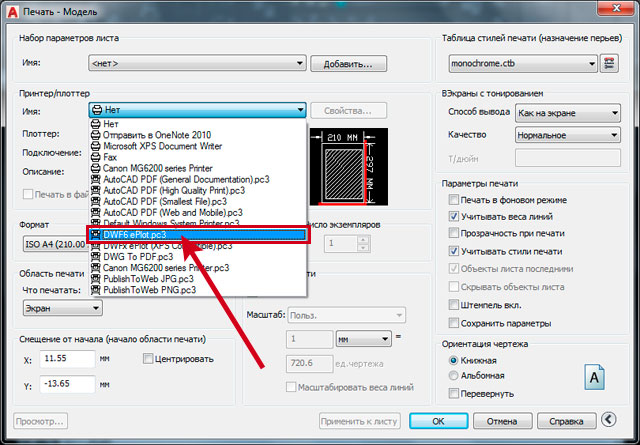
Установим формат. Выбираем из свитка формат "ISO без полей А2 (594.00 x 420.00 мм) " .
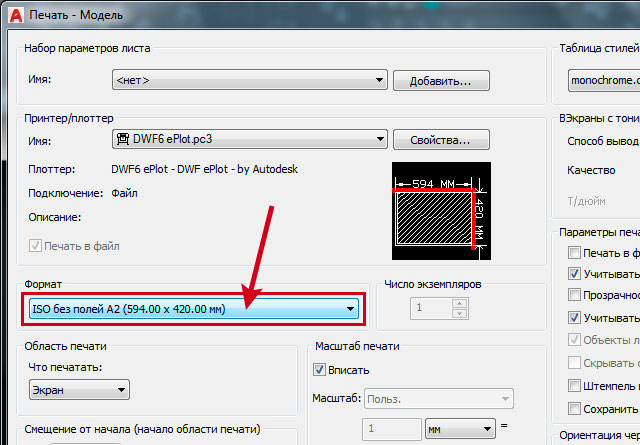
Зададим область печати. Возле надписи " Что печатать: " в свитке выбираем " Рамка " .
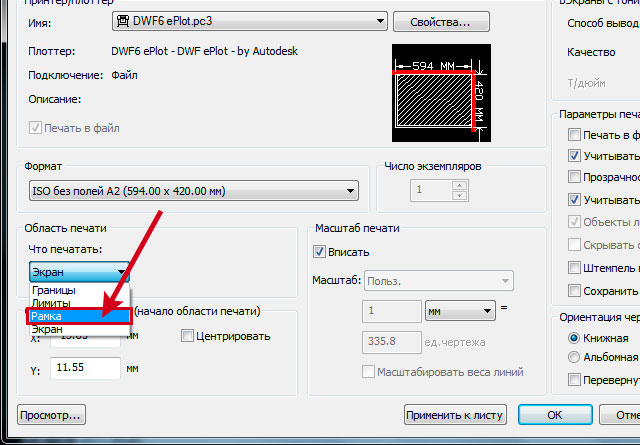
Далее в пространстве модели нам нужно кликнуть две диагонально противоположные угловые точки рамки области печати. Кликаем, например, по крайней верхней левой и крайней нижней правой точкам нашей форматки.
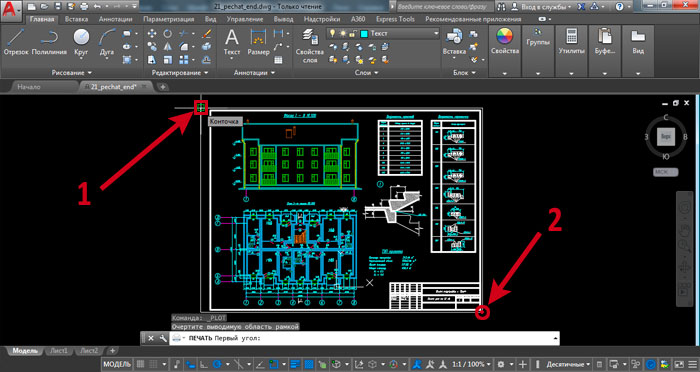
Ставим галочку возле надписи " Центрировать " .
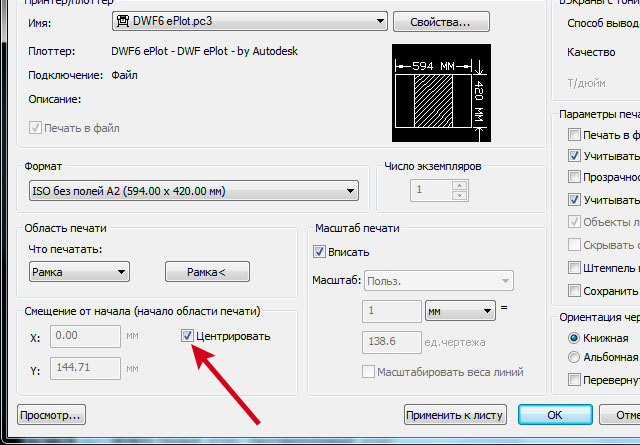
Формат листа у нас горизонтальный. Поэтому в разделе настроек " Ориентация чертежа " ставим точечку рядом с пунктом " Альбомная " .
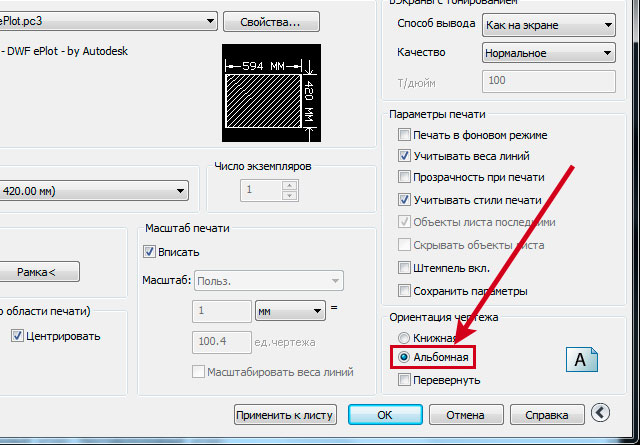
В разделе " Масштаб печати " обязательно убираем галочку возле надписи " Вписать " . Затем выбираем из свитка масштаб 1 :100.
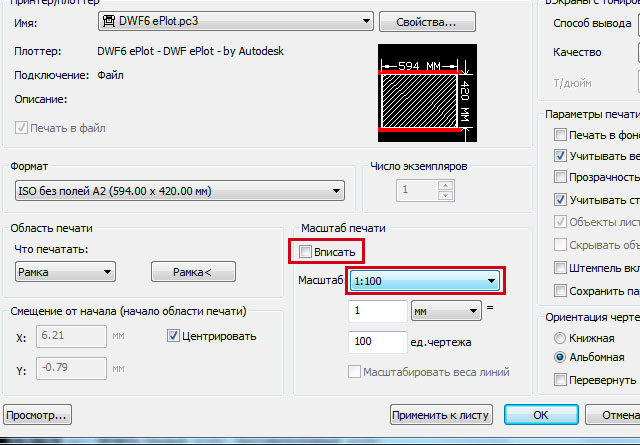
Выберем таблицу стилей печати. Я хочу, чтобы все линии на моём чертеже выводились на печать чёрным цветом. Поэтому выберем таблицу стилей печати "Monochrome.ctb" .
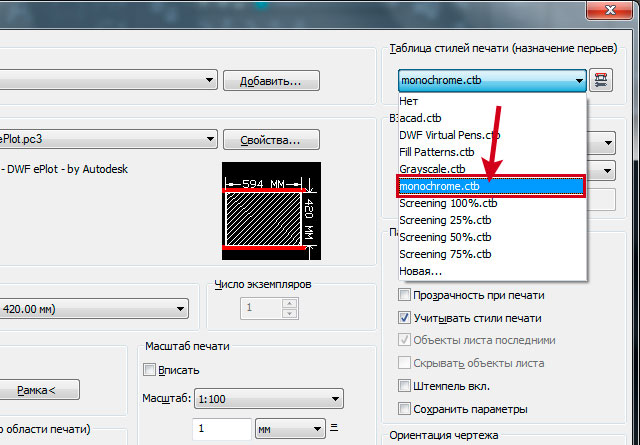
Устанавливаем качество презентационное " Презентационное " .
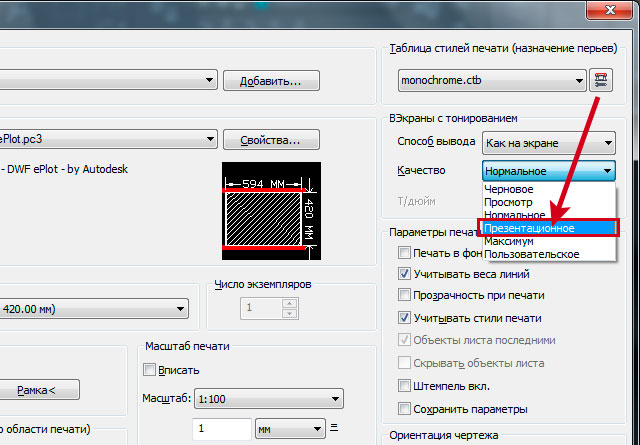
Всё. Настройка параметров печати завершена. Жмём " ОК " .
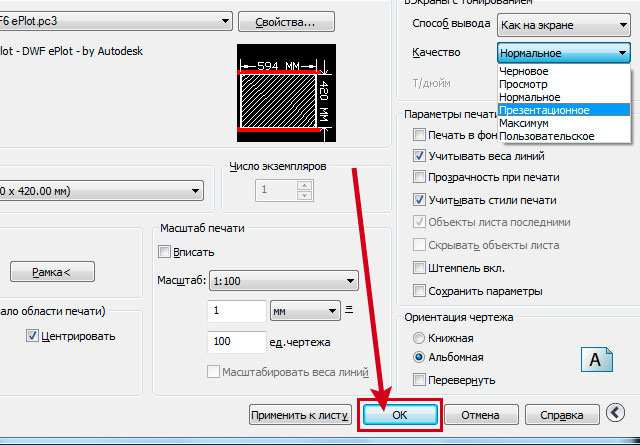
Если у вас есть физический плоттер, подключенный к компьютеру, и вы указали его при настройке параметров печати, то начнётся процесс печати чертежа на этом плоттере. Если же вы, как я, выбрали в настройках виртуальный плоттер "DWF6 ePlot.pc3" , то появится окошко, котором нужно указать имя будущего DWF файла и папку на жёстком диске, в которой этот файл будет размещён. После чего, ваш чертёж будет распечатан в DWF файл, который будет сохранён в указанном вами месте.
Допустим у нас имеется отдельный лист, с видовым экраном, где размещён этот же чертёж в нужном масштабе (1:100), с форматкой и штампиком. Чертёж на листе скомпонован, параметры листа настроены. О том, как это делается, я подробно описал в статье " Работа с листами в AutoCAD " .
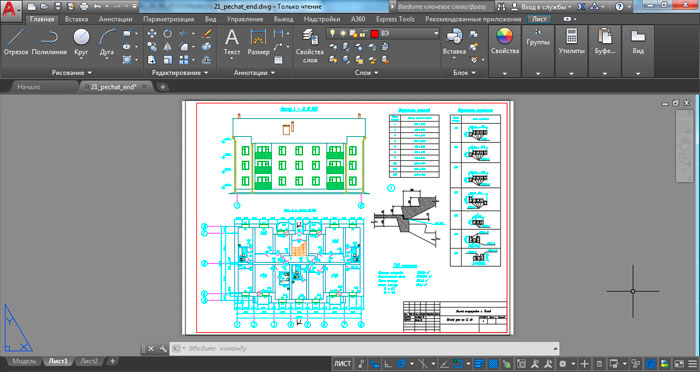
Находясь на листе, кликаем по кнопке с буквой "A" в левом верхнем углу AutoCAD и выбираем " Печать " . Если у нас правильно настроены параметры листа, то нам вообще ничего не нужно настраивать в параметрах печати. Всё автоматом с юда переносится из настроек листа. Но при необходимости настройки печати можно здесь подкорректировать для данной конкретной печати .
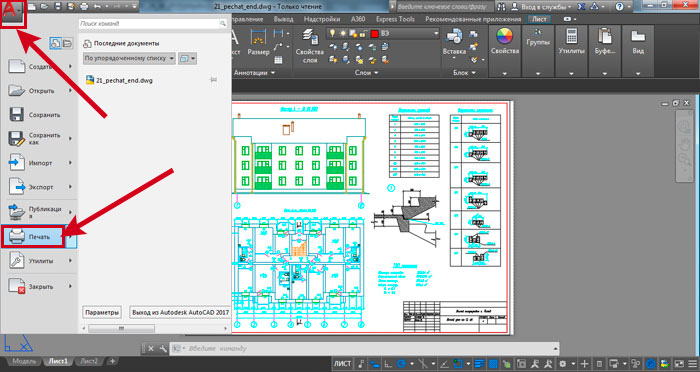
Настройки здесь следует выставить почти те же самые, что и при печати из модели. Единственное отличие - это масштаб. На листе ВСЕГДА масштаб печати указывается 1:1. Масштаб чертежа (1:100) указывается не в настройках печати, а в настройках видового экрана. Также, при работе с листами, форматка со штампиком чертится в натуральную величину 1:1 и размещается на пространстве листа. Увеличивать её в 100 раз, как в случае печати из модели, не нужно.
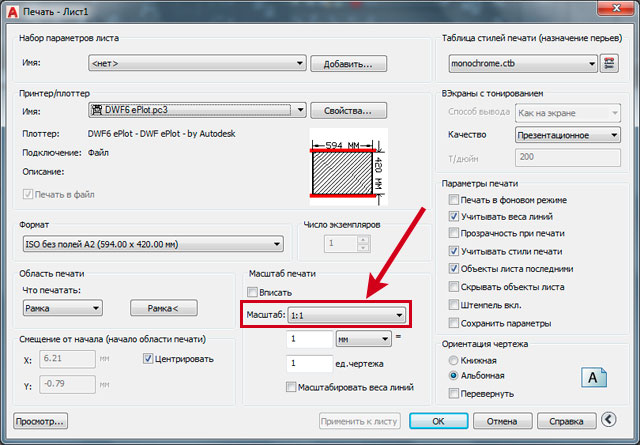
Далее жмём " ОК " и запускаем процесс печати, как и в предыдущем случае. Если выбран плоттер "DWF6 ePlot.pc3" программа AutoCAD осуществит печать в DWF файл и сохранит его в указанной вами папке.
На этом урок о печати чертежей в AutoCAD завершён.
С уважением Дмитрий Лапин.
P.S.: Не забудьте подписаться на рассылку " Эффективная работа в AutoCAD" , и вы будет получать на свой e-mail новые обучающие уроки по AutoCAD как в текстовом виде, так и в формате видео. Для этого просто введите в форму ниже ваше имя, ваш e-mail адрес и следуйте дальнейшим инструкциям.
Прямо Сейчас Подпишитесь На Рассылку!
И Получайте Бесплатные
Обучающие Видео Уроки
По AutoCAD На Ваш E-mail!
Просто Введите Ваши Данные В Форму!
Внимание!
Как активировать рассылку?
Если вы не знаете как правильно активировать рассылку, пройдите по этой ссылке . Там Вы найдёте подробную инструкцию.
P.S. Уважаемый подписчик, если Вы хотите:
То Вы всегда можете:
Желаю вам удачи и успешного изучения программы AutoCAD !
До новых встреч!
Дмитрий Лапин.
Видеокурс по Revit
Архитектурно - строительное проектирование в программе Revit.

AutoCAD обучение
Подпишитесь на бесплатную рассылку : " Эффективная работа в AutoCAD" .
Чтобы облегчить процесс распечатки томов проектной и рабочей документации, нужно правильно организовать представление данных в AutoCAD и выполнить ряд настроек.
Шаг 1. Структура проекта
Необходимо выполнять черчение в пространстве Модели, а оформление — в пространстве Листов AutoCAD:


Для этого необходимо использовать Видовые экраны в пространстве Листов с нужным масштабом (обычно 1:200 или 1:100, реже 1:50). При этом лучше использовать аннотативный стиль текста и аннотативные размерные стили — это позволит на один лист выводить части модели с разным масштабом.
Как правило весь проект состоит из нескольких файлов dwg, в каждом из которых может быть один или несколько оформленных листов.
Шаг 2. Каждому листу нужно назначить набор параметров листов для печати
Для этого на вкладке Лист (появляется только в пространстве листов) на панели Лист выбрать Параметры страницы:


Шаг 3. Пакетная печать либо публикация подшивки
Если необходима только печать — достаточно использовать Пакетную печать :




При этом в Подшивке можно сохранить иерархию листов по разделам проектной / рабочей документации:

Если шаг 2 выполнен корректно — распечатать ещё проще, чем при Пакетной печати :


Это была 1 из 6 инструкций, которые мы даем в нашей бесплатной рассылке для проектирования ОПС в AutoCAD. Чтобы получить остальные инструкции — подписывайтесь на рассылку.
Если вы хотите научиться быстро и качественно оформлять документацию в AutoCAD — приходите на наш практический курс «Проектирование ОПС в AutoCAD». Сейчас открыта запись на следующий набор группы.
Читайте также:

