Autocad маркер центра настройка
Обновлено: 06.07.2024
Многие задают вопросы: "Как проставить размеры на чертеже, как изменить размеры в Автокад?" - ответ один для начала необходимо произвести настройку размеров в Автокад.
Правильная настройка размеров Автокад заключается в создании и редактировании размерного стиля в Автокад.Настройка размеров в Автокад - размерный стиль в Автокад
По умолчанию в Автокад доступен один размерный стиль Стандартный (Standart ISO-24), но он не соответствует требованиям ГОСТ. Если Вы вычерчиваете профессиональный чертеж, то необходимо уметь создавать и редактировать размерные стили в Авткоад, чтобы чертеж соответствовал требованиям стандартов.
"Как в Автокад настроить размеры: размерный текст, выносные линии, стрелки размеров Автокад, размерную линию и т.д.?" - об этом мы поговорим в этой статье.
Размерный стиль Автокад отвечает за внешнее отображение размеров на чертеже Автокад.Как создать размерный стиль в Автокад по ГОСТ "Строительный"
Создадим размерный стиль в Автокад "Строительный" и его подстиль для линейных размеров, соответственно для выполнения строительных чертежей в Автокад.
Создать новый размерный стиль в Автокад вы можете в диспетчере размерных стилей, вызвать который можно:
- Из строки меню - пункт Формат - строка Размерные стили Автокад.
- На вкладке Главная ленты инструментов - группа инструментов Аннотации - кнопка Размерный стиль Автокад, либо в раскрывающемся списке размерных стилей Автокад выбрать строку Управление размерными стилями Автокад.
- На вкладке Аннотации ленты инструментов - в группе инструментов Размеры Автокад - в раскрывающемся списке размерных стилей Автокад выбрать строку Управление размерными стилями Автокад.
- На классической плавающей панели инструментовРазмеры в Автокад - кнопка Размерные стили Автокад.
- Прописать наименование команды в командной строке Автокад РЗМСТИЛЬ.
Диспетчер размерных стилей в Автокад (пошаговая настройка размеров в Автокад)
Вызовите команду РЗМСТИЛЬ в Автокад. Появится диалоговое окно Диспетчер размерных стилей в Автокад, в котором мы можем настроить все типы размеров в Автокад - задать им свой стиль. Таким образом диспетчер размерных стилей создает новый размерный стиль в Автокад или редактирует уже существующие размерные стили.
Диалоговое окно Диспетчер размерных стилей в Автокад мало чем отличается от диалогового окна Стили таблиц в Автокад.
Непосредственная настройка размеров в Автокад на примере размерного стиля "Строительный"
Щелкните по кнопке "Новый" в "Диспетчере размерных стилей", чтобы создать новый размерный стиль Автокад. Появится небольшое диалоговое окно Создание нового размерного стиля, в котором введите название размерного стиля Автокад "Строительный 3.5". 3.5 - это высота размерного текста Автокад. Внизу в выпадающем списке существующих размерных стилей чертежа Автокад выберите на основе которого будете создавать новый размерный стиль в Автокад, т.е. чьи настройки размеров Автокад будете использовать и редактировать. Выбираем из списка размерный стиль в Автокад ISO-25.
Установите флажок Аннотативный размерный стиль в Автокад, чтобы он работал с масштабом аннотаций в Автокад.
В раскрывающемся списке типов размеров Автокад выберите, для какого типа размеров вы будете использовать новый размерный стиль. Выберите для всех типов размеров Автокад, затем нажмите кнопку "Далее".
Появится диалоговое окно Новый размерный стиль Автокад: "Строительный 3.5".
Настроек размеров в Автокад в этом окне очень много, но все они сгруппированы по вкладкам, что облегчает настройку размеров в Автокад. Ниже кратко я опишу все необходимые настройки размеров в Автокад по вкладкам.
Настройка размеров в Автокад вкладка "Линии"
Настройка размерных линий в Автокад:
- цвет размерных линий - по блоку; - по блоку;
- вес размерных линий в Автокад - 0,20 мм.
- шаг в базовых размерах - 10 мм. Шаг в базовых размерах - это расстояние между параллельными размерами в Автокад.
Настройка выносных линий в Автокад:
- цвет выносных линий в Автокад - по блоку;
- тип выносной линии 1 - по блоку;
- тип выносной линии 2 - по блоку;
- вес выносных линий в Автокад - 0,20 мм (по умолчанию);
- удлинение выносных линий Автокад за размерные - 0,20 мм.
- отступ от объекта - 3 мм, т.к. строительные чертежи в Автокад очень насыщены различными построениями и размерами (чертежи обладают высокой плотностью линий).
Настройка размеров в Автокад вкладка "Символы и стрелки"
- первая стрелка - закрашенная замкнутая;
- вторая стрелка размера Автокад - закрашенная замкнутая.
- выноска (стрелка выноски размера в Автокад, когда размерный текст не помещается на размерную линию в Автокад) - закрашенная замкнутая.
- размер стрелки - 4 мм.
Настройка маркеров центра в Автокад:
Маркеры центра в Автокад применяются для обозначения центра окружностей и дуг.
Маркер центра - линия со значением 5 мм.
Остальные значения вкладки "Символы и стрелки" в Автокад оставим по умолчанию и перейдем к следующей вкладке настройки размеров "Текст".
Настройка размеров Автокад вкладка "Текст"
Создайте заранее до настройки размеров в Автокад текстовый стиль для размерного текста в Автокад или используйте существующие текстовые стили. Вы можете создать нужный текстовый стиль в Автокад, щелкнув по кнопке многоточия напротив списка выбора существующих текстовых стилей в Автокад. Вы перейдете из диалогового окна "Новый размерный стиль строительный 3,5" в диалоговое окно "Стили текста" в Автокад, в котором можете создать новый стиль текста.
Настройка параметров (свойств) текста Автокад:
- текстовый стиль Автокад - 3.5-0.7 (текст в Автокад высотой 3.5 мм и степенью растяжения 0.7 мм);
- цвет размерного текста Автокад - по блоку:
- цвет заливки - фон.
Настройка размещения размерного текста в Автокад:
- по вертикали - над линией;
- по горизонтали - по центру;
- направление взгляда - слева направо;
- отступ от размерной линии размерного текста Автокад - 1 мм.
Настройка ориентации размерного текста в Автокад:
Ориентация размерного текста Автокад - вдоль размерной линии.
Настройка размеров Автокад вкладка "Размещение"
- параметры размещения - либо текст, либо стрелки (оптимально);
- размещение текста - строить выноску;
- масштаб размерных элементов - флажок аннотативный;
- подгонка элементов - размерная линия Автокад между выносными.
Автокад настройка размеров вкладка "Основные единицы"
- формат единиц - десятичные;
- точность -0.00 (до сотых);
- формат дробей - горизонтально;
- разделитель дробей Автокад - запятая;
- округление - отсутствует, значение 0.
Подавление нулей - хвостовые - убрать галку.
- формат единиц - десятичные градусы;
- точность угловых размеров в Автокад - 0,00 (до сотых);
- подавление нулей угловых размеров Автокад - не устанавливать флажки.
Альтернативные единицы и допуски в Автокад мы активировать не будем, поэтому оставим эти настройки размеров Автокад по умолчанию (неактивными).
Основной новый размерный стиль в Автокад "Строительный 3,5" мы создали и произвели настройку в нем всех типов размеров Автокад, а также осуществили его привязку ко всем типам размеров на чертеже. Такой размерный стиль Автокад подойдет для большинства инженерных чертежей, но не строительных. Строительные чертежи содержат очень много размерных цепочек, где вместо стрелок на размерной линии Автокад ставятся засечки. Создадим для уже созданного нами нового размерного стиля Автокад "Строительный 3,5" его подстиль для линейных размеров, чтобы при простановке линейных размеров в Автокад автоматически стрелки заменялись на засечки.
Подстиль размерного стиля в Автокад
В диспетчере размерных стилей выбираем размерный стиль в Автокад "Строительный 3.5", затем нажимаем на кнопку "Новый" для создания нового размерного стиля Автокад на основе уже созданного строительного стиля. Появится небольшое диалоговое окно Создание нового размерного стиля в Автокад.
Маркер центра имеет вид крестика для обозначения центра круга или дуги.
Команда DIMCENTER обеспечивает простановку маркера центра круга или дуги и вызывается из падающего меню Dimension ? Center Mark или щелчком на пиктограмме Center Mark на панели инструментов Dimension.
Запросы команды DIMCENTER:
Данный текст является ознакомительным фрагментом.
Продолжение на ЛитРес
16.2. Установка драйверов с помощью Центра обновлений Microsoft
16.2. Установка драйверов с помощью Центра обновлений Microsoft Предвидев тот факт, что некоторое время после выхода операционной системы Windows 7 многие устройства могут оказаться без драйверов и, соответственно, их использование будет невозможным, разработчики операционной
Другие возможности Центра справки и поддержки
Другие возможности Центра справки и поддержки hcp://system/netdiag/dglogs.htmВызвать окно диагностики сети. Из него вы сможете настроить саму функцию диагностики, а также собрать информацию о сети, сетевых компонентах компьютера (модем, сетевая карта и т.д.), а также о версии Windows и
Маркер и область
Маркер и область Маркеры – это контрольные точки, которые вы можете установить в редактируемом файле. Для установки маркера достаточно нажать клавишу M во время воспроизведения файла или паузы. Маркер установится в месте нахождения курсора.Для более точной установки
Точка центра
Точка центра Snap to Center – привязка к центру дуги, окружности или эллипса.При использовании режима Center необходимо указывать c помощью мыши на линию дуги, окружности или эллипса, а не на их центр.В этом режиме можно осуществлять привязку и к центрам окружностей, являющихся
Маркер центра
Маркер центра Маркер центра имеет вид крестика для обозначения центра круга или дуги. Команда DIMCENTER обеспечивает простановку маркера центра круга или дуги и вызывается из падающего меню Dimension ? Center Mark или щелчком на пиктограмме Center Mark на панели инструментов Dimension.Запросы
Точка центра
Точка центра Snap to Center – привязка к центру дуги, окружности или эллипса.При использовании режима Center необходимо указывать с помощью мыши на линию дуги, окружности или эллипса, а не на их центр.В этом режиме можно осуществлять привязку и к центрам окружностей, являющихся
Точка центра
Точка центра Snap to Center – привязка к центру дуги, окружности или эллипса.При использовании режима Center необходимо указывать c помощью мыши на линию дуги, окружности или эллипса, а не на их центр.В этом режиме можно осуществлять привязку и к центрам окружностей, являющихся
Маркер центра
Маркер центра Маркер центра имеет вид крестика для обозначения центра круга или дуги. Команда DIMCENTER обеспечивает простановку маркера центра круга или дуги и вызывается из падающего меню Dimension ? Center Mark или щелчком на пиктограмме Center Mark на панели инструментов Dimension.Запросы
Вставка листа с помощью Центра управления AutoCAD
Вставка листа с помощью Центра управления AutoCAD Центр управления AutoCAD DesignCenter позволяет перетаскивать в текущий рисунок листы вместе с находящимися на них геометрическими объектами. Существует несколько способов вставки листов с помощью Центра управления:• выбрать
Точка центра
Точка центра Snap to Center – привязка к центру дуги, окружности или
Регламент удостоверяющего центра
Регламент удостоверяющего центра Термин регламент удостоверяющего центра (Certification Practice Statement - CPS) был введен в 1995 году в проекте директив Американской ассоциации юристов (American Bar Association) как "заявление о практике выпуска сертификатов удостоверяющим центром". Регламент
После выбора объекта на нем появляются так называемые маркеры.Они имеют вид синих квадратных меток, расположенных в характерных точках объекта. При этом сам объект подсвечивается и становится как бы пунктирным.
Для настройки маркеров необходимо выполнить следующие операции .
- Выбрать в меню Tools (Сервис) пункт Options (Параметры).
- В появившемся диалоговом окне Options (Параметры) перейти на вкладку Selection (Выбор) (рис. 5.5).
- В области Grips (Маркеры) установить флажок Enable grips (Включить маркеры).
- В области Grip Size (Размер маркера), при желании, задать нужный размер маркера.
- Нажать кнопку OK для подтверждения настроек и закрытия диалогового окна Options (Параметры).
Если нужно показать все маркеры, находящиеся внутри блоков, то следует в этом же диалоговом окне установить флажок Enable grips within blocks (Включить маркеры внутри блоков).
Здесь же, в области Grips (Маркеры), можно установить цвет маркеров: Unselected grip color (Цвет невыделенного маркера), Selected grip color (Цвет выделенного маркера), Hover grip color (Цвет маркера под курсором).
Цвета маркеров, установленные программой по умолчанию, лучше не изменять. Эти цвета вполне отвечают всем требованиям удобства визуального восприятия. По умолчанию для невыделенных маркеров установлен синий цвет, для выделенных — красный, а для маркеров, на которые наведен указатель мыши, — зеленый.

Рис. 5.5. Настройка маркеров на вкладке Selection (Выбор) диалогового окна Options (Параметры)
Маркеры — это мощнейший инструмент быстрого редактирования в программе AutoCAD . Для редактирования с их помощью нужно выбрать базовую точку. Затем можно выбрать один из режимов маркеров.
Управлять появлением маркеров можно с помощью системной переменной GRIPS (Маркеры). По умолчанию ее значение равно 1 и предусматривает активность маркеров. Если же установить значение 0 , то маркеры примут положение неактивных. Изменить значение переменной проще всего, набрав ее название в командной строке и введя нужное число.
В пакете AutoCAD предусмотрено переключение между режимами маркеров. Сделать это можно тремя способами.
- Вводом первой буквы названия режима в командной строке.
- Щелчком правой кнопкой мыши и выбором в появившемся контекстном меню нужного режима (рис. 5.6).
- Последовательным нажатием клавиши Enter или Пробел.

Рис. 5.6. Контекстное меню переключения между режимами маркеров
Рассмотрим последний вариант выбора режима редактирования более подробно, так как он наиболее удобен в использовании. После выбора маркера для пользователя становятся доступными параметры редактирования с помощью маркеров. По умолчанию активен первый параметр . О каждом параметре и их возможностях рассказано ниже. Циклически переключаться между параметрами можно последовательным нажатием клавиши Enter или Пробел после выбора маркера. Программа предложит выбрать нужный запрос из следующих.
- MOVE (Переместить). Выбор этого запроса позволяет перемещать объекты, используя маркеры.
- ROTATE (Повернуть). Запрос позволяет поворачивать выделенные объекты вокруг базовой точки. Для этого вместо ввода угла нужно указать и перетащить маркеры.
- SCALE (Масштабировать). Позволяет задавать масштаб выделенных объектов относительно базовой точки. Для этого нужно ввести значение требуемого масштабного коэффициента. Масштаб можно задать также перетаскиванием курсора.
- MIRROR (Зеркало). Выбор этой команды дает возможность с помощью маркеров зеркально отображать выделенные объекты относительно временной оси отражения.
- STRETCH (Растянуть). Позволяет растягивать или сжимать объекты с помощью маркеров.
Каждая из этих команд более подробно описана далее в этой главе.
Редактирование примитива Line (Отрезок)
Рассмотрим на примере редактирование и характерные маркеры примитива Line ( Отрезок ). Выберите в меню или на панели инструментов Draw (Рисование) пункт или кнопку Line ( Отрезок ). Постройте отрезок длиной 100 мм под углом 0°, лежащий на горизонтальной плоскости.
Напомню, что для этого необходимо включить объектную привязку, объектное и полярное отслеживания, нажать на панели 2D Draw (Двухмерное рисование) пульта управления кнопку Line ( Отрезок ), щелкнуть кнопкой мыши на области рисования, а затем поймать угол 0°. После этого в командной строке ввести значение 100 и нажать клавишу Enter, затем — клавишу Esc для подтверждения окончания построения.
Далее выделите отрезок любым из описанных выше способов — простой или секущей рамкой. После этого на объекте появятся три синие квадратные метки — это и есть маркеры объекта (рис. 5.7). С их помощью можно редактировать уже созданный отрезок (растягивать, перемещать, поворачивать, масштабировать и зеркально отображать объект).

Рис. 5.7. Характерные маркеры примитива Line (Отрезок)
С помощью маркеров, расположенных на концах отрезка (для стягивания и растягивания), можно перемещать конечные координаты, тем самым изменяя его длину. Для этого подведите указатель мыши к любому из маркеров и задержите на некоторое время. Маркер изменит цвет с синего на зеленый — это означает, что программа AutoCAD распознала на объекте маркер. В данный момент на счетчике координат отображается точное расположение этого маркера.
Если один раз щелкнуть кнопкой мыши на маркере, он станет красного цвета и как бы прилипнет к графическому курсору. То есть если это один из конечных маркеров отрезка, то, двигая указатель мыши, вы изменяете координаты вашего отрезка — его можно удлинить, укоротить или изменить угол, в общем отредактировать.
Изменяя координаты центрального маркера (он всегда расположен ровно посередине отрезка), можно перемещать весь отрезок .
Маркеры основных примитивов
У каждого объекта существует свой определенный набор маркеров. Рассмотрим характерные точки основных примитивов AutoCAD .
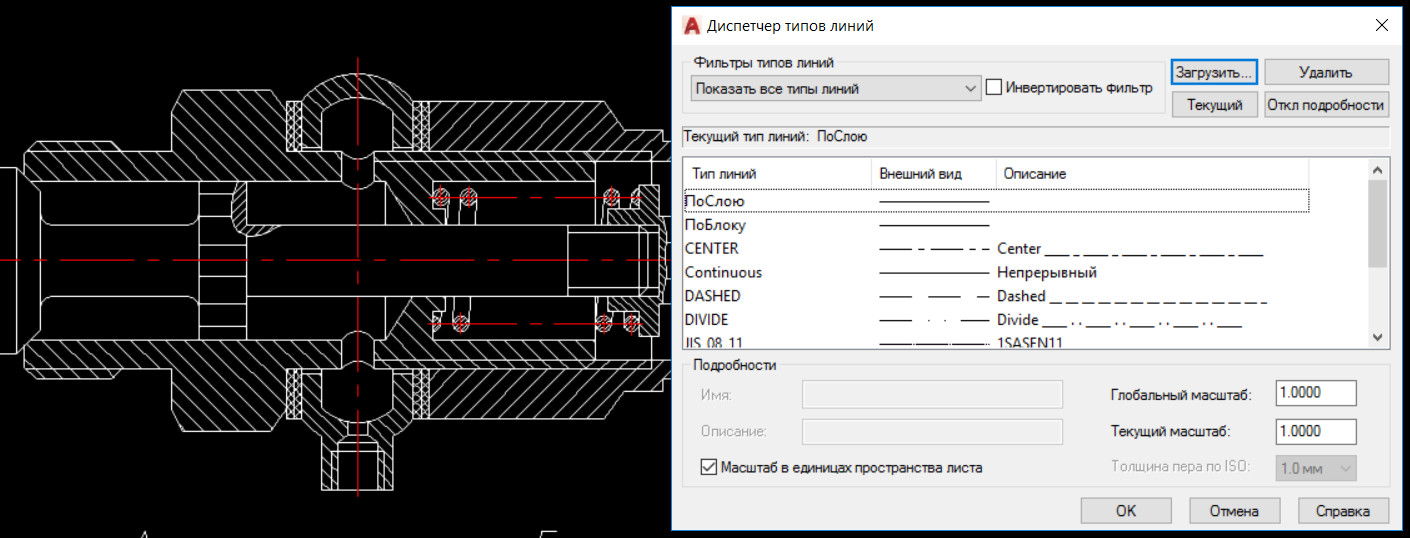
1) Сначала с помощью команды «Отрезок» или «Полилиния» чертятся оси AutoCAD нужного размера.
2) Далее нужно загрузить подходящий тип линии в чертеж. В соответствии с ГОСТ 2.303 – 68 «Основные линии чертежа», осевые и центровые линии, а также линии сечения, которые являются осями симметрии, изображаются штрихпунктирной тонкой линией (см. рис. 1).
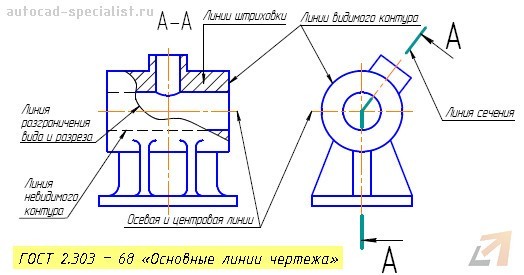
Рис. 1. Осевая линии в Автокаде соответствует типу линии штрихпунктирная.
Чтобы загрузить данный тип линии, нужно воспользоваться «Диспетчером типов линий», который вызывается на вкладке «Главная» - панель «Свойства» (читать подробнее - как загрузить линии в Автокад).
3) Присвоить подходящий тип линии и при необходимости настроить его. Давайте более подробно рассмотрим данный шаг.
Выносим и настраиваем оси в Автокаде
Если вопрос, как начертить оси в Автокаде, не вызывает никаких трудностей, то с настройкой типа линий следует немного повозиться. Поэтому приступаем к практическому примеру (см. рис. 2).
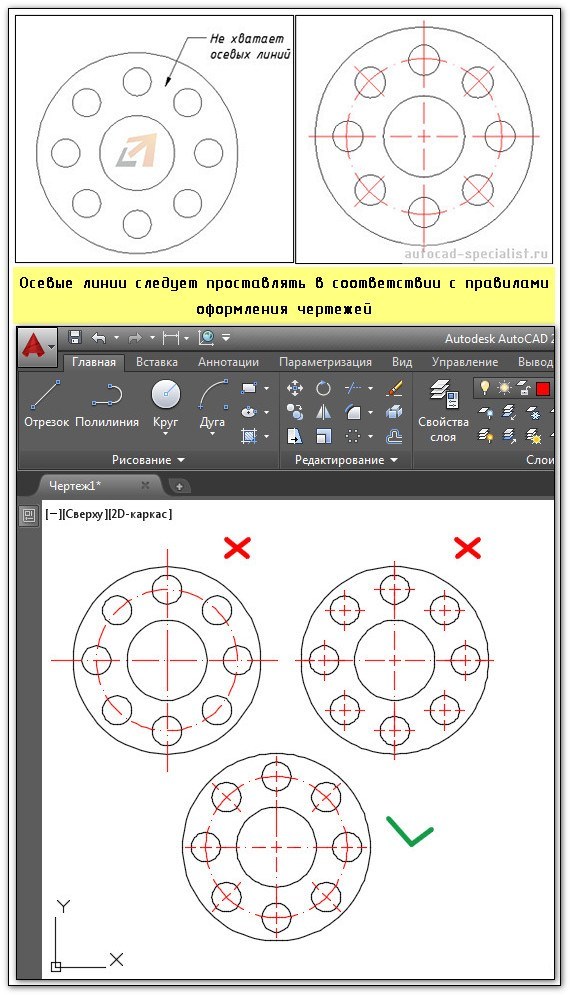
Рис. 2. Осевые линии AutoCAD.
Для эффективной работы в Автокаде используются слои. Поэтому создадим слой «Осевые линии», назначим ему красный цвет и установим тип линии «ACAD_ISO10W100», как показано на рис. 3 (читать подробнее про работу со слоями в AutoCAD).
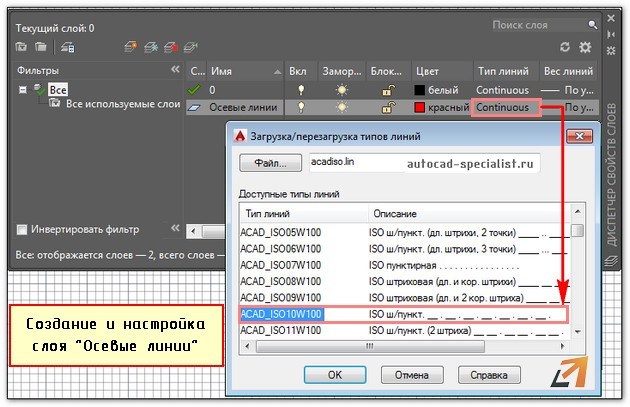
Рис. 3. Создание и настройка слоя для осевых линий AutoCAD.
Далее рассмотрим последовательность простановки осевых линий в AutoCAD. В соответствии с представленным примером, целесообразно сделать заготовку для кругового массива. Это нужно, чтобы правильно проставить осевые линии для каждого отверстия. Для этого сделаем один сегмент. Выполним команду построения дуги (Начало, Центр, Конец). Точки следует проставлять в последовательности, указанной на рис. 4.
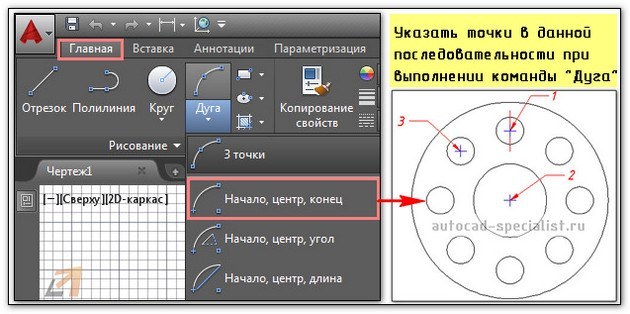
Рис. 4. Создание сегмента для правильной простановки осевых линий.
Далее следует раскопировать этот элемент по кругу. Для этого нужно воспользоваться командой «Круговой массив» (читать подробнее про команду «Массив»). Результат представлен на рис. 5.
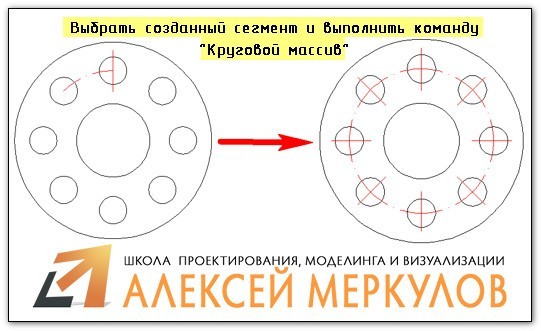
Рис. 5. Создание осевых линий с помощью команды «Круговой массив».
Как начертить линию в Автокаде (центровую)?
Для создания центровых линий окружностей служит команда «Маркер центра». Она расположена на вкладке «Аннотации» - панель «Размеры».
Выполняется команда просто:
- Достаточно указать окружность, центр которой необходимо отобразить на чертеже.
- Для настройки центровых линий нужно вызвать «Диспетчер размерных линий».
- На вкладке «Символы и стрелки» в группе «Маркеры центра» внести нужные изменения (см. рис. 6).
Более подробно про работу с размерными стилями читайте в статье «Как изменить размер в Автокаде».
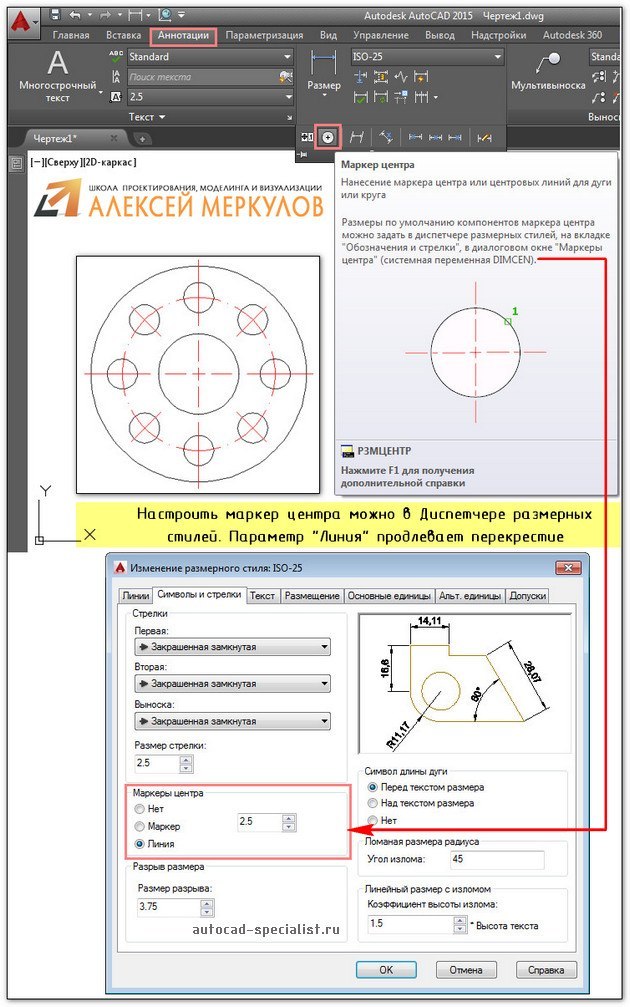
Рис. 6. Команда AutoCAD «Маркер центра».
Мы разобрались, как в Автокаде создать линию, чтобы она соответствовала общепринятым правилам оформления чертежей. Научились их грамотно чертить и настраивать. Обязательно попробуйте сделать описанный пример на практике!
Инструмент "Маркер" разработан специально для создания связи между произвольным графическим объектом (примитивом) Autocad и электронной таблицей-спецификацией. Универсальный маркер является транслятором данных из объектов чертежа в таблицу СПДС GraphiCS 2020 посредством специальных средств - атрибутов маркера.
Атрибуты маркера могут быть видимыми и скрытыми. Значения видимых атрибутов отображается на чертеже в виде текстовых строк.
Маркер, как объект СПДС GraphiCS 2020 , можно сохранить в библиотеке объектов, и использовать многократно. Маркер также может входить в группы объектов СПДС GraphiCS 2020 , предоставляя возможность специфицирования целых функциональных групп.
Создание маркера
Рассмотрим создание маркера в виде позиционной выноски.
Установите необходимый текущий масштаб.
Вставьте в чертёж две текстовые строки и постройте горизонтальный отрезок между ними.

Эти объекты составят шаблон полки-выноски с двумя текстовыми надписями. Для использования текстовых строк в качестве атрибутов маркера, первым символом в них должен быть знак "$".

Вызовите команду "Создать маркер", рамкой или секущей рамкой выберите объекты, составлявшие маркер.

Укажите привязкой базовую точку маркера

Появится диалоговое окно "Создание маркера". В таблице свойств будут перечислены атрибуты, введенные в текстовых полях выноски:

Графа "Имя" содержит рабочее имя атрибута.
Графа "Описание" описывает атрибут.
В графе "Значение" вводятся значения атрибута. Значения могут быть как числовые так и текстовые. В контекстном меню графы "Значение" доступны вспомогательные команды.

Графа "Свойство атрибута" служит для указания типа вводимого атрибута. Предусмотрены различные метки атрибутов, указывающие на их тип. По умолчанию стоит "Установить простое поле".

Типы атрибута:
Добавить свойство с объекта - позволяет устанавливать значение атрибута, связав его со значением атрибута другого объекта на чертеже.
После выбора типа предлагается выбрать объект и атрибут объекта.

После выбора атрибута, его значение попадает в графу "Значение", а в графе "Свойство атрибута" название выбранного атрибута.

После назначения атрибута, доступно изменение типа связи с атрибутом объекта:

Односторонняя связь - изменение значения в атрибуте объекта влияет на значение маркера.

Двухсторонняя связь - изменение значения в маркере влияет на атрибут объекта, и наоборот.

Базовая связь - атрибут объекта можно изменить только из маркера. Если при базовой связи атрибут является табличным значением, отображаться будет ближайшее значение из таблицы. При этом введенное значение будет отображено в скобках.
Установить в уникальное значение - позволяет устанавливать атрибут-счетчик, который будет увеличивать свое значение на 1 для каждого последующего вставленного маркера. В графе "Значение" для видимого атрибута-счетчика можно указать символьную строку - префикс. На чертеже к префиксу будет дописываться значение счетчика.


Установить в вычисляемое поле - позволяет задавать значение атрибута с помощью математического выражения, с использованием ссылок на другие атрибуты маркера, операторов и математических функций. В качестве ссылки на другой атрибут маркера используется имя нужного атрибута.


Автодобавление - позволяет устанавливать атрибут-счетчик, который будет увеличивать свое значение на 1 по сравнению с этим же атрибутом предыдущего вставленного маркера. Такой атрибут-счетчик допускает повторение одинаковых значений у нескольких маркеров, что отличает его от атрибута, установленного в уникальное значение.


Установить в простое поле - устанавливает тип атрибута по умолчанию простой текст.
Отредактируйте маркер с помощью инструментов управления маркером, расположенных в нижней части диалогового окна.

К ним относятся:
"Режим отрисовки маркера". При нажатии на эту кнопку появляется выпадающий список режимов отрисовки:

При выборе способа отображения с добавлением линии выноски появляется дополнительная кнопка "Тип стрелки" для выбора вида стрелки:

Нажмите на эту кнопку и выберите нужный тип стрелки выносной линии.
"Не выводить на печать". При включении этой кнопки маркер помещается на специальный слой, который не отображается при печати. При активизации этого режима меняется значок на кнопке () и маркер отображается на экране серым цветом (в соответствии с цветом непечатаемого слоя).

"Показать редактор форм"- вызывает редактор пользовательских форм для создания диалога работы с атрибутами маркера.
В выпадающем меню доступны следующие команды:
"Редактировать форму". Открывает редактор форм.
"Добавить пользовательскую форму. Добавляет дополнительные формы, при этом маркер может менять вид формы, по условию или выбору пользователя. По умолчанию у маркера одна форма.

Редактор форм использует стандартную технологию генерации форм Windows. Инструментарий состоит из трех блоков – графическая область редактора, панель инструментов с объектами формы и окно свойств вставленных элементов. Для вставленных полей "Имя поля" ("Переменная") может выбираться из списка существующих полей описания маркера. В этом случае значение поля по умолчанию равно значению поля в описании маркера.
При добавлении формы предлагается ввести имя формы.

В таблицу свойств добавляется переменная Tag – mcFormName. Эта переменная отвечает за имя формы, ее можно установить в вычисляемое поле и, например, сделать равным исполнению. Пустое значение или "Main" считаются главной формой.

"Установить новую геометрию". Служит для изменения вида универсального маркера и определения точки вставки.
В выпадающем меню доступны следующие команды:
Установить новую геометрию. Кнопка служит для изменения вида универсального маркера и определения точки вставки.
Экспорт исходной геометрии. Экспортирует геометрию маркера в файл.
Добавить исполнение. Добавляет дополнительные исполнения, при этом маркер может менять свой вид, по условию или выбору пользователя.
При создании нового исполнения предлагается ввести его имя.

При добавлении исполнения, в таблицу свойств добавляется переменная Tag – mcImplementation. Эта переменная отвечает за имя текущего исполнения маркера. Его можно установить в вычисляемое поле или связать со списком в форме. Пустое значение или "Main" считаются главным видом.

"Установить таблицу параметров". Открывает редактор таблицы параметров маркера. При вставке маркера и наличии таблицы значений существует возможность присвоения группы значений атрибутам маркера.

В списке выберите параметры, значения которых будут выбираться из таблицы. В правой части окна введите нужное количество строк со значениями. Закройте диалог кнопкой "ОК".

Сохранить изменения в базе. Кнопка предназначена для записи маркера в базу элементов СПДС GraphiCS 2020 .

Применить изменения на все вставленные маркеры данного типа. Применяет изменения ко всем маркерам данного типа на чертеже. Служит для изменения шаблона маркера для всех маркеров, сделанных по данному шаблону и вставленных в чертеж.
При необходимости добавьте любое количество скрытых атрибутов, заполняя последовательно строчки таблицы. Добавление атрибута производится в нижней строке таблицы, отмеченной символом "звёздочка".
Для последующего использования маркера сохраните его в базу как именованный объект.

СПДС GraphiCS 2020 дает возможность сразу применить созданный маркер. В командной строке появляется приглашение установить созданный маркер. Укажите на чертеже точку вставки. Одинаковые маркеры в дальнейшем можно просто копировать. Вставку маркера в остальных случаях производят непосредственно из базы.

При наведении курсора появляется всплывающий список Tooltip - в нем можно просмотреть перечень атрибутов и их значений, а также перейти в режим редактирования атрибута.

Эта возможность включается и отключается в настройках СПДС GraphiCS 2020 .
Во всплывающем списке доступна команда "Редактировать", которая подсвечивается при наведении на неё курсора мыши.

Редактирование маркера
Редактирование маркера осуществляется в диалоговом окне, заголовок которого соответствует названию маркера. Например, при вызове на редактирование маркера "Выноска", создание которого было описано в предыдущем пункте, диалоговое окно будет иметь вид:

В нижней части окна располагаются дополнительные команды:
"Режим отрисовки маркера". При нажатии на эту кнопку появляется выпадающий список режимов отрисовки:

При выборе способа отображения с добавлением линии выноски появляется дополнительная кнопка "Тип стрелки" для выбора вида стрелки:

Нажмите на эту кнопку и выберите нужный тип стрелки выносной линии.
"Не выводить на печать". При включении этой кнопки маркер помещается на специальный слой, который не отображается при печати. При активизации этого режима меняется значок на кнопке () и маркер отображается на экране серым цветом (в соответствии с цветом непечатаемого слоя).

"Подсветить исходный объект". Подсвечивает на чертеже объект, с которым связан маркер (Функция доступна если для одного или нескольких атрибутов установлен режим "Добавить свойство с объекта" и при вставке маркера был указан соответствующий объект).

"Редактировать свойства маркера". Включает режим редактирования, в котором можно изменить вид маркера, добавить или удалить атрибуты.

"Установить таблицу параметров". Позволяет выбрать значения параметров маркера из заданного ранее списка.

Системные переменные в универсальном маркере
mcImplementation - Управление исполнениями. Пустое значение или "Main" означает главный вид.
mcFormName - Управление формами. Пустое значение или "Main" означает главную форму.
mcArrowSize - Управление размером стрелки.
mcDefLayer - Управление слоем расположения маркера. В поле "Значение" указывается название слоя.
mcShowFormOnInsert - Управление отображением диалога при вставке. При значении 0 диалог при вставке не показывается. Значение может быть вычисляемым.
Читайте также:

