Автоматическое скачивание файлов отключить
Обновлено: 07.07.2024
К счастью, эту функцию можно отключить или настроить так, чтобы она не вызывала проблем.
Telegram для Windows
Откройте боковую панель Telegram и перейдите в «Настройки» → «Продвинутые настройки». Отыщите раздел «Автозагрузка медиа». Здесь есть три пункта: «В личных чатах», «В группах» и «В каналах». Открыв любой из них, вы сможете выбрать, какие именно файлы следует загружать автоматически, а какие нет. Тут же можно установить лимит на размер. В первую очередь стоит отключить загрузку тяжёлых файлов: видео, аудио и GIF-анимаций.
Также полезно заглянуть в раздел «Данные и память» → «Управление памятью устройства». Здесь можно настроить ограничение для кеша сохраняемых медиафайлов и установить, с какой периодичностью его очищать.
Telegram для macOS
Нажмите на значок с шестерёнкой под списком контактов Telegram. В открывшихся настройках выберите пункт «Данные и память». Здесь нас интересуют два раздела: «Использование памяти» и «Автозагрузка медиа».
В «Автозагрузке» выберите, какой контент в каких чатах загружать или нет. Нелишним будет установить лимит на размер скачиваемых файлов. А можете и вовсе выключить автозагрузку.
В разделе «Использование памяти» можно настроить срок хранения медиафайлов. При нехватке ресурсов выберите параметр на «1 месяц» или даже «1 неделя». Это облегчит жизнь обладателям MacBook с 128 ГБ.
Telegram для Android
Откройте боковую панель Telegram и выберите «Настройки» → «Данные и память». Как и в десктопных версиях мессенджера, здесь вы найдёте два интересных пункта: «Автозагрузка медиа» и «Использование памяти».
Выберите, какие типы файлов стоит автоматически загружать, и настройте для них лимиты по размеру. Затем включите автоматическую очистку кеша, чтобы сохранённые картинки долго не пылились в памяти смартфона.
Telegram для iOS
Откройте «Настройки» → «Данные и память» → «Автозагрузка медиа». Можно либо полностью отключить автозагрузку, либо ограничить её только для отдельных типов файлов. Заодно не помешает включить автоматическую очистку кеша в разделе «Использование памяти».
Есть несколько способов запретить Google Chrome запускать файл в программе по умолчанию после завершения загрузки на ваш ПК или Mac. Вы можете перенастроить браузер, чтобы он не запускал определенный тип файла, очистите все настройки автоматического открытия загрузки или используйте гостевой режим, чтобы переопределить настройки загрузки для конкретного профиля. Давайте проверим их.
1. Остановить автоматическое открытие типа файла
Полка загрузки Chrome позволяет автоматически запускать файлы по типу, как только они завершили локальную загрузку. Вы можете сделать это практически для всех форматов файлов; исключения включают исполняемые файлы (по соображениям безопасности) и PDF-файлы (которые имеют свой собственный отдельный набор настроек автоматического открытия).
Если вы хотите, чтобы браузер не запускал определенный тип файла в программе по умолчанию автоматически, вы должны получить доступ к настройкам полки загрузки во время загрузки файла и перенастроить свои предпочтения для этого конкретного формата файла.
Шаг 1: Откройте Chrome, а затем инициируйте загрузку того же типа файла (ZIP, MP3, FLV и т. Д.), Который вы хотите остановить автоматически.
Шаг 2: Как только файл появится на полке для загрузки, быстро щелкните маленькую стрелку рядом с загружаемым файлом. Действуйте быстро, пока загрузка не завершилась, иначе она откроется автоматически и скроет полку загрузки.
Заметка: Если файл запускается до того, как вы сможете что-либо сделать, попробуйте загрузить файл с большим размером файла или с сайта, где загрузка файла занимает некоторое время.
Шаг 3: Нажмите «Всегда открывать файлы этого типа», чтобы снять флажок.
И вуаля! Chrome больше не должен автоматически открывать файлы этого типа после загрузки. Если это все еще происходит, просто перезапустите браузер, и все будет в порядке. Просто помните, что вам нужно повторить процесс для любых других типов файлов, для которых вы хотите запретить автоматический запуск Chrome.
2. Очистите настройки автоматического открытия загрузки.
Если вы хотите, чтобы Chrome не запускал несколько типов файлов автоматически, у вас может не хватить времени (или терпения), чтобы неоднократно менять свои настройки через полку загрузки.
В этом случае вы можете очистить настройки автоматического открытия загрузки через панель настроек браузера. Просто имейте в виду, что вы не можете выборочно удалять типы файлов из автозапуска; все файлы перестанут открываться автоматически, как только вы выполните следующие шаги.
Шаг 1: Откройте меню Chrome (щелкните значок с тремя точками в правом верхнем углу окна), а затем нажмите «Настройки».
Шаг 2: Разверните раздел «Дополнительно» и нажмите «Загрузки».
Шаг 3: В группе «Загрузки» нажмите «Очистить» рядом с «Автоматически открывать определенные типы файлов после загрузки».
Вот и все. Ни один из типов файлов не должен открываться автоматически после завершения загрузки.
3. Используйте гостевой режим, чтобы обойти настройки
Вместо того, чтобы настраивать Chrome для предотвращения автоматического запуска определенного типа файлов или сброса настроек автоматического открытия загрузки браузера, вы можете просто использовать гостевой режим, чтобы обойти настройки загрузки. Это отлично подходит для разовых случаев, когда вы хотите выполнять обычные загрузки, не внося никаких изменений в свой браузер.
Гостевой режим работает вне вашего профиля Chrome, поэтому у него нет доступа ни к каким вашим настройкам. Хотя у вас не будет доступа к вашим данным просмотра (закладки, пароли, история и т. Д.) В гостевом режиме, вы все равно можете использовать свой обычный профиль Chrome для просмотра веб-страниц вместе с гостевым окном.
Шаг 1: Щелкните значок своего профиля в правом верхнем углу окна Chrome.
Шаг 2: Щелкните Гость, чтобы открыть гостевое окно.
Шаг 3: Начните загрузку. Он должен появиться на полке загрузок и обычно сохраняться в папке «Загрузки» на вашем ПК или Mac без автоматического запуска.
Наконечник: Вы можете запустить загрузку в гостевом режиме и переключиться в обычное окно Chrome через панель задач (ПК) или Mission Control (Mac).
Чтобы выйти из гостевого режима, закройте гостевое окно.
Выберите правильную программу
Тем не менее, возможности загрузки Chrome требуют серьезной модернизации. Они устарели, не интуитивно понятны и их сложно перенастроить. Помимо раздражающей полки загрузок, которая раздражает вас на каждом шагу, как насчет простых элементов управления для управления скоростью загрузки? Это было бы прекрасно.
Следующий:
Знаете ли вы, что в Chrome можно массово загружать изображения? Щелкните ссылку ниже, чтобы узнать, как это сделать.

На любом Android-устройстве при подключении к интернету можно скачивать файлы и приложения, используя встроенное средство. При этом иногда скачивание может быть начато совершенно случайно, потребляя большое количество трафика на лимитном соединении. В ходе сегодняшней статьи мы поможем решить эту проблему путем остановки активных загрузок.
Остановка загрузок на Android
Рассматриваемые нами способы позволят прервать скачивание любых файлов вне зависимости от причины начала загрузки. Однако даже с учетом этого желательно не вмешиваться в процесс обновления приложений, начатого в автоматическом режиме. Иначе ПО может работать неправильно, иногда требуя переустановки. Специально для таких случаев лучше заранее позаботиться об отключении автообновления.
Способ 1: Панель уведомлений
Этот метод подойдет для Android 7 Nougat и выше, где «шторка» претерпела некоторые изменения, в том числе позволив отменять начатые скачивания независимо от источника. Чтобы прервать загрузку файла в этом случае придется выполнить минимальное количество действий.
-
При активном скачивании файла или приложения разверните «Панель уведомлений» и найдите загрузку, которую необходимо отменить.


Как видно, избавиться от ненужной или «зависшей» загрузки по этой инструкции максимально легко. Особенно если сравнивать с прочими методами, применяемыми на более ранних версиях Андроид.
Способ 2: «Диспетчер загрузок»
При использовании преимущественно устаревших устройств на платформе Android первый способ окажется бесполезным, так как помимо шкалы загрузки «Панель уведомлений» не предоставляет дополнительных инструментов. В таком случае можно прибегнуть к системному приложению «Диспетчер загрузки», остановив его работу и, тем самым, удалив все активные скачивания. Дальнейшие названия пунктов могут незначительно различаться в зависимости от версии и оболочки Андроид.
Примечание: Скачивания не будут прерваны в Google Play Маркете и могут возобновиться.
- Откройте системные «Настройки» на смартфоне, пролистайте этот раздел до блока «Устройство» и выберите пункт «Приложения».




Этот метод является универсальным для любых версий Android, хотя и менее эффективным по сравнению с первым вариантом из-за больших затрат времени. Однако только так можно одновременно остановить скачивание всех файлов, не повторяя одно и то же несколько раз. При этом после остановки «Диспетчера загрузки» следующая попытка скачивания автоматически его активирует.
Способ 3: Google Play Маркет
При необходимости прервать скачивание приложения из официального магазина Гугл, сделать это можно прямо на его странице. Вам потребуется вернуться к ПО в Google Play Маркете, по необходимости отыскав его при помощи отображаемого имени на «Панели уведомлений».

Открыв приложение в Плей Маркете, найдите полосу скачивания и нажмите по значку с изображением крестика. После этого процесс будет сразу же прерван, а добавленные на устройство файлы удалятся. На этом способ можно считать законченным.
Способ 4: Разрыв соединения
В отличие от предыдущих вариантов этот можно считать скорее дополнительным, так как остановить скачивание он позволяет лишь отчасти. При этом не упомянуть его было бы неправильно, так как помимо «зависших» загрузок могут быть ситуации, когда скачивание попросту невыгодно. Именно в таких случаях целесообразно вынужденно прервать подключение к интернету.
-
Перейдите в раздел «Настройки» на устройстве» и в блоке «Беспроводные сети» нажмите «Еще».



Рассмотренных вариантов более чем достаточно для отмены скачивания файлов из интернета, хотя это и не все существующие варианты. Выбирать метод следует, отталкиваясь от особенностей устройства и личного удобства.

Отблагодарите автора, поделитесь статьей в социальных сетях.

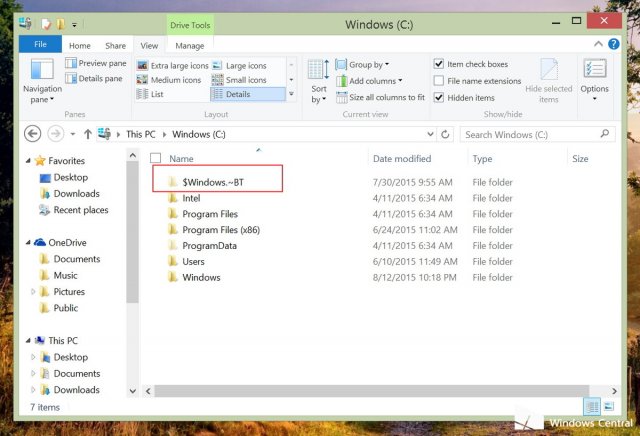
Все ещё помнят историю о том, что Microsoft автоматически загружает файлы Windows 10 на компьютеры пользователей. И происходит это в любом случае. Но в данной инструкции я расскажу вам о том, как можно заблокировать данный процесс.
1) Выполните все указания из данной инструкции. Если загрузка файлов уже произведена, то вес папки будет составлять от 3 до 6 Гб.
Остановка загрузки файлов Windows 10 на ваш ПК
1) Откройте Панель управления и перейдите в Программы и компоненты.
2) В левой панели щелкните ссылку «Просмотр установленных обновлений».
3) Если вы работаете в Windows 8.1, то найдите следующие обновления: KB3035583, KB2976978. Если же вы работаете в Windows 7 Service Pack 1, то вам надо найти эти обновления: KB3035583, KB2952664, KB3021917.
4) Щелкните правой кнопкой мыши на каждое обновление и выберите команду Удалить.
5) Если вас попросят сделать перезагрузку, то просто отложите этот процесс и продолжите удаление обновлений.
6) Перезагрузите компьютер.
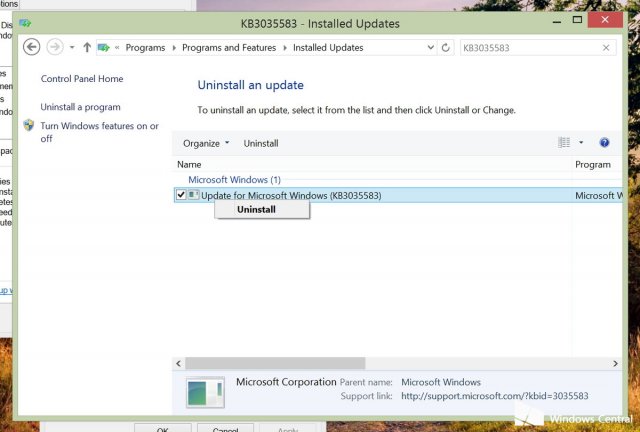
Теперь необходимо скрыть удалённые обновления.
1) Откройте Панель управления, перейдите в Windows Update, нажмите кнопку «Проверить наличие обновлений».
2) В левой панели нажмите на «Важные», чтобы просмотреть эти обновления.
3) Щелкните на них правой кнопкой мыши и нажмите «Скрыть обновление. Этот шаг блокирует повторное скачивание обновлений.
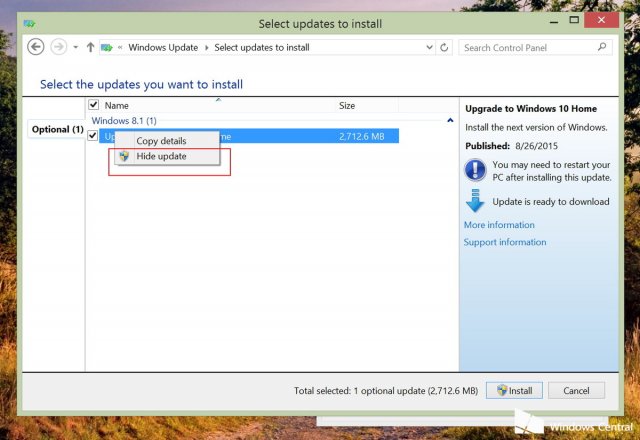
Ну и последнее, выполните действия из этой инструкции.
Ну а если вы всё-таки захотите установить Windows 10, то вы должны будете перейти в Панель управления> Центр обновления Windows> Восстановить скрытые обновления, чтобы отобразить обновления для их загрузки и установки в вашей системе.
Читайте также:

