Blackvue как подключить к телефону по блютузу
Обновлено: 07.07.2024

Ранее писал, что приобрел себе новую версию регистратора BlackVue Wi-Fi DR500GW-HD, так как он наиболее оптимален для меня в связи с тем, что можно легко связать его с iPhone и переписать нужные записи на ходу или просматривать видео в живом режиме:) Свой старый регистратор BlackVue DR400G хотел продать, но после одного экстремального случая, когда крутой лихач чуть не создал аварии на скорости в 150-160км\час в городе ночью, подумал что хорошо бы иметь регистратор и сзади:) Поэтому решил установить 500й впереди, а 400й сзади:)
И так сводная таблица характеристик для каждого регистратора:
Как видим, 500я модель более совершенная, помимо того что присутствует Wi-Fi, но и размеры имеет больше, чем у 400й:) Свой 400й, я подвесил тогда под кожух датчика дождя, через переходник, чтобы был менее заметен, но так как 500й более громоздкий, то пришлось лепить его на стекло, иначе он начинает мешать обзору:) Итак опишу по этапно и по очереди как я установил себе каждый из регистраторов.
Подключаем BlackVue Wi-Fi DR500GW-HD.
Сначала я рассматривал вариант подключения регистратора к блоку BSI, с надеждой найти там постоянный плюс. Но покопав схемы блока, понял что постоянного плюса там нет, и единственная польза от подключения к этому блоку, это тянуть потом к аккумулятору через устройство типа Power Magic, которое контролирует уровень разрряда аккумулятора и питает регистратор от него напрямую, пока не достигнет предельного значения заряда аккума и затем отключает устройство.Данные сложности мне не нужны, потому что смысла нет в моем случае:) то решил подключать регистратор к плафону, все тоже самое, только разбирать меньше и гемора меньше:)
Для подключения и разбора нам потребуются: концелярский нож, малярный скотч, армированный скотч, термоусадки, маленькая отвертка, пластиковая карточка для скидок и фен, желательно строительный:)
Сначала я приклеил сам держатель регистратора, разогрев предварительно скотч на нем феном для высокой температуры и протерев спиртом стекло, прикладываем держатель регистратора так чтобы камера распологалась по центру лобового стекла, на уровне где находится датчик света(пимпочка на панели по середине). Сильно прижимаем разогретый феном скотч с держателем и давим с усилием в районе минуты(без дури), затем малярным скотчем закрепляем под натяжением чтобы крепление простояло так сутки. Зацеплять сразу регистратор не надо.
После этого я приступил к разбору элементов чтобы проложить питания к плафону. Сначала советую разибрать кожух датчика дождя и только потом если все удачно пойдет снимать плафон. Так как основные трудности у меня вызвал именно кожух и снятие линейки пластиковой где светодиоды распологаются.
1. Снимаем кожух датчика дождя:
amihailoff советовал начинать разбор с тонкой части, что ближе к обшивке крыши, но у меня не получалось начать разбор с этого конца, пальцы не пролазили никак и там достаточно жестко крепится все. Поэтому я начал разбор с дальнего конца кожуха что ближе к капоту. Как писал Skankster давим на правую часть кожуха и придерживаем его, давить начинаем на те места где распологаются защелки, предварительно надо изучить это по фоткам и лучше записать себе на смарт или планшет. Я начинаю с торца и давя на правую часть в месте защелки, левую отодвигаю в сторону и чуть вниз, после того как она поддалась, идем дальше, давим на следующую защелку и т.д. Я дошел до последних двух защелок и они ни в какую не поддавались, одна на изгибе другая там где узкая часть, жесткость там сильнее видимо, как я только не давил, но кожух уже стал ходить ходуном и порядком достал меня, поэтому я просто стал тянуть за левую часть с силой и снял ее думая "хрен с ним":):) Но видимо не удержал правую часть неподвижно и сломал защелку на которйо правая часть кожуха держится на фигне куда крепится зеркало, но это не беда ведь там еще 2 остались) Но все защелки у меня остались целы!)) ТАк что я думаю можно будет потянуть с силой влево и немного вниз на себя когда у вас останется снять последние 2 защелки. Главное правую часть придерживать неподвижно. В итоге сломал я только 2 незначительные деталюшки:)
Прилагаю фотографии кожуха в разных ракурсах.

2. Снимаем накладку микрофона и линейку со светодиодами:
С кожухом микрофона от телематики все просто, берете его руками с обоих сторон со стороны, что ближе к стеклу чуть растягиваете в стороны и тащите на себя по диагонали, он съезжает с полозьев и вы его спокойно снимаете, оставляя висеть на кабеле. Чтобы снять линейку с диодами, необходимо отверткой или пластиковой карточкой аккуратно вставив в паз меж линейкой этой и кожухом в который она вставляется, раздвинуть и начать тянуть вниз саму линейку, не резко но смело применяя силу при этом помогая аккуратно карточкой, она будет выходить из отверстий-пазов(их три) и так одну за одной дойти до той части, где она соединяется с крышей. Вот тут вас ждет сюрприз, конец этой линейки вставлен через обивку крыши в паз на салазках, Нужно эту линейку чуть потянуть вдоль-вниз лобового стекла, сняв с пазов и затем тянуть вниз. Я чуть разорвал эту часть обшивки у крыши, можете изучить по фото, чтобы не повторить моей ошибки, но в принципие это не страшно, ведь держится то она на пазе в крыше.
После того как вы сняли эти штуки, у вас есть доступ чтобы проложить кабель в плафон.

3. Снимаем плафон.
Чтобы снять плафон, берем пальцами за дальнюю часть плафона(дальнюю от лобового стекла) и тянем на себя, он начнет потихоньку вылазить, далее сильнее тянем и если надо помогаем пластиковой карточкой отдавливая защелки чуть внутрь, не сильно но и не слабо, передняя часть плафона вылезет и тогда потягивая его вниз поддавите на крайние защелки, сначала с права, потом с лева и плафон легко снимется(предварительно изучите как они расположены на фото), затем вытаскиваем штекеры — их два, чтобы вытащить штекер с одним белым проводом, отверткой отодвинте защелку и снимайте. Плафон снят.

4. Прокладываем кабель и собираем все обратно:)
Укладываем кабель питания от регистратора к плафону, для этого нам необходимо его обрезать у штекера прикуривателя и воткнуть в регистратор с одной стороны а дальше прокладывать кабель к плафону. Я прикрепил один раз с помощью армированного скотча в области датчика дождя, затем проложил через кабели где микрофон и там где диодная линейка, идет кабель от датчика дождя закрепленный в крепления, я пропихнул шнур между краем и этими креплениями и завел в плафонную часть, далее можно собрать все обратно, окончательно уложив провод по месту когда правую часть кожуха подвесите на крепления. Имейте ввиду что нужно немного подпилить надфилем углубление в правой части кожуха, чтобы шнур спокойно выходил из кожуха и не сдавливался им когда вы вернете кожух обратно при этом шнур не должен быть в натяг чтобы вынимать и вставлять вы его могли легко. Собираем все кроме плафона и проверяем чтобы все четко и крепко встало на место. Переходим к скруткам:)

5. Врезаемся в провода.
Схема разводки:
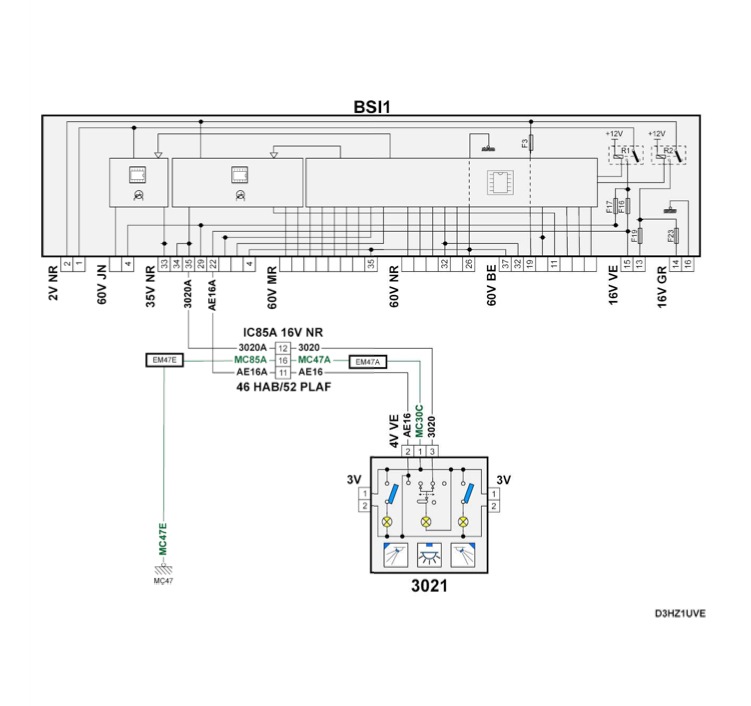
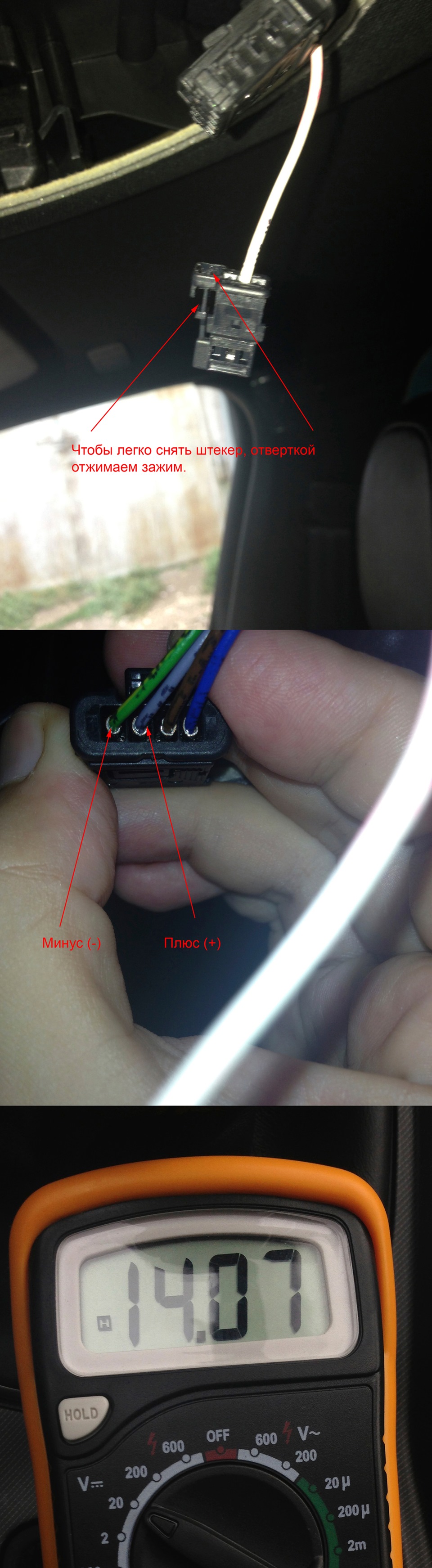
Можно либо врезаться в провода, очистив их от изоляции и прикрутив на них провода кабеля питания регистратора и затем заизолировав, но я выяснил что это не есть гуд, лучше всего конечно спаять, но заниматься этим не имея опыта в лом да и нафиг оно надо:) Я решил сделать скрутку и посадить на термоусадку.

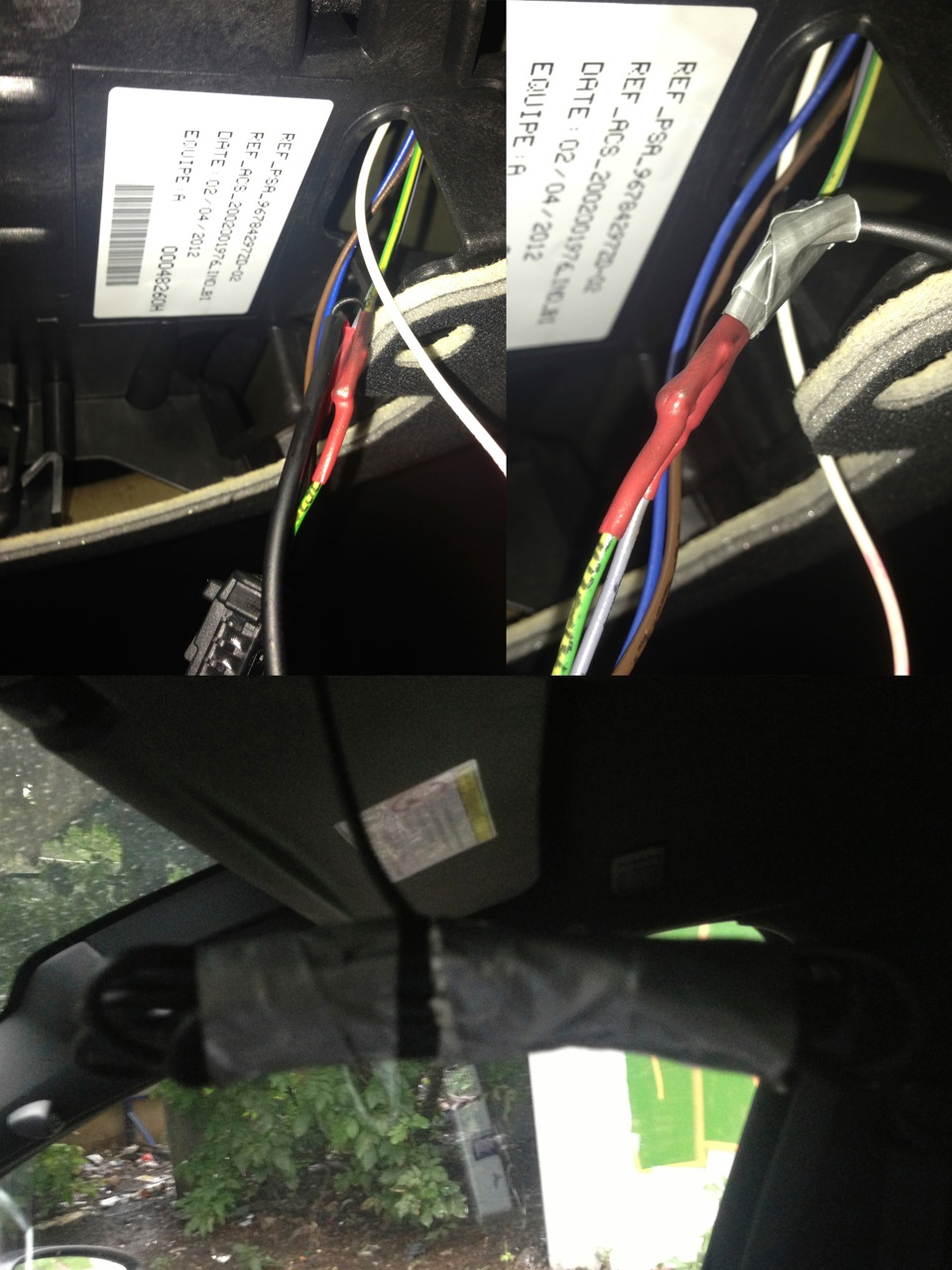
Для этого по середине разрезаем провод с плюсом(это важно! не резать у краев, потом скрутку не сделаете и термоусадку не посадите, расстояние от конца должно быть 4-5см перед обрезом) и соединям его с проводом плюса от кабеля питания, затем другой конец обрезанного провода, просунув предварительно термоусадку, скручиваем обратно и натягиваем термоусадку на нашу врезку, нагреваем и получаем качественно заизолированную скрутку, тоже делаем с минусом. Я еще потом на всякий пожарный обмотал армированным скотчем это все. Напомню, что плюс у нас к плафону это голубовато-серый кабель, а плюс в кабеле питания регистратора это красный кабель. Минус это соответственно зеленый у плафона и черный на кабеле питания. Я еще предварительно померил напряжение, на всякий пожарный и сам промерил где плюс и где минус у кабеля питания регистратора и у штекера, чего и вам рекомендую.
Сделав скрутки и посадив их в термоусадку, включаем зажигание и заводим машину, проверям. Все работает, выключаем машину. Скручиваем провода питания кабеля для регистратора и заматываем их в армированный скотч, затем укладываем в плафон и прикрепляем моток армированным скотчем к плафону, чтобы не болтался и вставляем плафон обратно:) Вуяля!
Затем, я проверил как работает датчик дождя и диоды, на всякий пожарный чтобы удостовериться что ничего не повредил.

Регистратор подключен качественно и добротно:)
Подключаем BlackVue dr400g
Его я решил подключить сзади, чтобы была возможность отслеживать все что происходит у меня с тыла:) Когда два регистратора работают вместе, то получается синхронная сьемка!) Но для задней части я решил не делать экстримальных врезок и тд) Да и смысла не вижу. В багажнике у меня есть питание на 12В которое фактически не использую, для компрессора использую 12В розетку что идет в подлокотнике с задней части, по этому с помощью супер скотча 3М прикрепляю держатель регистратора на панель двери багажника, предварительно протирев спиртом и разогрев скотч феном и держу усиленно 1-2 минуты и затем закрепляю молярным скотчем и даю отстояться денек.
Затем прокладываю кабель с помощью держателей что идут в комплекте с регистратором по панели и увожу кабель в резиновый уплотнитель и тяну его до розетки, затем вывожу из уплотнителя и скрутив оставшийся кабель хомутом креплю его к решетке обдува в багажнике, втыкаю в розетку штекер и все готово:) Надо только не натягивать кабель, чтобы при закрытии, он спокойно гнулся и не мешал закрываться.

Одна из особенностей современных роботов-пылесосов — это поддержка их дистанционной настройки через приложение для мобильных телефонов.
Для синхронизации используется Wi-Fi или Bluetooth. Программа позволяет контролировать зону уборки, задать график работы, получать детальные сведения о текущем заряде аккумулятора.
А некоторые модели дополнительно поддерживают голосовое управление.
Как подключить робот-пылесос к телефону, какой функционал это предоставляет, а также с какими нюансами может столкнуться пользователь при этом?
Как выбрать и скачать приложение
Ссылку на скачивания приложения как для Андроид, так и iOS-смартфонов можно получить из инструкции к роботу-пылесосу. Как правило, там имеется QR-код. Достаточно навести на него камеру смартфона, подтвердить переход в магазин приложений, а далее выбрать «Установить».
Также ссылку можно получить на официальном сайте производителя, введя в поисковую строку точную модель робота-пылесоса.
При первом запуске приложения будет запрошено разрешение на доступ ко внутренней памяти (для записи настроек), а также на данные местоположения пользователя (некоторые модели в качестве базового ориентира используют GPS-координаты).
Ещё иногда требуется создать персональный аккаунт на сайте производителя, это позволит управлять техникой даже без подключения к домашней Wi-Fi сети.

Настройка приложения для разных производителей
Функционал и алгоритм настройки приложения для управления роботом-пылесосом от разных производителей несколько различаются.
СПРАВКА! Для роботов-пылесосов всех производителей предусмотрен и автономный режим работы, то есть без синхронизации со смартфоном. Но функционал в этом случае будет существенно ограничен. По сути, можно только включить уборку, указать режим (сухая или влажная). Все остальные настройки будут недоступными, включая и обновление встроенного ПО.Xiaomi
Для управления пылесосом необходимо скачать приложение MiHome из GooglePlay или AppStore (доступно на русском языке).
После его запуска — зарегистрировать персональный аккаунт Xiaomi. Затем в главном окне приложения необходимо выбрать ярлык со знаком «+», из перечня устройств указать «робот-пылесос». После — включить робота. В программе автоматически начнется поиск техники, нужно лишь выбрать из представленного списка обнаруженных приборов.
Если для робота будет доступно обновление ПО, его установка начнется автоматически (занимает 4 – 5 минут). После этого пользователь получит доступ ко всем настройкам пылесоса.
С помощью приложения можно:
- менять настройки голосового управления;
- задавать график автоматической уборки помещения;
- указывать отметки «виртуальной стены»;
- проверять текущий уровень заряда;
- получать сервисные данные (о текущем заполнении контейнеров, если модель поддерживает данную функцию).

Ecovacs
Для скачивания официального приложения необходимо отсканировать с помощью смартфона QR-код из инструкции (также он имеется на упаковке к роботу-пылесосу).
Автоматически откроется магазин приложений, в нем необходимо установить программу Ecovacs Home (доступны версии для Андроид и iOS-смартфонов, поддерживается также планшетный режим работы). Также обязательно зарегистрировать персональный аккаунт «Ecovacs» (робот-пылесос поддерживает облачное хранение настроек).
При первом подключении к технике можно выбрать режим синхронизации: через Wi-Fi или Bluetooth (доступно только в моделях с Bluetooth-модулем).
Через программу также выполняется обновление встроенной прошивки в пылесос.

Eufy (RoboVac)
Для синхронизации робота-пылесоса со смартфоном необходимо перейти в GooglePlay или AppStore, установить приложение EufyHome.
Создавать новый аккаунт в программе не обязательно, управлять роботом можно и в автономном режиме. Для синхронизации по вайфай нужно ещё ввести пароль от домашней WiFi-сети.

ILife
При первом запуске программы включается автоматический поиск совместимых устройств. Пылесос в этот момент необходимо включить, находиться рядом с ним. После синхронизации нужно создать аккаунт iLife.

Функционал приложения для синхронизации робота-пылесоса
Функционал напрямую зависит от модели робота-пылесоса, а также поддерживаемых режимов уборки.
Для некоторых пылесосов ещё есть возможность установить приставку для управления умным домом. Её преимущество — это автоматическая синхронизация всех устройств производителя, а также поддержка облачной настройки.
Основные возможности мобильного приложения для управления роботом-пылесосом:
- Голосовое управление.
- Выбор зон уборки.
- Расписание проведения автономной уборки помещения.
- Выбор и тонкая настройка режимов уборки.
- Тестирование пылесоса (проверка работоспособности датчиков, информации о заряде АКБ, заполнении контейнеров).
Голосовое управление
Позволяет управлять базовыми настройками робота-пылесоса через голосовые команды.
Есть два варианта реализации функции:
- Голосовые команды уже прописаны в ПО техники. Через приложение для смартфонов можно лишь указать язык. На телефон также должен быть установлен совместимый голосовой ассистент (Google, Яндекс Алиса, Siri).
- Голосовые команды можно программировать. Настройка выполняется также через фирменную программу. Сперва нужно указать функцию, затем произнести голосовую команду, после — синхронизировать настройки.
Выбор зон уборки
После первой уборки робот-пылесос автоматически составляет интерактивную карту помещения.

Просмотреть её можно в мобильном приложении. Там же можно выбрать зоны, где уборка проводиться не будет. Например, в местах скопления проводов, где хранятся детские игрушки или находятся хрупкие элементы интерьера (вазы).
В некоторых роботах-пылесосах также можно указывать зоны, где уборка будет выполняться на максимальной мощности всасывания (где расположены ковровые покрытия).
Нужно учесть, что исправно функция работает только в том случае, если сенсоры пылесоса (по которым техника ориентируется в пространстве) не загрязнены.
Для некоторых моделей также требуется обязательное наличие WiFi-сети с доступом в интернет для синхронизации координат карты в режиме реального времени.
Расписание проведения уборки
Через смартфон можно задать расписание, по которому робот-пылесос регулярно будет автоматически проводить уборку в помещении (например, когда дома все отсутствуют).
В пылесосах от Xiaomi его можно редактировать дистанционно, а также запустить пылесос из любой точки мира (при наличии доступа в интернет).
Встречается 2 варианта графиков:
- по календарю;
- с заданной периодичностью (например, каждые 3 дня).
Выбор режимов уборки
Во всех роботах-пылесосах предусмотрено несколько режимов уборки:
- Clean. Выполняется уборка всего помещения по имеющейся интерактивной карте.
- Spot. Уборка небольшого участка, размером 1 на 1 метр (можно указать точные данные в программе).
- Уборка по расписанию.
По умолчанию используется режим «Clean» на мощности, установленной изначально пользователем. Настройки каждой программы можно менять самостоятельно (не во всех моделях).

Тестирование пылесоса
Через приложение можно узнать текущий заряд аккумуляторной батареи, состояние уборки (через сколько будет завершена, потребуется ли подзарядка для завершения задачи), протестировать работу оптических или лазерных сенсоров. Также можно узнать, сколько времени осталось до окончания зарядки.
При возникновении каких-либо ошибок в процессе уборки робот-пылесос будет автоматически отправлять уведомление на смартфон владельца. Например, когда техника застряла (часто бывает при «выезде» на нижнюю основу барного стула) или же оптические сенсоры работают неисправно (требуется их дополнительная очистка).
Прочитайте так же: Полезная информация о том, как настроить робот-пылесос - обзор функций и подготовка к работеУправление пылесосом после настройки
Даже после синхронизации со смартфоном управлять роботом-пылесосом можно двумя способами:
- Через приложение.
- В автономном режиме. То есть при помощи кнопок на самом корпусе пылесоса.

Распространенные проблемы и их решения
При использовании роботов-пылесосов пользователи нередко сталкиваются со следующими проблемами:
- Пылесос «пропускает» черные участки или темное напольное покрытие. Возникает из-за срабатывания датчиков падения. Они находятся снизу техники, черный цвет могут воспринимать как перепад высоты. Решить проблему можно принудительным включением уборки на данном участке. А вот заклеивать сами датчики — не стоит. Это может привести к тому, что пылесос не сможет нормально проехать через высокий порог.
- При попытке синхронизировать пылесос со смартфоном возникает ошибка. Чаще всего это происходит из-за отсутствия доступа к WiFi или Bluetooth (например, роутер, через который выполняется синхронизация, отключен). Рекомендуется перезагрузить как сам телефон, так и пылесос. Также может потребоваться сброс настроек (выполняется через приложение).
- Приложение не обнаруживает включенного робота-пылесоса. Возникает, если при первом запуске программы пользователь не предоставил все запрашиваемые разрешения или же если выбран неверный регион. Рекомендуется перепроверить настройки приложения.
Если синхронизировать устройство по вышеуказанным рекомендациям не удается, то следует обратиться за помощью в сервисный центр производителя.
Итого, приложение для управление роботом-пылесосом обязательно следует устанавливать на свой смартфон. Без него получить доступ ко многим функциям попросту невозможно.
Но нужно учесть, что некоторые модели работают через облачную синхронизацию. То есть заданные пользователем настройки работают только в том случае, если пылесос может подключиться по WiFi к роутеру и при этом имеется доступ в интернет.
Прочитайте так же: Робот-пылесос Roborock E5: обзор, технические характеристики, плюсы/минусы, отзывыПолезное видео
О том, как подключить робот-пылесос к телефону (на примере модели Xiaomi Mi Robot Vacuum Mop) и выбрать правильные настройки в приложении, вы узнаете из видео:

Несмотря на то, что технологии шагнули далеко вперед, блютуз гарнитуры продолжают быть востребованными у предпринимателей, переговорщиков, консультантов, водителей. Благодаря которым пользователи могут свободно общаться по телефону, при этом сохраняя руки свободными. Это важно, когда нужно делать работу параллельно, не тратя время на то, чтобы позвонить или ответить на звонок.
Недостаточно купить беспроводную гарнитуру – важно правильно подключить её, чтобы связь была качественной и комфортной. Если в процессе подключения возникают проблемы, чтобы избежать подобных ситуаций, разберёмся, как подключить блютуз-связь hands free к телефону и правильно настроить технологию.
Узнаем особенности подключения для каждой отдельной ОС смартфонов, опишем важные проблемы, возникающие при использовании Bluetooth.
Способы сопряжения гарнитуры с телефоном через Bluetooth
Для соединения используется технология блютуз. Это протокол беспроводной передачи данных через радиоволны. Стандартный Bluetooth работает на расстоянии до 20-50 метров, а последние версии технологии способны настраивать вещание вплоть до 400 метров. Связь развивается начиная с 1998 года, поэтому передача данных отлажена, осуществляется без проблем.

Существует несколько способов сопряжения гарнитуры и телефона через блютуз: стандартным беспроводным методом и напрямую через провод. Рассмотрим каждый вариант.
Беспроводной способ. Чтобы включить режим сопряжения, настроить гарнитуру, используются кнопки на блютуз девайсе или внутренний интерфейс программ.
Достаточно включить технологию на обоих устройствах: через кнопку на блютуз передатчике и через настройки в смартфоне. После этого на телефоне найти нужную сеть, осуществить сопряжение через пароль.
Через провод. Для этого варианта потребуется провод, соединяющий два устройства. Если гарнитура имеет вход USB, достаточно соединить гаджеты обычным проводом от зарядки телефона. После этого внутри ОС смартфона нужно настроить проводное подключение. Когда гарнитура будут сопряжена, отключите провод.
Как подключить гарнитуру к телефону или планшету
Чтобы разговаривать через гарнитуру, можно использовать не только телефон, а также любое другое устройство, которое имеет доступ к мобильным операторам. Например, для разговоров удобно использовать планшет – общаться с собеседником, одновременно работать.

Инструкции по подключению к планшету или телефону отличаются только из-за разных операционных систем. Опишем особенности подключения к двум самым популярным ОС, приведём приблизительную инструкцию.
Особенности подключения на андроид
Настраиваем подключение гарнитуры на телефоне андроид. Система имеет похожий интерфейс как для телефонов самсунг, так и для других менее популярных моделей.

Необходимо зайти в настройки телефона, развернув статус-бар. Далее найдите пункт «Bluetooth» или «Подключения», где находятся необходимые сети. Также можно нажать и удерживать значок блютуз в статус-баре, что позволит быстрее попасть в настройки связи.
Далее включить блютуз на телефоне и гарнитуре. После включения в системе андроид ищем доступные подключения. Необходимо найти имя вашей гарнитуры. Нажимаем на нужное название, сопрягаем два гаджета. Для доступа придется ввести пароль.
Особенности подключения на ios
Включение режима беспроводной передачи данных на операционной системе от Apple похоже на подключение для андроида. Так, пользователю нужно найти значок Bluetooth в быстром меню телефона или через настройки. Далее включаем технологию через настройки подключения.

После этого убедитесь, что блютуз включен. На iPhone установите подключение, найдите нужную в списке. Если вы не видите в списке гарнитуры, обновите его или перезагрузите блютуз в телефоне и на втором девайсе.
Операционные системы максимально упрощают работу с любыми технологиями связи. Bluetooth сопряжение телефона и гарнитуры можно за одну минуту.
Как настроить гарнитуру, инструкция
Вдобавок заводские настройки блютуз гарнитуры не всегда удовлетворяют нормальному качеству связи. При грамотной калибровке даже из дешевой гарнитуры можно вытащить хороший звук, четкую передачу голоса. Это увеличит комфорт от разговора, позволит проводить сеансы деловой связи, переговоры или даже собеседования.

Чтобы быть уверенным в хорошем качестве связи выполните следующие элементарные действия:
- Хорошо зарядите гарнитуру и включите ей;
- С помощью кнопок на панели настройте громкость, чувствительность микрофона;
- Чтобы быть уверенным в точности настройки, позвоните с помощью гарнитуры на ближайший телефон;
- Послушайте, как вас слышно при разговоре с другого телефона;
- Повторно настройте громкость свою и собеседника;
- Сохраните осуществленную регулировку, если гарнитура не поддерживает автоматическую синхронизацию.
А также существуют специальные приложения для телефонов, осуществляющие более глубокую, точную настройку инструмента для переговоров. Обычно они создаются производителями блютуз систем, отражают все возможные опции девайса.
Как работает беспроводная гарнитура
Перед тем как мы разберём основные проблемы, неисправности, возникающие при использовании блютуз спикерфона, узнаем, как устроена гарнитура. Речь пойдёт как о технологии Bluetooth, так о внутреннем устройстве, расположению динамика, микрофона и о способе крепления.
Гарнитура состоит из следующих элементов:
- Корпус, содержащий «железо» гарнитуры;
- Аккумуляторная батарея;
- Наушник, представляющий собой вкладыш или внутренний динамик;
- Специальное крепление к ушной раковине;
- Микрофон, расположенный в корпусе, ближе ко рту говорящего;
- Usb ход для зарядки;
- Кнопки включения, выключения, а также клавиши для регулирования громкости.

Существуют более сложные модели, которые могут включать в себя дополнительные части. Например, автоматическую систему подавления шума для микрофона или дополнительный вход для наушника во второе ухо.
Крепление также может различаться между собой. Популярны обычные мягкие крюки, повторяющие форму раковины, но также существуют клипсы, крепящие гарнитуру на ухо с помощью магнита.
Расскажем о других основных функциях беспроводной гарнитуры.
Передача данных
Исходя из названия, передача сведений между телефоном и гарнитурой осуществляется с помощью технологии Bluetooth. Это система связи на коротких расстояниях для обмена данными, в числе которых мультимедийные файлы, документы, звук или видео. Bluetooth может осуществлять передачу как путем передачи пакетов, также в режиме реального времени.

Bluetooth работает повсеместно, а помехи из-за препятствий на пути радиоволн минимальны. Иными словами, сопрягать девайсы можно даже из-за нескольких стен. Благодаря точным настройкам протоколов, технология Bluetooth связи работает безотказно. Над проектом долгое время сотрудничали мировые производители IT-технологий, цифровых устройств. Поэтому в некотором смысле такая связь даже надёжнее обычной телекоммуникации.
При этом передача данных путем Bluetooth безопасна – чтобы перехватить информацию, взломать сеть с помощью активной атаки можно потратить несколько часов. К тому времени, связь между пользователями скорее всего прекратиться и злоумышленнику будет нечего перехватывать.
Как заряжать гарнитуру
Обычно в комплекте с блютуз гарнитурой идет специальный кабель, адаптер для зарядки. Чаще имеет вход USB или собственный разъем для зарядки. В любом случае в комплекте должны идти все необходимые запчасти, приборы для зарядки.

На каком расстоянии может работать Bluetooth
Рабочее расстояние Bluetooth гарнитуры различается в зависимости от версии технологии. Так, первые версии обеспечивали стабильное соединение в промежутке 5-10 метров. Новые протоколы Bluetooth 4.0 работают на расстоянии до 400 метров.
При использовании беспроводной гарнитуры расстояние не играет особой роли – главное, чтобы девайс улавливал пакеты данных от телефона в кармане. Но спикерфоны, использующие последние версии Bluetooth, способны работать, даже если вы оставили телефон в машине.
С увеличением расстояния качество связи может изменяться, учащаются обрывы, помехи, некоторые звуки пропадают. Оптимальное расстояние работы беспроводной связи – 1-50 метров, поэтому старайтесь придерживаться этих цифр.
Возможные проблемы при подключении
Иногда гарнитура не может подключиться к телефону, стать полноценным hands free устройством. В некоторых случаях возникают проблемы с уже сопряженными спикерфоном и телефоном. Возникающие проблемы можно быстро устранить, если знать причинно-следственную связь появления неисправностей.
Неполадки можно разделить на две проблемы:
- Проблемы с одним из девайсов. В данном случае неисправность заключается в одно из устройств и мешает полноценному функционированию системы. Чтобы проверить, так ли это, гарнитуру и смартфон по очереди связывают с другими устройствами для нахождения причины неполадок.
- Неисправности в самой технологии Bluetooth. В этом случае проблемы возникают при установке связи с двумя устройствами. Неполадки с технологией беспроводной связи возникают крайне редко, но доставляют больше всего неудобства.
Чтобы исключить проблемы самой с технологией блютуз и неправильной работе средств радиосвязи, разберем возможные проблемы при сопряжении гаджетов для связи.
Почему телефон не видит Bluetooth гарнитуру
Частая проблема, мешающая подключить гарнитуру для передачи данных. Неисправность в данном случае чаще возникает именно на стороне блютуз гарнитуры.

Перед решением проблемы обновите доступные для подключения гарнитуры в вашей ОС. Если это не помогло, используйте следующую инструкцию:
- Убедитесь, что гарнитура работает и заряжена;
- Перезагрузите устройство;
- Удерживайте 3-5 секунд кнопку включения Bluetooth;
- Обновите список устройств на телефоне;
- Если не помогло – сделайте сопряжение через кабель.
В некоторых случаях если спикерфон не имеет входа usb, пользователю понадобиться переходник для проводов. Перед покупкой проводника убедитесь, что он подходит обоим кабелям, вы сможете соединить два устройства. После подсоедините гарнитуру вручную, отключите кабель по завершении.
Проблемы с подключением Bluetooth гарнитуры после обновления андроида
Иногда после обновления ОС в системе Android, спикерфон перестает подключаться через блютуз. Чаще это связано с тем, что обновленный драйвер конфликтует с прошивкой сети блютуз гарнитуры. Избежать проблем можно несколькими способами:
- Откатиться к предыдущей версии ОС;
- Попытаться подключить к телефону вручную;
- Установить обновленную прошивку на гарнитуру.
Чаще всего третий пункт нельзя осуществить по техническим причинам. Гарнитура не подразумевает обновлений и ее софт не может изменить свою версию. К тому же установка новой версии блютуз будет стоить аналогично цене нового недорого спикерфона, что не очень выгодно.

Перед проведением любых действий со спикерфоном убедитесь, что проблема именно в обновлении андроида. Для этого попытайтесь подключить блютуз гарнитуру к другому телефону на базе другой операционной системы. Если в этом случае гарнитура не работает, значит проблема не в смартфоне, а в беспроводной аппаратуре.
Если Bluetooth гарнитура не подключается
Максимум, что может сделать пользователь – проверить, на чьей стороне неисправность с системой связи. Но даже это не гарантирует получение достоверной информации, так как обрыв соединения может происходить у двух конкретных устройств и не распространяется на другие.
В этом случае владелец спикерфона вправе воспользоваться услугами сервисного центра или мастера по ремонту. Специалист определит, может он сделать что-то, или необходимо покупать новую гарнитуры.
Как пользоваться блютуз гарнитурой
Благодаря эргономичному, дизайну, управляться с Bluetooth спикерфоном проще простого. На корпусе каждой модели присутствует максимум 4 кнопки: кнопка питания, регулировка громкости, блютуз. Гарнитура не требует точной настройки, работает по универсальным схемам.

Дополнительно на корпусе могут находиться кнопки заглушения микрофона или уменьшения его чувствительности. Но в большинстве случаев такие настройки осуществляются на телефоне во внешних приложениях.
Прослушивание музыки на беспроводной гарнитуре
Существую более сложные устройства на базе блютуз гарнитур – специальные наушники, имеющие на своем проводе микрофон. Они приобрели большую популярность в последние 3-5 лет.
Чтобы прослушивать музыку на подобных гарнитурах, достаточно просто вставить их в стандартный разъем mini jack 3,5. Обычно подобные устройства обладают менее качественным звучанием, чем обычные наушники, но позволяют без проблем наслаждаться музыкой тем, кому не важен объемный звук.

Полноценно прослушивать музыку на обычной гарнитуре проблематично. Хотя бы потому что у устройства есть только один активный вкладыш с динамиком. Некоторые специальные приложения на телефон помогают слушать музыку, подкасты, аудиокниги через спикерфон, но удовольствие это крайне сомнительное.
Разговор по телефону
Все, что связано с разговорами – сильная сторона блютуз гарнитуры. Bluetooth гарнитура создана для того, чтобы качественно осуществлять связь между двумя пользователями, при этом у одного из них были свободны руки.
Сам процесс ответа на звонок выглядит так:
- На телефон поступает входящий вызов, пользователь слышит звонок в наушнике;
- С помощью кнопки на панели он отвечает на вызов, не доставая телефон из кармана;
- Владелец гарнитуры спокойно разговаривает, занимаясь своими делами;
- Чтобы повесить трубку, используется та же кнопка.
Подобным образом осуществляется разговор при исходящем вызове, только пользователь сам набирает номер с помощью телефона, после чего убирает его в карман.
Bluetooth гарнитура предназначена в основном для входящих вызовов, подходит тем, кто часто работает на телефоне. Спикерфон максимально упрощает жизнь своему владельцу, позволяя общаться параллельно занимаясь своими делами.

Особенно полезно использовать беспроводную гарнитуру водителям: спортсменам, курьерам, таксистам. Она помогает не отвлекаться от дороги, отвечать на входящие звонки. Это минимизирует количество аварий, опасных ситуаций, созданных из-за отвлечения на телефонные звонки.
Соединение по Bluetooth — хороший способ перекинуть файлы с одного устройства на другое или подключить беспроводные гаджеты друг к другу. Но иногда возникают проблемы с сопряжением. Рассказываем, что делать, если подключение по Bluetooth не работает.
В целом, Bluetooth имеет обратную совместимость: устройства, поддерживающие стандарт Bluetooth 5.0, по-прежнему могут сопрягаться с устройствами, использующими, скажем, древний Bluetooth 2.1, вышедший еще в 2007 году.
Исключение составляют гаджеты, которые используют версию с низким энергопотреблением под названием Bluetooth Low Energy, которая работает по другому протоколу, нежели старые или «классические» устройства Bluetooth. Устройства с BLE не обладают обратной совместимостью и не распознают старые устройства, поддерживающие классический Bluetooth. Обычно BLE-девайсы — это метки, фитнес-браслеты и пр.

Если устройство поддерживает Bluetooth 4.0, 4.2 или 5.0, оно должно распознавать в том числе и Bluetooth LE
Что можно сделать, если соединение по Bluetooth не работает?
1. Убедиться, что Bluetooth активен, а устройства сопряжены и находятся на близком расстоянии друг от друга. Иногда для сопряжения требуется ввести код в смартфоне или ПК.
2. Включить режим видимости. Часто это касается фитнес-браслетов и информационно-развлекательной системы автомобиля — пользователи забывают активировать режим видимости.
3. Выключить и снова включить оба устройства либо соединение Bluetooth — как ни странно, но это до сих пор один из самых работающих методов.
4. Удалить старые подключения. Иногда гаджеты поддерживают только одно подключение — особенно часто это касается беспроводных колонок. Так что вы можете пытаться подключить динамик к планшету, в то время как он успешно сопрягается с устройством, с которым соединился в последний раз, например, со смартфоном. Выключите на время этот девайс или удалите у него подключение.
5. Зарядить оба устройства, которые пытаетесь связать. Некоторые гаджеты поддерживают интеллектуальное управление питанием, которое может отключать Bluetooth, если уровень заряда батареи слишком низкий.
6. Удалить устройство со смартфона и найти заново. В настройках iOS вы можете удалить устройство, нажав на его имя, а затем «Забыть это устройство». На Android коснитесь имени устройства и затем «Разорвите пару». Если речь идет о системе автомобиля, может потребоваться выключить зажигание, открыть и закрыть дверь авто и подождать пару минут, прежде чем пытаться снова выполнить сопряжение.
7. Отойти от источников помех. Очень редко, но могут мешать сигналы от других устройств, например, Wi-Fi-роутера, порта USB 3.0. Помехой может стать даже усиленный чехол для смартфона.
8. Обновить драйверы и прошивку оборудования.
9. Очистить кэш Bluetooth. Иногда приложения могут мешать работе Bluetooth и очистка кэша может решить проблему. В Android-устройствах этот раздел находится в настройках системы: «Система» — «Дополнительно» — «Сбросить параметры» — «Сбросить настройки Wi-Fi, мобильного телефона и Bluetooth». На iOS понадобится разорвать пару со всеми устройствами (перейдите в «Настройки» — Bluetooth, выберите значок информации и «Забыть это устройство» для каждого девайса), затем перезагрузить гаджет.
Читайте также:

