Camtasia studio какая версия лучше
Обновлено: 07.07.2024
Camtasia Studio 9 отлично подходит для монтажа роликов, однако скачать на русском бесплатно ее не получится, так как эта программа доступна только на английском языке. К счастью, существует хороший аналог — редактор ВидеоМОНТАЖ. В этой программе для видеомонтажа можно обработать любой видеоролик, а также создать открытку, заменить фон в видео и многое другое. Читайте дальше, чтобы узнать больше о возможностях данного программного обеспечения.
Особенности интерфейса
Как уже отмечалось выше, скачать бесплатно на русском на официальном сайте Camtasia Studio 8 (7, 9 и другие версии) нельзя. А вот ВидеоМОНТАЖ — можно, именно поэтому этот видеоредактор будет намного понятнее любому пользователю. Все основные функции здесь разделены на пять разделов:
- «Добавить» – загрузка роликов и фото в проект.
- «Редактировать» – каталог инструментов для улучшения качества видео.
- «Переходы» – добавление анимации для стыков, которая сглаживает переход между роликами.
- «Музыка» – полная замена исходной аудиодорожки или добавление фоновой музыки.
- «Создать» – сохранение готового видео в нужном формате.
Видеоредактор поддерживает все современные видеоформаты: AVI, MOV, MP4 и другие, а также позволяет записывать материал для работы с веб-камеры или импортировать с DVD-дисков.
Главное рабочее окно программы ВидеоМОНТАЖ
Главное рабочее окно программы Camtasia Studio
Инструменты для работы
Все основные функции для работы представлены в разделе «Редактировать». Познакомимся с ними.
Во вкладке «Обрезать» вы сможете удалить лишние сцены в любом клипе. Для этого маркерами черного цвета обозначьте начало и конец нужного фрагмента. Также можно прописать время вручную на панели слева.
Обрезать видео в программе ВидеоМОНТАЖ можно за пару кликов
Следующая вкладка называется «Кадрирование». Здесь можно скорректировать положение картинки, включить отражение или поворот. Также инструмент позволяет обрезать лишние элементы по краям и изменить крупность плана за пару кликом мыши.
Изменяйте крупность плана и избавляйтесь от лишних элементов по бокам
Во вкладке «Эффекты» вы найдете огромный каталог фильтров для видео:
- kodak film;
- амели;
- весеннее утро;
- закат;
- зеленые тона;
- золотая осень;
- кофе и сигареты;
- ландыш;
- легкий шум;
- лимонные оттенки;
- ломо-эффект;
- огни большого города;
- черно-белый;
- фильмы 80-х;
- фиолетовый тон;
- холодный вечер;
- цветной шум и другие.
Каждый из эффектов из подборки способен преобразить картинку до неузнаваемости. Просто кликните по нужному варианту и сразу же оцените изменения в плеере. При необходимости вы можете настраивать готовые эффекты или вовсе создавать свои варианты оформления с нуля. Если вы скачаете Camtasia Studio 9 или другую версию, то обнаружите, что там нет подобных возможностей.
Следующим пунктом идет «Текст и графика». Здесь можно дополнить видео оригинальной надписью, стикерами, рисунками с ПК. В каталоге программы вы найдете десятки вариантов готовых стилей для текста. Каждый из них при необходимости можно отредактировать по своему вкусу. Например, тут можно подобрать новую заливку, добавить тень или контур и многое-многое другое.
В разделе «Улучшения» вы сможете настроить яркость, контрастность, насыщенность, цветовой тон. Если не хотите вручную настраивать эти параметры, то воспользуйтесь функциями автокоррекции: «Автоуровни» или «Комплексное улучшение». Поставьте галочку с тем или иным пунктом, и программа самостоятельно подберет оптимальные настройки для вашего клипа. Так же просто избавиться от эффекта тряски в видео, которое снималось без штатива: для этого включите «Стабилизацию изображения».
Улучшайте качество видео, настраивая яркость, насыщенность, контраст Улучшайте качество видео, настраивая яркость, насыщенность, контрастВо вкладке «Скорость» можно изменить темп воспроизведения клипа. Например, ускорить скучные фрагменты и, напротив, замедлить важные. В разделе «Замена звука» можно полностью удалить исходную аудиодорожку в любом ролике и поставить на ее место другую. Это может быть трек из коллекции программы или с вашего ПК.
Также в программе ВидеоМОНТАЖ можно создавать трогательные поздравления на любой праздник: ко Дню Рождения, Рождеству, Хэллоуину и т.д. Просто щелкните по кнопке «Видеооткрытка» в стартовом меню (или в меню «Инструменты), на экране сразу появится конструктор. Вы сможете добавить ролик, выбрать для него красивую рамочку, дополнить композицию надписью и музыкой.
Создавайте видеопоздравление во встроенном конструкторе Создавайте видеопоздравление во встроенном конструктореФункция «Хромакей» пригодится, если вы хотите заменить однотонный фон в видео на новый. Просто загрузите клип с одноцветным фоном в программу, укажите цвет, который надо удалить, а затем добавьте новую подложку. При необходимости вы сможете скорректировать положение слоев, добавить музыку и обрезать ролик. После результат можно сохранить удобным способом.
Монтаж звука
В обеих программах для редактирования видео можно работать со звуком в видео. Добавлять в проект можно аудиофайлы с ПК или мелодии из коллекций. В коллекции ВидеоМОНТАЖА вы найдете универсальную музыку:
- спокойную;
- умиротворяющую;
- романтическую;
- торжественную;
- в стиле кантри;
- мелодичную;
- праздничную.
Вы можете загрузить только одну мелодию или использовать сразу несколько треков, которые будут воспроизводиться друг за другом. Скачайте редактор видео и прослушайте их прямо сейчас!
Здравствуйте друзья! В этой статье будет показано, как легко и просто можно записывать видео с экрана монитора с помощью программы Камтазия студио, как редактировать и конвертировать видео.

Не секрет, что программа Камтазия студио (Camtasia Studio) пользуется большой популярностью у людей, которые работают в Интернете. Её используют большинство блоггеров, программа используется для создания своих инфопродуктов, для заработка через Интернет.
Программа Камтазия Студио, как нельзя лучше, подходит для создания различных обучающих уроков и видео-курсов. Сейчас в Интернете есть различные версии платформ, самыми популярными версиями считается седьмая и восьмая. Есть русскоязычные, есть англоязычные версии.
Программа Камтазия Студио имеет большой арсенал инструментов, имеет большие возможности. Работая с новичками, выяснилось, что новичками не нужны лишние навороты этой платформы, новичкам нужно всего три функции программы Камтазия Студио – записать видео с экрана монитора, выполнить простое редактирование и преобразовать созданное видео в формат mp4.
Несмотря на то, что в Интернете полно обучающих курсов по работе с программой Камтазия Студио, новичков они мало интересуют. Почему? Дело в том, что им не нужна информация по работе с лишним (для новичков) функционалом, им нужна простая инструкция по записи, редактированию и конвертации. Новички не хотят тратить лишнее время и изучать то, что им сейчас не надо. По этой причине я решил в этой статье дать такую простую инструкцию.
Инструкция будет представлена в небольшом видео, где будет показан пошаговый алгоритм работы с программой Камтазия Студио. В инструкции будет показано всего три действия – запись с экрана монитора, редактирование видео и аудио, конвертирование полученного видео в формат mp4.
Итак, для начала работы с программой Камтазия Студио (Camtasia Studio), её надо иметь. Где её взять? Во-первых, Вы её можете скачать на официальном сайте TechSmith, там есть и русскоязычные версии.
Программа платная, но Вы можете скачать программу бесплатно с пробным периодом 30 дней, а позже решить, покупать её или нет. Во-вторых, программу можно скачать на различных торрентах, а также взять её у знакомых. Далее программу нужно установить к себе на компьютер. Установка сложности не представляет, и рассматривать этот вопрос здесь не будем.
При установке Камтазии на компьютер, желательно установить ярлык на рабочий стол. Далее открывается программа, проводится небольшое обучение на английском языке, которое можно сразу же закрыть, а также убираем приветственное окно. Программа не критичная к установленной системе на компьютере – она хорошо работает и с Windows XP и с Windows 7, а также с более поздними версиями Windows.
Все детали работы по записи с экрана, настройке звука, редактированию и конвертированию полученного видео показано в прилагаемом видео-уроке, смотрите его ниже:
Очень важной настройкой является настройка записи аудио. Вы можете записывать видео с экрана монитора и тот звук, который сопровождает видео, например, видео-курс. В этом случае при настройке аудио следует выбрать стерео микшер, либо линейный выход. Если Вы будете записывать экран монитора и при этом сопровождать видео своей речью, то надо выбрать режим «Микрофон», либо режим «Микрофон USB» от вебкамеры.
Важно – перед началом записи источник должен показываться индикатором, если индикатор не реагирует на звук, то значит со звуком не всё в порядке, запись начинать нельзя. Бывает так, что на компьютере просто не настроена звуковая карта, для появления звука это надо сделать обязательно.
Окно настройки аудио немного по разному выглядит в Windows XP и Windows 7. Настройка для Windows 7 показана в видео, а для Windows XP показана на представленном скрине.

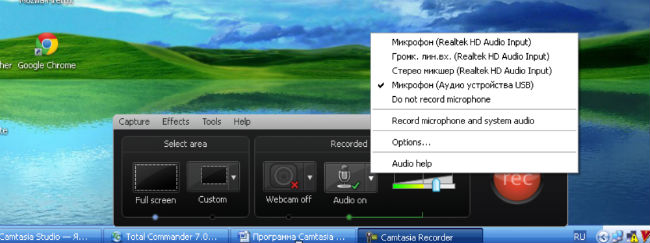
После записи, видео легко редактируется и конвертируется во многие форматы, мы рассмотрим только mp4. Смотрите видео-урок, применяйте знания на практике и у Вас всё получится, а со временем, Вы освоите другие инструменты программы Камтазия Студио и станете создавать профессиональные видео-уроки и видео-курсы. Кстати, на блоге уже публиковались статьи на тему работы с программой Camtasia:
Как лучше всего создавать онлайн-курсы, видеоуроки и даже записи игрового процесса? Camtasia от TechSmith - одно из лучших средств записи экрана для захвата видео с экрана с множеством расширенных функций. Вы можете принять во внимание правильный выбор Camtasia? Стоит ли цена? Просто узнайте больше из обзора TechSmith Camtasia, а также лучшую альтернативу из статьи.
Часть 1: Краткий обзор TechSmith Camtasia
Что такое Камтазия
Camtasia это универсальная программа для записи экрана, разработанная TechSmith. В отличие от других приложений для записи экрана, это, по сути, два продукта в одной программе: средство записи экрана и видеоредактор. Просто узнайте больше об особенностях Camtasia, как показано ниже.
1. Захватывайте видео и аудио с экрана компьютера.
2. Добавьте свой голос к записи экрана через микрофон.
3. Редактируйте видео, которое вы сняли из любого места.
4. Предоставьте сотни иконок, графики и многого другого.
5. Добавляйте субтитры с помощью инструментов распознавания речи.
6. Совместим с Windows и Mac OS X.

Отзыв о Camtasia
TechSmith Camtasia - это полнофункциональная программа для записи экрана. Что делать - записывать экран на Windows или Mac? Вот обзор программы, которую вам стоит прочитать.
Плюсы
1. Легко настроить и использовать, если у вас есть базовые технические знания.
2. Возможность добавлять всплывающие подсказки, вопросы и другой интерактивный контент.
3. Объедините средство записи экрана и видеоредактор в одну программу.
4. Поддержка одновременного использования нескольких треков и микширования разных клипов.
5. Предложите множество переходов и других элементов для украшения видеоклипов.
Минусы
1. В нем отсутствуют инструменты для встраивания и создания курсов.
2. Camtasia стоит дорого, и одна лицензия стоит 249 долларов.
3. Обновление не бесплатное и стоит 99 долларов.
4. Camtasia довольно большая и может замедлить работу вашего компьютера.
5. Функция видеоредактора - настоящая сделка для новичков.
Как использовать TechSmith Camtasia
Этап 1: Экран записи
Шаг 1: Просто загрузите и установите Camtasia, запустите программу на своем компьютере и нажмите кнопку «Записать экран» в верхнем левом углу, чтобы записать желаемое видео.
Шаг 2: Во всплывающем окне выберите область экрана, которую вы хотите записать. Он может захватывать полноэкранный режим или пользовательскую область, чтобы захватить нужный экран вашего компьютера.
Шаг 3: По умолчанию в Camtasia включены как системный звук, так и звук микрофона, но вы можете изменить его в опции «Аудио».

Этап 2: редактирование записи экрана
Шаг 1: Поместите запись на шкалу времени в Camtasia и используйте инструмент «Обрезка» со значком ножниц, чтобы удалить ненужные части.
Шаг 2: Затем используйте инструменты с левой стороны, такие как «Переходы», чтобы украсить запись экрана в Camtasia.

Этап 3: экспорт записи экрана
Перейдите в меню «Произвести и поделиться», выберите желаемое качество и формат видео и нажмите кнопку «Далее». Введите имя файла, укажите папку назначения и нажмите кнопку «Готово», чтобы экспортировать запись экрана.
Часть 2: Лучшая программа для записи экрана, альтернативная Camtasia
Когда вам нужно отредактировать файлы записи с помощью профессиональных видеоредакторов, таких как Premiere Pro или Final Cut Pro, Camtasia может быть не лучшим вариантом. Что является лучшей альтернативой для экрана записи Camtasia? WidsMob Захват это желаемый рекордер экрана для захвата видео с экрана, захвата аудиофайлов с разных каналов и даже простого создания снимков. Кроме того, он также позволяет редактировать видео или добавлять аннотацию, форму, текст, курсор мыши и другие элементы в файл записи.
1. Запишите свой экран, сделайте звук, сделайте снимок и добавьте файлы веб-камеры.
2. Наложите свой голос и лицо на запись через веб-камеру и микрофон.
3. Добавьте рисунки, текст, формы, аннотации и другие элементы во время записи экрана.
4. Делайте скриншоты важных моментов, не отвлекаясь.
5. Предоставьте множество настраиваемых параметров для видеокодека, частоты кадров и т. Д.
Как использовать лучшую альтернативу Камтазии
Шаг 1. Загрузите и установите альтернативу Camtasia, вы можете запустить ее на своем компьютере и выбрать опцию «Запись экрана» в главном интерфейсе для записи экрана в виде видеофайлов. Выберите «Захват экрана», чтобы сделать несколько снимков экрана для вашего компьютера.

Шаг 2: Включите параметр «Отображение» и установите область записи, например полный экран, определенное окно или определенный регион. Выберите источник звука в разделе «Аудио» и отрегулируйте громкость. Чтобы добавить свое лицо к записи экрана, включите опцию «Веб-камера».

Шаг 3: перейдите в диалоговое окно «Настройки», перейдите на вкладку «Общие» и установите горячие клавиши, путь вывода и многое другое. Затем перейдите на вкладку «Запись» и решите, отображать курсор мыши и щелчки или нет. Вы также можете настроить качество видео и звука.
Внимание: Для обычных HD-видео битрейт составляет от 2500 до 4000 кбит / с. Частота дискретизации звука представлена отсчетами записи в секунду. Чем выше битрейт видео и частота дискретизации аудио, тем лучше записывается видео с экрана, тем больше выходной файл.



Примечание. По сравнению с Camtasia альтернатива не предоставляет инструментов для редактирования видео. Но WidsMob Capture компактнее и проще в освоении. Небольшой размер программы позволяет ей работать быстро, и вы не столкнетесь с проблемой запаздывания.
Camtasia Studio представляет собой качественное приложение, которое можно использовать для создания видео уроков. Засняв с его помощью действия, которые исполнялись на экране, а затем, снабдив их нужными пояснениями, можно сделать учебный материал, который позволит другим людям получить новые знания.
Назначение программы
Эта программа позволяет захватывать происходящее на экране и показывать его в видео. Такой способ демонстрации нагляднее по сравнению с текстом или рисунками. Даже при объяснении простейшей арифметической задачи для первоклассников гораздо эффективнее показать им видеоролик, например, сколько яблок было первоначально и сколько затем было добавлено.
Camtasio Studio дает возможность создавать ролики практически любого уровня сложности. Это позволяет использовать материалы для видео уроков на любой ступени обучения. Применение таких методов обеспечивает учеников качественными знаниями, а учителей пособиями для отчетов о проделанной работе.
Программа разрешает обрабатывать различные видео. Их можно делать в личных целях или использовать для работы. За основу можно взять не только картинку с дисплея, но и изображение с вебкамеры.

При создании своего видео желательно учитывать следующее:
- Нужно решить, для какой цели и для кого именно создаётся видеоматериал. Важно, чтобы он был понятен и интересен целевой аудитории.
- Не рекомендуется делать работу на основе импровизации. При съёмках желательно руководствоваться заранее составленным и хорошо продуманным сценарием.
- Если при озвучке будет использоваться собственный голос, необходимо заранее несколько раз прочитать нужный текст для тренировки.
- Необходимо запланировать достаточное количество времени для записи проекта. На самом деле работа по созданию видео требует его намного больше, чем оно будет длиться.
- Создавая тематический ролик, нужно начинать с введения, а в конце ознакомить зрителя с выводами.
- В сюжете постоянно должно быть движение. Если произойдёт временная остановка, то зритель может быстро потерять интерес.
- В процессе работы нужно часто сохранять проект. Это позволит вернуться к нужному моменту при необходимости.
- При выборе микрофона нужно найти лучший из доступных. Качество его работы будет хорошо различимо в полученном видео. Если звук будет некачественным, то люди могут отказаться от просмотра. Важно правильно отрегулировать громкость. Если используется несколько источников звука, так, чтобы они не мешали друг другу.
- Использование хорошо подобранной фоновой музыки позволяет создать при просмотре нужное настроение. Она должна иметь такую громкость, чтобы не заглушать общий аудиоряд.
Программа помогает сделать качественное видео даже неопытному пользователю. Однако нужно помнить, что этот процесс требует планирования и сосредоточенности. Вот ещё несколько советов начинающим:
- Рекомендуется производить запись музыки и изображения отдельно. После этого аудио добавляют к ролику.
- Сделав звук, его нужно внимательно прослушать. Иногда в микрофон могут попадать ненужные звуки. Обычно, человек их редко замечает, так как привыкает к ним. Необходимо отредактировать звук или перезаписать его, чтобы он звучал нужным образом.
- Перед началом работы с программой необходимо отключить всплывающие окна. Если этого не сделать, то они могут появиться во время работы над роликом.
- Если при показе используется текст, необходимо убедиться, что его будет хорошо видно зрителю. Он не должен испытывать напряжения, пытаясь прочитать написанное на экране.
- Если необходимо показывать мышь на экране, перемещать её нужно медленно, без рывков. При необходимости Камтазия позволяет скорректировать изображение курсора. Не рекомендуется водить его кругами, привлекая внимание к определённому месту на экране.
После того, как работа над проектом в Камтазия Студио окончена, требуется несколько раз просмотреть видео, чтобы убедиться, что получился качественный ролик.
Функциональные возможности
Возможности программы состоят в следующем:
- Основное назначение — захват действий пользователя, отображаемых на экране, сделанный в формате видео. Таким образом, при просмотре зрители будут точно знать, что делалось и что было получено в результате. Это делает пояснения более наглядными по сравнения с текстовым описанием или неподвижными изображениями.
- Допускается работа с видео, полученного из вебкамеры. Так получится создать сюжеты на основе реальной видеосъёмки.
- Создание видео и аудиоматериалов для обучения. Презентации могут относиться к различным тематикам и иметь практически любой уровень сложности.
- С помощью этой программы можно делать видео продукцию различного назначения. Это могут быть, например, поздравления, справочные материалы к программам или скриптам, личные заметки или другие варианты.

Системные требования для установки Camtasia Studio
Для того, чтобы работать с этой программой, необходимо, чтобы компьютер удовлетворял следующим требованиям:
Осторожно! Для работы могут потребоваться микрофон или камера. Здесь перечислены минимальные требования. Желательно использовать более мощный компьютер.Особенности использования
При запуске приложения открывается рабочий стол программы. При этом с левой стороны можно увидеть панель управления, с правой — просмотр получившегося ролика, а в нижней части — временную шкалу.


Пользователь может производить запись всего экрана или его части в течение нужного отрезка времени. При этом допускается наложение собственного звука. Полученное видео можно редактировать, приводя к нужному виду. В качестве звуковой дорожки может быть использован микрофон, системные сигналы или те, которые проигрываются другими программами.
Запись можно производить не только с дисплея, но и с вебкамеры. Это позволяет делать ролики на основе живой съёмки.
В этой программе имеется не только встроенный редактор, но и видеоплеер. В нём можно в любой момент просмотреть результат своей работы и внести необходимые коррективы. Его окно появляется автоматически каждый раз, когда в процессе записи наступает пауза.
Справка! Techsmith Camtasia Studio предусмотрено использование умного фокуса. Это позволяет оптимизировать изображение при просмотре на небольшом экране. Эта опция активируется автоматически в начале работы.Во время работы, можно делать рисунки на изображении, а также применять специальные эффекты. После окончания работы полученный ролик нужно сохранить. При этом необходимо выбрать подходящий формат. По умолчанию используется CAMREC. По желанию пользователя вместо него можно указать AVI или любой другой из распространённых форматов.
Преимущества Camtasia Studio
По сравнению с аналогами, у этой утилиты имеются такие преимущества:
- Захват экрана происходит очень качественно. Ролик, сделанный с помощью программы Камтазия, демонстрирует хорошее изображение, сделанное в соответствие с настройками программы.
- ПО оснащено эффективными средствами акцентирования. При работе на небольших экранах некоторые детали изображения могут стать трудноразличимыми. Чтобы этого не произошло, выбранные места демонстрируются в увеличенном виде. Также есть возможность подсвечивать курсор мышки или определённую область экрана. Доступно звуковое акцентирование в нужных местах, например, можно использовать звук щелчка клавиши мыши или аналогичный.
- Доступно редактирование звука или изображения на профессиональном уровне. Например. Можно удалить нежелательные звуки, вырезать часть аудиодорожки, оптимизировать звук голоса или произвести наложение фоновой мелодии.
- Существует библиотека клипов, дающая возможность добавлять дополнительные видео и аудио эффекты в своё видео.
- Имеется возможность создавать ролики в любом нужном формате.
Недостатки ПО
Единственный недостаток – начиная с версии Камтазия Студио 8, она может использоваться только на платной основе. Поэтому те, кто хочет воспользоваться программой без дополнительных затрат, должен воспользоваться седьмой.
Хотя эта программа предоставляет пользователю все необходимые возможности для работы, тем не менее, освоить её на должном уровне сложно. Однако этот недостаток имеется у всех программ такого типа.
Заключение
Применение Camtasia Studio позволяет сделать общение более полноценным, записывать полноценные онлайн уроки или мастерклассы. Программа имеет продуманный и понятный интерфейс, который позволяет быстро освоиться и создавать собственные скринкасты максимально высокого качества.
Полезное видео
Дополнительный материал по теме:
Camtasia – мощная программа для записи изображения с экрана в видео файлы различных форматов, имеется возможность редактирования видео, есть встроенные Adobe Flash (SWF) и видео проигрыватели. Camtasia захватывает действия и звуки в любой части монитора и сохраняет в файл стандарта AVI. Сделанное при помощи программы видео можно экспортировать в один из поддерживаемых программой форматов – AVI, SWF, FLV, MOV, WMV, RM, GIF, CAMV. Кроме того, на основе любого видео может быть скомпилирован исполнительный exe-файл, который будет содержать встроенный проигрыватель. Camtasia позволяет накладывать ряд эффектов, умеет работать с отдельными кадрами, облегчает запись, редактирование и публикование высокоточного, сжатого видео для тренировки, образования, дистанционного обучения, решений технической поддержки, демонстраций продукта, торговых презентаций и т.д.
Для сжатия видео разработчики Camtasia предлагают пользователям использовать свой “фирменный” кодек TechSmith Screen Capture Codec (TSCC). Этот кодек показывает хорошие результаты при кодировании изображения при любой глубине цветности. Его алгоритм минимально нагружает систему, поэтому кодек может использоваться для кодирования даже на очень слабых конфигурациях. Camtasia включает в себя четыре утилиты: Camtasia MenuMaker, Camtasia Player, Camtasia Theater и Camtasia Recorder. Для работы со всеми этими утилитами служит главный интерфейс программы. Сфера применения Camtasia может быть самой разной. По заявлению разработчиков, программа может пригодиться, как минимум, в пятидесяти разных ситуациях. Ее можно использовать для создания интерактивных файлов справки, демонстрации новых возможностей программ, для записи демонстрационных роликов приложений и компьютерных игр и т.д.
Поделитесь, плз., как этого добиться? Мне-то по барабану, могу тупо увеличить вес, но делаю для выкладывания людям, а им не всем просто и дешево качать большие объёмы. Роликов-то планируется немало.
__________________
Хотел пройти по пути, описанном в одном из уроков по созданию видео, в котором используется библиотека ffdshow. Установил ради этого K-Lite Codec Pack 9.1.0 Full (х64+х32), но в настройках Камтазии ffdshow почему-то не появился, не помогло даже "восстановление" Камтазии.
Раньше на другом компе ffdshow появлялся в выпадающем меню кодеков и всё получалось гораздо приличней, чем теперешние попытки.
Помогите, плз. Чесслово, не лодырь. Уже башку разбил об это дело - инфы перерыл море, да только половину не понял, а что понял - не устанавливается вот. Может кто поделится готовым шаблоном для Камтазии с парой слов пояснений?
А что, такое видео дважды кодируется? Один раз рекордером при записи в .camrec файл, можно выбрать кодек сжатия, по-умолчанию стоит родной кодек TechSmith, а второй раз уже когда делаешь конечное видео Produce and Share, тоже кодек для сжатия выбрать можно, например для AVI файлов, причем можно отличный от первого выбрать. Два разных кодека.
Если это так, то видео дважды перекодируется получается с потерей качества.
Читайте также:

