Canon eos 2000d как подключить к компьютеру
Обновлено: 07.07.2024
В этой статье хочу поделиться способами, как владельцы фотоаппаратов Canon могут использовать их в качестве веб-камеры для скайпа или стримов.
Сразу хочу отметить, что способы подойдут даже для обладателей старых зеркалок без возможности видеозаписи.
1. Первый способ связан с использованием стандартного софта от Canon, а именно речь об утилите под названием Canon EOS Utility.
Инструкция очень проста:
- Устанавливаем утилиту;
- подключаем фотоаппарат к компьютеру;
- запускаем утилиту от Canon и включаем режим live view ;
- запускаем программу OBS (для стримов) и в ней в источники трансляции добавляем окно EOS Utility. После чего можно откадрировать изображение, скрыть лишнее и т.д
2. Следующий способ очень похож, но использоваться будет не EOS Utility, а новое программное решение от Canon - webcam utility .
Драйвер веб-камеры можно скачать на сайте Canon. Чтобы получить ссылку на скачку, нужно нажать на модель камеры. Многих моделей нет, так что придется скачивать по списку и проверять на совместимость. Моей камеры в списке нет, но я установил софт для EOS Rebel SL2 и все заработало.
Затем в OBS нужно задать источник видеозахвата.
Задаем имя или оставляем по умолчанию о жмем ОК.
В новом окне нужно в списке устройств выбрать EOS WebCam
Этот способ довольно хорош поскольку имеет большее разрешение картинки, нежели в первом способе.
3. Третий способ это использование различных утилит для работы с веб-камерами, например SparkoCam .
Стоит упомянуть, что программа умеет работать не только с вебкамерами, зеркалками Canon, но так же работает и с Nikon. Просто подключаем зеркалку, в программе отмечаем галочкой свою камеру и изображение сразу же появится.
Затем по классике выводим картинку в OBS.
Программа SparkoCam платная, поэтому придется покупать либо искать активированную. Ссылку на активацию оставить не могу, ибо это нарушает законодательство.
Также можно использовать Trial-версию. Единственное, что станет помехой так это водяной знак. Его без проблем можно скрыть в OBS. Для этого нужно зажать ALT, а затем скадрировать композицию.
4. Последний способ, который рассмотрим в этом материале связан с устройством под названием CamLink . Это плата видео захвата к которой подключается камера, затем camlink подключается к компьютеру. Этот способ самый затратный, но самый качественный, поскольку позволяет выводить максимальное разрешение. Если ваша камера снимает в 4К, то можно будет вывести такую картинку на стрим.
Как вы можете наблюдать, устройство довольно компактное, чуть-чуть больше флешки. Таких устройств очень много, так что каждый сможет выбрать подходящий вариант по цене и технических характеристиках.
Также у меня есть заметка на эту тему, которая применима к смартфонам.
Если Вам известны другие способы, как использовать фотоаппарат в качестве веб-камеры, то обязательно поделитесь информацией в комментариях.
2. Убедитесь, что базовое сетевое устройство точки доступа (маршрутизатор Wi-Fi и т.п.) подключено к компьютеру.
3. Убедитесь, что прилагаемое программное обеспечение CameraWindow* установлено.
*Программное обеспечение доступно для загрузки с веб-сайта Canon.
- Маршрутизатором называется устройство, создающее сетевую структуру для связи нескольких компьютеров. Маршрутизатор, оснащенный встроенной функцией беспроводной связи, называется "маршрутизатором Wi-Fi".
- На данной странице маршрутизаторы W-Fi и базовые станции называются "точками доступа".
- В случае, если вы не уверены в настройках компьютера, обратитесь к руководству пользователя ПК.
Шаг 2. Настройка компьютера (только для Windows)
Даже если ваш компьютер подключен к точке доступа, отправка изображений с камеры на компьютер требует изменения настроек компьютера. Процедура описана ниже.
Пользователи Windows 7, перейдите к части 2A: Windows 7
Пользователи Windows 8, перейдите к части 2B: Windows 8
2A-2. Нажмите [CameraWindow] -> [Wi-Fi connection setup/Настройка подключения Wi-Fi].
2A-3. Появится экран, подобный приведенному ниже. Нажмите [Yes/Да].
2A-4. Отобразится следующий экран.
- На компьютере нажмите на меню "Пуск", выберите [Control Panel/Панель управления] -> [Network and Internet/Сеть и Интернет] -> а затем нажмите [View network computers and devices/Просмотр сетевых компьютеров и устройств].
- На этом завешается процедура подключения компьютера к беспроводной ЛВС.
2B-2. Нажмите [Wi-Fi Connection Set-up/Настройка подключения Wi-Fi] в меню Пуск.
2B-3. Появится экран, подобный приведенному ниже. Нажмите [Yes/Да].
2B-4. Нажмите [ОК] при появлении следующего экрана.
- На рабочем столе компьютера переместите указатель мыши в правый нижний угол и откройте [Charms], нажмите [Settings/Настройки] -> [Control Panel/Панель управления] -> [Add a Device/Добавить устройство].
- На этом завершается процедура настройки Wi-Fi на компьютере.
Шаг 3. Подключение камеры к компьютеру
- В целях пояснения показана процедура для PowerShot ELPH 190 / IXUS 180. Расположение и форма кнопок управления, отображаемые экраны и настройки могут различаться в зависимости от используемой модели.
- Вместе с настройками по умолчанию отображается имя устройства ().
- Чтобы изменить имя камеры, выберите с помощью кнопок [ ] [ ] поле [Nickname/Имя], нажмите кнопку [ ] для отображения клавиатуры, а затем укажите нужное имя. Закончив ввод имени, нажмите кнопку [ MENU/Меню ], чтобы вернуться на экран регистрации, с помощью кнопок [ ], [ ] выберите [OK], а затем нажмите кнопку [ ].
- Это имя будет отображаться на экране [Select a Device/Выбор устройства] при подключении к другим устройствам по Wi-Fi.
2. С помощью кнопок [ ], [ ], [ ], [ ] выберите [ ], затем нажмите кнопку [ ].
3. С помощью кнопок [ ], [ ] выберите [Add a Device/Добавить устройство], а затем нажмите кнопку [ ].
- После добавления компьютера имя компьютера будет отображаться на экране в шаге 3. Для повторного подключения к компьютеру просто выберите имя компьютера из этого списка.
4. На экране [Access Point Connect/Подключение к точке доступа] отобразится список обнаруженных точек доступа.
Для подключения к точке доступа используйте следующий способ.
・4A: Подключение к точкам доступа, совместимым с WPS
- WPS обеспечивает удобную настройку при подключении устройств через Wi-Fi. Для того чтобы задать настройки на устройстве, поддерживающем WPS, можно применить метод настройки одним нажатием кнопки или с помощью PIN-кода. В следующем объяснении используется метод настройки одним нажатием кнопки.
- Обратитесь к руководству пользователя точки доступа, чтобы узнать, поддерживает ли она WPS.
4A-1. С помощью кнопок [ ], [ ] выберите [WPS Connection/WPS-соединение], затем нажмите кнопку [ ].
4A-2. С помощью кнопок [ ], [ ] выберите [PBC Method/Метод PBC], затем нажмите кнопку [ ].
ПРИМЕЧАНИЕ
Кнопка подключения WPS находится на точке доступа (беспроводном ЛВС, маршрутизаторе и т.п.). Подробнее о местоположении кнопки и времени ее удерживания можно узнать в руководстве пользователя точки доступа.
- При обнаружении подключаемого устройства появится экран, аналогичный указанному ниже.
4B-1. Для подключения необходим ключ шифрования точки доступа. Для поиска данных по SSID, сетевым сертификатам и защитным ключам обратитесь к руководству пользователя точки доступа.
- Ключ шифрования (ключ сети) — это код, используемый при шифровании данных при беспроводной связи.
4B-2. С помощью кнопок [ ], [ ] выберите сеть (точку доступа), а затем нажмите кнопку [ ].
- С помощью кнопок [ ] , [ ] выберите поле ввода пароля ( ), нажмите кнопку [ ] для отображения клавиатуры, введите ключ шифрования, а затем нажмите кнопку [ ].
- После того как вы ввели ключ шифрования, с помощью кнопок [ ] , [ ] выберите [Next/Далее] ( ), а затем нажмите кнопку [ ].
4B-4. С помощью кнопок [ ], [ ] выберите [Auto/Авто] и нажмите кнопку [ ].
- На экране появится список устройств, подключенных к точке доступа.
4C-1. Для подключения необходимы SSID точки доступа, метод безопасности и ключ шифрования. Для поиска данных по SSID, методу безопасности/методу шифрования и ключам безопасности обратитесь к руководству пользователя точки доступа.
- SSID — буквенно-цифровой код, используемый для идентификации определенной существующей точки доступа. Он также называется "именем точки доступа" или "именем сети".
- Метод безопасности/метод шифрования — это метод шифрования данных во время передачи по беспроводной сети.
- Ключ шифрования (ключ сети) — это код, используемый при шифровании данных при беспроводной связи.
4C-2. С помощью кнопок [ ], [ ] выберите [Manual Settings/Ручные настройки] и нажмите кнопку [ ].
- С помощью кнопок [ ] , [ ] выберите поле ввода SSID (), нажмите кнопку [ ] для отображения клавиатуры, введите SSID, а затем нажмите кнопку [ ].
- После того как вы ввели SSID, с помощью кнопок [ ] , [ ] выберите [Next/Далее] (), а затем нажмите кнопку [ ].
4C-4. С помощью кнопок [ ], [ ] выберите метод безопасности/метод шифрования, а затем нажмите кнопку [ ].
- С помощью кнопок [ ] , [ ] выберите поле ввода пароля (), нажмите кнопку [ ] для отображения клавиатуры, введите ключ шифрования, а затем нажмите кнопку [ ].
- После того как вы ввели пароль, с помощью кнопок [ ] , [ ] выберите [Next/Далее] (), а затем нажмите кнопку [ ].
4C-6. С помощью кнопок [ ], [ ] выберите [Auto/Авто], а затем нажмите кнопку [ ].
- На экране появится список устройств, подключенных к точке доступа.
5. Появится экран [ Select a Device/Выбор устройства ].
С помощью кнопок [ ], [ ] выберите имя компьютера, к которому требуется подключиться, затем нажмите кнопку [ ].
Отобразится следующий экран.
・При использовании Mac или Windows с установленными драйверами экран отключится после завершения сеанса подключения. Перейдите к Шагу 4. Отправка изображений на компьютер.
・Для пользователей Windows: при подключении камеры к компьютеру беспроводным путем в первый раз дисплей не будет изменяться во время подключения. Перейдите к Шагу 6. Установка драйвера.
- При первом беспроводном подключении камеры к компьютеру необходимо установить драйверы, выполнив следующие действия (только для Windows).
7. Убедитесь, что экран, изображенный ниже, появится на дисплее камеры.
Пользователи Windows 7: перейдите к части 8A-1: Windows 7
Пользователи Windows 8: перейдите к части 8B-1: Windows 8.
8A-1. Windows 7
Оставьте экран камеры таким же, как и в шаге 7, и посмотрите на экран, открытый на компьютере в шаге 2A-5.
Дважды щелкните значок подключенного устройства в [Other devices/Другие устройства], чтобы начать установку драйвера.
8A-2. После завершения установки драйвера и подключения камеры к компьютеру появится экран автозапуска.
На экране камеры не появится ничего. Щелкните [Downloads Images From Canon Camera/Загрузка изображений с камеры Canon].
Перейдите к Шагу 4. Отправка изображений на компьютер.
8B-1. Windows 8
Оставьте экран камеры таким же, как и в шаге 7, и посмотрите на экран, открытый на компьютере в шаге 2B-5.
8B-2. Значок камеры будет расположен на экране [Add a device/Добавить устройство].
Для начала установки драйвера дважды щелкните по ярлыку.
8B-3. После установления соединения между камерой и компьютером появится следующий экран. Щелкните [Tap to choose what happens with this device/Нажмите, чтобы выбрать действие для данного устройства].
На ЖК-мониторе камеры изображение отсутствует.
8B-4. Щелкните [Downloads Images From Canon Camera/Загрузка изображений с камеры Canon].
Перейдите к Шагу 4. Отправка изображений на компьютер.
Шаг 4. Отправка изображений на компьютер
1. При появлении окна меню CameraWindow щелкните [Import Images from Camera/Импорт изображений с камеры].2. При появлении окна, аналогичного изображенному ниже, щелкните [Import Untransferred Images/Импорт непереданных изображений], [Select Images to Import/Выбор снимков для импорта] или [Import All Images/Импорт всех изображений].
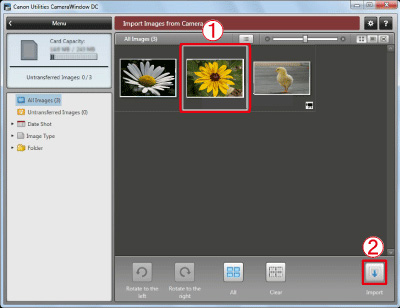
3. При выборе [Select Images to Import/Выбор снимков для импорта] в Шаге 2, выберите изображения, которые хотите импортировать, затем щелкните [Import/Импорт] ().
4. Появится следующее окно, и компьютер начнет передачу изображений с камеры.

Если в распоряжении фотографа имеется устаревшая модель компьютера или отсутствуют свободные USB-порты, то можно увеличить их число, установив в слот (разъем) PCI на материнской плате дополнительный контролер. Сегодня его цена не превышает двух сотен рублей, а при решении многих задач наличие дополнительных USB-разъемов лишним не бывает.
Подключение фотокамеры через «Wi-Fi» сеть

К таким устройствам относятся:
- Компактные модели «Sony WX80/WX200/WX300», «Canon Powershot SX280» и «Nikon Coolpix S9500».
- Бюджетные (недорогие) устройства с расширенным функционалом «Lumix TZ40», «Canon IXUS 135/140» и «Nikon Coolpix A»;
- Зеркальные фотокамеры «Nikon D3200/5200» и «Canon 5D Mark III».
Подключение фотогаджета в режиме WEB-камеры
У многих возникает вопрос – зачем использовать дорогостоящий фотоаппарат как WEB-камеру или видеокамеру наблюдения, когда индивидуальное устройство для организации видеонаблюдения и видеосвязи можно купить в системе интернет – торговали не дороже чем за 500 рублей.
Использование фотокамеры для видеосвязи через «Skype» имеет ряд своих достоинств:
- Благодаря более высокой чувствительности фотокамеры возможна передача видеоизображения в условиях пониженной освещенности.
- Наличие большее широкого динамического диапазона и функции «баланс белого» позволяет повысить качество передаваемого видеоконтента.
- Наличие в большинстве даже недорогих фотоаппаратов объектива с переменным фокусным расстоянием («зум»-объектив) дает возможность создания панорамных видеосцен, с глубокой проработкой перспективы.
Сегодня многие современные модели имеют встроенную функцию «Webcam», о чем обязательно есть упоминание в инструкции пользователя. Если такая функция присутствует, то достаточно просто переключить фотокамеру в это режим и соединить ее с компьютером через «USB»-порт. Иногда при сопряжении двух устройств требуется доустановить драйвер, который имеется на диске с программным обеспечением, входящим в продажный комплект фотогаджета или загружается операционной системой автоматически из Интернета.
Однако в ранее выпущенных моделях обычно такой функции не предусмотрено и их можно разделить на две группы:
- Фотокамеры, которые можно использовать как WEB-камеры после установки специального компьютерного программного обеспечения.
- Фотокамеры, которые в силу своего конструктивного и аппаратного исполнения не способны функционировать в «webcam»-режиме.
Для определения способен ли фотоаппарат работать как видеокамера необходим USB-переходник, один из разъёмов которого имеет возможность подключения к фотоаппарату, а на другом конце кабеля имеются разъемы – тюльпаны, подключаемые к видеовходу телевизионного приемника или видеокарты компьютера.
Если при подключении жёлтого «тюльпана» (телевизор должен быть переключен в режим работы с видеомагнитофоном или DVD-плейером) на экране появляется изображение с фотокамеры, можно продолжить дальнейшие эксперименты с подключением к компу. Если появления «картинки» добиться не удается, то лучше во избежание непредсказуемых последствий, не экспериментировать.
Для подключения первой группы фотоустройств необходимо выполнить следующие процедуры:
- Установить необходимые драйвера, а если планируется трансляция изображения через Интернет, то и программные пакеты «Active WebCam» или «SplitCam»;
- Для экономии энергии аккумулятора целесообразно фотогаджет подключить к блоку питания, а в его функциях отключить опцию «отключение при простое»;
- Подсоединить кабель-переходник к USB-разъему фотоаппарата, а штекера — «тюльпаны к видеокарте компьютера;
- На панели задач программного обеспечения в «Опциях» выбрать режим «composite»
- Все подключения и наладке осуществляют при выключенном фотоаппарате;
- Включить фотоаппарат и проверить качество изображения — дальнейшие настройки осуществляются в меню пользователя.
Часто в «Настройках» имеется информация о нескольких устройствах видеозахвата. Обычно это случается если к компьютеру подключена обычная WEB-камера или установлен TV-тюнер. При работе с фотокамерой непроходимо в «Настройках» указать именно ее.
Возможные проблемы с подключением
Прежде чем переходить к описанию возможных проблем, возникающих при подключении фотоустройсва к персоналке, необходимо упомянуть о некоторых правилах, которые следует соблюдать, чтобы минимизировать вероятность возникновения проблем:
- Перед началом установки программного обеспечения следует создать точку восстановления системы – если установка программ и драйверов не удастся, «операционку» всегда можно вернуть в исходное состояние.
- При установке программного обеспечения и драйверов, а также при скачивании их с Интернета, брандмауэр «Windows» и антивирусная защита могут блокировать процедуру инсталляции, поэтому перед началом всех работ эту программную защиту следует отключить.
- Часто для нормализации работы программного обеспечения и фотоустройсва необходимо закрыть все работающие программы, а саму систему перезагрузить.

Если компьютер «не видит» фотокамеру, то не стоим превращать попыток подключения, а необходимо попытаться устранить проблему. Обычно причина или в неисправном кабеле, или в неверном выборе порта.
Для фотографов очень важно сохранять свои фотографии на настольных компьютерах или ноутбуках, чтобы улучшить их с помощью программного обеспечения для редактирования изображений. Вы также можете продемонстрировать свои любимые снимки с помощью программного обеспечения для слайд-шоу. Или некоторым фотографам может понадобиться другое место, чтобы сохранить свои фотографии, чтобы они могли освободить место на картах памяти своих камер.
Windows 10 не распознает камеру Canon
- Отключите функцию автоматического отключения питания камеры Canon и настройки Wi-Fi/NFC.
- Получить альтернативный USB-кабель
- Подключите камеру с альтернативным портом USB
- Отключите свой рабочий стол или ноутбук
- Удалить камеру через диспетчер устройств
- Откройте Windows USB Устранение неполадок
- Обновите универсальный драйвер USB-концентратора
- Сохранение фотографий с камеры в Windows с помощью устройства чтения карт памяти
1. Отключите функцию автоматического выключения камеры Canon и настройки Wi-Fi/NFC.
Некоторые камеры Canon, такие как EOS Rebel T6S, имеют настройки Автоотключение и Wi-Fi/NFC , которые необходимо отключить перед подключением камеры к ноутбуку. или рабочий стол. Например, камера EOS Rebel T65 не может быть подключена, если включена ее настройка Wi-Fi/NFC . Поэтому отключите обе эти настройки через меню вашей камеры, если они включены в данный момент.
2. Получить альтернативный USB-кабель
Многие камеры Canon поставляются с кабелем USB, но некоторые камеры этого не делают. Кабели USB для цифровых компактов Canon должны быть кабелями IFC-400PCU или IFC-600PCU для терминалов Mini-B и Micro-B. Поэтому, если USB-кабель не входит в комплект поставки камеры, изучите руководство по эксплуатации камеры, чтобы убедиться, что вы подключаете его с помощью правильного типа кабеля. Если это не так или кабель по какой-то другой причине не работает, приобретите новый USB-кабель.
3. Подключите камеру с альтернативным портом USB
4. Отключите ваш рабочий стол или ноутбук
- ТАКЖЕ ЧИТАЙТЕ: исправлено: компьютер выключается при подключении USB-устройства
5. Удалить камеру через диспетчер устройств
Удаление камеры через диспетчер устройств в Windows приведет к удалению информации о камере. Тогда Windows может распознать камеру при сканировании на наличие аппаратных изменений. Вот как вы можете удалить камеру Canon с помощью диспетчера устройств в Windows 10.
- Подключите камеру Canon к USB-порту ноутбука или настольного компьютера.
- Нажмите клавишу Win + X, чтобы открыть меню Win + X.
- Нажмите Диспетчер устройств , чтобы открыть окно, показанное ниже.

- Дважды нажмите Переносные устройства , чтобы развернуть список подключенных устройств, включая вашу камеру.
- Выберите камеру Canon, а затем нажмите кнопку Удалить на снимке экрана ниже.

6. Откройте Windows USB Устранение неполадок


- Нажмите «Оборудование и устройства» и нажмите кнопку Запустить средство устранения неполадок , чтобы открыть окно, расположенное ниже.

- ТАКЖЕ ЧИТАЙТЕ: исправлено: средство устранения неполадок Windows перестало работать
7. Обновите универсальный драйвер USB-концентратора
Когда Windows не распознает камеру, вы можете найти Неизвестное устройство в списке в Диспетчере устройств в разделе USB Root Hub. Если это так, обновите драйвер Generic USB Hub. Вы можете обновить драйвер Generic USB Hub следующим образом.
- Выберите Диспетчер устройств в меню Win + X.
- Дважды щелкните Контроллеры универсальной последовательной шины, чтобы развернуть список контроллеров USB, как показано ниже.

- Нажмите правой кнопкой мыши на Generic USB Hub и выберите Обновить драйвер в контекстном меню, чтобы открыть окно на снимке прямо ниже.

- Выберите в этом окне параметр Просмотреть мой компьютер для получения драйверов .
- Затем выберите параметр Разрешить мне выбирать из списка драйверов устройств на моем компьютере , чтобы открыть список совместимых драйверов, как показано ниже.

- Выберите общий USB-концентратор в списке и нажмите Далее , чтобы установить его.
8. Сохранение фотографий с камеры в Windows с помощью устройства чтения карт памяти
Помните, что вам не нужно подключать камеру к ПК, чтобы сохранять на ней фотографии. Вы также можете сохранять фотографии на рабочий стол или ноутбук с помощью устройства чтения карт памяти. Многие ноутбуки и настольные компьютеры имеют слот для SD-карты, в который можно вставить карту памяти камеры. Так что имейте хороший замок для слота для карты камеры на вашем компьютере или ноутбуке.

Даже если на ПК нет слота для карт, вы все равно можете добавить к нему внешний картридер. Например, вы можете получить USB-концентратор для чтения карт памяти, как показано на рисунке ниже. Затем вы можете вставить карту памяти вашей камеры в соответствующий слот для передачи ваших фотографий на ПК. Таким образом, не обязательно исправлять ошибку « USB-устройство не распознано ».
По крайней мере одно из этих разрешений, вероятно, исправит ошибку « USB-устройство не распознано », чтобы вы могли сохранить снимки камеры Canon в папку «Изображения». еще раз. Если Windows 10 не распознает другие устройства, ознакомьтесь с этой статьей, в которой содержатся дополнительные советы по устранению проблемы с клавиатурами, USB-накопителями и принтерами.
Читайте также:

