Chrome flags настройки на андроиде
Обновлено: 06.07.2024
Google Chrome является самым популярным браузером для мобильной платформы Android, доля которого на рынке в августе 2019 года превысила 60%. В этом нет ничего удивительного, учитывая высокую скорость работы, легкость использования и наличие всех необходимых функций. Хотя в значительной мере его известность – это результат установки браузера в качестве предустановленного приложения на Android.
Помня о популярности веб-обозревателя, появилось желание собрать 20 самых крутых приемов для использования Гугл Хрома на Андроид. Несмотря на видимую простоту браузера Google, у него есть масса функций, при чем некоторые из них сейчас только экспериментальные. Они помогут обогатить опыт работы с веб-обозревателем. Некоторые возможности скрыты от глаз, поэтому о них мало известно.
Важно! Часть советов и приемов относятся к экспериментальным, поэтому пользователи не застрахованы от появления ошибок. Если нет желания рисковать, стоит избегать советов, связанных с изменением флагов в настройках Chrome.
Активировать темный режим
Ночной или темный режим – повсеместно внедряемый интерфейс, который уже доступен во многих приложениях Android. Google не так давно предложила собственный аналог для браузера. Использование ночного режима позволяет затемнить интерфейс веб-обозревателя, позволив глазам меньше напрягаться при использовании смартфона в темноте.
Как включить темную тему:
- Запустить приложение Chrome, коснуться трех точек справа в верхнем углу и перейти в «Настройки».
- Выбрать раздел «Темы» и установить «Темная».
Включить «Упрощенный режим» в Chrome в Андроид
«Упрощенный режим» ранее назывался «Экономия трафика», он сокращает расход данных на загрузку веб-страниц. У большинства пользователей мобильный трафик является платный и даже при безлимитном тарифном плане при слишком активном использовании сети операторы накладывают ограничения на скорость загрузки. Однако, избежать переплат и других трудностей позволяет упрощенный режим.
Как включить экономию трафика:

- Перейти в Гугл Хром.
- Открыть меню браузера и выбрать «Настройки».
- Нажать на пункт «Упрощенный режим».
- Перевести его в активное положение.
Синхронизировать закладки, пароли, историю и остальное между разными устройствами
Уже всем известно, что у Google есть личное облако, которое можно использовать для синхронизации данных между несколькими устройствами внутри Chrome. Настроить автоматическую передачу можно практически всего: паролей, истории, закладок, открытых вкладок, данных о кредитной карте и т. п. Правда, Google анализирует информацию и использует ее не только для персонализации выдачи, но и показа более подходящей рекламы.
Как активировать синхронизацию:
- Запустить браузер, нажать на 3 точки и открыть «Настройки».
- Войти в личный профиль с помощью соответствующей кнопки.
- Перейти в раздел «Синхронизация» и включить «Синхронизировать данные Chrome».

Теперь открывается доступ к службам синхронизации и сервисам Google.
Предварительная загрузка страниц для ускорения веб-серфинга
Предзагрузка страниц – это технология Chrome, позволяющая сократить время ожидания до загрузки сайтов. Если ее активировать, браузер будет активно использовать куки-файлы и загружать некоторые данные с сайтов в фоновом режиме. Зато в момент перехода на веб-сайт, он открывается значительно быстрее, ведь часть контента уже была загружена ранее. Однако, в случае очистки cookie данных, может резко увеличиться продолжительность загрузки сайтов. Со временем скорость восстановится. Технология провоцирует излишнюю трату мобильных данных, поэтому ее стоит использовать при подключении к безлимитному интернету.
Сменить поисковую строку в Chrome
Google – король поиска, но у него есть и достойные замены. Вероятно, что у читателя есть желание установить в качестве основного поисковика Яндекс. Chrome позволяет это сделать без лишних телодвижений.
Что нужно сделать:

- Запустить Chrome и перейти в его «Настройки».
- Нажать на раздел «Поисковая система».
- Выбрать один из предустановленных вариантов: Google, Bing, Яндекс или @MAIL_RU.
Переключить вкладки одним движением пальца
Обычный режим переключения между вкладками довольно сильно раздражает. Чтобы перейти с одной страницы на другую, приходится выполнять 2 или больше касания. Google упростила опыт перемещения между вкладками, добавив простой жест. Если провести пальцем в одну из сторон в области адресной строки, произойдет быстрое переключение между табами.
Горизонтальный переключатель вкладок
Многие пользователи продолжат пользоваться стандартным переключателем вкладок. И здесь есть альтернатива – сменить вертикальное расположение страниц на горизонтальное. Правда, эта функция является экспериментальной. Таким образом переключатель становится более похожим на меню многозадачности в Android. Почему это лучше? Можно более подробно рассмотреть содержимое страниц и точнее определить подходящую вкладку для переключения.
Как изменить параметр:

- Открыть
- Вставить в адресную строку Chrome://flags и нажать кнопку Enter.
- Найти из списка «Enable horizontal tab switcher», нажать на клавишу «Default» и задать значение «Enabled».
Создать группу вкладок для организации страниц
Следующий трюк по организации вкладок подразумевает их группировку в единое целое. Такое решение позволит создавать и сохранять все страницы более аккуратно, рассортировав по соответствующим категориям.
Как включить группировку вкладок:
Взаимодействовать с электронными письмами, номерами телефонов и адресами в онлайн
Наверное, всех раздражает выполнять лишние действия, вроде копирования и вставки электронных адресов, телефонных номеров и прочего в другие приложения. В Safari на iOS есть функция автоматической создании ссылок для быстрой навигации и связи с людьми. Пусть Chrome на Android все еще и не имеет этой изящной функции, есть другой полезный трюк.
Если на веб-странице отображается номер телефона, адрес или логин электронной почты, достаточно нажать и удерживать их. Отобразится дополнительное окно с параметрами. Один из вариантов использования – сразу передать информацию в Gmail, приложение «Телефон» или Google Карты.
Изменить масштаб всех страниц
Адаптивные сайты, которых сегодня большая часть, умеют подстраивать размеры своих страниц под экран пользователя. Переходя хоть с компьютера, хоть с телефона веб-ресурс остается различимым и легко читаемым. Есть среди них и плохо спроектированные сайты, которые слишком сильно отдаляются. Приходится вручную корректировать их масштаб или установить автоматическую подстройку браузере Хром.
Заблокировать автоматически воспроизводимые видео и аудио
Автоматический запуск видео и музыки во время серфинга сильно раздражает, особенно когда они заиграют в транспорте, когда наушники еще не подключены. Решение проблемы есть, в Google Chrome на Android можно выключить автозапуск содержимого страниц.
- Открыть меню браузера и перейти в «Настройки».
- Перейти в раздел «Настройки сайтов».
- Нажать на вкладку «Камера и микрофон», а затем – «Автовоспроизведение».
- Перевести в неактивное состояние.
Ускорить скачивание с функцией «Параллельная загрузка»
Данный прием в Хроме пригодится тем, кому нужно скачивать файлы большого объема. Параллельная загрузка позволяет распределить элемент на части, которые скачиваются одновременно. Общая скорость обычно возрастает, как и нагрузка на сеть.
Что нужно сделать:
- Находясь в браузере перейти по ссылке Chrome://flags.
- Найти вариант «Parallel downloading» и перевести опцию в состояние «Enabled».
Вынести ярлык сайта на домашний экран
Большая часть веб-сайтов не обладают специальными приложениями или они есть, но неудобные для использования. В таком случае можно воспользоваться альтернативой – вынести отдельный ярлык на начальный экран, после касания к которому сразу запустится нужный веб-ресурс. Создать ярлык можно всего за несколько нажатий.
Стоит выполнить следующие шаги:
Режим чтения для ускорения Chrome на Android
Режим чтения упрощает представление о веб-сайте. Он удаляет всю маловажную информацию, позволяет сосредоточить все внимание на тексте. Могут быть скрыты картинки, видео, дополнительные шрифты и все, что способно отвлечь от чтения.
Что нужно сделать:
- Перейти в Chrome.
- Вставить в адресную строку Chrome://flags и нажать на клавишу Ввод.
- Найти из перечня пункт «Reader mode triggering» и выбрать вариант работы «Always».
Переместить панель инструментов вниз экрана
В силу привычки, многие пользователи привыкли видеть кнопку «Домой», меню браузера и прочие элементы сверху страницы. На самом деле гораздо удобнее пользоваться активными элементами снизу. Благо, что Chrome позволяет без особого труда переместить инструменты в нижнюю область экрана, где их проще найти. Это займет немного места на экране, но улучшенный опыт управления браузером того стоит.
Быстрое обновление сайта
Это обыденная функция для большого количества пользователей. Однако, о данном приеме знает далеко не каждый. Перезагрузить страницу можно разными методами, но самым быстрым является свайп от верхней грани смартфона вниз до появления круговой стрелки.
Переключиться к десктопной версии сайта в Хром на Андроид
Мобильные версии веб-сайтов смотря гораздо лучше компьютерных, но только при условии их правильной разработки. Незаконченные или веб-ресурсы с плохим кодом часто ограничивают мобильного пользователя. Если список доступных функций неполный, можно заставить Хром на Андроид запустить полную версию страницы.
Изменить масштаб текста
На сайте слишком крошечный или огромный текст? Это поправимо с помощью специальной настройки.
Как изменить масштаб текста:
- Перейти в раздел «Настройки» внутри веб-обозревателя.
- Открыть вкладку «Специальные возможности».
- В строке «Масштабирования текста» переместить ползунок в большую или меньшую сторону. Можно ориентироваться по примеру ниже.
Перевести любой сайт на русский язык в Гугл Хром
Что Хром, что Переводчик принадлежат Google, поэтому логично увидеть совмещение обоих инструментов. Если интересует сайт, написанный на незнакомом языке, браузер с легкостью его переведет. Пусть сервис работает неидеально, но достаточно для понимания сути.
Как это работает:
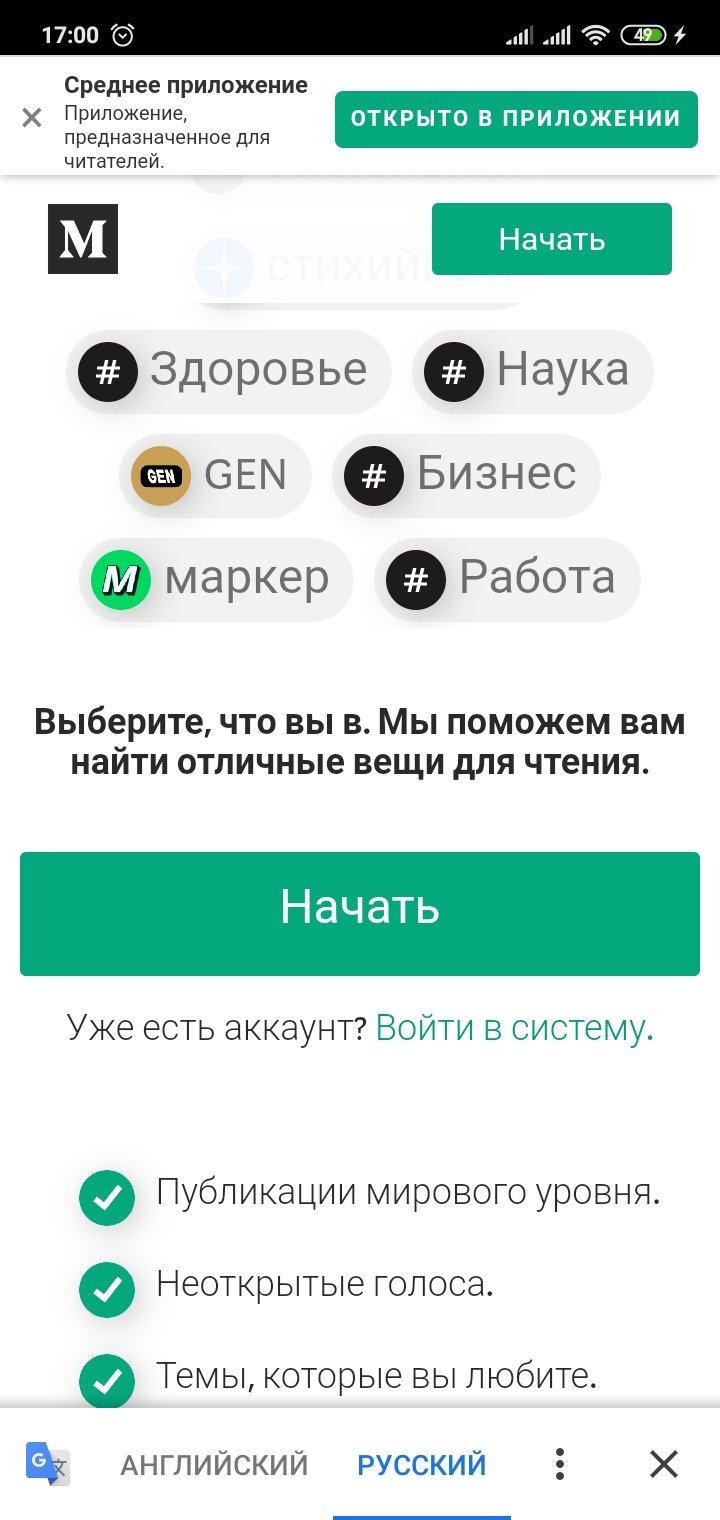
- Открыть иностранный сайт.
- Нажать на 3 точки и выбрать элемент «Перевести».
- В появившейся снизу панели нажать на «Русский».
- Возможно, придется добавить нужный язык, нажав на три точки и выбрав «Другие языки».
Использовать режим инкогнито для приватного просмотра
Уже многие знают о режиме инкогнито, но это настолько важно, что лучше повториться, чем обойти вопрос стороной. Скрытный режим создает приватную учетную запись, во время использования которой не ведется отчет. Никакие данные в историю, пароли и прочие разделы не записываются.
Как перейти в режим инкогнито:
Владея всеми перечисленными хитростями по управлению Chrome на Android, просмотр веб-сайтов станет намного приятнее. Наслаждайтесь!
Браузер Chrome на Android является наиболее широко используемым браузером, потому что он поставляется с предустановленной на стандартных телефонах Android, а также потому, что это отличный браузер. Он включает в себя несколько замечательных функций, но если вы знаете Google, вы бы знали, что они постоянно работают над новыми функциями. Кроме того, компания тестирует новые функции Chrome с помощью бета-приложения Chrome, а также приложения Chrome Canary. Наряду с этим, в Chrome также есть классная страница Chrome Flags, на которой представлены экспериментальные функции, которые вы можете попробовать. В этой статье мы упомянем несколько крутых и лучших Chrome Flags для Android, которые вы должны проверить.
Лучшие Chrome Flags для Android
Мы уже говорили о Chrome Flags в деталях, но если вы хотите попробовать некоторые Chrome Flags, специфичные для смартфонов на базе Android, мы вам поможем. Прежде чем мы расскажем вам о некоторых действительно крутых Chrome Flags на Android, важно знать, что вы можете получить доступ к странице Chrome Flags в Android, введя «хром: // флагиВ адресной строке Chrome Android. Вы можете найти нужные флаги, введя название флага в поле поиска.
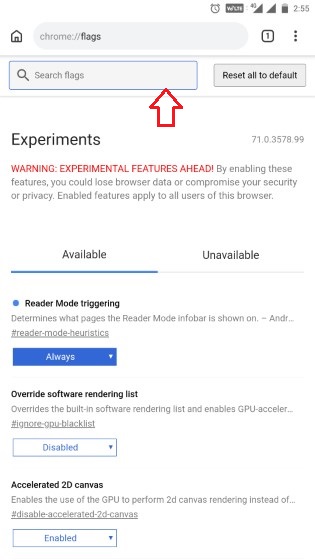
Итак, теперь, когда вы знаете, как получить доступ к Chrome Flags на Android, вот несколько классных Chrome Flags для Android, которые вы должны попробовать.
1. Chrome Duet
Смартфоны сегодня упаковывают огромные экраны. Хотя большой экран действительно хорош для потребления мультимедиа или отображения большего количества контента на одной странице, он сделал использование одной рукой эргономически невозможным. Либо вам придется использовать какое-то странное позиционирование руки, либо использовать вторую руку, если вы хотите взаимодействовать с самой верхней частью дисплея вашего телефона. Вот почему многие производители приложений теперь перемещают интерактивный элемент своих приложений в нижнюю часть экрана, где они легко доступны.
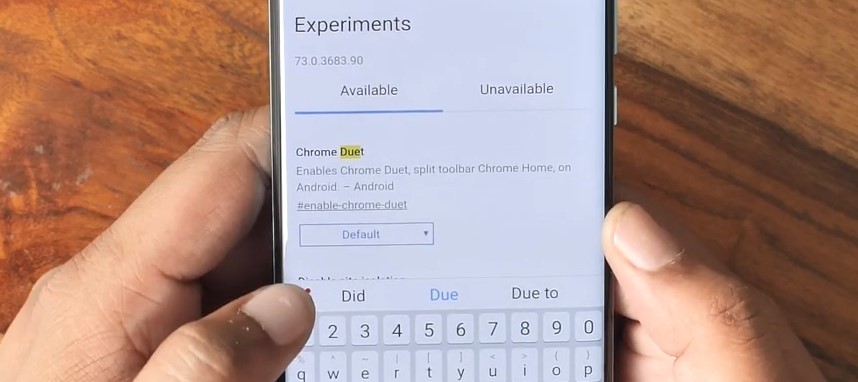
Хотя эта функция по умолчанию недоступна в Chrome, ее можно включить с помощью флага Chrome Duet (ранее известного как Chrome Home). Чтобы включить этот флаг, просто найдите флаг «enable-chrome-duet» и включите его. Как только вы это сделаете, все интерактивные кнопки Chrome, включая «Домой», переключатель вкладок, поиск, обмен и другие, будут представлены на панели в нижней части приложения, что сделает их доступными одной рукой.
2. Темный режим
Все приложения Google медленно получали темный режим при подготовке Android Q к общесистемной темной теме. Chrome также наконец получил темный режим, к которому вы можете получить доступ включение флага «Темный режим Android Chrome UI», Возможно, вам потребуется дважды перезапустить браузер, чтобы увидеть изменения.

Темный режим хорошо виден на домашней странице, и он автоматически включает «Chrome Duet», поэтому можно ожидать, что две функции будут объединены. Темный режим появился в Chrome 74, поэтому не забудьте обновить его до указанной версии.
3. Прокрутка якоря

4. Горизонтальный табулятор
Это может быть только я, но мне не нравится текущий пользовательский интерфейс Chrome «Tab Switcher», потому что он заставляет всех чувствовать себя тесно. Вы также должны быть очень точными, чтобы попасть на нужную вкладку. Вот почему я предпочитаю горизонтальный переключатель вкладок, поскольку он выделяет каждую вкладку и я четко вижу содержимое вкладки, на которую я переключаюсь. Это также хорошо сочетается с недавним меню переключения приложений Android Pie, так что я не жалуюсь. Если вы также хотите этот вид, просто включите флаг «enable-horizontal-tab-switcher» и перезапустите ваш браузер.
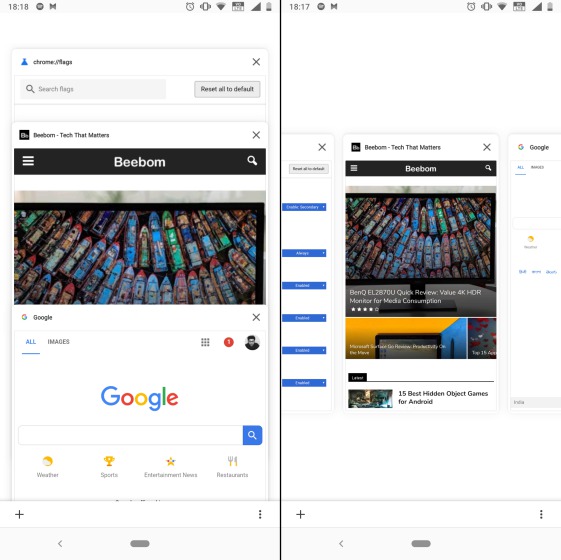
5. Получить новый интерфейс загрузки страницы
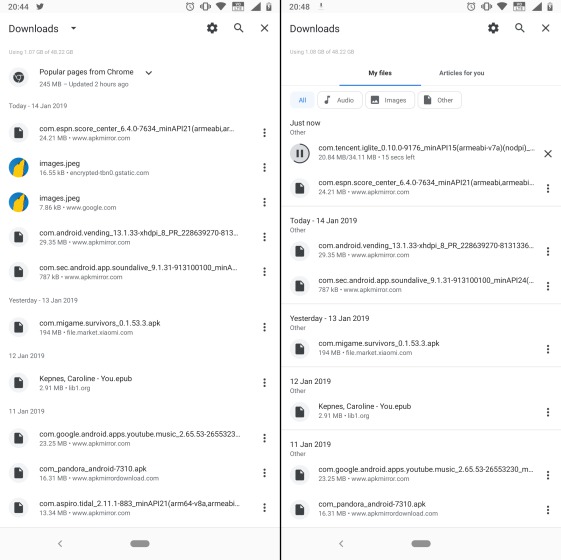
6. Упрощенный режим чтения
Я понимаю, что реклама важна для запуска сайта. В конце концов, если веб-сайты не зарабатывают деньги, они обанкротятся, и нам нечего будет читать. Ну, есть способ, который не только позволяет вам поддерживать ваши любимые сайты, позволяя показывать рекламу, но также позволяет вам читать ваши любимые статьи без каких-либо отвлекающих факторов.Эта функция называется «Упрощенный режим» (ранее известный как «Режим чтения»). и это позволяет вам читать упрощенную версию статьи, которая не показывает никакой рекламы или отвлекающих факторов.
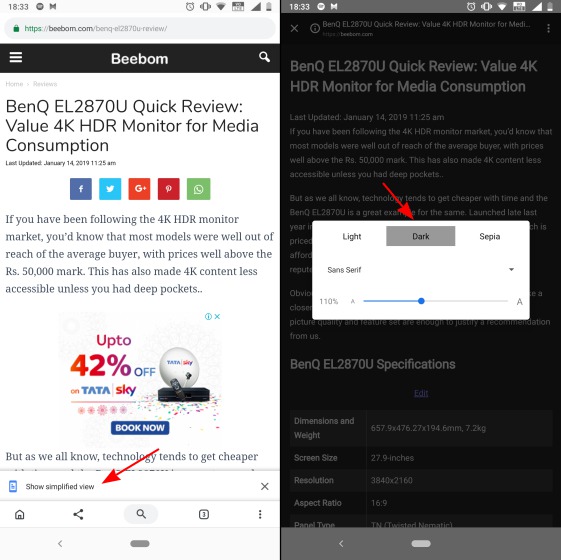
Вы даже можете выбрать цвет фона, который вы хотите использовать. Чтобы включить этот упрощенный режим, просто найдите «флаг режима чтения-эвристики» и включите его. Как только вы сделаете это, когда будете в статье, Chrome спросит вас, хотите ли вы прочитать упрощенную версию этой статьи. Просто нажмите на «Показать упрощенный вид» и наслаждайтесь своей статьей в покое.
7. Плавная прокрутка
Временами мы загружаем обширные веб-страницы на наших смартфонах Android только для того, чтобы испытывать большие задержки при прокрутке. Хотя это не может быть проблемой на смартфонах высокого класса, это действительно проблема на многих устройствах Android. Как вы уже догадались, Флаг «Плавная прокрутка» должен сделать прокрутка веб-страниц лучше когда включено. Это не только улучшает прокрутку, но также включает плавный переход, чтобы скрыть любые икоты.
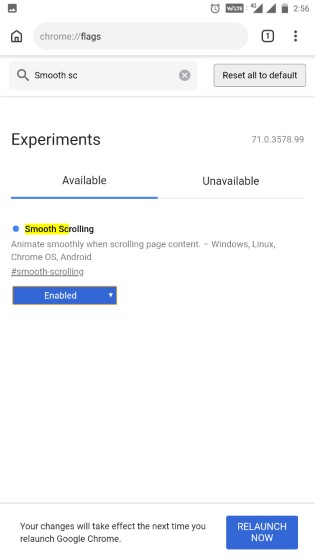
8. Параллельная загрузка для более быстрой скорости
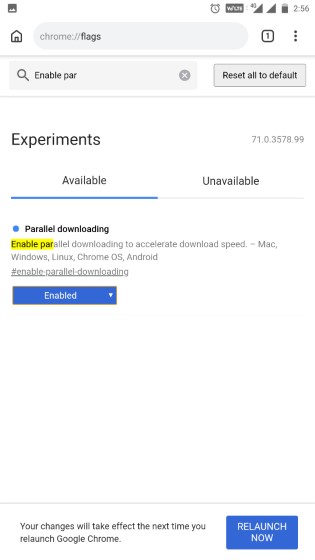
9. Пользовательское контекстное меню
Обычное «контекстное меню» в Chrome, которое вы можете вызвать, нажав долгое время на любую ссылку, изображение или видео, довольно мягкое и не совсем подходит для нового пользовательского интерфейса Google Chrome. Если вы также не фанат пользовательского интерфейса контекстного меню, Вы можете изменить его, включив флаг «enable-custom-context-menu». После включения он не только изменит общий вид контекстного меню, но также покажет некоторые дополнительные параметры. Кроме того, есть новая анимация открытия, которая выглядит просто круто.
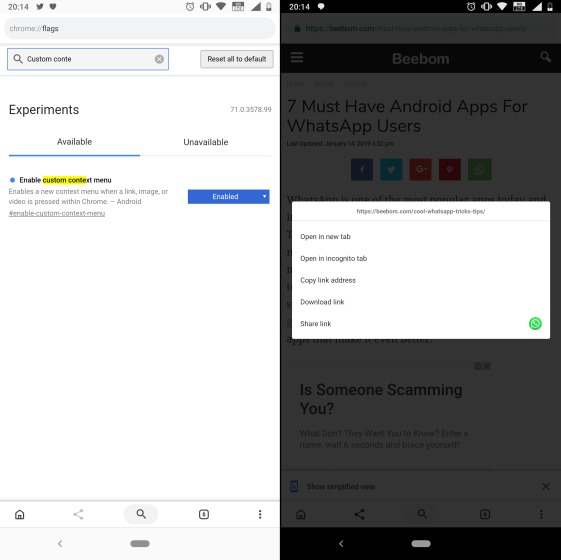
Я люблю этот флаг, и он сделал мою жизнь намного проще. Когда вы включите этот флаг, длительное нажатие на кнопку назад покажет вам историю навигации текущей вкладки, Это позволяет легко переключаться на веб-сайты, которые вы посещали до текущего. Это экономит не только время, но и данные, поскольку вы можете перейти непосредственно к странице, на которую хотите вернуться, и не загружать промежуточные страницы. Просто включите флаг «долгое нажатие на историю», и все готово.
СМОТРИ ТАКЖЕ: 8 крутых трюков Chrome, о которых вы не знаете
Проверьте эти классные флаги Chrome на Android
Chrome Flags, безусловно, является отличным способом Google для бета-тестирования продуктов, учитывая, что пользователи могут опробовать некоторые из будущих функций. Наряду с вышеупомянутыми флагами существуют различные другие флаги Chrome, которые вы можете проверить, но имейте в виду, что большинство других предназначено только для разработчиков.
Ну, это все с нашей стороны, попробуйте эти флаги Chrome на вашем Android смартфоне или планшете и дайте нам знать, как они вам нравятся в разделе комментариев ниже. Кроме того, если вам известен какой-либо другой флаг Chrome, который должен был попасть в этот список, сообщите нам.
12 полезных флагов Android Chrome, которые нужно включить
Используя флаги Chrome, вы можете легко включить эти функции и улучшить свои возможности просмотра. В этом списке показаны некоторые из лучших флагов Chrome и показано, как их включить.

12 полезных флагов Android Chrome которые нужно включить
Как включить флаги Chrome
Прежде чем ознакомиться с полезными флагами Chrome, вы должны знать, как их включить. интересующие вас флаги. Включить флаги в браузере Chrome довольно легко. Просто скопируйте URL-адрес флага Chrome, который вы хотите включить, вставьте его в адресную строку и нажмите кнопку «Перейти». Под флагом выберите «Включить» в раскрывающемся меню и перезапустите браузер.
Примечание. В зависимости от используемой версии Android и Chrome некоторые флаги могут быть недоступны для вашего устройства.
Modern Media Controls
Встроенный видеопроигрыватель в браузере Chrome довольно простой. На самом деле, плеер по умолчанию даже не имеет управления жестами. С помощью этого флага вы можете включить встроенные элементы управления жестами, такие как двойное касание для паузы и воспроизведения, ускоренная перемотка вперед и назад и т. Д.
Новое контекстное меню
В отличие от обычного контекстного меню с длинным нажатием, это новое флаг показывает динамическое контекстное меню с соответствующими параметрами в зависимости от позиции при длительном нажатии.
Параллельная загрузка
Если вы регулярно загружаете большие файлы с помощью Chrome, этот новый флаг Chrome может поможет вам увеличить скорость загрузки. При параллельной загрузке Chrome пытается инициировать несколько подключений, чтобы он мог одновременно загружать файл из нескольких частей и соединять их в конце.
Sneak Peek
Если вы когда-нибудь задумывались, что скрывается за ссылкой, тогда вы можете использовать новая функция Sneak Peek. Используя эту функцию, вы можете быстро взглянуть на ссылку, прежде чем полностью ее открыть.
Режим чтения
Если вы читаете длинную статью или много отвлекающие на странице, вы можете использовать новый флаг режима читателя, чтобы упростить вид. Чтобы включить режим чтения, выберите «Всегда» или «Все статьи» в раскрывающемся меню и перезапустите браузер. Отныне вы увидите новую опцию под названием Упрощенный вид внизу. Нажмите на него, и страница перезагрузится в режиме чтения.
Поиск готового омнибокса
При нажатии на панель поиска Chrome, если в ней уже есть URL-адрес Браузер Chrome просто выделяет URL. Вы должны вручную нажать на маленький значок X, чтобы очистить омнибокс. Этот флаг позволяет Chrome сделать это за вас. Это устраняет необходимость каждый раз вручную очищать омнибокс.
Chrome Duet
В настоящее время смартфоны являются массовыми. Если у вас нет длинных пальцев, практически невозможно получить доступ ко всем четырем углам экрана одной рукой. Когда вы включите этот флаг, Chrome сместит все необходимые элементы управления, такие как кнопка поиска, кнопка параметров, переключатель вкладок и т. Д., В нижнюю часть экрана для лучшего использования одной рукой.
Темный режим
Chrome имеет встроенный темный режим и может быть легко активирован включением этого флага. Имейте в виду, что он еще не полностью завершен, что просто означает, что вы можете увидеть некоторые несоответствия здесь и там, но это довольно хорошо.
Отключение звука вкладок
Это может быть довольно неприятно, когда веб-сайты автоматически начинают воспроизводить видео со звуком. Как правило, вы должны использовать кнопку громкости, чтобы уменьшить уровень громкости. Однако, включив этот флаг, Chrome дает вам простой способ быстро отключить сайт во всей вкладке.
Переадресация блоков
Список открытых вкладок
Обычно, когда вы нажимаете на значок переключателя вкладок, Chrome показывает все вкладки в макете карты. Это очень хорошо, если у вас есть только несколько вкладок. Однако, если вы открываете несколько вкладок, макет переключения вкладок по умолчанию не настолько интуитивен. Включив этот флаг, вы можете заставить Chrome показывать простой список вкладок, а не карточек.
Закрепление прокрутки
Часто в Chrome есть привычка переходить по страницам. Это особенно актуально при прокрутке длинных страниц с большим количеством текста. Как только вы включите этот флаг, проблема с переходом на страницу будет решена.
Если вы считаете, что мы пропустили какие-либо из ваших любимых флагов Android Chrome, прокомментируйте ниже и поделитесь ими.
Браузер Chrome для Android имеет множество скрытых функций, либо активируемых «экспериментальными флагами», либо просто неочевидных для всех пользователей. Некоторые из них могут ускорить и упростить переключение между вкладками, улучшить работу при нестабильном подключении к интернету или избавить вас от ненужной функциональности других опций.

В этом посте мы расскажем о 15-ти советах и хитростях, чтобы вы могли использовать возможности Chrome на Android по максимуму.
Скрываем рекомендуемые статьи
По умолчанию при открытии новой вкладки в Chrome отображаются рекомендуемые статьи под строкой поиска и ярлыками сайтов. Если вы не хотите видеть эти рекомендации, есть скрытая настройка, чтобы полностью отключить их.

Получаем уведомления от Facebook и Twitter в Chrome
Приложение соцсети Facebook для Android никогда не славилось своим удобством, однако приложение Twitter менее ужасно, но если вы не пользуетесь этими сервисами часто, возможно, вам не нужно, чтобы они занимали память на вашем устройстве. К счастью, вы можете получать уведомления от обеих соцсетей прямо в браузере Chrome (или Firefox, или Samsung Internet).
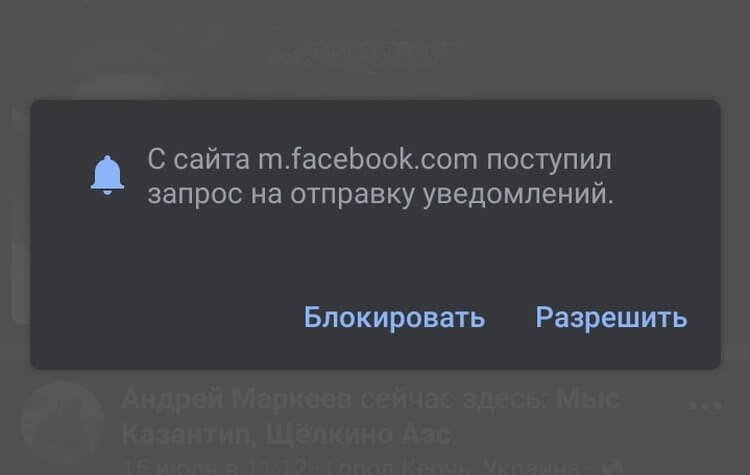
Facebook: Войдите на сайт со своего устройства, коснитесь значка меню в правом верхнем углу страницы и прокрутите вниз до пункта Настройки учетной записи. Затем нажмите Уведомления и далее кнопку Включить.
Переключаем вкладки свайпами
Включаем темный режим
Долгожданный темный режим для Chrome на Android появился в апреле, но он пока еще не доступен по умолчанию у всех. К счастью, включить его все равно легко.
Темный режим можно найти, нажав кнопку меню в правом верхнем углу, затем нажав Настройки и выбрав меню Темы. Здесь вы можете включить темный режим, но работает это только на некоторых устройствах (или на любых устройствах с Android Q или новее).


Скачивайте страницы, когда находитесь онлайн
Если вам нужен доступ к определенной странице, но у вас нестабильное соединение с сетью, постоянное нажатие кнопки перезагрузки, чтобы получить необходимую информацию, может привести к тому, что однажды страница не загрузится вовсе. К счастью, у Chrome есть на этот случай решение.

Просмотр большего количества вкладок за раз
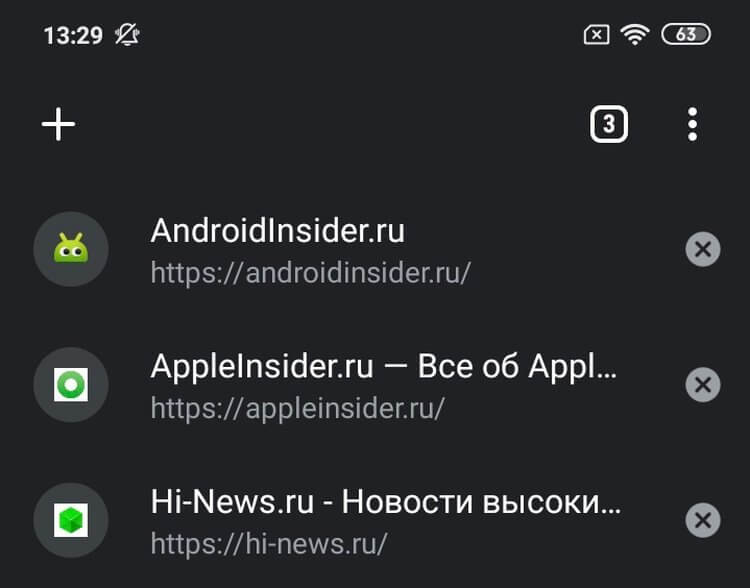
Выделите слово, чтобы найти его
Это простая и удобная функция, но о ней мало кто знает. При выделении слова или фразы в Chrome браузер отобразит специальную панель с информацией о том, что вы выделили. Свайпните вверх по панели и она отобразит полный результаты поиска.
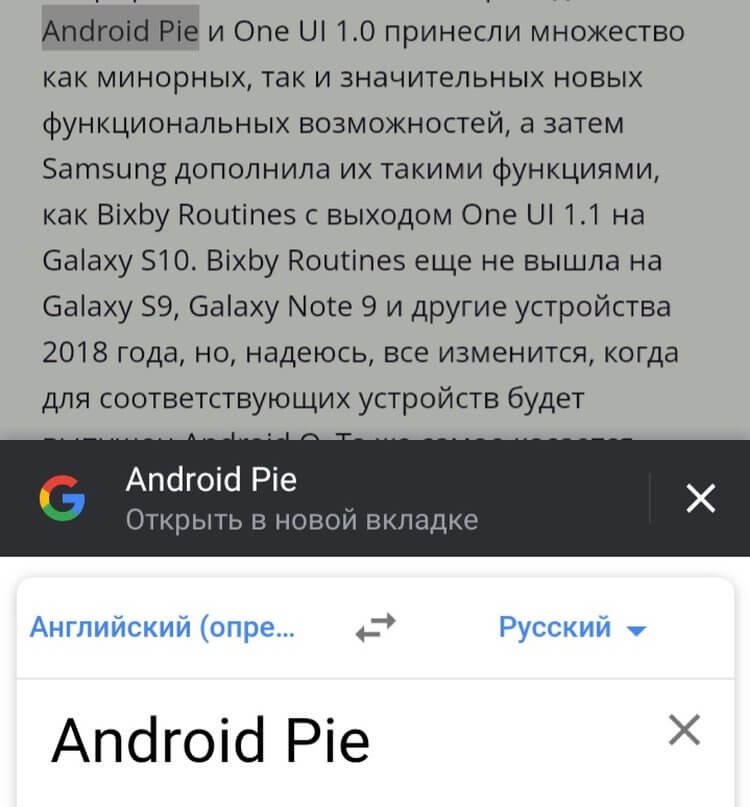
Добавление или удаление кнопки «Домой»
На некоторых устройствах кнопка Домой отображается в Chrome по умолчанию. Это связано с тем, что некоторые производители включают в системную папку APK «ChromeCustomizations», который устанавливает значения по умолчанию для закладок и кнопки Домой. Но если этот APK отсутствует на вашем устройстве, есть способ вручную добавить кнопку Домой в интерфейс браузера(или удалить ее, если она вам не нужна).
Если на вашем устройстве кнопка Домой в Chrome была доступна по умолчанию, и вы хотите от нее избавиться, просто откройте Настройки Chrome (кнопка меню в правом верхнем углу > Настройки), нажмите Главная страница и переведите переключатель в неактивное положение. Проще простого.
Сохраняем страницы в формате PDF

Нажимайте на электронную почту, номера телефонов и адреса, чтобы использовать их
Если вы использовали Safari на iOS, вы могли заметить, что номера телефонов и другие подобные данные автоматически превращаются в ссылки. Например, нажатие на номер телефона откроет его в номеронабирателе. Chrome для Android имеет аналогичную функцию, но это не так очевидно.

Когда вы нажимаете на адрес электронной почты в Chrome, создаётся письмо в вашем почтовом приложении по умолчанию и этот адрес вставляется в поле Получатель. Нажав на адрес, вы попадете в местоположение в Google Maps, а нажатие на номер телефона открывает окно номеронабирателя.
Применяем увеличение на любом сайте
Просто откройте настройки Chrome, нажмите Специальные возможности и установите флажок Принудительно изменять масштаб. Теперь вы можете применять зум на любой странице.
Добавляем больше поисковых систем
В течение многих лет Chrome на Android поддерживал лишь несколько предопределенных поисковых систем, включая Google, Yahoo, Bing и DuckDuckGo. Это было наконец изменено в мае 2017 года, с выходом Chrome версии 57.

Добавление пользовательской поисковой системы немного неочевидно, но не сложно. Сначала зайдите на любой сайт и поищите что-нибудь. Затем откройте настройки Chrome и выберите опцию Поисковая система. Там вы сможете выбрать недавно посещенные сайты в качестве поисковой системы по умолчанию.
Быстро переключаемся по результатам поиска на странице
При использовании в Chrome функции Найти на странице вам не нужно нажимать стрелки вверх/вниз много раз, чтобы просмотреть результаты. Вместо этого вы можете свайпнуть вверх и вниз по панели справа, чтобы быстро прокрутить нужные отметки.
Управляем уведомлениями с сайтов
Сайты могут запрашивать отправку уведомлений на ваше устройство, но не всегда очевидно, как отнять у них эту возможность позже. Если вам надоедает какой-то сайт, регулярно отправляющий вам уведомления, вы можете просто остановить их в настройках браузера.

Отключаем звук на сайте или полностью блокируем звук в браузере
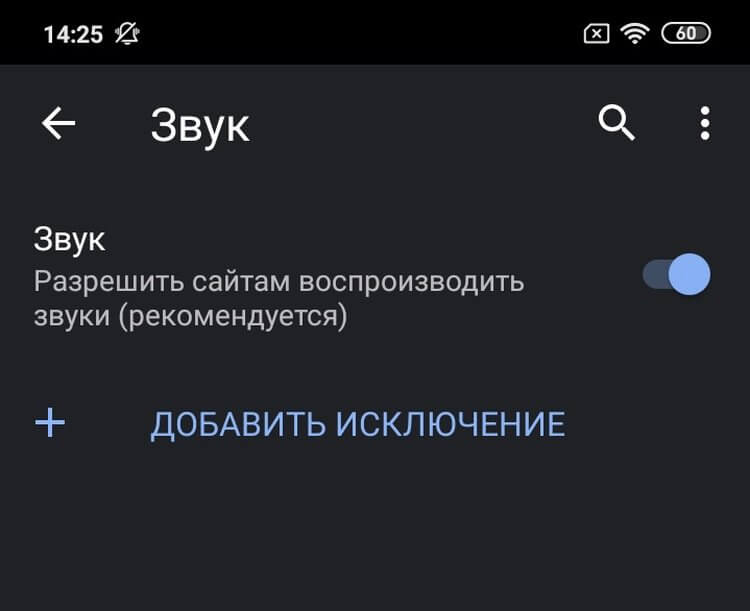
Предполагается, что Chrome на Android блокирует сайты от автоматического воспроизведения аудио, но некоторые сайты находят способы обойти эту блокировку (особенно для автоматического воспроизведения рекламы). Однако у вас есть возможность заблокировать воспроизведение звука на всех сайтах, кроме нескольких избранных.
Chrome позволяет универсально блокировать или разрешать звук для всех сайтов, а также управлять исключениями. Например, вы можете отключить один или два сайта, которые вам докучают, или запретить проигрывание звука везде, кроме нескольких сайтов. Для этого откройте настройки Chrome и перейдите в Настройки сайтов > Звук. Сверху есть универсальный переключатель, и там же вы можете добавить дополнительные правила, нажав кнопку Добавить исключение.
Делитесь своим мнением в комментариях под этим материалом и в нашем Telegram-чате.

Браузер Google Chrome имеет целый набор инструментов, которые облегчают взаимодействие с интерфейсом, защищают от потенциально опасного контента и делают работу в интернете проще. Многие из этих функций скрыты за так называемыми «флагами». РБК Тренды разобрались, какие флаги стоит установить в своем Chrome и почему.
Флаги Chrome (Chrome flags) — это расширенный функционал браузера, который позволяет воспользоваться экспериментальными опциями до того, как их добавили в интерфейс официально. Флаги доступны по ссылке «chrome://flags» в поисковой строке браузера.
Настройка флагов выполняется крайне просто. После перехода по ссылке «chrome://flags» появляется список доступных флагов. Прежде чем устанавливать один из них, нужно посмотреть, совместим ли он с ОС на устройстве. Кстати, флаги работают не только на десктопных версиях браузера, но и на смартфонах с ОС Android.
Затем необходимо кликнуть на выпадающее меню рядом с описанием функции и во всплывающей панели выбрать параметр «Enabled» (Включить). После выбора одного или нескольких флагов потребуется перезапустить браузер с помощью кнопки «Relaunch» внизу страницы.
1. Кнопка «Play/Pause» для музыки и видео
Флаг «Global Media Controls» делает просмотр роликов и прослушивание музыки в браузере более удобными. Он позволяет установить дополнительную кнопку «Play/Pause», которая при нажатии отображает панель с воспроизводимым контентом и дает возможность регулировать громкость, запускать и останавливать проигрывание. Это особенно удобно, когда на устройстве открыто сразу много вкладок, и найти активную не так просто.

Ссылка для активации:
2. Принудительный темный режим
Эта функция включает темный режим на всех сайтах - даже там, где он не предусмотрен.

Ссылка для активации:
3. Параллельная загрузка
Chrome устанавливает несколько соединений одновременно, чтобы загружать один файл по частям и повысить скорость загрузки. Эта технология уже давно используется программами-загрузчиками. Тогда как встроенные в браузеры обычные загрузчики скачивают файлы в один поток, эти программы могут создавать несколько параллельных подключений к серверу и одновременно скачивать с него разные части файла.

Ссылка для активации:
4. Отправка страниц с помощью QR-кода
Такая опция позволяет поделиться веб-страницами с помощью QR-кода с динозавром, отправив их на телефон.

Ссылка для активации:
5. Режим чтения
Данная функция позволяет очистить страницы от стороннего визуального контента, который мешает чтению.

Ссылка для активации:
6. Функция плавной прокрутки
Этот флаг обеспечивает плавную прокрутку при просмотре с помощью мыши и клавиатуры, особенно, на более длинных страницах.

Ссылка для активации:
7. Блокировка рекламы
Данная опция скрывает навязчивые уведомления от рекламодателей. Речь идет о «тяжелой» контекстной рекламе и баннерах, которые требуют большой вычислительной мощности устройства, используют основной поток более 15 секунд загружают на устройство более 4 Мб. Вместо них браузер будет показывать серые квадраты.

Ссылка для активации:
8. Протокол QUIC
Эта функция работает как быстрая альтернатива основному протоколу передачи данных TCP/IP и делает обмен данными между браузерами и серверами оперативным. Кроме того, протокол обладает большей устойчивостью к ошибкам и работает с безопасным шифрованием TLS 1.3. Однако многие брандмауэры до сих пор не поддерживают протокол QUIC.

Ссылка для активации:
9. Список чтения на Android
Опция давно работает на iOS, но недавно стала доступна и на Android. Она позволяет сохранять в браузере непрочитанные страницы, чтобы ознакомиться с ними в удобное время в автономном режиме.
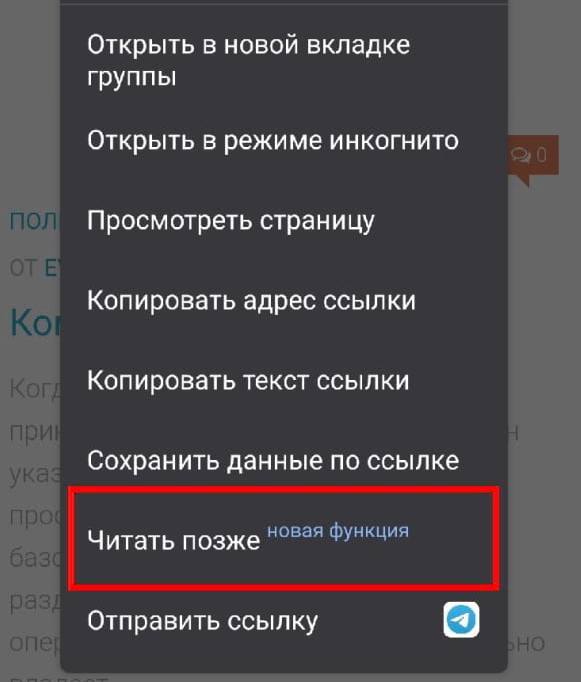
Ссылка для активации:
10. Группировка вкладок и ее отключение на Android
В начале 2021 года с релизом Chrome 88 для Android-пользователей стала доступна опция группировки вкладок. Новый интерфейс отображает открытые страницы в виде сетки, а вкладки можно смахнуть влево или вправо для закрытия. Кому-то нововведение показалось удобным, но у некоторых пользователей возникли проблемы со скоростью работы смартфонов, так как браузер требует держать все вкладки открытыми.
Функцию можно отключить посредством деактивации флагов. Для этого на странице флагов в поисковой строке нужно ввести «Tab» и найти три рядом стоящих позиции: «Tab Grid Layout», «Tab Groups» и «Tab Groups UI Improvements». Затем их необходимо деактивировать.

Разработчики советуют устанавливать по одному флагу за раз, чтобы избежать проблем их совместимости и сразу понять, с какой именно опцией есть проблема.
Поскольку флаги являются экспериментальными, они не всегда работают стабильно.
Кроме того, нужно быть готовым к тому, что некоторые флаги исчезнут, либо их заменят новые.
Читайте также:

