Что делать если компьютер отсырел
Обновлено: 06.07.2024
Часто случается так, что при самостоятельной чистке от пыли системного блока, пользователь сталкивается с тем, что не может запустить компьютер после её завершения. Сегодня я расскажу о том, как найти возможные причины, которые мешают нормальному запуску компьютера после чистки.
Но перед этим, я хотел бы поделиться ссылкой на статью своего канала, в которой я подробно описал правильный процесс чистки компьютера. Прочитать ее можно, нажав СЮДА!
Начнем с самых простых причин:
1. Плохое соединение
Убедитесь в том, что все коннекторы плотно подключены к контактам на материнской плате и что немаловажно - правильно.
Еще часто забывают подключать дополнительно питание процессора 4pin.
2. Пыль
Вроде бы да звучит странновато, так как мы с ней и боролись. Ну как говорят: " С чем боролись, на то и напоролись !"
Во время хаотичной чистки, частицы пыли начинают "блуждать" по всему корпусу системного блока. И те частицы, которые находились на поверхности начинают попадать в труднодоступные места, т.е. в разъемы, коннекторы и под различные шлейфы и т.п.
Для устранения этой неисправности: берем обычную зубную щетку, но ВАЖНО , чтобы она была с мягким ворсом и зачищаем повторно все контакты слотов памяти, разъем питания материнской платы и процессора, разъем PCI-E видеокарты.
3. Наличие джамперов
Внимательно осмотрите материнскую плату на их наличие или отсутствие. Компьютер не запустится если Вы случайно вытащили их при чистке.
Джамперы - это "маленькая" перемычка на материнской плате, которая осуществляет регулировку того или иного узла на материнской плате в зависимости от того, где она установлена.
4. Сбросить BIOS
Переподключение устройств при чистке компьютера редко, но иногда вызывает сбой в работе БИОСа. Поэтому, чтобы исключить эту возможную причину - сбросьте его настройки до первоначальных этим нехитрым способом:
1. Отключите питание компьютера;
2. Аккуратно выньте плоскую батарейку;
3. Подождите минуты 3 и для большой убедительности: снимите остаточное напряжение с материнской платы, нажав на кнопку запуска компьютера на 10 секунд.
4. Установите батарейку обратно и попробуйте запустить компьютер.
Простые причины и методы их устранения я озвучил. Следующие причины будут более печальные для пользователя и самостоятельно их решить не удастся.
Сложные причины
1. Статика
Разрушающая способность статики известна всем издавна.
Эта причина возникнет если Вы все-таки рискнули и почистили системный блок с помощью пылесоса и вдобавок к этому забыли отключить питание.
Здесь возможно развитие двух событий: повреждение материнской платы и компонентов, и "слетела прошивка BIOS ( что намного лучше ).

Многие считают, что лекарство от всех болезней — это переустановка Windows. Сорок минут втыкания в прогресс-бары — и готово! Новая система, без глюков и проблем. Безусловно, это привлекательный способ: всегда приятнее получить стабильную чистую систему, чем вычищать горы битых файлов и библиотек. Но такое могут себе позволить не все: одно дело — свой компьютер, где ты можешь сносить систему сколько душе угодно, другое дело — чужой ПК. На нем уже может стоять важный софт, драйверы, которые потом придется искать, сохраненные и забытые пароли или — на корпоративной машине — разные политики и сетевые настройки.
В общем, когда имеешь дело с каким-нибудь компьютером из бухгалтерии, где в реестре могут быть сохранены важные ключи, существующие в единственном экземпляре, лучше не начинать со сноса всего и практиковать более мягкий и созидательный подход.
Постановка задачи
Чтобы не описывать ремонт воображаемого компьютера, приведу пример реальной задачи. Имеется компьютер с процессором на сокете LGA775, 2 Гбайт ОЗУ, винчестером на 500 Гбайт и интегрированной видеокартой. Жалобы на него следующие: долго загружается, тормозит при работе с офисными приложениями, медленный интернет, самопроизвольно выключается как минимум раз в день и все время шумит вентиляторами.
Шаг первый: готовим инструменты
Когда на мой стол попадает очередной бедовый системник, я начинаю с его полной разборки. В этом может не быть необходимости, и проблема в итоге окажется софтовой, но пропылесосить и почистить компьютер никогда не помешает. Возиться с чистым нутром, если до этого дойдет, будет приятнее, да и срок жизни компьютера может заметно продлиться. К тому же при разборке можно увидеть много интересного. К примеру, вздутые конденсаторы или окончательно высохшую пасту на процессоре.
Из инструментов тебе понадобится, конечно же, крестовая отвертка, а еще рекомендую приобрести кисточку. По моему опыту лучше всего подходит кисточка для нанесения макияжа.

Кисточки для макияжа
Брать лучше всего наиболее мягкую и пушистую, но чтобы не роняла волоски. Стоят такие кисточки весьма по-разному — от 150 рублей и до нескольких тысяч. Но поскольку наносить румяна или пудриться в твои планы, скорее всего, не входит, можешь просто попросить старую и ненужную у кого-нибудь из женской части семьи.
При чистке, главное, не переусердствуй, а то жесткой кистью можно повредить платы. Еще полезным будет баллончик со сжатым воздухом, к примеру вот такой за 440 рублей.

Баллончик со сжатым воздухом Defender 30805 (для чистки ПК) 400 мл
Им можно выдуть пыль из самых труднодоступных мест, даже не разбирая компьютер. Кстати говоря, многие не очень хорошие ремонтные сервисы именно так и делают: продувают вентиляторы ноутбуков, даже не влезая внутрь, а деньги берут как за полную разборку.
Ну и для замены термопасты нам понадобится собственно паста. Самые распространенные марки — это КПТ-8 и «Алсил». Холивары о том, какая из них лучше, не утихают, а найдутся и поклонники других брендов — они скажут, что все это ерунда, и предложат что-то еще.
«Алсил» КПТ-8 Zalman в шприце
Лично я предпочитаю Zalman ZM-STG1. Это даже не тюбик, а целая баночка на 3,5 г по цене 470 рублей за штуку. В крышке есть кисточка, которой удобно намазывать пасту на «камень».
Не помешает иметь и пакетик маленьких стяжек для проводов. Цены зависят от длины и бренда. Десятисантиметровые будут стоить от 60 рублей, а вот 25 см — уже подороже: 161 рубль за упаковку с сотней штук.

Пакетик стяжек
Увы, часто попадаются бракованные стяжки с очень хлипкой застежкой, которая ломается прямо в руках. Кстати, застегнуть стяжку можно только один раз, а расстегивать не предполагается — только резать ножницами.
Пригодится и цилиндр с влажными салфетками. Они бывают разные и различаются по области их применения. Одни лучше всего подходят для протирки экрана, другие — для различной техники. Большинство мониторов имеют антибликовое покрытие, которое можно повредить спиртосодержащими салфетками, так что тут понадобятся специальные салфетки без спирта либо сухие.
Для электроники же пропитанные спиртом салфетки подходят как нельзя лучше. Они недороги — стоят около 90 рублей за 100 штук. Также рекомендую иметь под рукой сухую салфетку из микрофибры, она обойдется тебе еще рублей в 50.

Салфетки из микрофибры
В общем, все это — необходимый минимум, который не разорит тебя и пригодится в любых работах с компьютером. Если планируешь затариться инструментами более основательно, глянь статью «Карманный набор инструментов для гика: подбираем отвертки, мультитул и другие полезности».
Шаг второй: перебираем системник
Инструменты разложены, можно приступать к генеральной чистке компьютера. Первым делом, конечно же, обесточь его, раскрой и можешь начинать пылесосить, аккуратно стряхивая кисточкой пыль.
Когда первый этап завершен, отключай провода, откручивай платы расширения, доставай диски и приводы, а потом откручивай матплату от задней стенки корпуса. После этого можешь еще разок пройтись пылесосом.
В нашем случае на столе оказались следующие запчасти: материнская плата, процессор и кулер к нему, две плашки памяти по 1 Гбайт, жесткий диск и блок питания. Также я снял с корпуса вентилятор, который явно отжил свое. Выкидываем его и ставим новый.
Материнскую плату нужно осмотреть — нет ли вздутых или потекших конденсаторов — и тоже тщательно пропылесосить.

Батарея вздутых конденсаторов
От вздутых конденсаторов можно ожидать любой пакости. Разнообразные зависания, синий экран смерти, спонтанное выключение и перезагрузка. Если перепаять конденсаторы на блоке питания, в принципе, не составит особого труда, то вот с материнской платой могут возникнуть большие сложности. Проблема в том, что материнка довольно толстая плата, к тому же двусторонняя (то есть имеет дорожки с двух сторон). Выпаивать элементы нужно с применением фена, и без должного опыта вряд ли что-то получится: есть реальный шанс сдуть с платы мелкие SMD-элементы.
Некоторые умельцы выпаивают конденсаторы иголкой, прикрученной к мощному паяльнику. Но если ты такого никогда не делал, то лучшим выходом будет сдать матплату в сервис или попросить помочь рукастого знакомого.
Перед ремонтом не помешает понять, по какой причине испортились конденсаторы. Вздутость или вытекание электролита могут быть следствием как внутренних проблем, так и внешних. Если причина внешняя (слишком высокая температура в корпусе), то сначала нужно решить ее, иначе новые конденсаторы вскоре ждет та же судьба. Если же проблема с напряжением, то ее тоже нужно решать отдельно — к примеру, ремонтом или заменой блока питания. Ну и конечно, если материнка старая, то удивляться нечему — и электролитные, и полимерные конденсаторы со временем могут выходить из строя.

Вздутые конденсаторы блока питания с неприятного вида потеками
Рекомендую заодно осмотреть батарейку и проверить ее напряжение. Часто оказывается, что она давно умерла и нелишним будет поменять ее.
Если же кулер начал шуметь, избавиться от звука поможет лишь его замена. Никакие смазки здесь не спасут: они дают лишь кратковременный эффект, которого хватит разве что на ожидание доставки нового экземпляра.
Итак, старый готов вернуться в строй или же ты только что распаковал новый. Пора применять термопасту! Наносить ее удобнее всего специальной кисточкой, если она идет в комплекте с пастой. Если кисточки нет, можешь размазать субстанцию старой пластиковой картой или, к примеру, проездным на метро. Главное — чтобы слой был равномерный. Излишки пасты выдавятся самостоятельно при установке кулера.

Замена термопасты с помощью пластиковой карты
По плашкам памяти я обычно прохожу мягким ластиком, чтобы очистить контакты. Главное — не хвататься пальцами за дорожки. Память, как и многая другая электроника, очень не любит статического электричества.

Грозное оружие против окислов
Теперь пора разобрать блок питания. Стоит ли говорить, что его тоже нужно пылесосить? Почисть или замени вентилятор, если в этом есть необходимость, и внимательно осмотри плату, нет ли на ней потеков и вышедших из строя элементов. Корпус лучше всего разобрать полностью, включая переднюю крышку. Частенько там можно найти еще один вентилятор, который работает на забор воздуха. Его тоже нужно чистить и по необходимости менять. А уж сколько пыли обычно скапливается под передней пластиковой крышкой!
Как определить, жив ли блок питания и стоит ли его менять
Если компьютер вообще не включается, то, скорее всего, виноват именно блок питания. Если второго под рукой нет, то можно проверить эту теорию следующим способом. В первую очередь нужно понять, включается ли он. Для этого отсоедини его от системника и замкни скрепкой зеленый и черный провода на коннекторе, который подключается к материнке. Теперь включи блок питания и посмотри, закрутятся ли у него вентиляторы. Если да, то это хороший признак — скорее всего, пациент жив. Теперь подключай нагрузку — к примеру, жесткий диск, дисковод и вентилятор на 12 В. Снова стартуй и, вооружившись мультиметром, промеряй напряжение на ветках. Эталонное значение напряжения для черного и розового проводов — 3,3 В, черного и красного — 5 В, черного и желтого — 12 В. Допускается отклонение указанных значений ±5%. Таким образом, там, где должно быть 3,3 В, может быть от 3,14 до 3,47 В; там, где 5 В, — от 4,75 до 5,25 В. Вместо 12 В может быть от 11,4 до 12,6 В. Если отклонения больше, значит, блок питания лучше всего заменить, пока из строя не вышло что-нибудь еще.
Жесткий диск особого ухода не требует — убери с него пыль и протри салфеткой. После этого компьютер можно собирать заново.

Измеряем напряжение
Запустившись, можно промерять мультиметром напряжение по линиям (это всегда делается под полной нагрузкой, так что подключай все, что есть). Да, напряжение можно глянуть через специальный софт или в BIOS, но лично я больше доверяю мультиметру. Конечно, он не сможет построить кривую провала напряжения, но точность его измерений всегда выше.
Что делать, когда компьютер не включается
Если блок питания и материнская плата исправны и ты не забыл подключить PC speaker, то дальнейшее детектирование неисправностей упрощается. Запустившись, BIOS активирует процедуру самотестирования (power-on self test) и при обнаружении неисправностей подает звуковые сигналы. Их списки для микросхем BIOS разных производителей ты найдешь по этой ссылке.
Шаг третий: чистим Windows
После всех процедур системник стал несравнимо чище и тише. Увы, на скорости его работы это сказалось слабо: загружается он по-прежнему еле-еле. Не беда, сейчас исправим и это.
После запуска первым делом смотрим список автозагрузки и узнаем, что же там творится. Для этого я обычно использую CCleaner и Starter.
Раз уж мы затронули тему клинеров и твикеров системы, то вот еще несколько интересных. Glary Utilities — целый комбайн с кучей функций.

Огромное меню Glary Utilities
Неплох и Wise Disk Cleaner, но это более узкоспециализированный инструмент. Он удаляет мусор с жесткого диска (и отлично справляется с этим делом).

Wise Disk Cleaner
Advanced SystemCare 7 — еще один интересный вариант. Эта утилита имеет навороченный интерфейс, но пользоваться ей проще простого: можно жать на кнопку, вообще ничего не понимая, и программа все сделает за тебя.
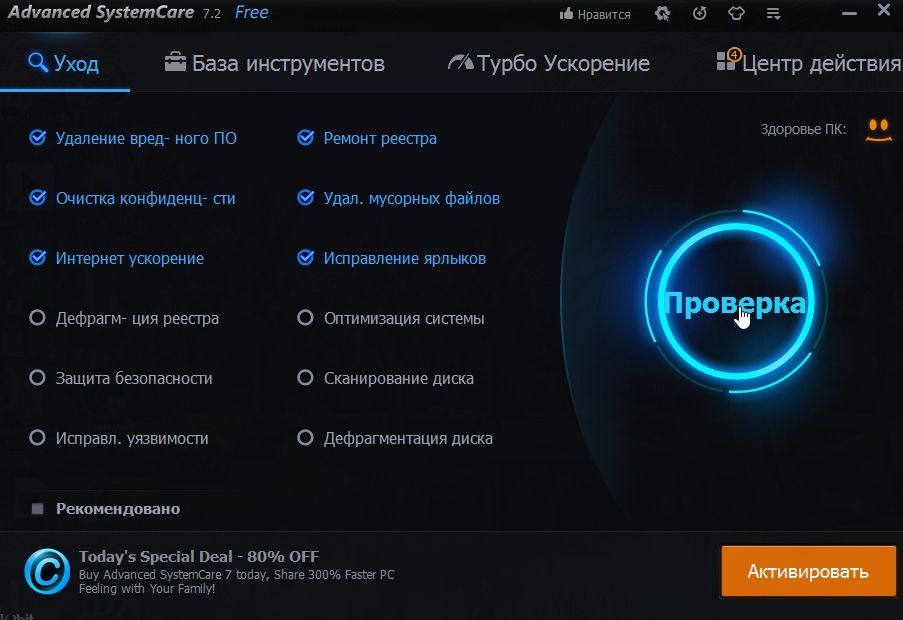
Advanced SystemCare 7
Подобных твикеров огромное количество, но в целом они выполняют одни и те же действия вроде очистки системы от мусора, настройки автозагрузки, дефрагментации диска и избавления компьютера от вредоносного или рекламного софта. Все то же самое можно проделать и самостоятельно, просто придется хорошенько покопаться в реестре.
Шаг четвертый: выявляем неисправности
К примеру, когда диск начинает активно сыпаться, в журнале можно увидеть ошибки DISK. Если такое случится, значит, беда близко и нужно принимать меры. Еще не забудь глянуть информацию SMART на предмет переназначенных секторов. Использовать для этого можно, к примеру, утилиту HDDScan.
Если результаты настораживают или же ты просто хочешь провести более тщательную проверку, то тебе в этом поможет MHDD (о тонкостях работы с ним читай в статье «Низкоуровневый ремонт. Чиним жесткий диск с MHDD»).
Если помнишь, при постановке задачи было указано, что компьютер время от времени самопроизвольно выключается. По логам можно понять, что вызвало эти выключения, а отловить сбойный процесс помогут мини-дампы системы.

Настройка дампов памяти
Расшифровать дамп тебе поможет скрипт kdfe.cmd, который можно скачать из интернета (например, здесь). Как вариант — можешь воспользоваться его онлайновой версией.
Шаг пятый: прогоняем тесты
Если никаких тревожных признаков не обнаружилось, значит, выключения были связаны с перегревом. Подтвердить это помогут нагрузочные тесты, которые, кстати, в любом случае неплохо прогнать после сборки компьютера.
Стресс-тесты входят в состав многих программ вроде Everest, AIDA64 и прочих. Про них мы уже не раз писали — к примеру, в статье «Железная надежность. Как найти и устранить аппаратные проблемы с помощью набора бесплатных утилит».
Если есть подозрение, что слабое звено — это оперативная память, переходи к тщательному тестированию. Для проверки памяти лучше всего воспользоваться программой MemTest86 и, подключая по одной плашке, тестировать по пять-восемь часов. Это, конечно, долго, но если есть глючный модуль, то это самый надежный способ вывести его на чистую воду.
Ну и нелишним будет посканировать систему каким-нибудь антивирусом — к примеру, бесплатным Dr.Web CureIt.
Шаг шестой: оптимизируем систему
Для начала стоит провести дефрагментацию диска, если ты этого еще этого не сделал. Кстати, дефрагментация в Windows любит запускаться в самый неподходящий момент и загружать систему. Помимо нее, в планировщике задач ты можешь встретить chkdsk, который периодически проверяет диск на наличие ошибок. Оставляй или отключай по своему усмотрению.
Еще можешь отключить службу индексирования файлов. Нужна она для ускорения поиска файлов за счет заранее заготовленных индексов, но на локальном компьютере это не всегда имеет смысл. Служба отключается в окне свойств диска.
В некоторых случаях стоит отключить и SuperFetch. Эта технология была представлена в Vista и присутствует в Windows 7 и 8. Если SuperFetch включен, то система будет поддерживать в оперативной памяти кеш с наиболее часто используемыми программами, что ускоряет их запуск. На пользу производительности это идет лишь на машинах с большим объемом оперативки.
Кстати, SuperFetch должен быть включен для функционирования ReadyBoost (кеширование на SSD). Если твердотельного накопителя нет, то и ReadyBoost можно спокойно выключить (ты можешь найти соответствующую строчку в списке системных служб).

Настройка параметров системы
Ну и конечно, можешь поотключать анимацию и прочие спецэффекты. С ними, понятно, система выглядит поживее, но если все тормозит, то смысла в этом мало. Чтобы придать ей совсем уж олдскульный вид и выжать из машины еще чуть-чуть производительности, смени тему на классическую, отключив Aero.

Службы системы
В дополнение можно отключить неиспользуемые системные службы. Вот список служб, которые можно переключить на ручной запуск и почти ничего не потерять.
Шаг седьмой: последние штрихи
Чтобы избежать всех проблем, лучшим решением будет вообще не включать компьютер. Шутка. На самом деле профилактические чистки внутренностей раз в пару месяцев творят чудеса, а удаление старого софта и прочего мусора с харда может неплохо сэкономить нервные клетки. И конечно, лучше пару раз в месяц запускать утилиту для просмотра SMART, чем в последний момент судорожно переносить данные с битого диска.
Напоследок можно обновить драйверы всех устройств и поставить свежие фреймворки и библиотеки. Лучше всего, само собой, качать драйверы с официальных сайтов, но лень часто берет свое, поэтому можно воспользоваться готовыми сборками драйверов, к примеру DriverPack. Хотя для домашнего компьютера с игровой видеокартой лучше все же иметь фирменные драйверы.

Автоматическая установка драйверов
Защититься от досрочной кончины электронных компонентов невозможно, но если ты серьезно подходишь к делу, то можешь написать скрипты, которые будут оповещать о нештатном поведении системы.
В общем, мониторь неполадки, чисть железо, не подпускай малварь, и ты увидишь, как тебе будут благодарны — и люди, и компьютеры.
Прочитайте пожалуста все, и дайте понять: что сломалось и что надо идти в магазин покупать?
Перед НГ у нас в квартире трубу прорвало - воды было слой 3-5 см по полу во всей квартире (ночью случилось) . Комп то у меня на столе стоит, а вот переходник (сетевой фильтр) лежал на полу, и когда утром я проснулся вода как раз была почти до отверстий (розеточных) . -вовремя Бог меня пробудил ото сна! Но комп при этом работал.. . Я быстро выдернул все дело из розетки, ну и короче воду пол-дня отчерпывали, потом еще неделю квартиру сушили.. . Все хорошо обошлось, впринципе, но с тех пор какая фишка.. .
Если комп был выключен - то при включении он запускается раза с 10-15-ого.. . То есть включается, работает неск. секунд, винда не успевает полностью загрузиться и он перезагружается, попытки с 10-15-ой (такое впечатление что ему надо прогреться :)) как машине) запускается и все работает нормально. Поэтому я его теперь даже не выключаю - вот в чем дело?
----
все что написано выше - это ситуация на позавчерашний день. на сегодня ситуация такая:
----
во время очередной записи DVD в Неро комп вдруг полностью завис, ни на что не реагировал, я сделал холодную перезагрузку. После которой он вообще не запускался (виндовс не загружался) .
ладно, думаю, буду форматировать. при новой установке виндовса он жутко тормозил, делал все очень медленно, зависал на неск. минут.. . когда винда была установлена - также как и до форматирования все ужасно висло и почти не работало. Я выключил комп и думаю.. .
что надо заменять? мат. плату? блок питания? что именно? друзья говорили что удивительно как блок питания у меня тянет 2 винчестера: один - 200 гигов, второй - 500 гигов. Но до этого проклятого наводнения все было нормально!! !
корпус у меня вот такой (с блоком питания) :
Miditower ATX L8010 C43 300W
не слабоват? видеокарта стоит слабенькая - в ценовом пределе 1200-1500 руб, оперативки 512, ну и один DVD оптический привод. 0
Так на вскидку трудно предположить насколько серьезно могла повлиять авария. Но поскольку короткого замыкания не случилось, то слава Богу. Но вот то, что в какой-то мере это могло повлиять в целом на перепады напряжения и отсюда изменения нагрузки, это несомненно было. И по всей вероятности блок питания конечно же мог частично пострадать, поэтому для начала нужно внешне посмотреть нет ли каких-то вздутий на конденсаторах материнской платы, нет ли подтеков, дальше если все нормально, то пооочередно повынимать разные платы: памяти, видеокарты, почистить их сухой тряпочкой, и обратно поставить.
Дальше возможно произошел сбой в настройках BIOS, поэтому, думаю хуже не будет если вы вначале вообще отключите питание от материнки, путем вынимания общего кабеля питания от блока питания к материнки, затем вынете батарейку, и обнулите SMOS (там по паспорту посмотрите должны быть джампик, вот его нужно будет переставить на 30-45 сек в соседнеее положение (например, стоял на 1-2 по умолчанию, переставьте на 2-3 на это время, тем самым вы очистите SMOS, а затем поставьте как было джампик. Затем батарейку. Потом подключите питание через общий кабель идущий от блока питания на материнку. После этого включайте компьютер и входите в BIOS, исправьте дату, время, если не знаете как дальше настраивать, то выставьте все настройки по умолчанию, запишитесь и выйдете. После перезагрузки компьютер должен будет загрузиться, на вский случай при первом запуске войдите через безопасный режим, понаблюдайте как будет работать, если проблемы остануться, то вот тода возможно нужно будет купить новый блок питания лучше с запасом на 350-450 вт и FCP'ишный, но он и тсоит в пределах 900-1500 тысячи рублей.
Затем подключить его взамен старого. Если система также будет медленно грузиться, то возможно нужно будет полностью сносить ее, форматировать, и затем переустанавливать, а уже потом настроить должным образом. Зачастую машину тормозит от чрезмерно большого объема одновременно запускаемых приложений и в автозапуске. Посмотрите в автозапуске сколько загружено программ и приложений, взять тот же самый антивирусник Касперский грузило все еще то, или фирменные утилиты типа контролеры процессов разных программ, просто в нижней части там где часики и дата посмотрите сколько висят значков, чем меньше тем лучше!
Ну а потом уже надо будет заходить через панель управления в систему, смотреть все вкладки, где это нужно убирайте и отключайте всякого рода помощники, автоматическое обновление, проверка и наблюдение за состоянием дисков и т. п. Уверяю вас в большинстве своем они мало дают пользы, зато память жрут.
Вот после этого вы сами заметите что машина начнет работать шустрее и качественнее.
Следуйте принципу не держите программы впрок, а то бывают наставят так, что стол весь усеян ярлычками, да еще гордяться, а когда спросишь, слушай, а как часто к примеру тебе нужен корел, выясняется раз в полгода а то и реже, так на всякий пожарный. Я уж не веду речь о программах дублирующих одну и ту же функцию, а некоторые умудряются держать на машине по три-четыре антивирусника, по пять утилит типа CC Recleaner, Mars WinCleaner, Easy Regcleaner Pro, и пр. пр.
А потом хотят чтобы машина работала хорошо и шустро.
Вообщем вначале начните с малого, если увидете что толку будет мало, апгрейдить такую машину я не вижу смысла, проще купить новый системник, куда от старого вы сможете всего лишь использовать винчестеры и монитор и все!! !
Остальное все нужно новое: процессор, материнку, память, видеокарту, DVD-RW-привод, корпус.
Ну вообщем я надеюсь понятно описал.
Компьютер может не включаться из-за неправильного подключения или неисправных кабелей, сбоев в работе ПО, некорректной сборки или повреждений внутренних частей. Некоторые из этих проблем решит только специалист. Но перед тем, как сдать устройство в ремонт, попробуйте советы из этой статьи.
Если компьютер перестал включаться после того, как вы его разобрали, проверьте, чтобы все детали были правильно установлены, подключены и хорошо зафиксированы на своих местах. Только потом переходите к этим действиям.
1. Если компьютер никак не реагирует на попытки включения или сразу выключается
Убедитесь, что ваша розетка работает. Проверьте правильность подключения и целостность кабелей. Если для подключения к электросети вы используете удлинитель, также проверьте его кнопку. Отсоедините от компьютера лишние устройства. Возможно, на задней части системного блока есть дополнительный переключатель питания — проверьте и его.
Если у вас ноутбук, поставьте его на зарядку и подождите по меньшей мере 30 минут, после чего попробуйте снова включить устройство. Если за это время на адаптере питания или на ноутбуке не загорится индикатор зарядки и аппарат не включится, замените зарядное устройство на исправное.
На многих материнских платах есть съёмная батарейка, благодаря которой часть настроек компьютера не сбрасывается даже после его полного выключения. Если не боитесь лишиться гарантии, отключите устройство от электросети и вскройте корпус. Затем аккуратно попробуйте достать батарейку и через несколько минут установите её на место. Это сбросит все настройки, чего может быть достаточно, чтобы компьютер включился.
Если переустановка не поможет, возможно, ваша батарейка просто села. Это тоже может мешать включению. Если вы не меняли батарейку несколько лет, есть смысл купить новую , установить её на место старой и проверить компьютер.
Будьте осторожны, на некоторых устройствах батарейка может быть несъёмной. В таком случае заменить или переустановить её не выйдет.
2. Если после включения вы видите только чёрный экран
Допустим, что после запуска ваш компьютер работает, на нём светятся лампочки, кулеры шумят, но экран никак не реагирует.
Если при этом вы используете отдельный монитор и его индикатор не загорается, проверьте кабель и правильность подключения монитора. При возможности замените шнур. Не поможет — отнесите монитор в сервисный центр.
Если индикатор монитора работает или же у вас ноутбук, экран которого остаётся чёрным, то, скорее всего, что-то не так с аппаратной частью компьютера. В этом случае лучше обратиться к специалисту.
Если при включении компьютер пищит, отсоедините от него все устройства, кроме монитора, и снова попробуйте включить.
В некоторых случаях также помогает переустановка или замена батарейки на материнской плате (см. предыдущий пункт).
3. Если компьютер включается, но не загружается Windows
Если Windows даже не начинает загружаться или грузится слишком долго, воспользуйтесь этой инструкцией.
4. Если компьютер включается, но не загружается macOS
Попробуйте запустить Mac в безопасном режиме. Для этого сразу после включения нажмите и удерживайте несколько секунд клавишу Shift. Если у вас MacBook, предварительно подключите его к электросети.
5. Если ничего не помогло
Если перечисленные советы не помогли, вы можете обратиться за помощью в сервисный центр или попробовать вернуть компьютер в магазин по гарантии.
Читайте также:

