Что делать если не работает графический планшет xp pen
Обновлено: 06.07.2024
После 10 минут работы планшета xp pen star 06 в фотошопе, фотошоп зависает и выключается. Что делать не знаю, переустанавливала драйвера, стало только хуже.
Может быть у кого была похожая проблема?
если выключается весь планшет, а не только фотожоп то ремонт. Если толкьо фотожопа то смени версию программы.
включи диспетчер задач и глянь, сколько жрет фотошоп в состоянии покоя, с открытым файлом и при использовании планшета. И надо поиграться с количеством доступной памяти в настройках фотошопа. Возможно, действительно не хватает памяти. Фотошоп может подвисать при нехватке памяти. В других программах, типа Саи, планшет нормально работает?
Работаю на точно таком же, но на 7-й винде. Работает отлично.
Реально может не хватать оперативки. Потом может не хватать места на жёстком диске, где стоит сам фотошоп. Ну а скорее всего дрова конфликтуют с родными от десятки. Подобная фигня была с планшетом на системе с вин 10. Решилось только сменой операционки на виндоус 7.Так может быть дело в самом фотошопе? Ставьте другую версию. Либо же оперативной памяти не хватает.

Иллюстрация графическим пером
Пару месяцев назад меня попросили создать в Фотошопе большое изображение 400 х 270 см для печати на всю стену, и прислали в качестве образца вот такую картинку:
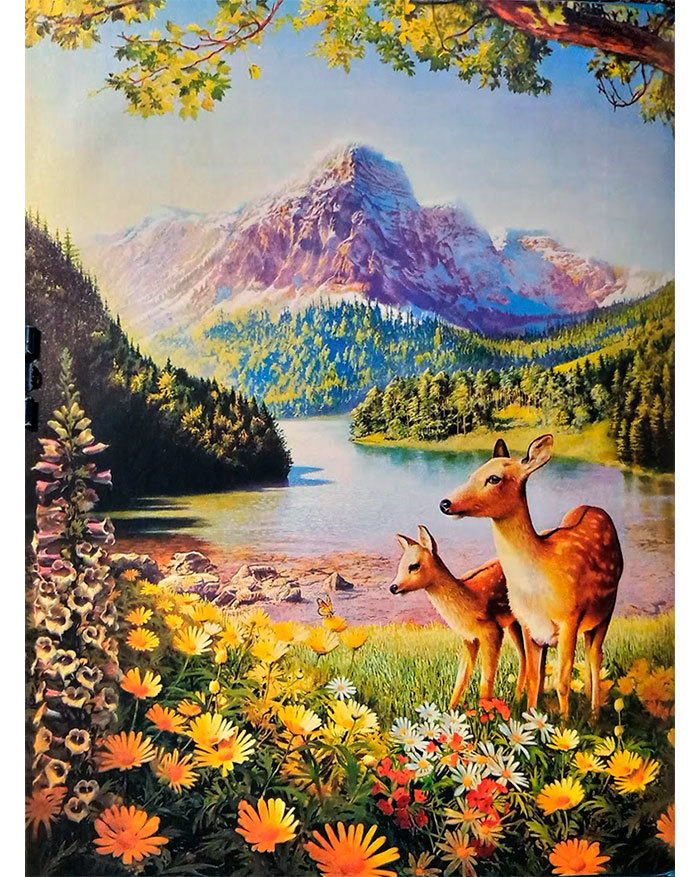
Заказчик очень хотел, чтобы картинка была воспроизведена с максимальной детализацией и схожестью с оригиналом, но при этом имела горизонтальный формат, т.е. по краям пейзаж требовалось дорисовать. К сожалению, исходный образец слишком низкого разрешения, и при большом увеличении мелкие детали уже неразличимы.
До этого мне приходилось восстанавливать изображения в Фотошопе, но в данном случае, при таких размерах, выход оставался только один - полная отрисовка с нуля по имеющемуся образцу. На стареньком графическом планшете в свое время я отрисовал сотни несложных векторных картинок, но теперь мне предстояло впервые испытать всю мощь Фотошопа в сочетании с графическим пером и моими незначительными художественными навыками. Что из этого получилось - вы сейчас увидите.
Представляю поэтапный процесс отрисовки в виде уменьшенных фрагментов:
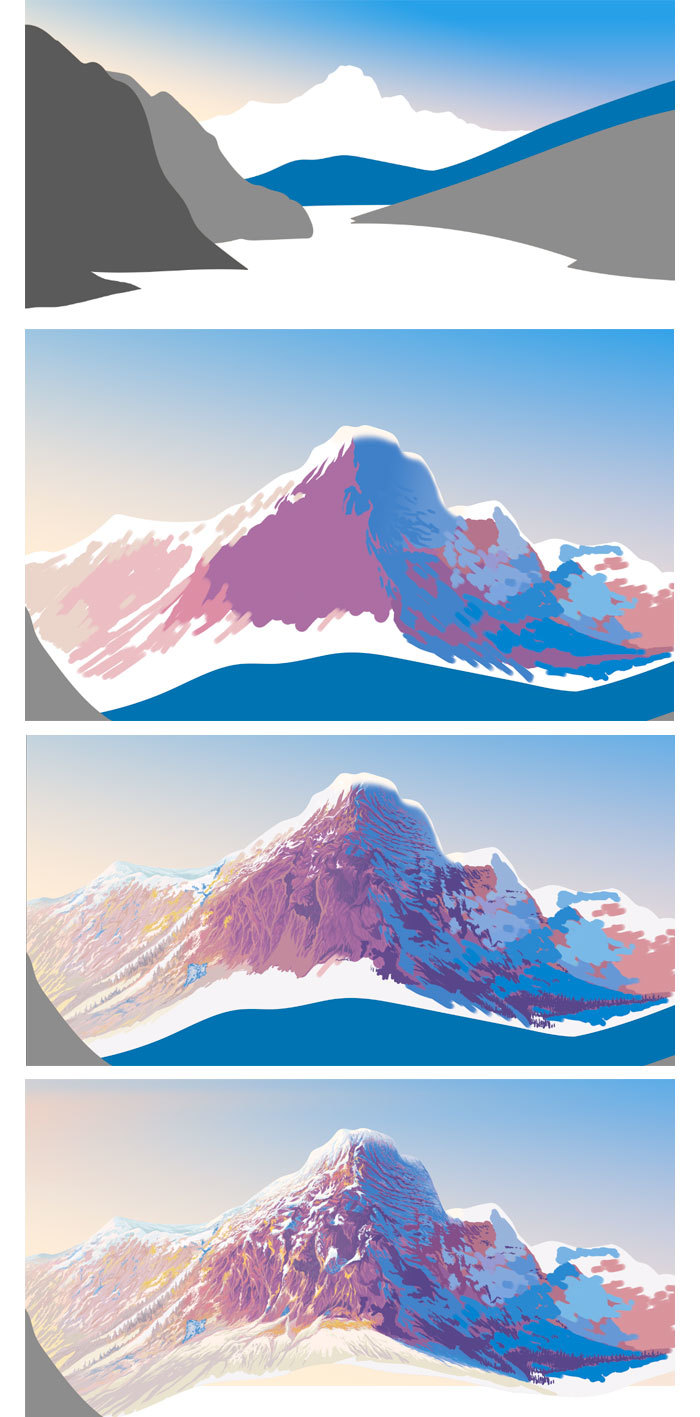
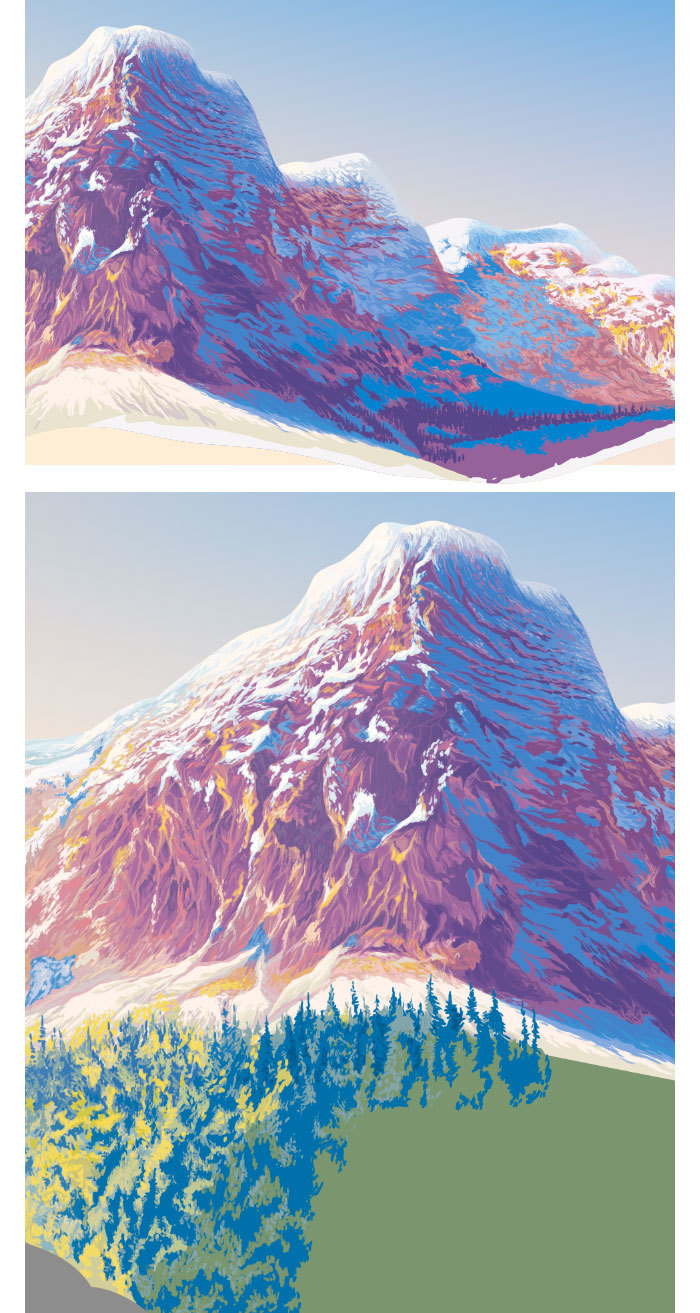
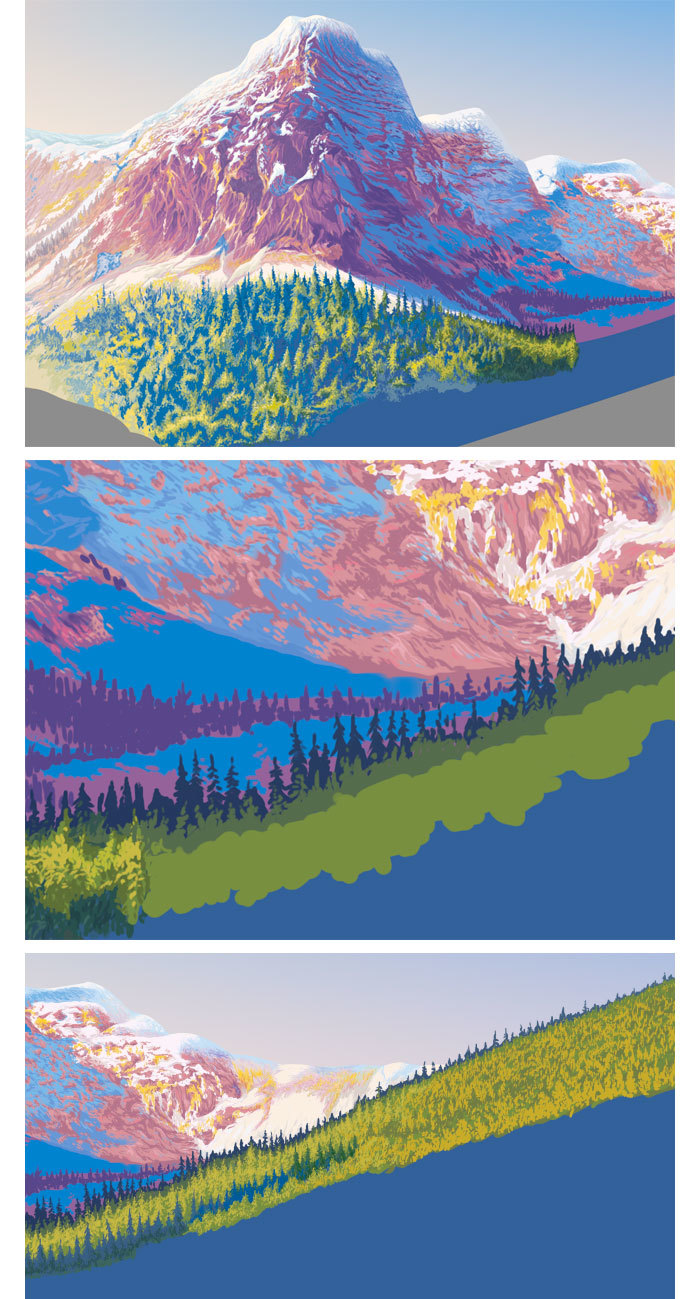
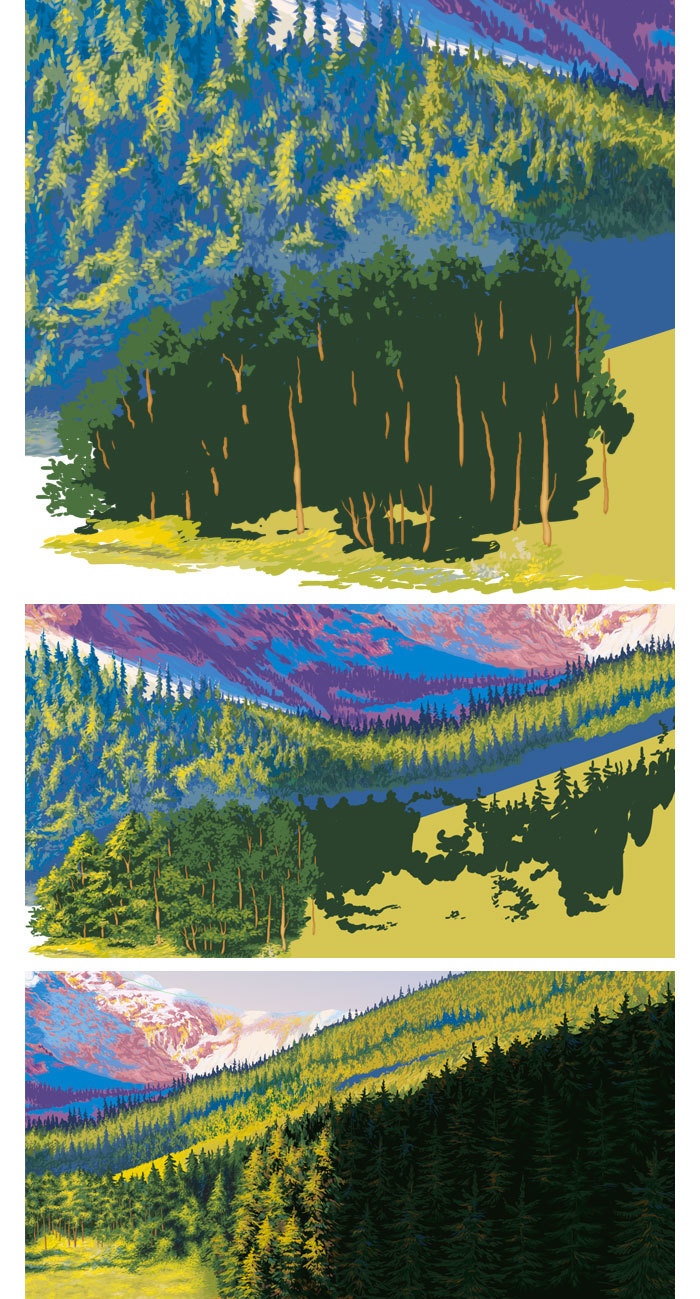
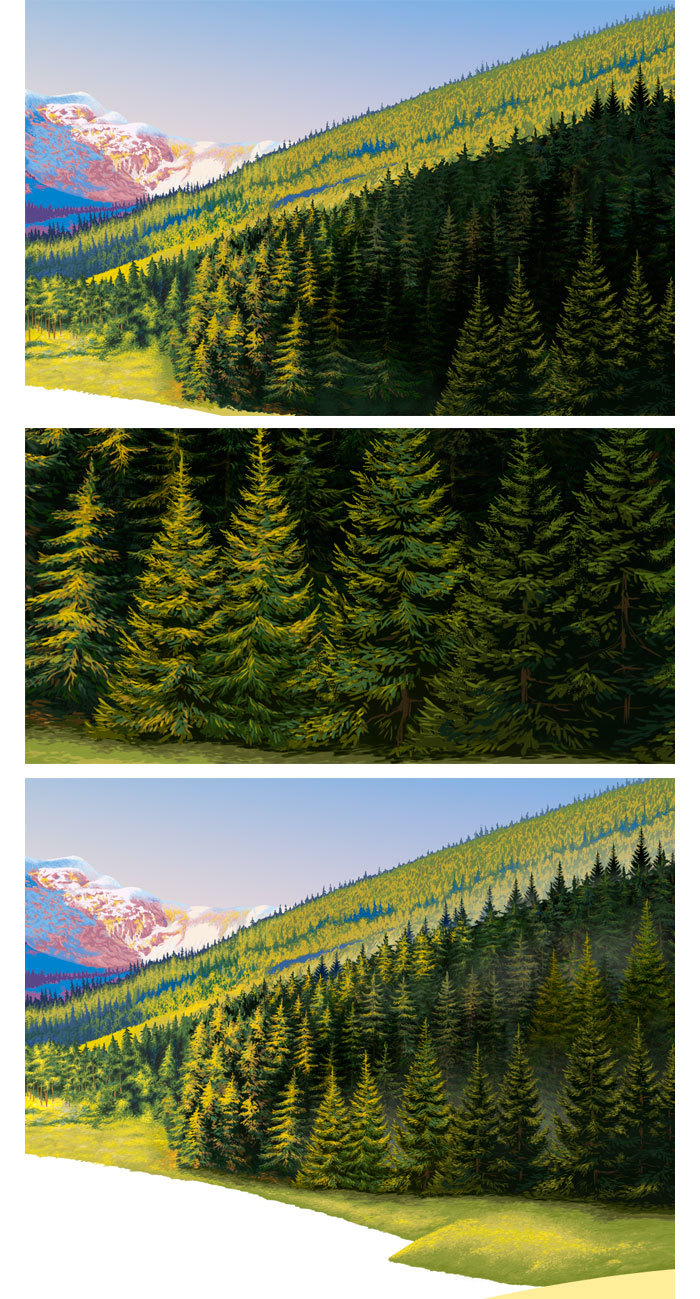
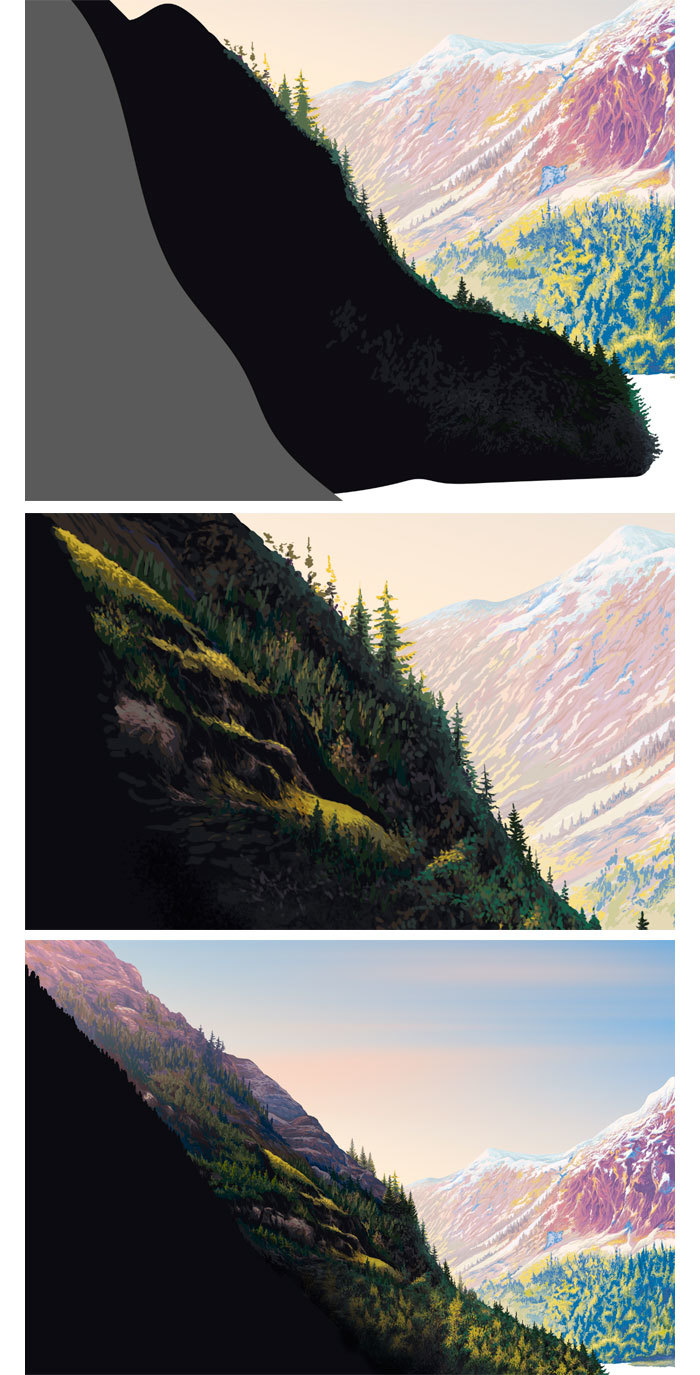
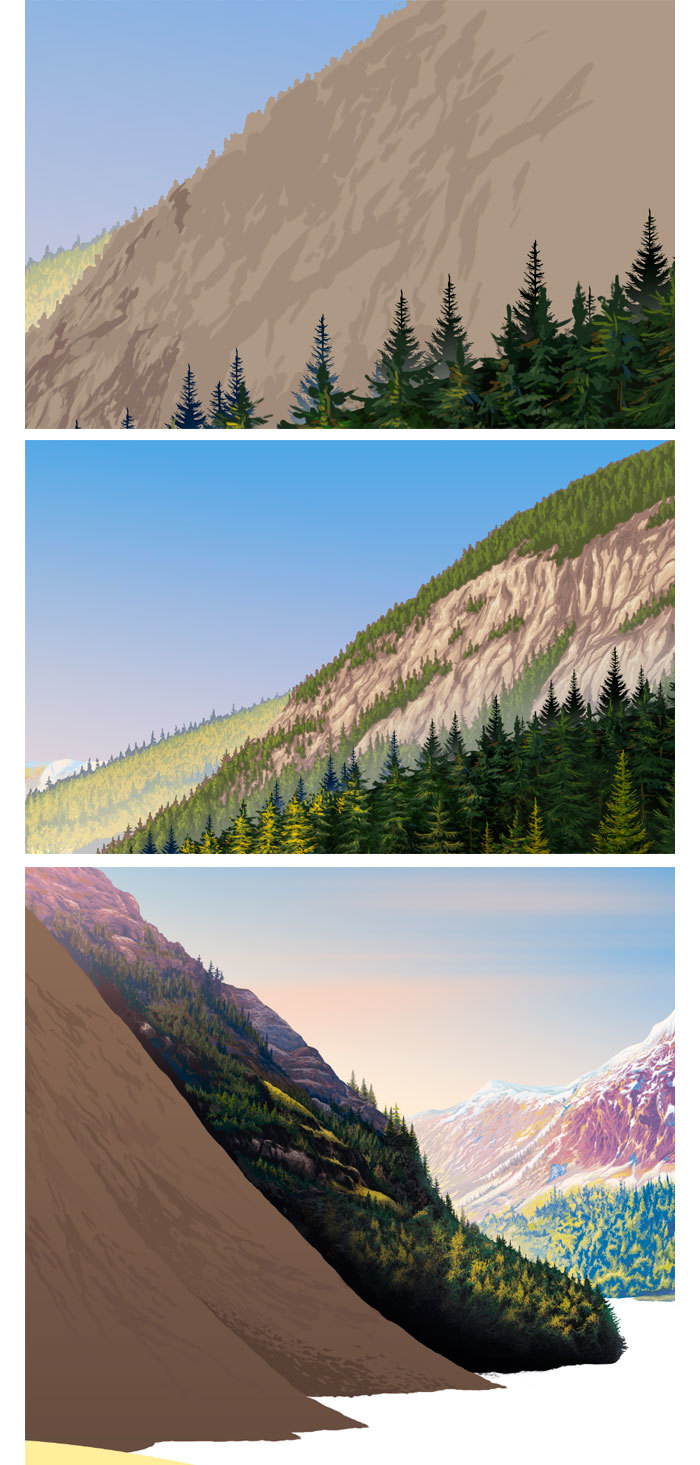
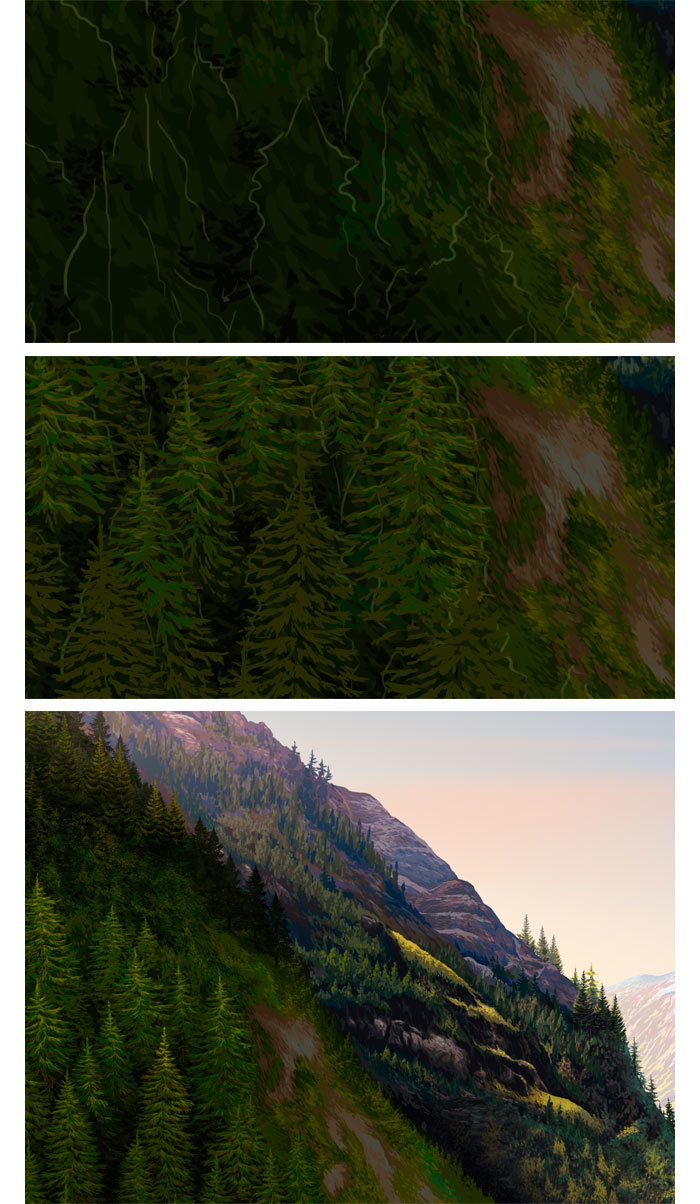
Приведённые выше фрагменты - это лишь половина всей иллюстрации, и они включают только элементы заднего плана. Прорисовка переднего плана была ещё сложнее и интереснее, но к тому времени я уже перестал сохранять для поста поэтапные скриншоты, т.к количество их слишком велико. Поэтому далее будут показаны результаты уже полностью завершенной работы.
Вот пара фрагментов изображения в натуральную величину, чтобы можно было оценить масштаб и детализацию прорисовки:
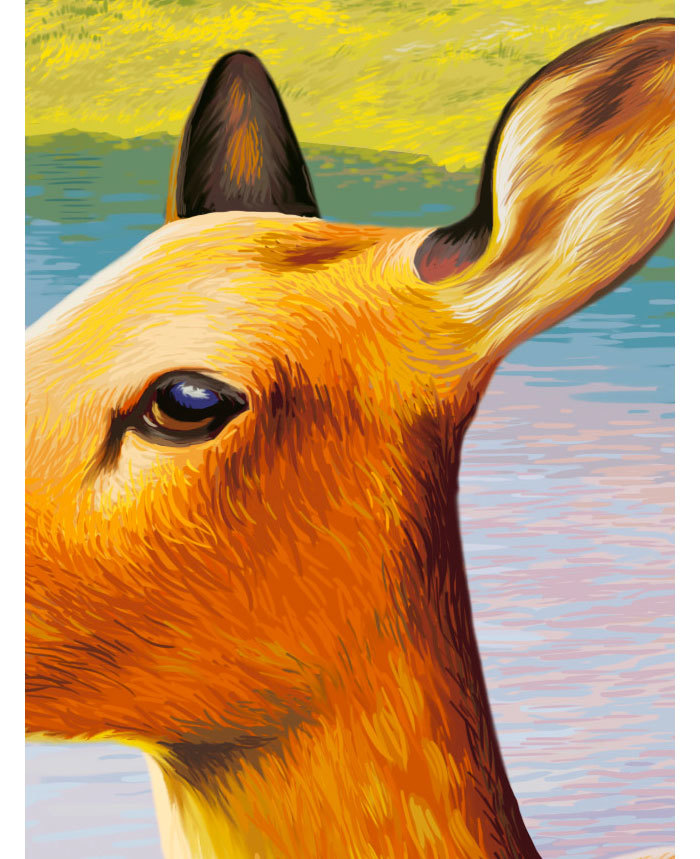
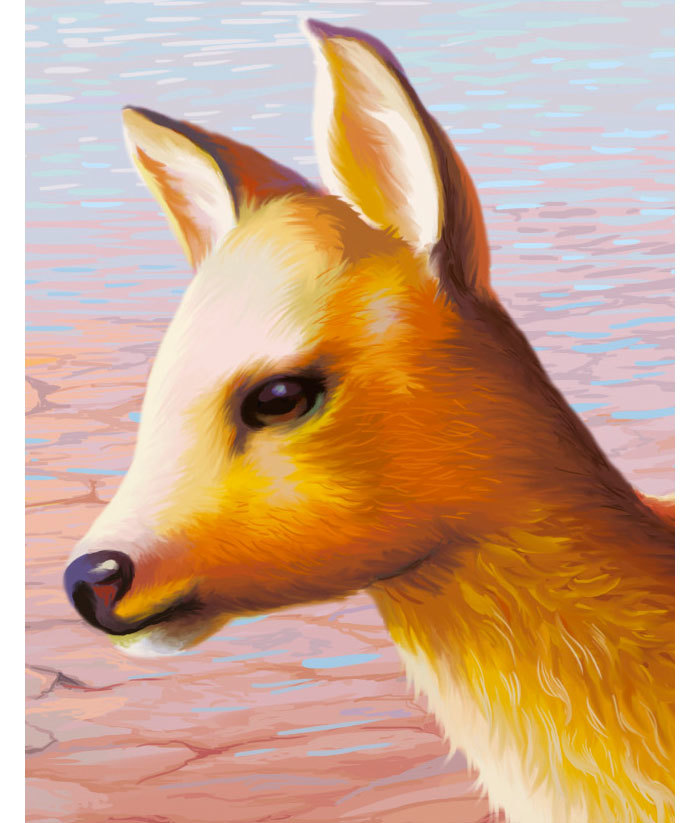
И в заключение - вся картинка целиком:

Заказчик сказал, что результат превзошел его ожидания. Он почему-то утверждал, что на исходном образце изображены Альпы, но скорее всего он ошибается. Эти горы больше похожи на Maroon Bells (Колорадо, США).
Вы обнаружили, что перо или планшет XP-Pen не работают должным образом? Не волнуйся. Вот 3 исправления, которые вы можете попробовать решить.

Перед тем, как начать:
Прежде чем пробовать более сложные решения, указанные ниже, вам необходимо сначала выполнить базовое устранение неполадок:
- Убедитесь, что ручка XP Pen полностью заряжена.
- Повторно подключите графический планшет к компьютеру, и вы также можете вставить кабель USB или беспроводной приемник в другой порт USB для тестирования.
Попробуйте эти исправления:
Если описанные выше действия не помогли, вот 3 эффективных решения. Необязательно пробовать их все; просто продвигайтесь вниз по списку, пока не найдете тот, который подходит.
Исправление 1 - выключить спящий режим
Если у вас возникли проблемы с использованием стилуса XP-Pen после выхода компьютера из спящего режима, попробуйте отключить этот режим. Вот как:
После выключения спящего режима перезагрузите компьютер и проверьте, правильно ли работает XP Pen. Если нет, ознакомьтесь со следующим исправлением ниже.
Исправление 2 - Обновите драйвер планшета
Множество сбоев устройства сводится к проблеме с драйверами. Если ваш планшет или перо XP-Pen не работает, возможно, что-то не так с драйвером планшета, и вам следует обновить его, чтобы устранить проблему. Для обновления драйвера у вас есть два варианта: вручную или автоматически .
Вариант 1 - Загрузите и установите драйвер вручную
XP-Pen постоянно обновляет драйверы. Чтобы получить их, вам нужно обратиться к его официальному сайт поддержки , найдите драйверы, соответствующие вашей версии Windows (например, 32-разрядной версии Windows), и загрузите драйвер вручную.
После того, как вы загрузили правильные драйверы для своей системы, дважды щелкните загруженный файл и следуйте инструкциям на экране, чтобы установить драйвер.
Вариант 2 - Автоматически обновить драйвер планшета (рекомендуется)
Если у вас нет времени, терпения или компьютерных навыков для обновления драйвера планшета вручную, вы можете сделать это автоматически с помощью Водитель Easy .
Driver Easy автоматически распознает вашу систему и найдет для нее подходящие драйверы. Вам не нужно точно знать, на какой системе работает ваш компьютер, вам не нужно рисковать, загружая и устанавливая неправильный драйвер, и вам не нужно беспокоиться о том, что вы ошиблись при установке.
Вы можете автоматически обновлять драйверы с помощью БЕСПЛАТНОЙ или Pro версии Driver Easy. Но с Pro версия это займет всего 2 клика:
Правильный и актуальный драйвер планшета должен обеспечить безупречную работу устройств XP Pen. Но если этот метод не помогает, продолжайте читать третье исправление ниже.
Исправление 3 - Отключить Windows Ink Workspace
Windows Ink Workspace - это новая функция, разработанная для улучшения работы пользователей с цифровыми перьями в Windows 10. Хотя в некоторых случаях она не дает ожидаемого результата и может вызвать задержку кисти или другие подобные проблемы с вашими перьями. Просто удалите его, выполнив следующие действия, и посмотрите, как идут дела.

- На клавиатуре нажмите Windows logo key и р в то же время, чтобы открыть команду «Выполнить». Затем введите regedit в поле и щелкните хорошо .
- Перейдите по следующему пути на левой панели:
HKEY_LOCAL_MACHINE SOFTWARE Policies Microsoft WindowsInkWorkspace .
После завершения процесса ручка XP Pen должна вернуться в нормальное состояние.
Надеюсь, одно из вышеперечисленных исправлений решит проблему с неработающей ручкой XP Pen. Если у вас есть дополнительные вопросы или предложения, не стесняйтесь оставлять комментарии ниже.
Сегодня мы рассмотрим решение специфических проблем, с которыми сталкиваются некоторые пользователи планшетов XP-PEN в ходе работы в программе Adobe Photoshop на операционной системой Windows 10. В частности, проблемы могут возникнуть с работой функции Lasso (лассо), случайными точками в ходе рисования, периодическими отключениями силы нажатия, торможением пера при рисовании и прочими багами.
Немного теории: начиная с версии СС 2014 Adobe поменял режим работы стилуса по умолчанию, вместо Wintab используется Windows Ink (рукописный ввод Windows или Microsoft API). К сожалению, не всегда данный режим работы работает корректно, причем это наблюдается не только с планшетами XP-PEN, но и с изделиями других производителей.
Мы постараемся объяснить, что можно сделать, чтобы планшет работал корректно. Достаточно следовать простой инструкции:
2. Найти на системном диске (обычно «С») папку «Пользователи» и в окне просмотра папки, в верхнем меню «вид» поставить галку «скрытые элементы».
3. Найти имя пользователя под которым вы работаете в Photoshop и в папке этого пользователя найти папку «AppData», в ней найти папку «Roaming» и далее выбрать папку «Adobe».
Если у вас была история обновления Photoshop, то внутри данной папки будет несколько папок, каждая из которых соответствует своей версии Photoshop. Вам нужна либо самая последняя, либо соответствующая той версии, на которой вы работаете сейчас.

4. В нашем случае нам нужна последняя версия – 2021, и в соответствующей папке есть папка для настроек Photoshop

5. Заходим в панель настроек планшета, и отключаем галку в функции windows ink

6. Закрываем панель управления планшетом (она остается свернутой в трее)

Ноутбук не видит графический планшет HUION H610PRO v2, если что раньше все работало отлично. Подключаешь граф планшет все в норме, но через 2-5 .

половина клавиш не работает, а клавиатуру только купила
Нижние клавиши (шифты, контролы, альты) не работают. При нажатии на (тьлбдюжэхзшъ) и так далее клавиатура не печатает в строке поиска, и .

Слетели драйвера, никак не могу найти, где их скачать
Мне нужна помощь с клавиатурой ( Qumo Unique K44 ) . Боже правый помогите мне найти драйвера на эту клавиатуру. Очень прошу.

Замена экрана. Стилус сильно поцарапал поверхность
Здравствуйте! Сразу скажу, что с самим планшетом все хорошо, но я слишком поздно узнала про защитную пленку. В итоге, на планшете много царапин. Я .

клавиатура перестала переключать режимы подсветки
Добрый вечер, клавиатура начала мерцать, при нажатии на FN+F12, ничего не изменяется, можно только убавить яркость FN + стрелка вниз. Помогите, .

Перестала выделять текст
Пробовала поменять батарейку, переустановить драйвера, перезагружала компьютер

"mouse manufacturer or product id error"
Купил мышку Defender TITAN GM - 650L установил драйвер (программу) defender game center. После запуска программы выдаёт ошибку "mouse manufacturer .

замены без проводного приёмника или подбор подходящего
Добрый рабочий день. Меня зовут Валентин Михайлович, г. Омск. Проблема моя в следующем: отказал в работе приёмник-передатчик в комбинированном .

проблема при подключении к дисплею 16Х10
при установке на ноутбук с windows 7 с дисплеем на 1920 на 1200 (16Х10) у экрана планшета остаются вертикальные полосы слева и справа. точка касания и .
Приобретение такого устройства всегда связано с получением огромного количества информации, новых навыков, а зачастую – и с обучением.
Но как же быть, если графический планшет не работает, либо наблюдаются какие-либо сбои в его работе? Попробуем в этом разобраться.
Часто встречающиеся проблемы

Начнём с описания некоторых распространённых проблем, с которыми сталкиваются пользователи.
- Достаточно часто встречается ситуация, когда цифровое перо работает не слишком хорошо.
- Можно попробовать извлечь кнопку из пера и подкрутить резистор (лучше всего доверить данную процедуру специалистам).
- Случается, что сбиваются и настройки. Эта проблема характерна для графических планшетов Genius.
- Порой случается, что перо не реагирует на прикосновения к устройству. Скорее всего, просто установлен энергосберегающий режим.
- Иногда не работают определённые режимы нажатия. Рекомендуется проверить установку всех необходимых драйверов. Кроме того, приложения (в частности, Photoshop) стоит открывать только после подключения графического планшета.
- Кстати, тем, кто активно пользуется продуктами Adobe, следует знать о том, что они могут настроить самые различные параметры, включая диаметр кисти и уровень прозрачности.
- Если устройство не работает вовсе, возможно, мы просто не установили драйвер.
- В том случае если действительно существует какая-либо проблема, стоит обратиться в сервисный центр. Очень удобно, если мы всё ещё можем рассчитывать на ремонт устройства по гарантии.
- Весьма распространена ситуация, когда мы подключаем планшет и начинает сильно «тормозить» ОС Windows (чаще всего встречается на Windows 7).
- Порой проблема решается переустановкой драйверов. Перед этим можно попробовать отключить все неиспользуемые службы. Заходим в Панель управления, находим пункт «Перо и сенсорные устройства».
- Убираем отметки с таких пунктов, как «Жесты», «Кнопки пера» и «Авто обучение». То же самое можно сделать в меню параметров ввода.
Другие проблемы в работе

Если в верхней части устройства не мигает лампочка, но оно подключено к компьютеру, значит, имеет место какой-либо сбой.
Читайте также:

