Что делать если нету файла nocontrolpanel
Обновлено: 07.07.2024
Можно создать второго пользователя в системе и отключить ему все возможные настройки. Также если компьютер общественного пользования можно настроить систему и сделать так, чтобы после каждой перезагрузки она была в том же состоянии, что и при включении. А можно просто отключить панель управления и параметры.
Домашняя Windows: отключить панель управления и параметры с помощью реестра
Если у вас Windows 7, 8 и 10 домашней редакции, то редактор групповых политик вам недоступен и придется использовать редактор реестра, чтобы отключить панель управления и параметры. Если у вас Windows профессиональная, максимальная или корпоративная, то можно переходить к следующему способу, хотя и этот будет работать на вашей системе.
Перед редактированием реестра рекомендуется создать точку восстановления или копию реестра. Зайдите в систему под пользователем, который обладает правами администратора.
Через строку поиска или через меню выполнить (запускается клавишами Win+R) введите команду regedit и нажмите Enter.

Отключить панель управления для пользователя под которым вы зашли в систему:
1.В левой боковой панели перейдите к следующему разделу HKEY_CURRENT_USER \Software \Microsoft \Windows \CurrentVersion \Policies

3.Назовите созданный параметр NoControlPanel



Отключить панель управления и параметры для всех пользователей компьютера:

2.Проделайте с 2 по 4 пункт из инструкции выше. То есть в разделе Explorer создайте параметр NoControlPanel и значение ему задайте 1 => перезагрузите компьютер.
Отключить панель управления и параметры для других пользователей.



5.Называем новый параметр NoControlPanel


Windows профессиональная, максимальная, корпоративная: отключить панель задач и параметры с помощью групповых политик
Если у вас Windows корпоративная, профессиональная или максимальная, то отключить панель управления и параметры на много проще! Используя редактор групповых политик вы можете отключить настройки как для себя, так и для других пользователей компьютера, не выходя из своей учетной записи.
Чтобы отключить панель задач и параметры только для учетной записи под которой вы зашли:
1.Откройте групповые политики: в строке поиска или в меню выполнить (выполнить запускается клавишами Win+R) пропишите команду gpedit.msc и нажмите Enter



Всё, теперь зайти в параметры и панель управления под данным пользователем не выйдет!





Где устанавливаются ограничения для компьютера
Появляющиеся уведомления об ограничениях говорят о том, что были настроены определенные системные политики Windows, что могло быть сделано с помощью редактора локальной групповой политики, редактора реестра или сторонних программ.
При любом сценарии запись самих параметров происходит в разделы реестра, отвечающие за локальные групповые политики.
Соответственно для того, чтобы отменить действующие ограничения, можно так же использовать редактор локальной групповой политики или редактор реестра (если редактирование реестра запрещено администратором — мы попробуем разблокировать и его).
Отмена действующих ограничений и исправление запуска панели управления, других системных элементов и программ в Windows
Прежде чем приступить, учитывайте важный момент, без которого все описанные далее шаги выполнить не получится: вы должны иметь права Администратора на компьютере для внесения необходимых изменений в параметры системы.
В зависимости от редакции системы, для отмены ограничений вы можете использовать редактор локальной групповой политики (доступен только в Windows 10, 8.1 и Windows 7 Профессиональная, Корпоративная и Максимальная) или редактор реестра (присутствует и в Домашней редакции). При наличии возможности я рекомендую использовать первый метод.
Снятие ограничений на запуск в редакторе локальной групповой политики
Используя редактор локальной групповой политики отменить действующие на компьютере ограничения будет быстрее и проще, чем с использованием редактора реестра.
В большинстве случаев достаточно использовать следующий путь:
- Нажмите клавиши Win+R на клавиатуре (Win — клавиша с эмблемой Windows), введите gpedit.msc и нажмите Enter.
- В открывшемся редакторе локальной групповой политики откройте раздел «Конфигурация пользователя» — «Административные шаблоны» — «Все параметры».
- В правой панели редактора нажмите мышью по заголовку столбца «Состояние», так значения в нём будут отсортированы по состоянию различных политик, а вверху окажутся те из них, которые включены (по умолчанию в Windows все они в состоянии «Не задано»), а среди них и — искомые ограничения.
Обычно, изменения политик вступают в силу без перезагрузки компьютера или выхода из системы, но для некоторых из них она может потребоваться.
Отмена ограничений в редакторе реестра
В редакторе реестра присутствуют несколько разделов (папки в левой части редактора), в которых могут устанавливаться запреты (за которые отвечают параметры в правой части), вследствие которых вы получаете ошибку «Операция отменена из-за ограничений, действующих на этом компьютере»:
-
Запрет запуска панели управленияHKEY_CURRENT_USERSOFTWAREMicrosoftWindowsCurrentVersionPoliciesТребуется удалить параметр «NoControlPanel» или изменить его значение на 0. Для удаления достаточно нажать правой кнопкой мыши по параметру и выбрать пункт «Удалить». Для изменения — двойной клик мышью и задание нового значения.
Аналогично, почти все ограничения располагаются именно в разделе HKEY_CURRENT_USERSoftwareMicrosoftWindowsCurrentVersionPoliciesExplorer и его подразделах. По умолчанию, в Windows у него нет подразделов, а параметры либо отсутствуют, либо присутствует единственный пункт «NoDriveTypeAutoRun».
Даже не сумев разобраться, какой параметр за что отвечает и очистив все значения, приведя политики к состоянию как на скриншоте выше (или вообще полностью), максимум, что последует (при условии, что это домашний, а не корпоративный компьютер) — отмена каких-то настроек, которые вы делали раньше с помощью твикеров или материалов на этом и других сайтах.
Поэтому для того, чтобы обезопасить вашу систему от подобных вторжений, мы могли бы рассмотреть несколько простых способов, чтобы вы знали, как отключить и включить настройки системы в соответствии с вашими потребностями.

Способ 1: включить или отключить настройки через реестр
Просто также как и Групповые политики, и если у вас установлена Windows 10 Домашняя версия, реестр Windows может помочь вам включить или отключить настройки системы для вызова определенных изменений. Но, прежде чем редактировать его, мы рекомендуем Вам создать резервную копию реестра, так как это может быть смертельным, если что-нибудь пойдёт неправильно с модификацией реестра. Метод описан ниже в простых шагах:
Шаг 2. После того как откроется редактор реестра, перейдите в следующий раздел:
Шаг 4. На правой стороне панели щёлкните правой кнопкой мыши на пустое место. Выберите “Новый”, а затем “DWORD (32-bit) value”. Переименуйте новое заданное значение в качестве “NoControlPanel”.
Шаг 5. После того как вы сделали это, дважды щелкните на “NoControlPanel” и установите значение в 0 , чтобы отключить Панель управления и настройки приложения в целом. Вы можете включить их снова изменив значение с 0 на 1.
Способ 2: включить или отключить настройки через групповую политику
Метод выполняется вот так:
Шаг 1. Вам нужно ввести команду gpedit.msc в поле поиска и нажмите “Enter”, чтобы открыть редактор локальной Групповой политики.
Шаг 2. Нажмите на вкладку “Конфигурация пользователя” в левой части списка группы.
Шаг 3. Выберите “административные шаблоны” из контекстного меню, а затем нажмите на кнопку “Панель управления”.
Шаг 4. Теперь, вы можете увидеть несколько имен с записями на правой стороне панели.
Шаг 5. Найдите политику под названием “запретить доступ к панели управления и настройкам ПК”.
Шаг 6. Дважды щелкните на “запретить доступ к панели управления и настройкам ПК” для политики входа и после этого вы увидите диалоговое окно “свойства”.
Шаг 8. После выбора опции нажмите на кнопку “применить” для сохранения изменений.
Так, отныне, никакой случайный пользователь не будет иметь возможность открывать ваши настройки без вашего разрешения, таким образом, ваша система будет в безопасности.
Примечание: если вы хотите включить настройки снова, выберите опцию “отключить”, чтобы настройки появились снова.
Способ 3: включение или выключение с помощью Панели управления
Если Вы не хотите идти через хлопотное редактирование реестра и групповой политики, чтобы отключить или включить настройки системы, есть два трюки с реестром, которые могут быть использованы в качестве альтернативы для отключения и включения системных настроек, такие как сторонняя программа.
Из двух файлов, один хак отключает доступ к панели управления, а другой хак позволит вам получить доступ. Два файла реестра будут сжаты в zip-файл, который можно скачать из интернета.
Включить или отключить использование Windows
Прочитайте инструкцию ниже, чтобы знать, как заставить их работать:
Шаг 1. Скачайте из Интернета Windows Control Panel Hacks, который на самом деле является zip-файлом, содержащий два файла.
Шаг 2. Кликните на zip-файл, и там вы увидите два файла, один для отключения доступа, а другой для доступа к панели управления.
Выберите файл в соответствии с вашими потребностями и ваши настройки будут ограничены от открытия без вашего разрешения.
Вывод:
Большинство настроек панели управления и настройки приложений в последнее время входит в состав Windows 10, чтобы сделать опыт пользователей более комфортным. Так как обычная панель контроля доступа является немного запутанной, изменяя настройки приложения в Windows 10 показывает настройки и встроенные функции с чёткой разницы, и вы можете легко выбирать варианты.
Таким образом, методы, описанные в этой статье, несомненно помогут вам отключить и включить настройки системы согласно Вашему требованию для обеспечения безопасности против неправильного использования и эксплуатации системы.

В Windows 10 приложение «Параметры» вместе с панелью управления позволяет изменять широкий спектр настроек, настраивая работу пользователя, а также изменять настройки системы, сети, учетной записи и конфиденциальности.
Однако, если вы являетесь сетевым администратором организации или делитесь своим компьютером с другими людьми, вы знаете, что предоставление доступа пользователям, не имеющим технических знаний, к настройкам, часто приводит к проблемам.
Если вы не хотите, чтобы кто-либо изменял настройки на вашем компьютере, в Windows 10 вы можете быстро предотвратить это, отключив доступ к приложению «Параметры» и панели управления с помощью редактора локальной групповой политики и реестра. Это не только гарантирует, что ваши конфигурации будут сохраняться, но также помогает предотвратить случайное изменение пользователями настроек.
В этом руководстве по Windows 10 мы расскажем, как ограничить доступ к приложению «Параметры» и панели управления на вашем компьютере.
Как отключить настройки и панель управления с помощью групповой политики
Если ваш компьютер работает под управлением Windows 10 Pro (или Enterprise), самый простой способ ограничить доступ к приложению «Параметры» и панели управления – использовать редактор локальной групповой политики.
Чтобы отключить настройки и панель управления с помощью групповой политики, выполните следующие действия:
- Используйте сочетание клавиш Win + R , чтобы открыть командное окно «Выполнить».
- Введите gpedit.msc и нажмите кнопку ОК , чтобы открыть редактор локальной групповой политики.
- Найдите следующий путь: Конфигурация пользователя → Административные шаблоны → Панель управления
- Справа дважды щелкните Запретить доступ к панели управления и параметрам компьютера.
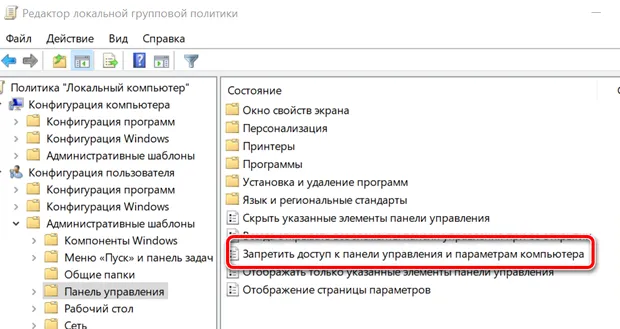
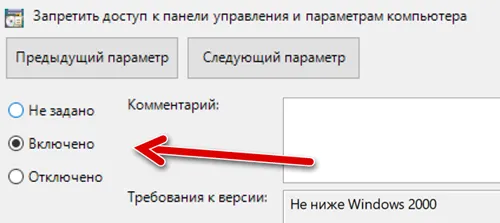
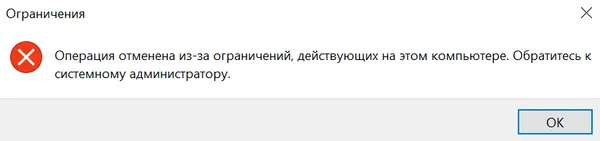
Если вы хотите отключить блокировку доступа, вы всегда можете использовать те же инструкции, но на шаге 5 выберите опцию Не задано .
Как отключить настройки и панель управления с помощью реестра
Если вы используете Windows 10 Home, у вас не будет доступа к редактору локальной групповой политики, но вы все равно можете заблокировать пользователям доступ к приложению «Параметры» и панели управления в Windows 10, изменив реестр.
Чтобы запретить пользователям изменять настройки в Windows 10 с помощью реестра, выполните следующие действия:
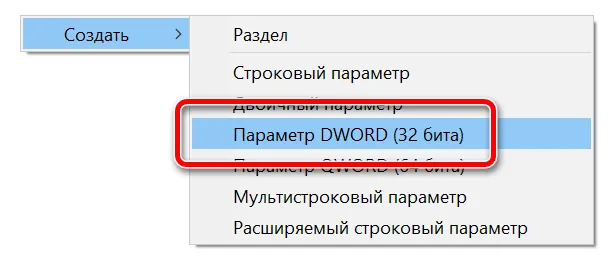
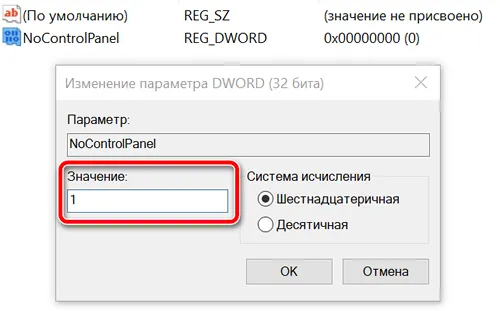
В любой момент вы можете отменить изменения, выполнив те же шаги, но на шаге 6, обязательно измените значение с 1 на 0.
Хотя эта функция особенно полезна в сетевой среде, например, при настройке киоска или гостевой машины, существует много других сценариев, в которых отключение приложения «Параметры» и панели управления также пригодятся.
Например, если вы делите устройство в доме с детьми, и вы не хотите, чтобы они возились с настройками в Windows 10. Также полезно, если вы являетесь специалистом службы технической поддержки для вашей семьи и друзей, и они звонят вам, чтобы перенастроить функцию снова и снова. Теперь вы можете починить их компьютер один раз, а затем заблокировать им доступ к изменению настроек.
Хотя это руководство ориентировано на Windows 10, вы можете использовать те же инструкции для Windows 8.1. Если вы хотите отключить Панель управления в Windows 7, вы все равно можете использовать эти шаги, но политика называется Запретить доступ к панели управления, а ключ реестра также называется NoControlPanel.
Читайте также:

