Что нужно для скайпа отправить
Обновлено: 06.07.2024
Поговорим немного о Скайпе, что это такое? Зачем рассылать приглашения
С помощью Скайпа люди знакомятся, заводят деловые знакомства и так далее. Одним словом – решают многие удаленные вопросы, которые связаны с Интернетом, жизнью или компьютером.
Иногда у нас возникает необходимость добавлять друзей в Скайпе, то есть, заранее высылать им приглашения. Зачем это делается? На это есть две причины: у человека нет контактов в Скайпе, поскольку программа была только установлена или нужно добавить в друзья важного человека.
Далее по инструкции мы рассмотрим, как высылается приглашение в Скайп различными способами.
Когда человек получит вашу ссылку на Скайп, он перейдет по ней в браузере и добавит вас в друзья. Вам лишь останется поприветствовать его и принять приглашение.
Далее данную инструкцию покажу на скриншотах, чтобы вы представляли наглядно, как приглашать в Скайп.
Находим контакты в Скайпе
Начнем с простого способа отправки приглашений в Скайпе – это поиск друзей. Для этого откройте Скайп и наведите курсор компьютерной мыши на раздел поиска далее выберите раздел «Люди» (скрин 1).
В поиске вы можете набрать номер телефона человека, логин и имя. Давайте наберем, например, имя Алена и нажмем Enter на клавиатуре (скрин 2).
Затем поприветствуйте его специальным смайликом и дождитесь, когда пользователь примет вашу дружбу.
Теперь, мы отправим приглашение в Скайпе по специальной ссылке. Рассмотрим два способа поиска этой ссылки – через профиль Скайп и контакты.
В первом способе нужно кликнуть на свое имя в Скайпе (скрин 4).
Далее нажать во всплывающем окне Профиль Скайпа (скрин 5).
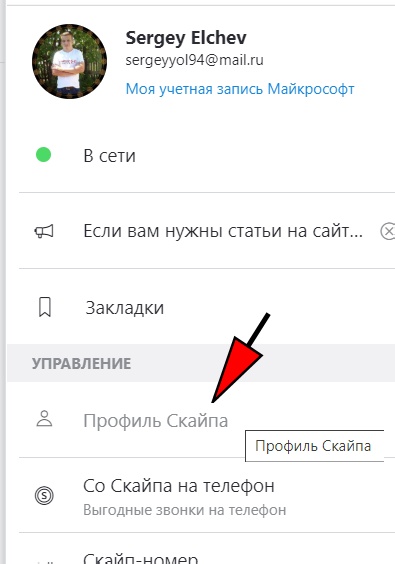
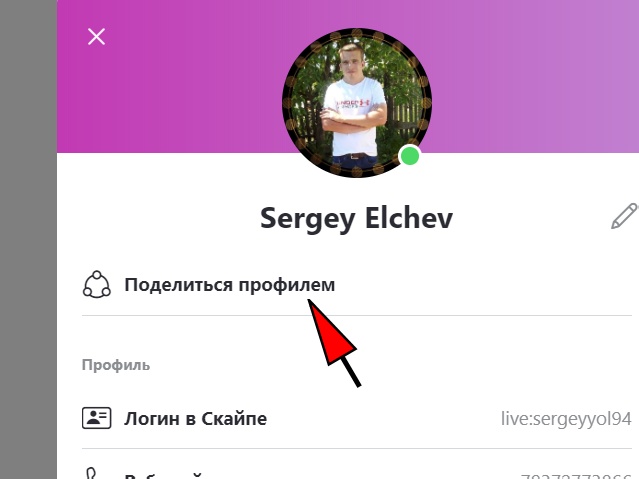
Далее нажимаете на раздел «Копировать в буфер обмена» (скрин 7).
Следующий способ поиска ссылки – через контакты. Для этого нажмите раздел «Контакты», далее «Добавить контакт» (скрин 8).
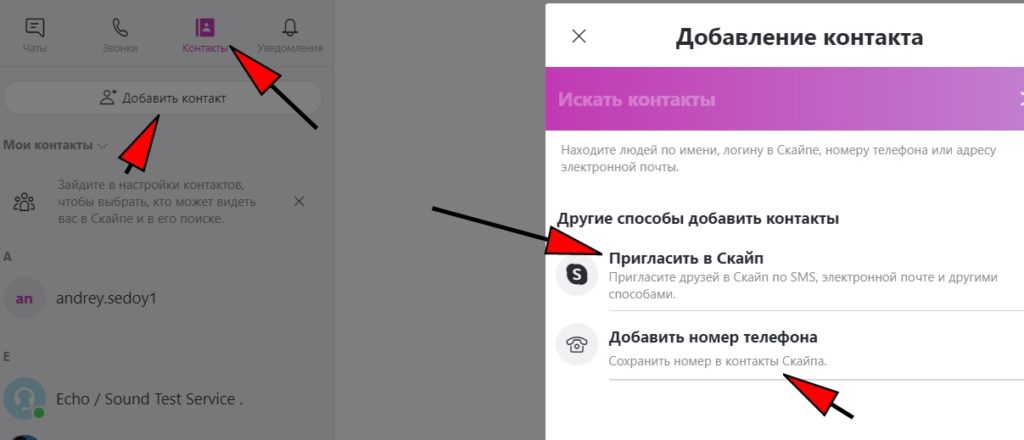
В окне вы можете нажать «Пригласить в Скайп» и через раздел «Копировать в буфер обмена» найти ссылку на Скайп. Либо воспользуйтесь функцией «Добавить номер телефона». Здесь вы сможете сохранить номер телефона или имя человека в Скайпе.
Приглашаем в Скайп через электронную почту
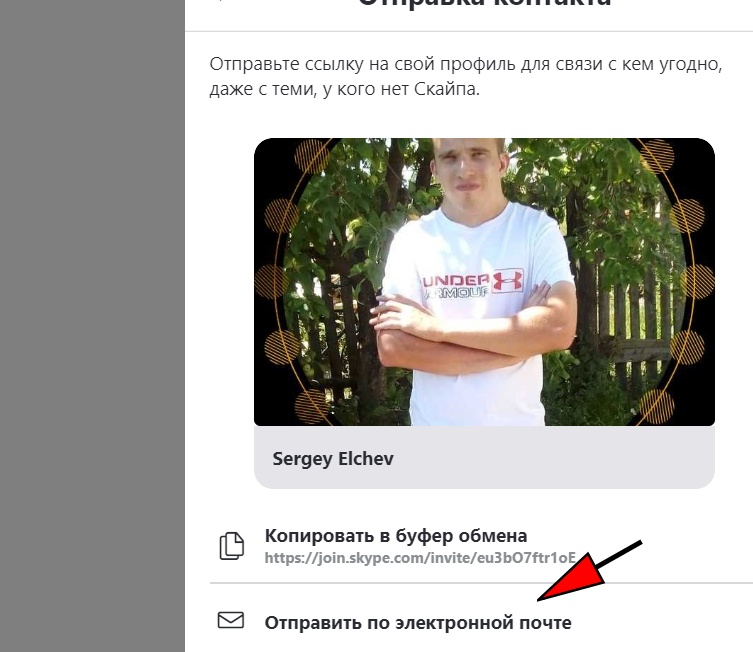
На устройстве Андроид, также отправляется приглашение в Скайп, только у программы отличается дизайн. Для этого нажмите на название профиля в Скайпе. Затем выберите профили совместного доступа.
Другие способы в Скайпе, которые помогут вас найти
Скайп имеет несколько полезных инструментов, с помощью которых вас могут находить люди. Чтобы они работали, необходимо открыть свой профиль, далее перейти в раздел «Другие способы, как вас можно найти» (скрин 10).
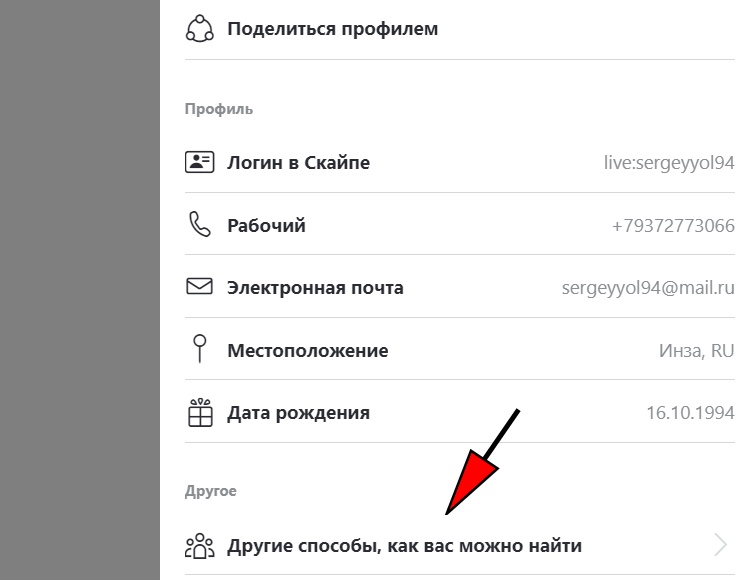
Затем активируете ползунок вправо перед функцией «Показывать в результатах поиска» (скрин 11).
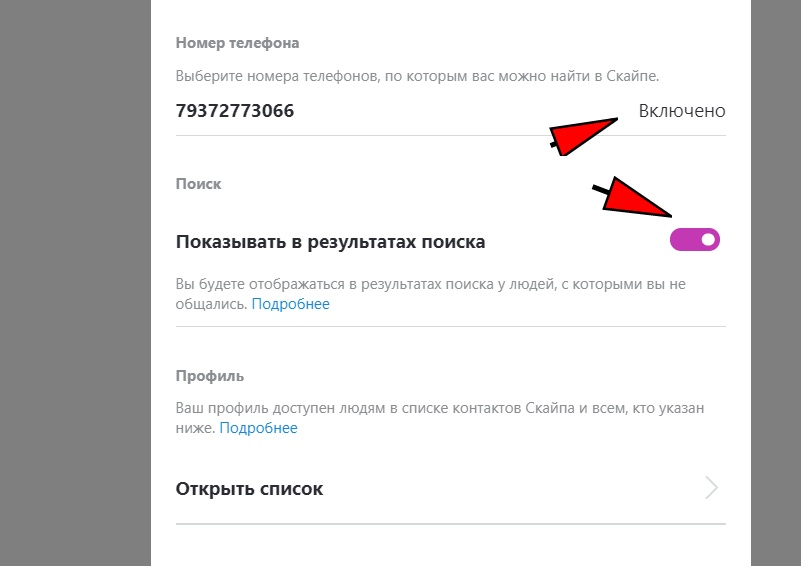
Таким образом, вы будете отображаться в результатах поиска людей, с которыми вы не общались. Функция поиска контактов, по номеру телефона установленная по умолчанию, ее активировать не нужно.
Заключение
Поддерживаемые типы файлов
Файлы можно отправлять во время переписки или в процессе разговора по аудио или видеосвязи. Для этого кликните на значок чата и в поле для ввода текста перетащите нужный объект.

Удобнее всего делиться вложениями с персонального компьютера. Десктопная версия программы поддерживает технологию «Drag and Drop», поэтому любой объект можно просто перетащить в диалоговое окно с нужным собеседником. Как послать фото по Скайпу:

- Если вы хотите поделиться уже готовым снимком, то в списке контактов выберите нужного человека. Появится история переписки.
- В поле для ввода текста нажмите на значок в виде листа бумаги. Откроется проводник, где нужно будет указать путь к фотографии. Сделайте это.
- Она автоматически будет загружена на сервер и моментально отправится собеседнику.
Как записать видео с телефона
После этого ролик будет доступен собеседнику. После записи готовое видео можно опубликовать в моментах. Тогда его смогут увидеть все люди из списка контактов.
Как делиться другими файлами
Чтобы поделиться с телефона или компьютера другими файлами, хранящимися в памяти устройства, выполните следующие действия:
- В поле для ввода текста нажмите на значок в виде плюсика. Откроется проводник.
- Перемещайтесь между директориями и выберите нужный объект.
- Начнется автоматическая загрузка файла, после чего он автоматически отправится собеседнику.
Запускаем программу, во вкладке «Контакты» ищем человека, которому хотите что-нибудь написать. Если нужного человека у вас в контактах нет, то необходимо его туда добавить. «Как добавить контакт в скайпе».
С правой стороны у нас открывается чат с данным человеком. Смотрим в самый низ и видим поле для ввода текста:
Помимо текста в скайпе можно отправлять разного рода файлы, в том числе фотографии и видеоролики, а также музыку.
Для того чтобы мы имели возможность отправлять письма не только одному, а нескольким людям, нам необходимо объединить этих людей в некую группу. К счастью в скайпе такая функция есть. Давайте займемся созданием группы, приблизительно определитесь с людьми, которым вы будете что-то писать.
В верхнем меню нажимаем на кнопочку «Контакты» и из выпавшего списка выбираем пункт «Создать новую группу…».

С правой стороны у нас открывается возможность добавлять участников группы. Этим мы и займемся. После того, как все будут добавлены, не забудьте нажать на кнопочку «Добавить»:

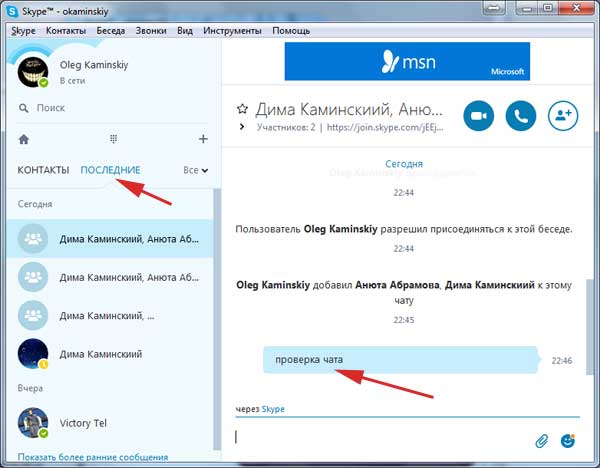
Не сложно догадаться, что если вы хотите послать письмо сразу всем пользователям из списка своих контактов, то придется всех их добавлять в эту беседу.
Более подробно о всех этих вещах вы можете прочитать в статье «Как создать беседу в скайпе».
Обращаем внимание на поле, где мы обычно пишем необходимый текст, под ним нажимаем на значок скрепочки, чтобы открылись дополнительные настройки.


Запускается вебкамера и окошко с вашим изображением. Чтобы начать запись нажмите на красную кнопку посередине:


Лично я для себя вижу несколько вариантов:
Ту вообще все проще простого. На том, которое вы хотите удалить нажмите правой кнопкой мыши и из выпавшего списка выберите пункт «Удалить».
Чтобы создать группу нужно зайти в какой-нибудь контакт, который будет состоять в этой группе и в правом верхнем углу этого контакта нажать на меню в виде трех вертикальных точек. Из выпавшего списка необходимо выбрать пункт «Добавить участников»:

Пожалуй хватит на сегодня писать для этой темы. Я думаю, что показал больше, чем достаточно.

И специально для того, чтобы можно было поддерживать постоянный контакт со своими родными, близкими, друзьями или деловыми партнерами, создана такая программа как Скайп (по сути, это мессенджер).
Что такое Скайп и как его установить
На сегодняшний день программное обеспечение Skype можно найти на MacOS, Windows, Android, WindowsPhone, PSP, Xbox 360, PS 3,4 и на других платформах. Учитывая многофункциональность, доступность, простоту в использовании и другие преимущества, Скайп на сегодняшний день является мировым лидером голосовых звонков.
И если рассматривать объем рынка голосовых звонков в 2005 году, где Skype принадлежало всего лишь 2,9% общего объема, то в 2012 этот объем составлял уже 34%. Что и говорить, никакие сотовые операторы и абонентские сети не предложат тех условий, какие предлагает Скайп!
И если вы еще не успели оценить все преимущества использования данной бесплатной программы, то сегодня именно для вас мы рассмотрим все нюансы, которые касаются установки и использования. Прежде всего рассмотрим, как правильно установить Скайп.
Как установить Skype на компьютер
Рассмотрев, что представляет собой эта программа, мы вплотную приблизились к вопросу о том, как установить Скайп. Делается это все достаточно просто. Опишем установку в несколько шагов:
Существует два варианта установки данной программы. Первый — это скачивание и установка со стороннего ресурса. Второй — установка Skype с официального сайта. Мы рассмотрим второй вариант, как наиболее безопасный и надежный.
После клика вы попадаете на следующую страницу, где вам предлагается выбрать тип устройства, на которое нужно установить Skype. Сайт автоматически определяет, чем вы пользуетесь, а затем может предложить установить программу именно для вашей операционной системы.
Вы можете выбрать Скайп для Windows, Linux, MacOS и для других систем, в том числе для игровых консолей.

Сразу же после того, как приложение загрузится, пользователю будет предложено зарегистрироваться в системе Skype. Здесь нужно ввести данные, которые необходимы для дальнейшего пользования программой.
Как создать учетную запись в Skype
Когда пользователь разобрался, как установить Скайп на компьютер, необходимо понять, как его использовать в дальнейшем. Перед использованием нужно пройти процедуру регистрации, которая, по большому счету, стандартна и не представляет никаких сложностей.
- Фамилия и имя. Желательно вводить свои настоящие данные, чтобы в дальнейшем можно было идентифицировать вас в сети Скайп.
- Адрес электронной почты. Стоит заметить, что необходимо использовать только тот адрес, который еще не использовался при создании других учетных записей в Skype.
- Личные данные. Сюда относится пол, язык, дата рождения и место проживания.
- Мобильный телефон. Указывать не обязательно, однако можно его использовать для полноты заполнения формы и он сможет вам помочь быстро восстановить пароль в случае его утери. . Необходимы для того, чтобы вы в дальнейшем могли выполнять вход на свою страницу. Советую воспользоваться советами по их выбору приведенными по ссылке.
- Последний шаг — это введение данных для подтверждения того, что регистрация проводится человеком, а не роботом.
Как пользоваться Скайпом
У каждого человека, который впервые использует специальную программу, всегда возникают вопросы касательно некоторых нюансов использования. И Скайп не является исключением, поскольку помимо того, что надо создать аккаунт (что это такое?), необходимо провести некоторые настройки для дальнейшего общения с пользователями.
Итак, вы зарегистрировались, ввели свои логин и пароль и оказались на главной странице своего аккаунта. Что теперь нужно сделать и как пользоваться Скайпом?
Выполняя все эти пункты, регистрация и использование Скайпа не составит для вас никаких сложностей. Тем не менее, лучше один раз увидеть, чем сто раз услышать, поэтому я предлагаю вам посмотреть видеоурок по тому, как пользоваться этой замечательной программой:
Комментарии и отзывы (5)
Не помогла статья разобраться со скайпом. Учетную запись сделала, а что дальше? Статья, наверное, немного устарела. Сейчас в настройках только «редактировать личные данные», «изменить пароль» и «настройки счета». Где «настройки звука», которые Вы упоминаете в статье? Не могли бы Вы добавить скриншот экрана, где показать все кнопки, которые в статье упоминаются, пожалуйста.
Скайп то установил, а что с ним дальше делать вобще неясно. Нет ни кнопок кликабельных, ничего. Одна реклама лезет со всех щелей, а собственно где скайп? Убожество.
Пользуюсь Скайпом уже лет 12, а может и больше — самый первый видеомессенжер. Конечно, сейчас его во многом перекрывают Ватсап и Вайбер, но раньше-то их не было. Причем так, с самого начала у меня без проблем получилось и скачать программу, и зарегистрироваться.
Никаких затупов не обнаружил. И самый первый аккуант — он же стал и окончательным, пользуюсь до сих пор по нескольку раз в неделю.
А я сейчас больше ватсапом пользуюсь, тем более, что смартфон более для меня актуален, чем компьютер, правда Skype, как я понял, на смартфон тоже установить можно, но пусть он лучше останется только на ПК.
Читайте также:

