Что такое дисплей брайля на эппл вотч
Обновлено: 04.07.2024
Вы можете использовать VoiceOver на Apple Watch и брайлевском дисплее с поддержкой Bluetooth для чтения и навигации.
Для использования дисплея Брайля с Apple Watch требуется watchOS 7.2 или более поздняя версия. Чтобы убедиться, что на вашем дисплее Брайля используется правильная таблица, убедитесь, что у вас есть последняя версия watchOS.
Выберите «Настройки»> «Универсальный доступ»> «VoiceOver»> «Брайль» на Apple Watch, чтобы подключить дисплей. Узнать больше о подключение брайлевского дисплея и регулировка его настроек в Руководство пользователя Apple Watch.
Американская типография для слепых (APH)
- Refreshabraille 18
- Считыватель орбит 20
Научная свобода
- Focus 40 Blue (классический)
- Фокус 40 синий v5
- Фокус синий (14, 40, 80)
Humanware
- BrailleNote Apex (18, 32)
- Брайлант БИ (32, 40)
Узнать больше
Информация о продуктах, произведенных не Apple или независимыми webсайты, не контролируемые и не проверенные Apple, предоставляются без рекомендаций или одобрения. Apple не несет ответственности за выбор, производительность или использование сторонних webсайты или продукты. Apple не делает никаких заявлений относительно сторонних webточность или надежность сайта. Связаться с продавцом для дополнительной информации.
Связанные руководства / ресурсы
Приложение Apple Watch Используйте приложение Apple Watch на своем iPhone, чтобы настраивать циферблаты, настраивать параметры и…
Когда вы носите Apple Watch (серии 3 и новее), вы можете использовать их для безопасной разблокировки iPhone (модели…
Удаление данных с Apple Watch В некоторых случаях вам может потребоваться стереть данные с Apple Watch, например, если вы забыли пароль.ampле.…
Совместное использование циферблатов Apple Watch С помощью watchOS 7 вы можете делиться циферблатами с друзьями. Общие лица могут включать…

Для нас, людей зрячих, кто видит мир во всех его красках, не возникает проблем с использованием предметов или современных электронных устройств. Со временем мы привыкаем к новому гаджету и все операции в нем производим автоматически, практически не задумываясь. Также мы не задумываемся над тем, как такие же устройства используют те, у кого возможности ограничены, например, слепые.
Многие производители просто махнули рукой на них и не производят технику под нужды таких людей. Но некоторые компании, в том числе, Apple, заботятся обо всех жителях планеты. Поэтому пользоваться iPhone могут и незрячие. Как могут слабовидящие или слепые пользоваться мобильным телефоном? Давайте разберемся.

Фото: слепой с iPhone
VoiceOver – приложение помощник
VoiceOver – это специальный режим, который могут использовать незрячие пользователи. В данном режиме телефон полностью меняет управление. При этом каждое действие, которое производится на iPhone, озвучивается. В библиотеке сосредоточены несколько десятков языков, нужный язык могут помочь выбрать близкие люди или консультанты в магазине при покупке.
Каждое подтверждение того или иного действия производится 2 нажатием. Сначала озвучивается символ, к которому прикасается человек, а потом действие требуется подтвердить повторным тапом. 2 нажатие может заменить свайп или другие необходимые действия. Это организовано для того, чтобы незрячий пользователь не пропустил необходимую ему информацию.
В ролике, где Кристи пролистывает ленту в социальной сети, видно, что действия на экране происходят рывками. Мы же привыкли к плавному течению ленты вверх или вниз. Для зрячих людей, которые пытаются использовать VoiceOver, может показаться, что операционная система притормаживает или зависает в определенные моменты. Но слепые, наоборот, нуждаются в небольших задержках на экране.

Шрифт Брайля на телефоне
В случае с набором текста на iPhone все происходит немного по-другому. Если в печатном издании символы имеют рельеф, то на телефоне его нет. Для того, чтобы набрать букву «А», требуется щелкнуть по цифре «1» (цифры расположены в специальном порядке под пальцы руки). Буква «Б» пишется нажатием цифр «1» и «2» одновременно. Главное, чтобы человек привык печатать, используя данный алгоритм. Это происходит гораздо медленнее, чем набираем текст мы, но незрячие пользователи рады и такой возможности общения.
Благодаря тому, что разработчики Apple позаботились о людях с ограниченными возможностями, для них открылся большой мир общения. Программное обеспечение, которое стоит в iOS, позволяет незрячим не чувствовать себя обделенными.
Практически в любом гаджете сейчас есть раздел «Универсальный доступ» (Accessibility по-английски). Создан он в первую очередь для людей с проблемами по слуху, зрению и другими ограниченными возможностями. И упрощает использование части функций. Впрочем, даже не имея каких-либо проблем со здоровьем стоит заглянуть в раздел Accessibility на Apple Watch, там есть немало полезного. В этой статье расскажу и покажу детально.
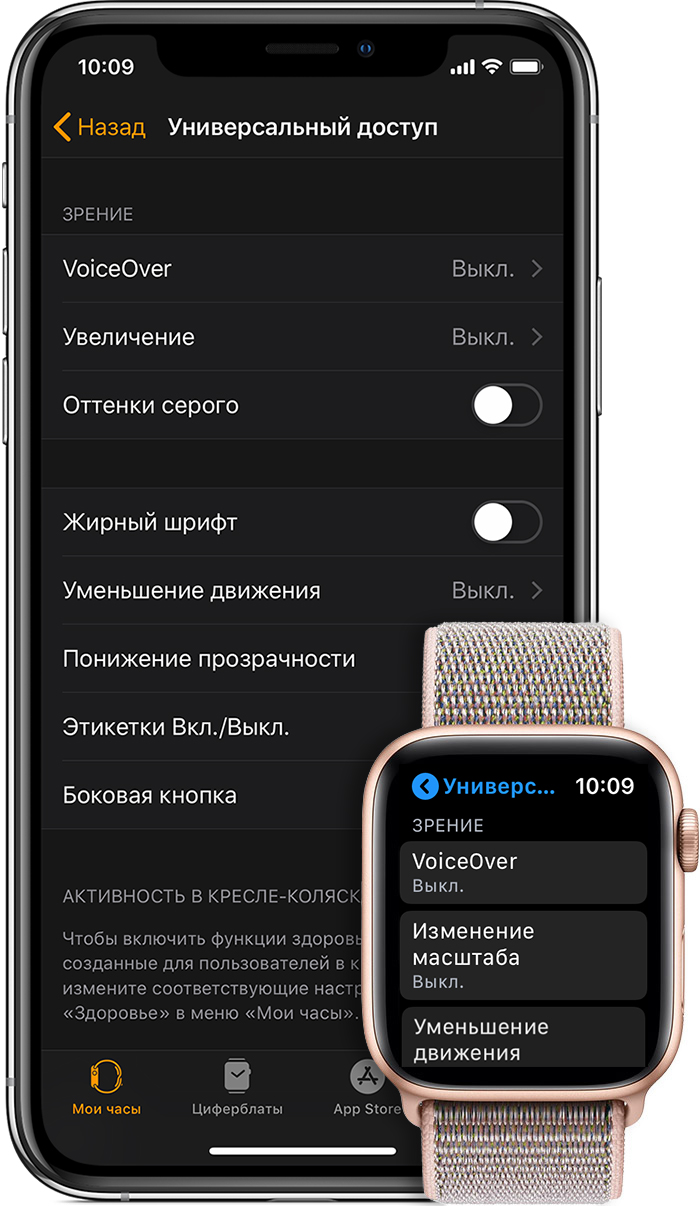
VoiceOver (озвучивание экрана)
VoiceOver это опция чтения текста на дисплее с озвучкой через динамик Apple Watch. Оно позволит вам узнать, что происходит на экране девайса, без необходимости на него смотреть. VoiceOver поддерживает более 35 языков, встроенные и различные сторонние приложения. Как активировать VoiceOver на Apple Watch:
- Откройте на телефоне приложение Watch (отмечу, что все указанные здесь и ниже настройки активируются также в самих часах, но все же удобнее использовать iPhone)
- В меню перейдите в раздел «Универсальный доступ»
- Активируйте тумблер VoiceOver
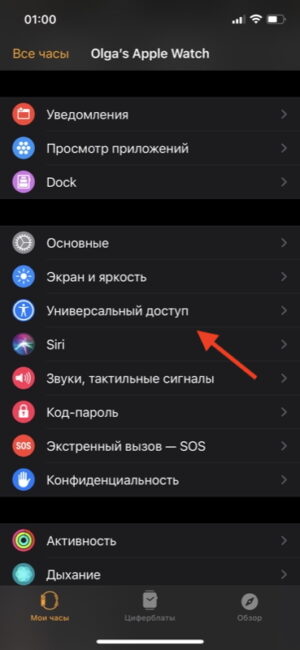
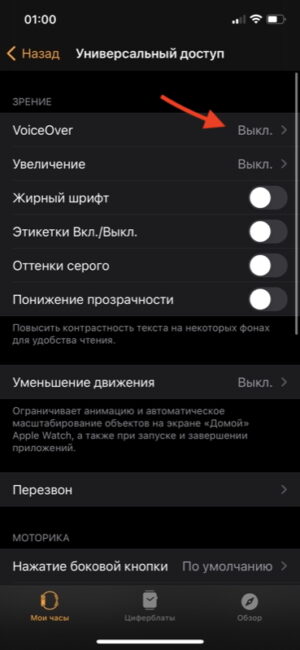
Теперь при касании элемента на экране часы будут озвучивать его. Если вы хотите активировать элемент, то вместо одиночного тапа надо использовать двойной. При касании часы будут выдавать ощутимый тач-отклик.
В настройках VoiceOver можно выбрать скорость речи, громкость, активировать голос Siri, навигацию с помощью колесика управления, проговаривание времени при подъёме руки (удобная мелочь), а также затемнение экрана, когда дисплей будет всегда выключен, реагируя только на касания.
Здесь же доступна опция использования дисплея Брайля с поддержкой Bluetooth — устройства вывода информации для незрячих и слабовидящих людей. Apple Watch (на базе watchOS 7.2+) поддерживают различные модели международных таблиц Брайля и обновляемых дисплеев Брайля, в том числе с клавишами ввода.

Сигналы точного времени
Каждые 15-30-60 минут часы могут выдавать сигналы, что позволит вам отслеживать течение времени, не глядя на запястье.
Чтобы включить такую функцию, перейдите в настройки «Универсального доступа» — раздел «Перезвон». Здесь можно выбрать мелодию (все приятные, ненавязчивые) и интервал сигналов.
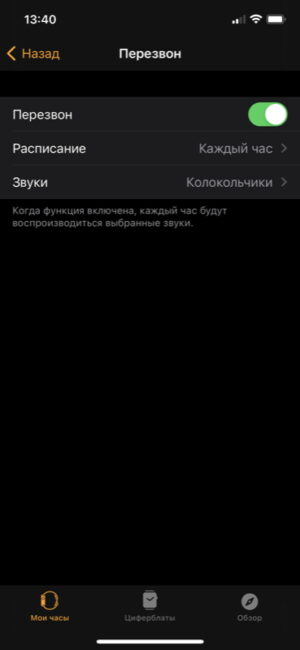
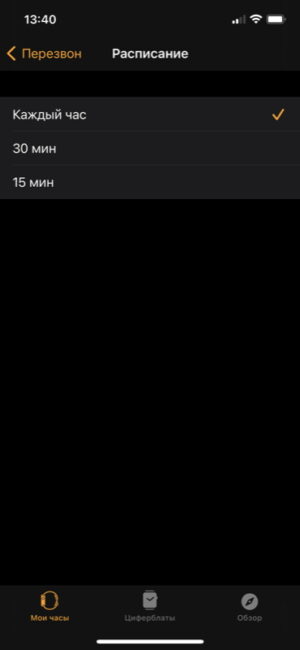
Настройка шрифтов
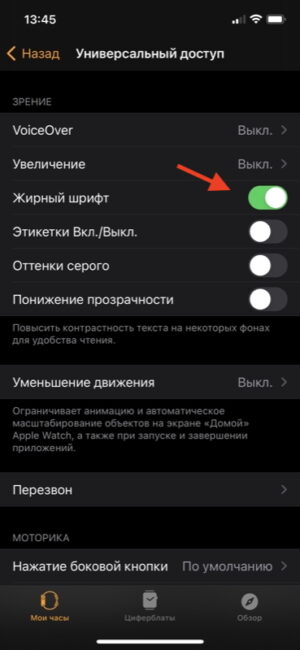
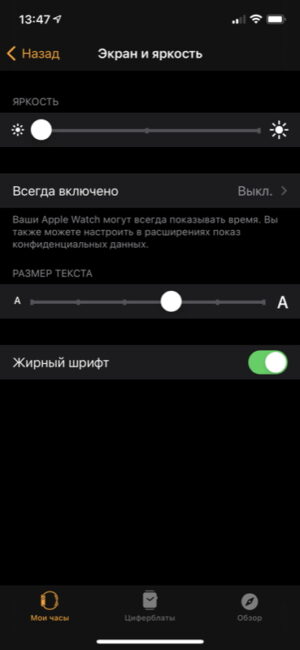
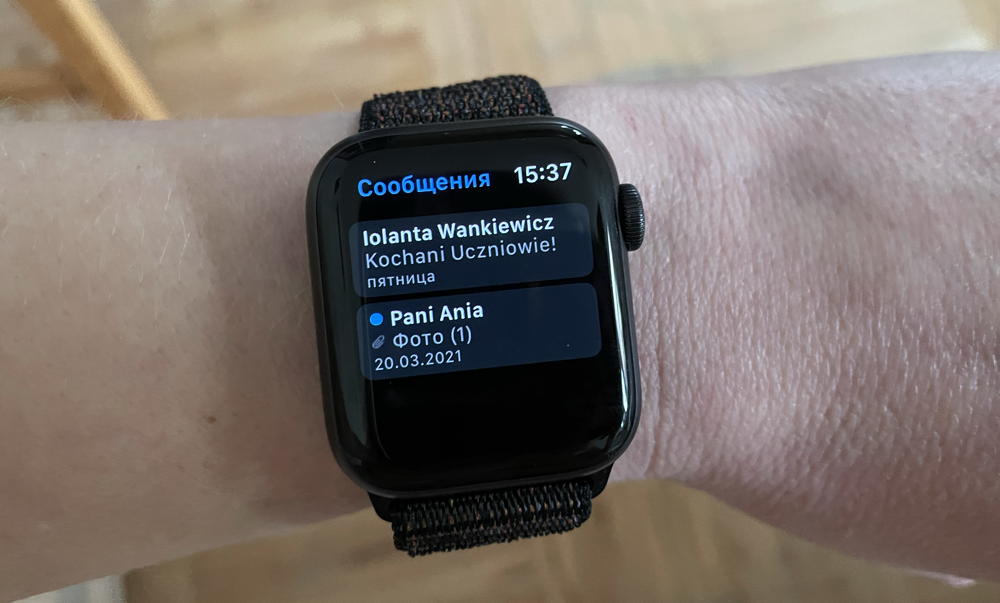
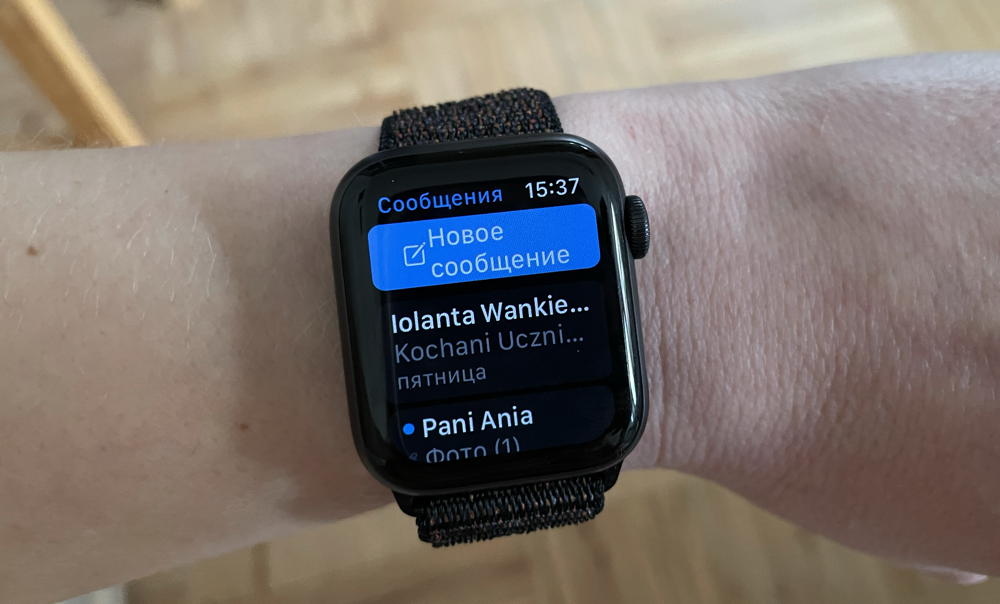
Для изменения шрифтов в приложении Watch перейдите в раздел «Экран и яркость», выберите подходящий размер текста и включите жирные шрифты при необходимости. Выбрать жирность шрифта можно также и непосредственно в настройках «Универсального доступа».

Включение черно-белого режима
В настройках универсального доступа на Apple Watch можно также включить монохромный режим экрана (для всех приложений). Учитывая, что используется OLED-дисплей, это может также повлиять на время автономной работы.


Также интересно:
Минимум анимации в интерфейсе
На Apple Watch можно уменьшить количество анимаций, в частности, при запуске экрана с приложениями. Некоторых людей эта «красота» только напрягает. Если и вас тоже, то в настройках универсального доступа выберите «Уменьшение движения».
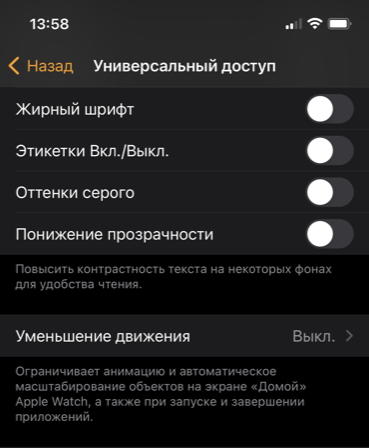
Кому-то может пригодиться опция понижения прозрачности. Элементы интерфейса станут менее прозрачными, повысится контраст и простота восприятия.
Наглядная индикация включения/выключения опций
Если у кого-то есть проблема с различением цветов, эта опция может помочь.
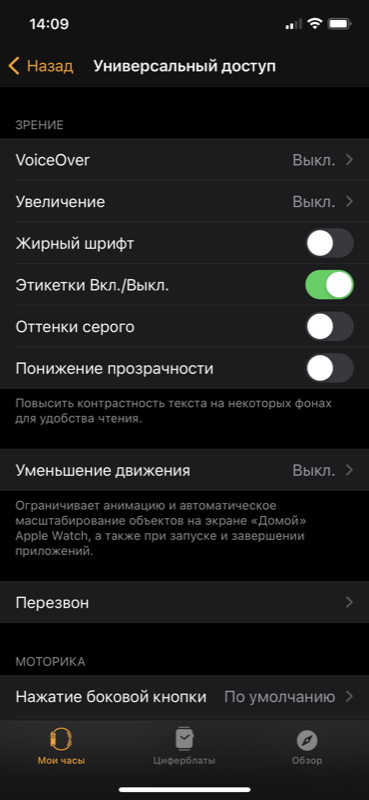
В настройках часов очень много «тумблеров» для включения и отключения различных функций. Если в настройках универсального доступа активировать опцию «Этикетки Вкл./Выкл.», то при активированном переключателе будет отображаться вертикальная полоса, а при дезактивированном — кружочек, чтобы вы точно были уверены.
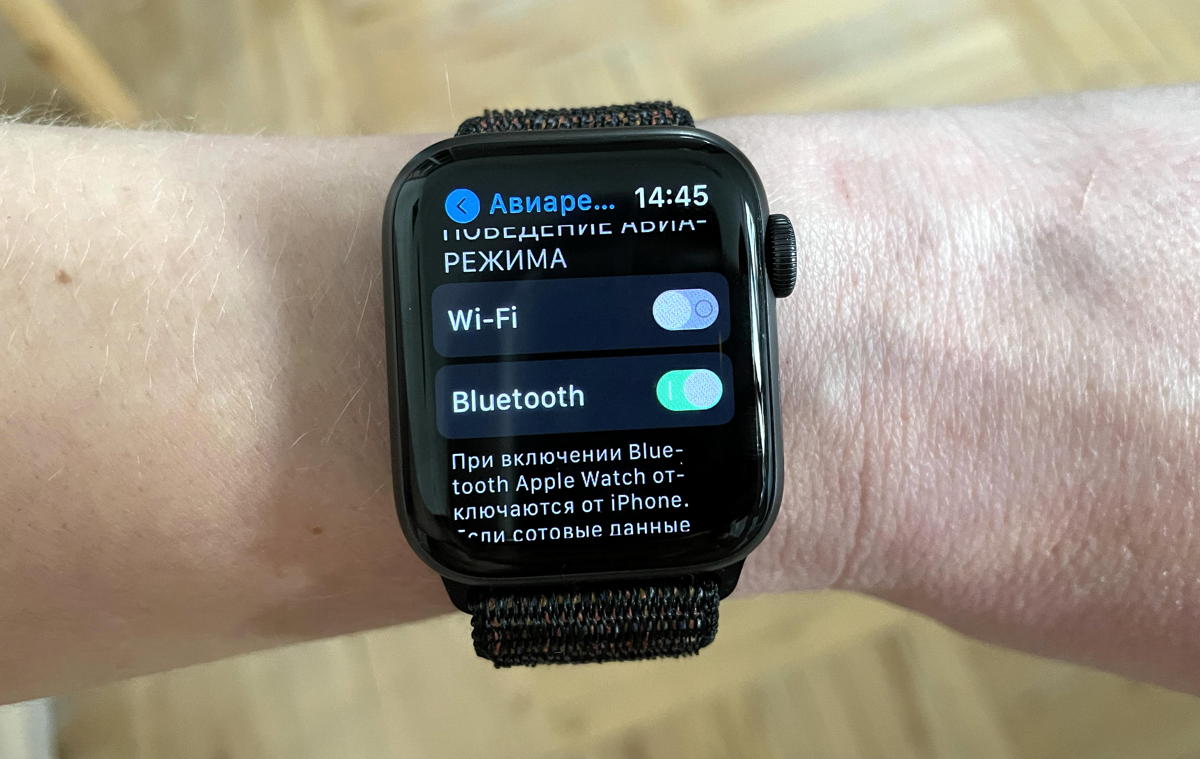
Усиленная виброотдача
В настройках часов (общий раздел «Звуки, тактильные сигналы», а не «Универсальный доступ») есть возможность включить более ощутимые тактильные сигналы. В этом случае перед обычным уведомлением вы будете чувствовать долгий вибросигнал. Полезно для тех, кто часто пропускает уведомления.

Сенсорная отдача
Если есть проблемы с моторикой, то в одноименном разделе «Универсального доступа» можно изменить скорость нажатия боковой кнопки. Как известно, если дважды нажать колесико Digital Crown, запустится последнее использованное приложение. А двойное нажатие боковой кнопки активирует Apple Pay.
Раздел «Адаптация касания» упрощает взаимодействие с сенсорным дисплеем Apple Watch. Здесь можно установить время фиксации — период, в течение которого нужно удерживать палец на экране, чтобы касание было распознано устройством.
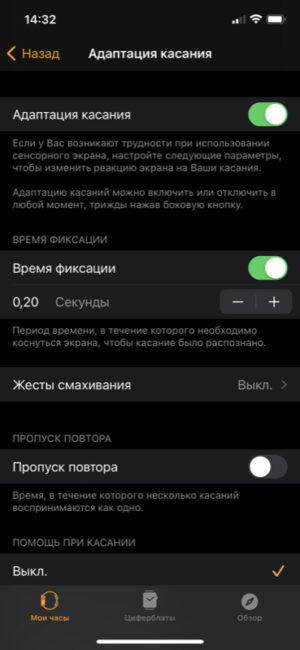
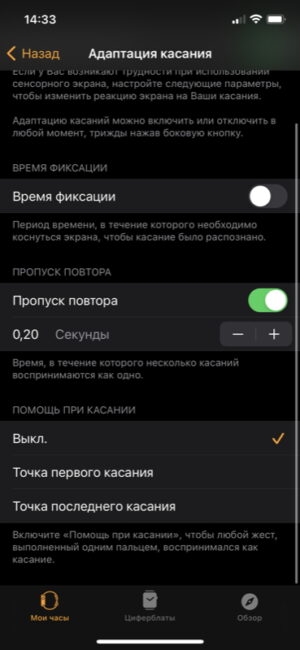

Опция «Пропуск повтора» позволяет установить время, за которое несколько ошибочных касаний воспринимаются как единственное.
Опция «Помощь при касании» поможет часам воспринимать жесты (движения) пальцем как одно касание. При всех этих настройках можно также активировать «жест смахивания» (возврат нажат свайпом вправо по экрану), который будет работать без учета установленного времени задержки.
Лично мне все эти настройки показались сложными и непонятными, но, возможно, для кого-то необходим именно такой сенсорный отклик.
Особенности вывода аудио
Если у кого-то проблемы со слухом, то в настройках универсального доступа можно перейти на моно-аудио (чтобы не пропустить какую-то информацию при разделении стереоканалов). Здесь же можно настроить баланс распределения звука для увеличения громкости в одном из ушей. Это все при использовании беспроводных наушников, конечно же.
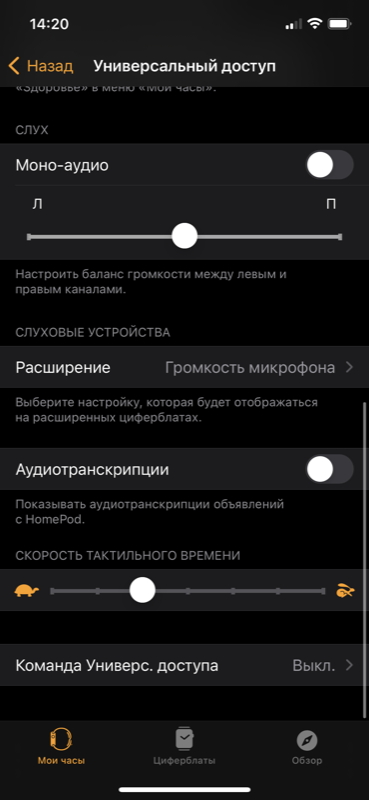
В завершение добавим, что Apple Watch – единственные на сегодня умные часы, которые отслеживают активность людей на инвалидных колясках. Активировать параметр можно в приложении «Здоровье».
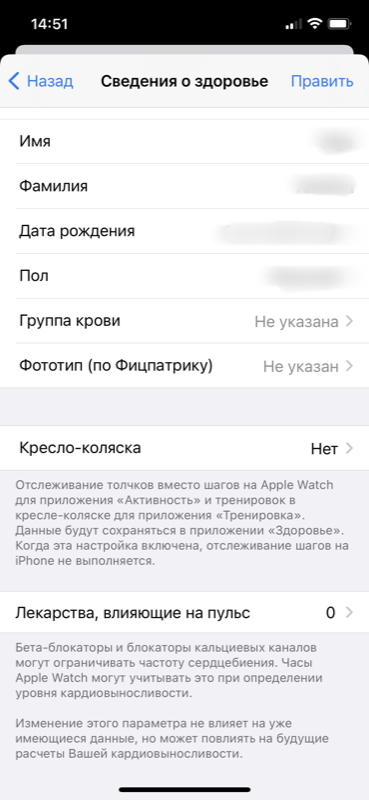
Часть опций «Универсального доступа», конечно, специфичны. Например, проговаривание каждого элемента на экране или задержки при работе с тачскрином. Впрочем, есть люди, которые их используют и довольны, потому что иначе не могли бы взаимодействовать с устройством в принципе. Часть возможностей могут пригодиться каждому. Например, монохромный режим экрана, изменение размера шрифта и отказ от лишних анимаций, регулярные сигналы времени, настройка скорости нажатия на боковые клавиши.


Apple Watch или любят, или ненавидят. Но никто не спорит, что другую носимую электронику нельзя полноценно использовать с iPhone. Именно поэтому в мире они продаются в количестве даже большем, чем обычные часы. Это поражает.
Еще больше удивляет, что многие используют Apple Watch не на 100%. Для того, чтобы помочь каждому раскрыть их потенциал, мы в очередной раз собираем самые важные и интересные фишки устройства. Вы наверняка не знали даже половину.
1. Создайте копию любого циферблата, чтобы поэкспериментировать с его внешним видом

Что сделать: откройте приложение Watch на iPhone; выберите циферблат, который необходимо продублировать; перейдите в меню дополнительных действий и используйте возможность «Сохранить в Файлы»; запустите сохраненный в «Файлах» файл и добавьте такой же циферблат на Apple Watch.
Встроенной функции, которая поможет дублировать циферблаты Apple Watch, нет. Тем не менее, если вам нужно создать аналогичный вотчфейс с минимальными правками, то теперь вы знаете, как это максимально быстро сделать.
2. Отключите автоматическое распознавание запястья, если носите часы с украшениями
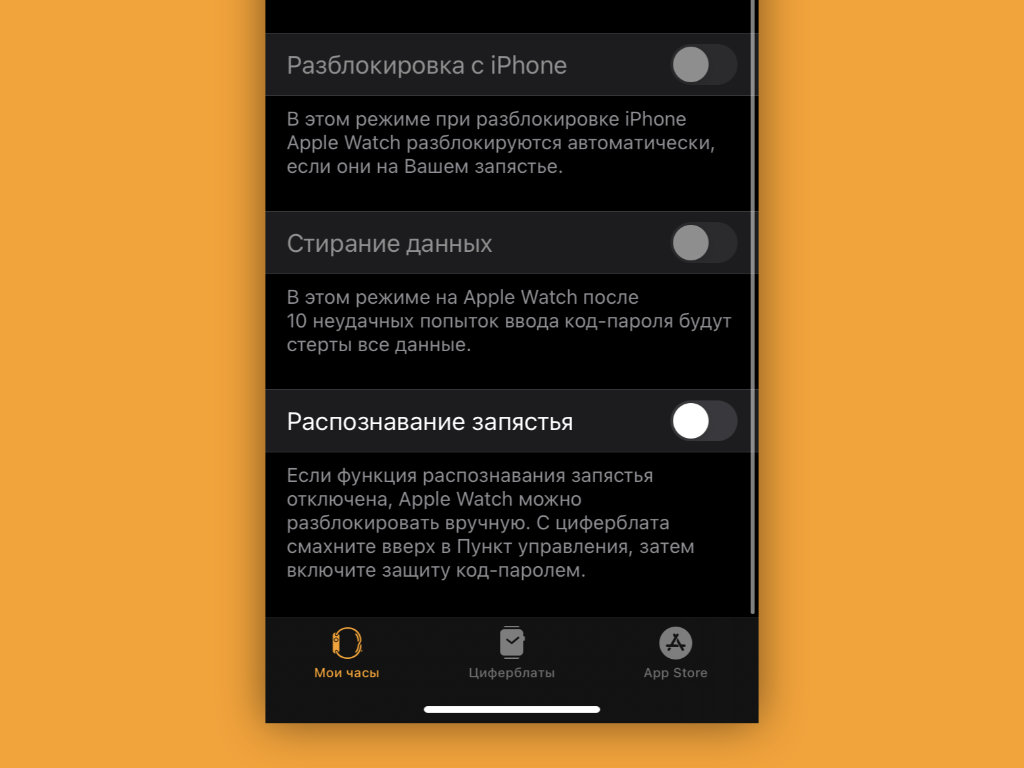
Что сделать: откройте приложение Watch на iPhone; перейдите в раздел «Код-пароль»; переведите в неактивное положение переключатель «Распознавание запястья».
В стандарте Apple Watch определяют, что надеты на запястье, с помощью пульсометра и других датчиков на тыльной стороне. Но, если под часы попадает посторонний объект, они тут же решают, что сняты с руки. В этом случае они отключают всегда включенный экран и просят повторно ввести пароль.
Это обычно происходит, когда вы носите на запястье не только Apple Watch, но и другие штуки: например, браслеты. В этом случае заданную возможность лучше всего выключить. Без нее будет проще управляться с часами.
3. Время работы Apple Watch Series 5 и 6 можно увеличить, отключив одну настройку

Что сделать: откройте приложение Watch на iPhone; перейдите в раздел «Основные»; разверните меню «Активация экрана»; переведите в неактивное положение переключатель «При подъеме запястья».
На Apple Watch Series 5 и Series 6 в стандарте и без того работает всегда включенный экран. Поэтому в дополнительной его активации на полную яркость нет смысла. Если отключить ее, автономность умных часов ощутимо увеличится.
4. Можно изменить вид меню приложений: сетка или список

Что сделать: откройте приложение Watch на iPhone; перейдите в раздел «Просмотр приложений»; выберите необходимый вариант отображения софта: «Сетка» или «Список».
Ранее изменить формат отображения меню приложений можно было сильным нажатием на экран Apple Watch. Но от Force Touch в часах отказались и полностью выпилили все соответствующие действия из самом системы.
Все, что нельзя было заменить длительным удержанием экрана, разнесли по разным частям параметров часов. Теперь вы знаете, где сейчас находится одна из востребованных фишек.
5. Считайте сколько калорий сжигается в компьютерных играх

Что сделать: запустите приложение «Тренировка» на Apple Watch; выберите вариант «Спортивный симулятор» — если его нет в базовом меню, перенести сюда его получится с помощью кнопки «Добавить тренировку».
В последних ревизиях watchOS появилась возможность контролировать свою активность во время компьютерных игр. В особенно активных вы сжигаете немало калорий, и будет неплохо точно знать, сколько именно.
6. Настройте автоматическую смену циферблатов по геопозиции или времени суток

Что сделать: откройте приложение «Быстрые команды» на iPhone; перейдите в раздел «Автоматизация»; создайте новую автоматизацию с необходимым для изменения циферблата Apple Watch условием; нажмите на кнопку «Добавить действие» и найдите вариант «Задать циферблат».
В последних версиях iOS и watchOS появилась возможность автоматически менять циферблаты Apple Watch по заданным условиям. К примеру, вечером на них может активироваться один вотчфейс, а утром — другой.
7. Часы могут контролировать ваш iPhone даже в «Авиарежиме»
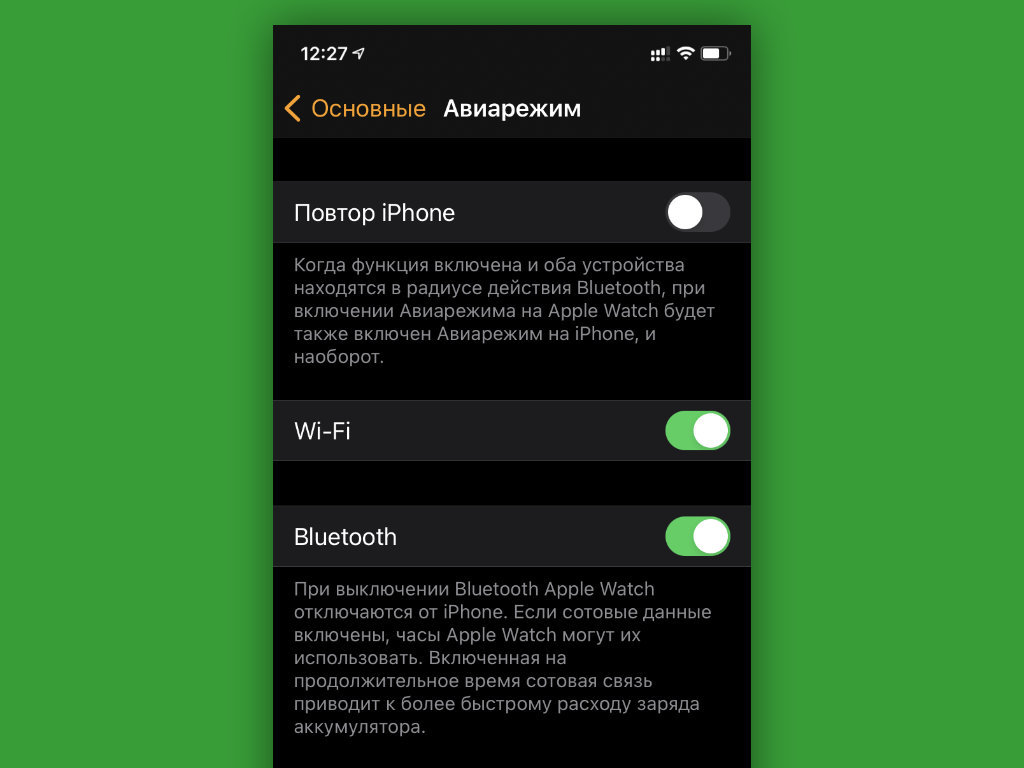
Что сделать: откройте приложение Watch на iPhone; перейдите в раздел «Основные»; разверните меню «Авиарежим»; переведите в активное положение переключатель Bluetooth.
Apple Watch связываются с iPhone через Bluetooth. Если не отключать его при активации «Авиарежима», связь не потеряется. У вас останется возможность контролировать воспроизведение на смартфоне с часов и не только.
8. Используйте «Учебное время», чтобы не отвлекаться во время работы или учёбы
Что сделать: на Apple Watch откройте «Пункт управления» смахиванием от нижнего края экрана; выберите вариант «Изменить» и добавьте значок с изображением ученика за партой — теперь можете включать его, чтобы часы не отвлекали.
При активации режима «Учебное время» на Apple Watch прекращают работать уведомления, приложения и расширения. Его логично использовать не только во время пар и уроков, но и в ходе любой профессиональной деятельности. Продуктивность повысится.
9. «Обновление контента» можно отключить, чтобы увеличить автономность

Что сделать: откройте приложение Watch на iPhone; перейдите в раздел «Основные»; разверните меню «Обновление контента»; переведите в неактивное положение переключатель «Обновление контента».
Функция «Обновление контента» предназначена для фонового апдейта данных в заданных приложениях. Даже если ее полностью выключить, она все равно продолжит работать для всего софта, расширения которого используются на циферблатах.
Суть в том, что весь софт, который вами востребован, вынесен на вотчфейсы. Остальной же не нуждается в оперативном обновлении, поэтому это можно отключить, чтобы увеличить время автономной работы устройства.
10. Включите функцию «Автозапуск ПО с аудио», чтобы не запускать приложения вручную

Что сделать: откройте приложение Watch на iPhone; перейдите в раздел «Основные»; разверните меню «Активация экрана»; переведите в неактивное положение переключатель «Автозапуск ПО с аудио».
Доступ к приложению «Исполняется» или к конкретной программе, которая в данный момент времени использует воспроизведение, доступен по одному нажатию на специальный индикатор в верхней части экрана Apple Watch.
Поэтому запускать приложение на весь экран автоматически нет большого смысла. Все же, на циферблатах может быть более полезная и актуальная для вас информация.
11. Избавьтесь от случайных запусков Siri через Digital Crown

Что сделать: наденьте часы так, чтобы колесико Digital Crown было направлено в сторону от кисти; откройте приложение Watch на iPhone; перейдите в раздел «Основные»; разверните меню «Положение часов»; переключите положение колесика: «Digital Crown слева» или «Digital Crown справа».
Обычно часы то и дело запускают голосового ассистента: особенно в зимней одежде с длинными рукавами, которая прислоняет их к запястью. Выход — развернуть их вверх ногами, чтобы колесико находилось с обратной стороны. Попробуйте.
12. Смотрите пройденные шаги без дополнительного софта

Что сделать: откройте приложение «Активность» на Apple Watch; пролистайте данное меню вниз.
Немногие знают, что для анализа числа пройденных шагов сторонние приложения не нужны. Для этого вполне подойдет и встроенная «Активность». Как оказалось, оно не только для закрытия кругов подходит.
13. Заставьте часы сказать текущее время голосом

Что сделать: откройте приложение Watch на iPhone; перейдите в раздел «Часы»; переведите в активное положение переключатель «Время вслух» и определите вариант: «Зависит от Бесшумного режима» или «Всегда произносить» — после этого нужно зажать любой циферблат часов двумя пальцами.
Конкретные сценарии для использования данной фишки назвать достаточно трудно. Тем не менее, сам периодически пользуюсь ей в суете рабочих будней.
14. Включите ежечасный сигнал, как в старых электронных часах

Что сделать: откройте приложение Watch на iPhone; перейдите в раздел «Универсальный доступ»; разверните меню «Перезвон»; переведите в активное положение переключатель «Перезвон»; выберите регулярность в пункте «Расписание» и определите мелодию в пункте «Звуки».
Очень полезная функция, которая поможет контролировать время и не зависать в бесполезных процессах слишком надолго. Каждый раз, когда часы издают сигнал, обращаю внимание на текущее время и перестраиваю свои дела, чтобы все успеть.
15. Берегите слух с функцией контроля шума

Что сделать: откройте приложение Watch на iPhone; перейдите в раздел «Шум»; переведите в активное положение переключатель «Измерение окружающих звуков».
Фича контролирует громкость окружающих звуков и дает рекомендации, если вокруг слишком шумно. Это особенно важно, учитывая тот факт, что уши очень просто привыкают к конкретному гулу. Но он продолжает пагубно влиять на них.
Если фишка активна, часы сообщат, что вокруг сильно громко и предложат изменить локацию или сделать домашнюю аудиосистему потише.
16. Отключите «Снимки экрана», чтобы не засорять память

Что сделать: откройте приложение Watch на iPhone; перейдите в раздел «Основные»; переведите в неактивное положение переключатель «Снимки экрана».
Сам включаю функцию, только когда работаю над подобными материалами. В остальных случаях она не нужна, но кнопки то и дело нажимают сами и засоряют мою галерею.
17. Сделайте экран своих Apple Watch черно-белым

Что сделать: откройте приложение Watch на iPhone; перейдите в раздел «Универсальный доступ»; переведите в активное положение переключатель «Оттенки серого».
Черно-белый экран на часах иногда выглядит очень даже стильно. Попробуйте.
18. Снимайте селфи с помощью iPhone и Apple Watch

Что сделать: оберните ремешок Apple Watch вокруг iPhone, как показано на снимке выше; запустите приложение «Пульт Камеры» и сделайте классное селфи на основную камеру своего смартфона.
Качестве ваших селфи разительно вырастет, если будете делать их на основные камеры своего iPhone, а не на фронтальную.
19. Выводите на экран текущий курс рубля к доллару

Что сделать: откройте приложение «Акции» на iPhone; добавьте в него позицию RUB=X; откройте приложение Watch на iPhone; откройте необходимый циферблат; добавьте на него расширение «Акции».
Если активно следите за курсом отечественной валюты, можете вывести его на самое видное место.
20. Следите за высотой над уровнем моря через «Компас»

Что сделать: откройте приложение «Компас» на Apple Watch; пролистайте его главное меню вниз.
Далеко не все знают, что встроенный в Apple Watch высотометр спрятан в приложении «Компас». Теперь вы в курсе.
Читайте также:

