Что такое дисплей рекордер
Обновлено: 07.07.2024
Запись экрана на Android телефоне может понадобиться для разных целей. Например, ролики используют для создания инструкций или демонстрации проблемы, с которой столкнулся пользователь. Также запись видео с экрана Android телефона используют для создания развлекательного контента для Youtube и других игровых площадок. В данной статье мы расскажем о том, как записывать видео с экрана на Android телефоне и какие программы для этого можно использовать.
Как записывать видео с экрана на Android
Для того чтобы сделать запись экрана на Android необходимо использовать специализированные приложения для записи видео. Сейчас в магазине приложений Play Market таких приложений множество. Вы можете выбрать то, которое вам больше всего понравится или которое лучше подойдет под ваши задачи.
Сейчас мы продемонстрируем, как сделать запись дисплея на примере приложения AZ Screen Recorder, а в конце статьи приведем пример еще нескольких программ, которые вы можете использовать. Приложение AZ Screen Recorder полностью бесплатно. При этом оно не требует Root-права, не ограничивает продолжительность ролика, не добавляет на видео никаких надписей и позволяет создавать видеоролики в FullHD и QHD разрешении с нужным пользователю битрейтом и частотой кадров.
Итак, для начала нужно запустить магазин Play Market и воспользоваться поиском. Найдите в результатах поиска приложение AZ Screen Recorder, установите его и запустите на своем Android телефоне.

При первом запуске приложение AZ Screen Recorder попросит разрешения на отображение поверх других окон. Данная функция нужна для отображения плавающего значка программы, в котором можно будет посмотреть, сколько времени длиться запись экрана. Поэтому, нажимаем на кнопку «Разрешить» и включаем опцию «Показывать поверх других приложений».


Теперь программа AZ Screen Recorder уже почти готова записывать видео с дисплея Android телефона. Для того чтобы начать нажмите на кнопку записи в нижнем правом углу экрана смартфона. После этого появится запрос приложения на запись аудио. Если вы хотите записывать ролик с комментариями на микрофон смартфона, то вы должны разрешить программе запись звука. Если же вам нужно только видео (без звука), то запрос на запись звука можно отклонить.

После этого программа AZ Screen Recorder сделает трехсекундный обратный отсчет и начнет записывать видео с экрана вашего Android телефона. О работе приложения можно понять по плавающей кнопке с таймером, на которой будет отображаться время записи.

Для того чтобы остановить запись видео с экрана нужно нажать на плавающую кнопку. После этого появится дополнительное меню, в котором можно будет приостановить (пауза) или полностью остановить запись. Также запись видео можно остановить с помощью уведомления, которое будет доступно в верхней шторке Android.

После остановки записи созданное видео будет сохранено в память Android смартфона. По умолчанию, программа AZ Screen Recorder сохраняет видеоролики в папку «/storage/emulated/0/AZRecorderFree/». Вы можете просмотреть отснятый материал с помощью любого приложения для просмотра видео.
Программы для записи видео с экрана
Если приложение AZ Screen Recorder вам не подошло, то вы можете выбрать какое-нибудь другое приложение для записи видео с дисплея Android телефона. Ниже мы рассмотрим еще несколько таких приложений.

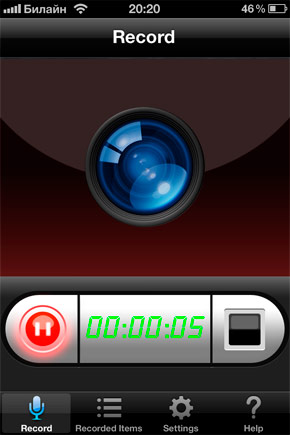
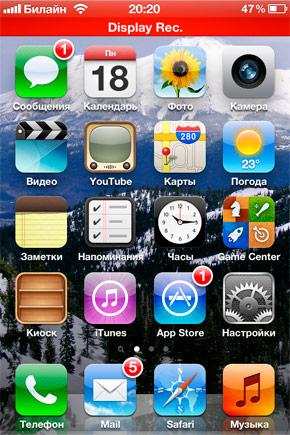
Разработчик/Издатель: BUGUN Software
Версия: 1.0.0
Цена: $1,99 [iTunes link]
Воистину, желание заработать на чужом успехе порой оказывается сильнее здравого смысла.
В Cydia Store уже несколько лет как доступна утилита для захвата видео с экрана дисплея, Display Recorder (вот обзор её ранней версии). Утилита хоть и недешёвая, зато полезная, мощная и теперь уже единственная в своём роде. Её разработал глубокоуважаемый нами Райан Петрик.
И вдруг в App Store появляется одноимённое приложение со схожим функционалом. Видите ли, правила виртуального магазина не то что видео с экрана снимать, но даже скриншоты делать запрещают! Что же, цензоры тоже иногда ошибаются — как говорится, с кем не бывает.
Разумеется, новый «Display Recorder» разработал совсем не Райан Петрик. Это вьетнамская компания BUGUN Software постаралась. И есть у нас такое ощущение, что единственной их целью было по-быстрому заработать денег. Конечно, ведь для App Store это натуральный эксклюзив!
Не покупайте. Если вам так уж нужен скринкастинг без использования компьютера и дополнительных адаптеров — сделайте джейлбрейк и купите в Cydia Store настоящий Display Recorder. По результатам годового опыта использования могу сказать, что он определённо стоит своих пяти долларов.
Юзабилити: 3+, Функциональность: 2, Интерфейс: 3, Цена/Качество: 2, Вердикт: 2P.S. А Райан Петрик тем временем написал жалобу в iTunes Connect. Только подумайте — наиболее активный Cydia-разработчик требует от Apple соблюдения прав на интеллектуальную собственность.
Filed my first complaint in iTunes Connect today.DisplayRecorder in the App Store is not mine in spite of it using the same marketing
— Ryan Petrich (@rpetrich) июня 18, 2012


Записать стрим мобильной игры на смартфоне, инструкцию каких-то настроек для родителей — мало ли для чего вам может понадобиться запись видео с экрана смартфона. Как это сделать разными способами?
Запись с экрана программными средствами на Android
Вплоть до версии Android 10 функция скринкаста во встроенном ПО отсутствует. На стадии подготовки к релизу последней версии, пользователи заметили скринкаст в списке экспериментальных функций, доступных для разработчиков. А уже с официальным появлением Android 10 запись видео с экрана стала доступна и без особых танцев с бубнами.
1. Откройте верхнюю панель быстрого доступа к функциям и найдите значок видеокамеры. Нажмите на него, предоставьте все необходимые разрешения для записи видео и звука. Готово! Можно пользоваться.
2. Если вы не нашли пункт скринкаста в панели, нажмите на карандашик, перейдя в раздел редактирования панели. Пролистните список функций вниз и поищите нужный пункт среди ПО, не попавшего в быстрый доступ. При необходимости перетащите значок скринкаста в область уведомлений.
Запись с экрана программными средствами на iOS
Запись скринкаста на iPhone тоже стала доступной не так давно — только с версии iOS 11.
1. В настройках выберите «Пункт управления», зайдите в «Настроить элементы управления» и нажмите на плюсик слева от параметра «Запись экрана».
2. Чтобы функция появилась в быстром доступе, вернитесь на главный экран и потяните нижнюю часть экрана. В «Пункте управления» появится значок скринкаста в виде красной иконки видеозаписи. Перетащите ее на основной дисплей. Готово!
3. По умолчанию запись пишется без звука. Чтобы добавить разрешение для микрофона, нажмите на значок скринкаста с усилием — откроется меню, где можно включить микрофон.
Сторонние приложения для скринкаста
Если у вас более старые версии Android или iOS, записывать видео с экрана смартфона можно и сторонними приложениями. В целом, у всех программ для скринкаста схожий функционал без лишних примочек. Мы выбрали несколько самых популярных и интуитивно понятных приложений.
DU Recorder
DU Recorder — одна из самых простых и удобных программ. В интерфейсе более 20 бесплатных языков, бесплатный функционал и, что особенно приятно, никакой рекламы!
Программа не только позволяет записывать видео, но и обладает гибкой системой настроек. Можно выбрать качество записи видео, звука, частоту кадров, ориентацию записи, путь сохранения файлов и так далее.
При запуске программы на экране появляется плавающий значок видеокамеры. Подготовившись к записи, достаточно нажать на нее, и откроется меню управления — старт, пауза, стоп. Как только вы закончите запись, значок можно быстро удалить с главного экрана — начните перетаскивать его в сторону и появится кнопка удаления.
DU Recorder — полностью интуитивно понятное и удобное приложение. Причем в нем также можно редактировать полученное видео, снимать с него скриншоты и даже сразу же настраивать трансляцию в социальные сети, в том числе Youtube.
AZ Screen Recorder
AZ Screen Recorder доступен даже на самых старых версиях Android. Функционал в целом похож на DU Recorder — тоже можно выбирать разрешение, битрейт, формат кадра и так далее. Все эти опции совершенно бесплатные и без рекламы. Есть и платные дополнения — в основном это украшательства для видео типа рисования на экране, создания гифок и т. д.
Здесь точно также при включении приложения на экране появляется плавающее меню управления записью. По субъективным ощущениям — чуть менее удобное, чем у DU Recorder.
Screen Recorder
Основное отличие Screen Recorder — эта программа полностью интегрируется с системой, добавляя свою кнопку в область уведомлений. По умолчанию устанавливается на английском языке, но в настройках можно поменять на русский. Функционал стандартный — можно настраивать формат, разрешение и другие опции записи. Кроме прочего, есть еще отображение нажатий по экрану — удобно, если вы записываете какие-нибудь инструкции.
отличное приложение для записи экрана (мой выбор), добавляет свою кнопку в область уведомлений, имеет массу настроек (например, можно добавить наложение видео с камеры) и полностью без рекламы. На телефонах с Android 10 и новее может записывать системные звуки, на более старых версиях — только с микрофона. По умолчанию приложение запускается на английском языке, но в настройках можно включить русский язык интерфейса.
Google Play Games
А этот способ подойдет, если вы решили стримить мобильные игры, записывая процесс игры на видео. Из достоинств — скорее всего, вам не придется ничего устанавливать дополнительно.
Откройте приложение «Play Игры» и зайдите в раздел Библиотека. Найдите нужную установленную игру в списке, зайдите в нее. В правом верхнем углу нажмите на значок видеокамеры.
Вуаля — игра запускается, видеозапись начинается. Обратите внимание, что тут самый настоящий стрим — записывается не только главный экран, но изображение с фронтальный камеры.
Автор популярных джейлбрейк-твиков Райан Петрич, похоже, вошел в раж. В воскресенье, 29 ноября, он выпустил масштабное обновление не только для Activator, но также для программы Display Recorder, которой теперь более удобно пользоваться на iOS 9.
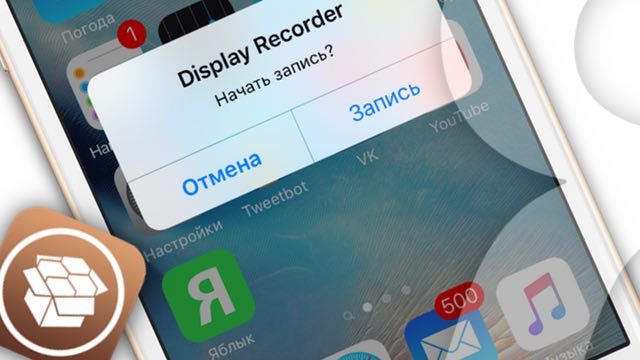
Display Recorder – это популярный джейлбрейк-твик, позволяющий записывать изображение экрана iPhone и iPad вместе с касаниями. То есть, пользователь, который потом будет просматривать это видео, сможет увидеть, где и что нужно нажимать. Для многих Display Recorder является лучшим способом создания скринкастов.
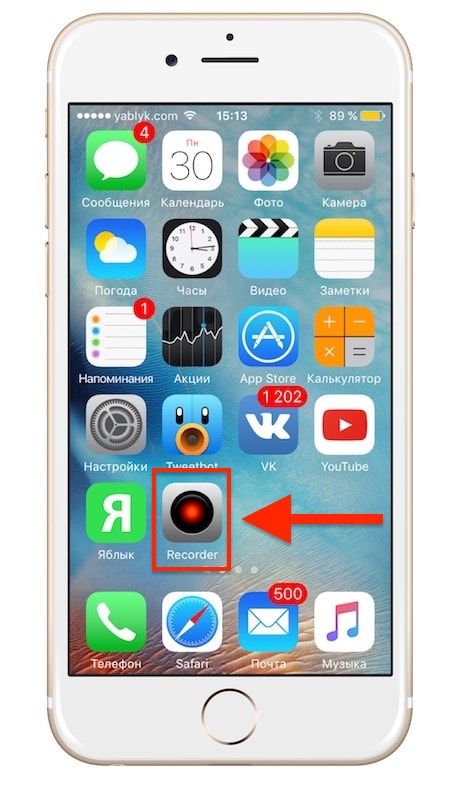
Основные изменения в Display Recorder 1.3.20:
- Исправлена ошибка, возникавшая при разрешении на доступ к галерее фото и видео;
- Исправлена проблема с интеграцией файлового менеджера iFile на iOS 9;
- Исправлена проблема при записи экрана iPad в горизонтальном режиме, когда видео получалось обрезанным;
- Реализована возможность активации Display Recorder через Activator (раздел Методы активации).
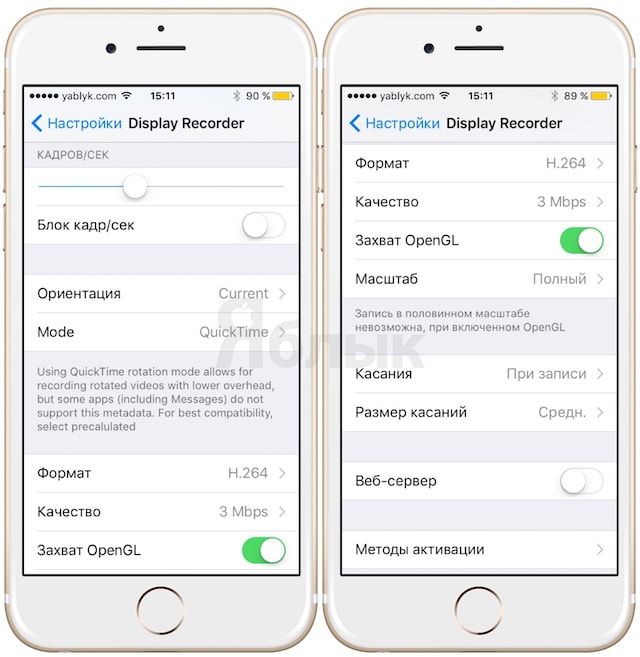
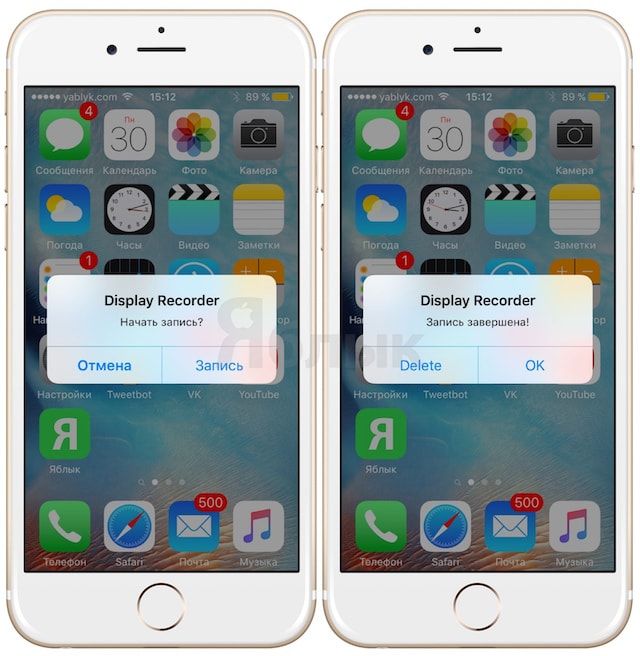
Display Recorder стал совместим с iOS 9 с выходом предыдущего обновления, однако этот апдейт делает приложение более стабильным при работе на последней версии мобильной платформы.
Для действующих пользователей твика обновление является бесплатным, остальное могут скачать его за $4,99.
В то время как в Windows нет кнопки записи для захвата экрана, вам следует искать устройства записи экрана, чтобы получить запись. На этой странице собраны 20 лучших списков устройств записи экрана для пользователей Windows. Подберите лучший и получите свою собственную запись здесь.
Как записать экран вашего компьютера в Windows?
Этот вопрос часто задают многие пользователи Windows.
Это не сложно ответить, и достаточно выбрать лучший экран записи.

Лучший Screen Recorder на Windows
В этом посте собраны лучшие 20 программ для записи экрана для пользователей Windows 10/8/7, включая бесплатную и платную.
Что вам нужно сделать, это следовать списку и найти лучший.
Часть 1. Как записать свой экран в Windows 10/8/7 (проще всего)
Если вам срочно нужно сделать снимок экрана компьютера, вы можете следовать простейшему руководству по записи вашего настольного компьютера.
Aiseesoft Screen Recorder - лучшее программное обеспечение для записи на ПК.
- Запишите любой экран на вашем компьютере.
- Захватывайте видео и аудио с онлайн или живых сайтов, таких как YouTube, Facebook, TED, SoundCloud, Pandora, Spotify и т. Д.
- Запишите видеозвонок Skype, GotoMeeting, видео с веб-камеры и многое другое без ограничений по времени.
- Он поддерживает расписание задач, не сидя перед компьютером в течение длительного времени.
- Поддерживает запись в окне, не прерывая другие операции на компьютере. Редактируйте видео во время записи для прямого обмена видео с дальнейшей работой.
- Полностью совместим с Windows 10, 8 и 7.
- Экспортируемые форматы MP4, WMV, MOV, AVI, TS, F4V, MP3, WMA, AAC, M4A и GIF могут легко соответствовать другим устройствам.
Теперь давайте проверим шаги для записи экрана вашего компьютера с Windows.
1 Запустить рекордер экрана
Бесплатно скачайте, установите и запустите это программное обеспечение на вашем компьютере с Windows. В главном интерфейсе вам нужно выбрать «Video Recorder» или «Audio Recorder» из указанных 4 вариантов.
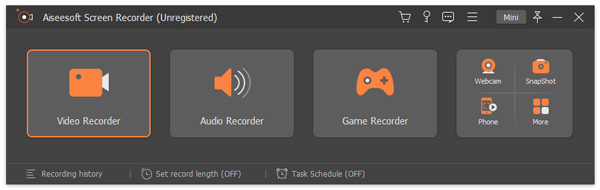
2 Настройки записи
Здесь вы можете сделать настройки записи.
Больше настроек: Настройки будут применяться в течение всего процесса.
Нажмите на значок настроек в правом верхнем углу, и вы можете выполнить основные настройки, такие как Запись, Мышь, Горячие клавиши, Вывод и другие.
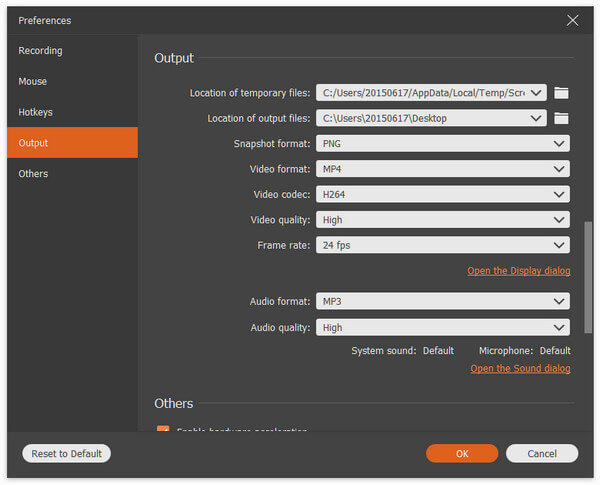
Предварительная запись: Настройки будут сохранены для вашего текущего или следующего использования.
Щелкните раскрывающийся список «Видеорегистратор» и нажмите «Управление», чтобы войти в список предустановок.
Здесь вы можете добавить новую предустановку записи (область записи, веб-камера, звук, микрофон, формат видео, качество, формат аудио и т. Д.), Когда вы хотите настроить запись.
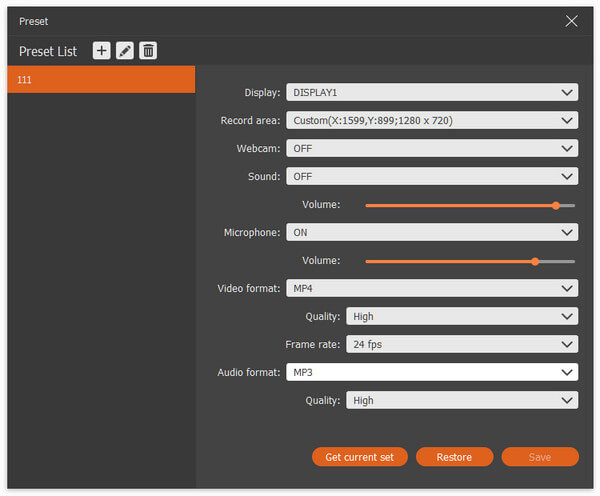
3 Выберите область записи и аудио
Здесь вам нужно выбрать область записи на весь экран, фиксированный экран или настроенный экран.
Для опции аудио вы можете включить или выключить «Системный звук» и «Микрофон».
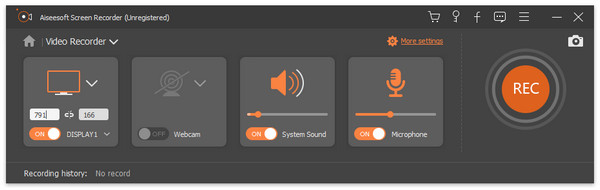
1. Если вы хотите записать экран компьютера без шума, просто выключите микрофон.
2. Если вы хотите сделать видеоурок для совместного использования с вашим собственным рассказом, просто включите оба звука.
4 Запись экрана компьютера
Во время записи экрана компьютера вы можете использовать функцию редактирования, чтобы добавить текст, нарисовать линию, фигуру или стрелку и т. Д., Чтобы сделать ваше видео привлекательным.
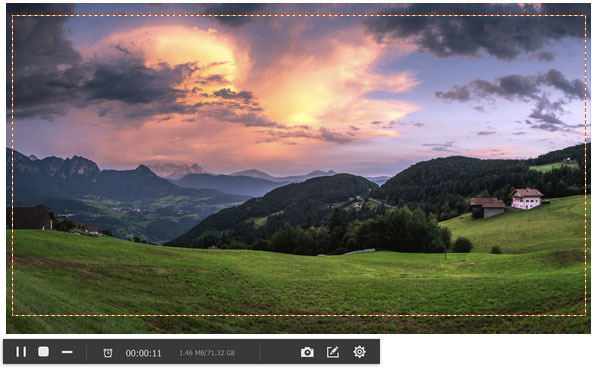
Легко, правда? Четыре шага могут легко помочь вам захватить экран на ПК.
Screen Recorder - не единственная программа для захвата экрана Windows, но она самая простая.
Конечно, вы можете изучить другие устройства записи экрана ниже, чтобы получить то, что наиболее подходит для вас.
Часть 2. Топ 19 приложений для захвата экрана для Windows
CamStudio
Бесплатно
OBS
Бесплатно
Snagit
оплату
Apowersoft Бесплатный онлайн-экран рекордер
Бесплатно
TinyTake
Бесплатно
ShareX
Бесплатно
Ezvid
оплату
Camtasia
оплату
Видеоуроки-O-Matic
оплату
VLC
Бесплатно
Видеорегистратор Icecream
Бесплатно
Bandicam
оплату
Fraps
оплату
SmartPixel
оплату
Jing
Бесплатно
Microsoft PowerPoint
Бесплатно
HyperCam 2
Бесплатно
FlashBack Express
Бесплатно
iSpring Free Cam
Бесплатно
Часть 3. Как записать экран на Windows 10 с помощью Game Bar
Некоторые знают, что в Windows есть утилита записи скрытого экрана. С его помощью вы можете легко записывать экран вашего компьютера в Windows 10.
Этот инструмент является частью приложения Xbox, которое устанавливается по умолчанию в Windows 10.
Примечание: Инструмент не может захватывать некоторые программы, такие как File Manager, или весь рабочий стол, но он работает в обычных приложениях.
Теперь давайте раскроем для вас секрет.
1 Нажмите Windows + G, чтобы открыть диалоговое окно Game Bar. Во всплывающем окне установите флажок «Да, это игра».

Вы найдете ваши записанные видео в файлах MP4 в папке «Videos» в подпапке «Captures».
На этой странице мы решаем проблему записи экрана на компьютер с Windows. Вы можете выбрать самый простой способ записи экрана компьютера для Windows 10/8/7 с помощью средства записи экрана, и вы можете захватить часть экрана в Windows 10 с помощью встроенной панели игр. Конечно, мы собираем другие 19 лучших рекордеров, чтобы вы могли выбрать, какой ваш любимый инструмент.
Если у вас есть предложения, просто оставляйте свои комментарии ниже.
Что вы думаете об этом посте.
Рейтинг: 4.8 / 5 (на основе рейтингов 192)
20 января 2021 15:41 / Автор: Дженни Райан в Медиа-рекордер
Как записать экран iPhone? В этом посте представлены 5 практичных, но восхитительных подходов, которые позволят вам лучше записывать экран на iPhone 12/11 / X / 8/7/6/5/4.
Как записать вызов Viber для презентаций или учебных пособий? На этой странице перечислены 5 лучших регистраторов вызовов для iPhone, Android и компьютера для удобной записи видеозвонков.
В этом руководстве показано, как записывать видеозвонки Skype, чтобы вы могли сохранить эти важные видеозвонки Skype для дальнейшего использования.
Читайте также:

