Что такое дропбокс и зачем он нужен на компьютере
Обновлено: 07.07.2024
Dropbox позволяет объединить все содержимое рабочей группы в одном пространстве. Вы можете пользоваться любимыми инструментами, а также отсечь ненужную информацию и выделить самое главное.
Сосредоточьтесь на действительно важных делах
Забудьте о хаосе в документах, постоянных задержках, трудностях с координацией действий — откройте для себя более эффективный способ работы! Dropbox помогает пользователям систематизировать данные, синхронизировать свои действия с другими участниками рабочей группы, а также обеспечить безопасность рабочего процесса.
Систематизируйте данные
Храните обычные файлы, содержимое в облаке, документы Dropbox Paper и веб-ярлыки в едином пространстве для систематизации данных и повышения эффективности работы.
Храните файлы и получайте к ним доступ из любой точки мира
Храните файлы в одном защищенном месте и получайте к ним доступ с компьютера, телефона или планшета. Создавайте резервные копии важных папок, например папки «Рабочий стол», — и любые изменения будут синхронизированы на всех устройствах через ваш аккаунт.
Соберите все свое содержимое в одном пространстве
Создавайте и редактируйте свои рабочие документы, включая содержимое в облаке и файлы Microsoft Office, прямо в Dropbox, чтобы не тратить время на поиск файлов или переключение между приложениями.
Работайте эффективнее на компьютере
Наша программа для компьютера с интеллектуальными подсказками обеспечивает возможность удобной работы с содержимым, инструментами и рабочими группами в едином организованном пространстве.
Обеспечьте удобную совместную работу
Синхронизируйте работу над проектами со своими коллегами и подключите инструменты, которыми вы пользуетесь каждый день, например Slack и Zoom, не выходя из Dropbox.
Всегда будьте в курсе всех событий
Получайте уведомления о любых внесенных изменениях и добавлении новых заданий в описания, а также следите за последними действиями через специальное окно рядом с рабочей страницей.
Подключите свои инструменты к Dropbox
Забудьте о поиске файлов и переключении между приложениями, подключив свои часто используемые инструменты, в том числе Slack, Zoom, HelloSign и другие интегрируемые в Dropbox приложения.
Организуйте работу всех участников команды на одной общей странице в Dropbox Paper
Paper, инструмент для совместной работы с документами, позволяет быстро создавать содержимое и управлять проектами с помощью графиков работы, списков заданий и таблиц.
Обеспечьте безопасность своей работы
Dropbox обеспечивает безопасность ваших личных и рабочих файлов дома, в офисе и в дороге, а также предоставляет необходимые инструменты, чтобы защитить документы, которыми вы делитесь.
Предоставляйте нужным людям правильный уровень доступа
Такие функции, как защита паролем, ссылки с истекающим сроком действия и разрешения на скачивание, дают уверенность, что общие файлы не попадут в чужие руки.
Защитите свои файлы на случай непредвиденной ситуации
Защитите свои файлы от нежелательного редактирования, удаления, атак хакеров и вирусов с помощью функции восстановления любых данных в аккаунте Dropbox за последние 30 дней.
Обеспечьте надежную защиту корпоративных данных
Dropbox — это безопасное и гибкое рабочее пространство, которому доверяют защиту своих важнейших данных более 500 000 рабочих групп.
Простое управление участниками рабочей группы
Новые функции администрирования Dropbox упрощают управление рабочей группой, обеспечивают безопасность данных и соответствие нормативным требованиям, а также позволяют получить полезную информацию о деятельности рабочей группы.

Хранение личных данных с помощью сетевых (облачных) сервисов уже давно является обыденным делом. Dropbox — одно из первых приложений, давшее возможность обмениваться файлами между удаленными компьютерами и мобильными устройствами. Имея один аккаунт, пользователь получает в распоряжение собственное хранилище, к которому можно получить доступ из любой точки мира.
Для подробного ответа на вопрос, чем является программа Dropbox, и нужна ли она каждому человеку, можно найти массу пояснительных статей и видеороликов. Мы затронем только технические аспекты и правила пользования Дропбоксом.
Установка
Перед началом использования Dropbox необходимо сделать несколько шагов:
- Завести аккаунт;
- Установить программу;
- Привязать мобильные устройства.
Разработчики постарались максимально упростить процесс вхождения новых пользователей с помощью подсказок и уведомлений как на сайте, так и в программном обеспечении.
Создание Dropbox-аккаунта
Как и в любом другом онлайн-сервисе, перед началом работы новичку в Dropbox необходимо завести аккаунт.
Выглядит это так:

На этом регистрация завершена, идем дальше.
Установка программы на ПК
Теперь нужно установить программное обеспечение от Дропбокс на компьютер:
- На домашней странице сайта переводим курсор в правую часть экрана. В появившемся окне кликаем по ссылке «Установить Dropbox для компьютера»;

Установка приложения на мобильное устройство
Имея в наличии мобильное устройство на базе Android или iOS, вы можете синхронизировать программу Dropbox на компьютере с приложением смартфона/планшета.
- Заходим с девайса в магазин приложений «App Store» для Эппл или «Play Маркет» для Андроид;
- В поисковой строке пишем Dropbox и устанавливаем приложение;
- Вводим данные аккаунта аналогичным образом.

Теперь все, что будет перенесено с компьютера в хранилище, будет доступно и на мобильном устройстве.
Как пользоваться Dropbox
Закончив подготовительные мероприятия, необходимо разобраться, как пользоваться Dropbox. К счастью программа не нагромождена сложными надстройками и панелями с множеством инструментов. С недавних пор интерфейс сайта и ПО переведен на русский язык, что существенно облегчит процесс обучения.
Загрузка файлов
После установки и авторизации в Дропбокс пользователю станет доступна папка с одноименным названием и иконкой в проводнике Windows. Скопированные в нее файлы будут доступны на всех синхронизированных гаджетах и компьютерах. Об успешной выгрузке объекта в «облако» будет информировать зеленый значок.
Но стоит учитывать лимит, установленный для каждого тарифа. Для бесплатного использования доступно лишь 2 Гб памяти, которые можно увеличить до 16Гб с помощью реферальной программы и разных бонусов.
Веб-браузер
Кликнув по значку Dropbox в трее и выбрав иконку Земли в правом верхнем углу окна, пользователь попадает в личный кабинет через браузер, установленный по умолчанию.

Главная часть веб-кабинета Дропбокс (Домашняя страница) в точности повторяет структуру папки синхронизации на ПК, но позволяет работать с ее содержимым удаленно.
Окно интерфейса содержит три основных раздела:
- «Рекомендуется для вас» отображает ресурсы над которыми вы недавно работали.
- Во разделе «Помеченные» указан перечень элементов, которым вы поставили метку (звездочку), чтобы иметь к ним удобный доступ.
- Вкладка «Последние» представляет собой журнал событий с указанием времени и даты.
В верхней части окна доступен удобный поиск по файлам и папкам, которые содержатся в вашем хранилище.

Кроме этого пользователю доступна вкладка настройки параметров аккаунта и его безопасности.
Компьютер
Запущенный на компьютере Dropbox выглядит как окно событий с несколькими кнопками. Нажав по аватарке с вашими инициалами и кликнув на пункт: «Параметры» вы попадете в меню параметров.

В меню можно изменить регистрационные данные аккаунта, установить лимит трафика, указать прокси-сервер, поменять расположение папки-хранилища на жестком диске компьютера и т.д.
Если вы не собираетесь постоянно использовать данный сервис, то здесь есть возможность отключить автозапуск Дропбокс.

При последующей загрузке Windows он не появится в трее самостоятельно.
Мобильное устройство
Работать с мобильным приложением от Dropbox еще проще, чем на ПК. После ее запуска необходимо тапнуть на знак «+» внизу экрана и выбрать действие, например, «Загрузка файлов».
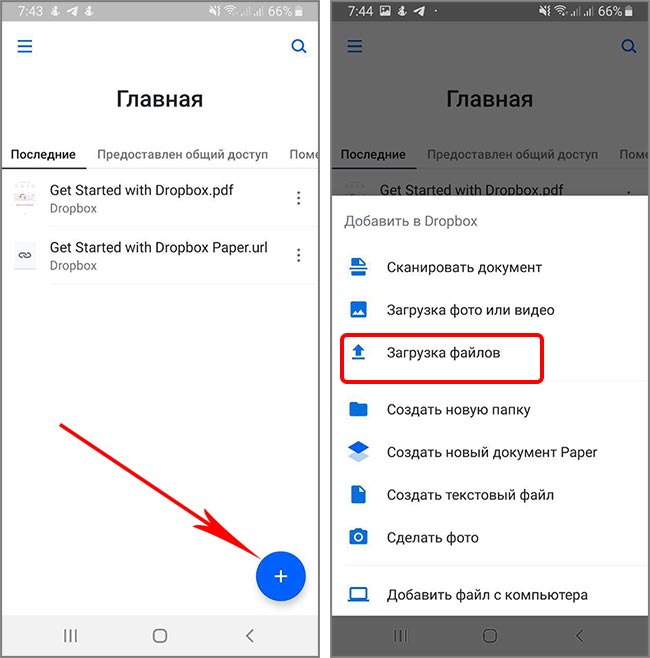
После того как владелец отметит нужные файлы галочкой и подтвердит перенос, произойдет синхронизация данных. С фотографиями и видео происходит точно такая же ситуация.
Тарифы
Как упоминалось выше, объем бесплатного облака Dropbox составляет 2 Гб, чего достаточно для обмена документами и фотографиями. Те, кому эта цифра кажется критично маленькой, могут бесплатно «раскачать» хранилище до 20-30 Гб, привлекая рефералов в проект и выполняя несложные условия, указанные в личном кабинете.
Юридические лица, бизнесмены и люди с профессиональной необходимостью используют платные услуги сервиса. Для частных лиц есть тарифы Plus ($9.99) и Professional ($16.58) с двумя и тремя террабайтами памяти соответственно. Они различаются не только объемом виртуальной папки, но и некоторыми опциями.
Для представителей бизнеса предусмотрены тарифы Standard ($12.50) и Advanced ($20), отличающиеся от первых двух полноценной техподдержкой Дропбокс-клиента.
Удаление программы Dropbox
Как и любое другое ПО, удалить Dropbox с компьютера можно несколькими способами. Но стоит помнить, что содержимое «облака» останется нетронутым. И чтобы восстановить удаленные файлы, достаточно будет заново установить клиент.
Для полного уничтожения содержимого онлайн-папки потребуется удаление аккаунта. По истечению 30-дневного срока сотрудники сервиса начнут удалять содержимое вашего хранилища.
Способ 1 — программа деинсталлятор
Самым эффективным вариантом удаления Дропбокса станет использование сторонних деинсталляторов, таких как CCleaner, IObit Uninstaller, Revo Uninstaller, Ashampoo Uninstaller. Они подчищают системные папки от остатков программы для улучшения производительности. Достаточно установить один из перечисленных продуктов, выбрать Dropbox из списка установленных программ и удалить его с проверкой реестра на наличие мусора.
Подробнее о том как удалить программу с помощью Revo Uninstaller читайте в статье: Как пользоваться программой Revo Uninstaller
Способ 2 — программы и компоненты
Наиболее привычный всем пользователям Windows способ деинсталляции ПО — через встроенное средство «Программы и компоненты». Он не претерпевал особых изменений, начиная с Win XP и заканчивая Win 8.1.
- Заходим в меню «Пуск/Панель управления/Программы и компоненты»;
- Нажимаем ПКМ по клиенту Dropbox и выбираем «Удалить»;
- Подтверждаем удаление и ждем его окончания.
Способ 3 — параметры Windows 10
С релизом Windows 10 появилась возможность удалить программное обеспечение Dropbox из нового меню «Приложения», позаимствованного из оболочки мобильных устройств. Так разработчики сократили путь к инструменту деинсталляции и упростили процесс управления ПО.
- Переходим по пути «Пуск/параметры/Приложения»;
- Находим Дропбокс, кликаем по нему и удаляем соответствующей кнопкой.
Как удалить Dropbox с телефона
На смартфоне данный сервис удаляется аналогично другим приложениям через вкладку «Приложения и уведомления» или подобную ей.
С андроид-устройства можно убрать не только клиент, но и аккаунт Dropbox. Но для этого вам необходимо зайти на веб-страницу dropbox через браузер мобильного устройства. Через приложение функция удаления учетной записи не доступна.
Для удаления аккаунта необходимо:
- Кликнув по аватарке перейти в настройки сервиса.


- Далее заходим в настройки личного аккаунта и кликаем на пункт: «Удаление аккаунта».

- Затем вам придется указать причину удаления или описать проблему более подробно, заполнив специальную форму.

После заполнения стандартной формы и подтверждения намерений кнопкой «Удалить окончательно», пользователь навсегда теряет хранимые в облаке данные.
Вывод
Облачный сервис Dropbox снискал популярность пользователей по всему миру за простоту управления и высокую безопасность хранения файлов. Рассмотренная нами установка и удаление клиента, которая занимает всего пару минут, является этому подтверждением. Несмотря на малый объем бесплатной виртуальной памяти, Дропбокс продолжает составлять конкуренцию неуклонно расширяющемуся Google Диск и отечественному Яндекс.Диск.
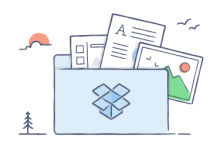
Привет юзеры Сегодня я вам расскажу что это за программа Дропбокс и можно ли ее вам удалить. Значит так, Дропбокс это очень популярное если не самое популярное облако в интернете, в нем вы можете хранить личные файлы, при этом все файлы туда закачиваются через специальную программу (клиент), которая ставится на ваш комп. От себя могу сказать, что программа имеет бесплатную версию, она безопасная, нет вирусов и стабильная. В общем уважаемая компания, поэтому давно уже существует и занимает лидирующую позицию среди интернет-облак
Зачем нужна программа Дропбокс
Для чего нужна программа Дропбокс? Ну, тут уже каждый для себя увидит плюсы и минусы, в основном это сервис для хранения файлов. В общем, постараюсь перечислить основные ключевые моменты:
Как вообще выглядит этот Дропбокс?
Перед тем, как пользоваться программой, в ней нужно зарегистрироваться, ну то есть в сервисе Dropbox. Сразу скажу, что я это делал через ихний клиент и ничего сложного там нет. Нужно просто ввести ваше имя, фамилию (можно и ненастоящие конечно) и почту, потом на эту почту придет ссылка, по которой нужно будет активировать аккаунт. А далее в программе будет мини-знакомство с сервисом:
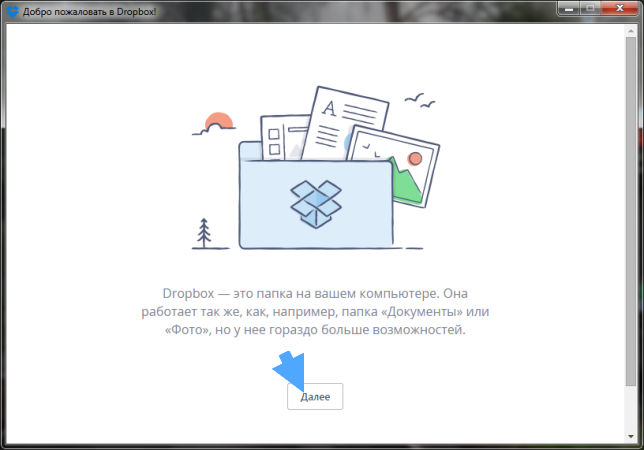
Советую никуда не спешить и прочитать все что там будет сказано, это для вас же полезно будет, разумеется если вам это все интересно
Как все прочитал и прошли это небольшое руководство, то программа уже установится на комп и сразу откроется папка Dropbox, туда можно уже кидать файлы и они скоро автоматически окажутся в облаке. Удобно ведь, неправда ли. Вот эта папка:


Настройки программы Дропбокс
В настройках я думаю вы спокойно сможете разобраться, вот как в них можно попасть:

А вот и само окно настроек:
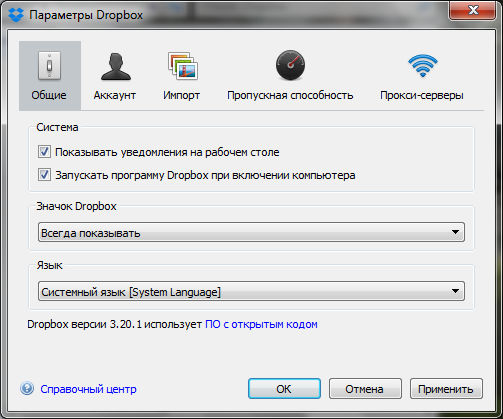
Если хотите чтобы Дропбокс не загружался вместе с Windows, то снимите вторую галочку на вкладке Общие. На вкладке Аккаунт можете переместить папку, в которую вы можете кидать файлы, ну то есть папку Dropbox. Но делайте это тогда, когда реально в этом есть необходимость. На вкладке Пропуская способность можете задать скорости закачки на/с серверов Дропбокса, чтобы он во время своих дел не мешал вам пользоваться интернетом
Если нажать на эту иконку:

То запустится браузер (который стоит у вас по умолчанию), и в нем откроется страница вашего личного кабинета Дропбокс:

Как удалить программу Dropbox?
Можно ли удалить программу Dropbox? Да, можно, или даже нужно, если вы ней не пользуетесь. Удалив клиент с компа вы не уничтожите полностью свой Дропбокс, вы просто удалите программу, которая связывала ваш комп с серверами Дропбокс. В любой момент в будущем вы сможете себе снова поставить программу, ввести логин и пароль и все заведется
Перед удалением думаю что нужно выйти из программы:


Теперь находим значок Программы и компоненты:
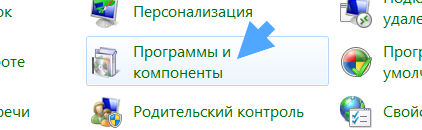
Находим тут Dropbox и нажимаем по ней правой кнопкой, после чего выбираем Удалить:
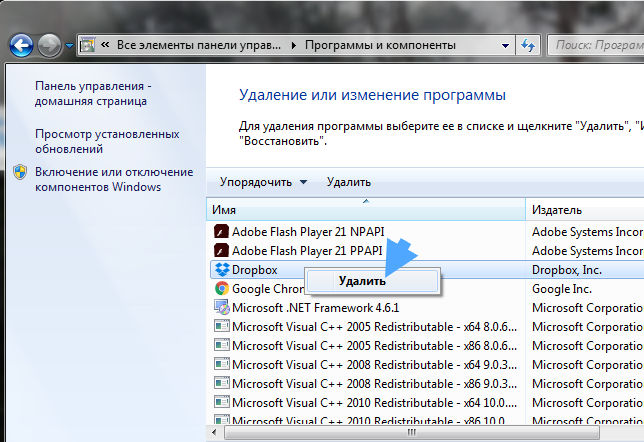
После этого появится окошко, в котором нужно нажать Uninstall для удаления:

Начнется процесс удаления, он не должен быть долгим:

И все, потом будет написано что все было удалено успешно и осталось нажать только кнопку Close:

Даже перезагрузки делать не нужно, ну в любом случае об этом нам не сообщили
Ну что, теперь вы знаете Dropbox что это за программа, нужна ли она вам и как ее удалить? Надеюсь, что все я нормальненько так и доступно написал, теперь только удачи вам пожелать осталось

Пользователи хранят данные не только на съемных носителях, но и в онлайн сервисах. Называются они облачными хранилищами, которых насчитывается достаточное количество. Предстоит познакомиться с Dropbox, что это за программа, какими преимуществами и недостатками обладает, ее функции, инструкция по работе.
Облачный сервис Dropbox
Дропбокс является удаленным сервисом хранения, куда перекидываются файлы и папки. Для удобства пользователей разработано специальное программное обеспечение, устанавливаемое на телефоны и планшеты. Облачное хранилище предоставляет возможность просматривать файлы, редактировать их и обмениваться ими. Принцип работы заключается в том, что на каждом устройстве создается специальная папка и подключается через клиент к облаку. Вся информация, попадающая в папки, синхронизируется в хранилище. Это позволяет открывать и просматривать данные с любого устройства, которое поддерживает выход в интернет.

Итак, примерно ясно, что такое Дропбокс и зачем он нужен. Теперь необходимо отметить его положительные особенности:
- быстрый обмен информацией;
- понятный интерфейс;
- предоставление бесплатной версии;
- доступен групповой просмотр и редактирование файлов;
- расширенный функционал.

Главным недостатком считается отсутствие шифрования данных. Если облако взломать, то информация достанется хакеру. Поэтому не рекомендуется хранить важные данные.
Работа с облаком
Для того чтобы начать пользоваться облачным хранилищем, необходимо перейти на официальный сайт и зарегистрироваться. Пользователь вводит свое имя и фамилию, указывает логин и пароль. После чего подтверждается регистрация переходом по ссылке, которая придет в ответном письме.

Важно! Обязательно нужно согласиться с пользовательскими условиями и выбрать тарифный план.
В платных версиях есть возможность устанавливать групповое использование файлов. Также можно вести журнал действий, восстанавливать и удалять данные.

Полезные функции для работы
Dropbox обладает возможностями, которые присущи различным облачным хранилищам. Пользователи могут автоматически отправлять фото и видео с Андроида или Айфона. Включить функцию можно в настройках мобильного клиента, перейдя во вкладку «Загрузка с камеры».

Присутствует возможность автоматической отправки в облако скриншота экрана компьютера. Для этого необходимо активировать опцию «Делиться скриншотами..». После нажатия кнопки Print Screen, снимки будут отправлять в специальную папку.

Имеется функция для восстановления удаленных файлов в течение 30 дней. Программа имеет собственную корзину, откуда можно вернуть случайно перемещенные файлы. Также есть возможность вернуть предыдущую версию редактируемого документа.

Пользователи могут создать ссылку на загруженный файл, а не открывать общий доступ к нему. Необходимо выбрать нужный объект и нажать на «Копировать ссылку».

Облачное хранилище поддерживается последним API, что позволяет подключать совместимые веб-приложения. Например, можно воспользоваться IFTTT и переносить изображения на Google Drive. Также можно переносить торренты, ссылки или создавать резервные копии.
Важно! Для того чтобы выложить файлы необходимо их скопировать или переместить в папку на устройстве.
Dropbox – это облачное хранилище, где может находиться различная информация. Работает и синхронизируется с разными устройствами.
Не рекомендуется хранить на сервисе личные данные, пароли и логины.
Читайте также:

