Что такое файл зеркало
Обновлено: 06.07.2024
Хотя мы высоко ценим все новые зеркала, каждый будущий держатель зеркала должен быть уверен, что он может ответить на следующие вопросы, перед тем как начнёт создавать собственное зеркало:
- Нужно ли зеркало в моей местности? Возможно, недалеко уже есть зеркало.
- Есть ли у меня ресурсы для содержания зеркала? Зеркала занимают значительное дисковое пространство и полосу пропускания, зеркало должно оправдывать свою цену.
- Является ли зеркало правильным выбором? Если вы хотите поддерживать в первую очередь пользователей, использующих с вами одного и того же провайдера, либо одну и ту же сеть, то вероятно лучше выбрать кэширующий прокси, такой как apt-cacher-ng, squid или varnish.
Что зеркалировать
Главная страница зеркала перечисляет архивы, доступные для зеркалирования.
- Пользователи будут искать архив debian/ для установки Debian через сеть, для создания дисков (с помощью jigdo), и для обновления уже установленных систем. Рекомендуется сделать зеркало этого репозитория.
- debian-cd/ — это архив, который не одинаков для разных серверов зеркал. На некоторых сайтах он содержит шаблоны jigdo для создания образов дисков (используется совместно с файлами из debian/), на некоторых он содержит уже созданные образы дисков, а на некоторых сайтах содержится оба варианта.
Подробную информацию о зеркалировании смотрите на странице зеркалирование образов дисков. - debian-archive/ содержит настоящий архив старых и вышедших из употребления версий Debian. Главным образом он будет интересен лишь малому числу пользователей. (Если вы не уверены, что хотите зеркалировать этот архив, то скорее всего вам это и не нужно.)
Более точную информацию о размерах зеркала смотрите на странице размер зеркала.
Откуда зеркалировать
Как зеркалировать
Рекомендуемым методом зеркалирования является набор сценариев ftpsync, который доступен в двух видах:
В качестве протокола зеркалирования мы настоятельно рекомендуем использовать rsync.
Не используйте собственные сценарии и не используйте rsync в режиме одного прохода. Использование ftpsync гарантирует, что обновления осуществляются так, что apt работает нормально. В частности, ftpsync обрабатывает переводы, содержимое и другие файлы метаданных, чтобы при работе apt не возникли ошибки при выполнении проверок в случае, когда пользователь обновляет список пакетов во время обновления зеркала. Более того, этот инструмент также создаёт trace-файлы, содержащие дополнительную информацию, которая полезна для определения того, работает зеркало или нет, какие архитектуры на нём доступны, а также откуда оно обновляется.
Частичное зеркалирование
Принимая во внимание большой размер архива Debian, можно посоветовать зеркалировать лишь часть архива. Открытые зеркала должны содержать все выпуски (тестируемый, нестабильный и т. д.), но можно ограничить набор архитектур. В файле настройки ftpsync имеются опции ARCH_EXCLUDE и ARCH_INCLUDE для этой цели.
Когда зеркалировать
Главный архив обновляется четыре раза в день. Зеркала обычно начинают обновляться около 3:00, 9:00, 15:00 и 21:00 (всё время по UTC), но это не фиксированное время, и вы не должны опираться на эти времена при зеркалировании.
Ваше зеркало должно обновляться спустя несколько часов после начала обновления главного зеркала. Вы должны проверить, оставил ли сайт, с которого вы зеркалируете, файл с отметкой времени в его поддиректории project/trace/ . Файл с отметкой времени будет назван как сайт, и он будет содержать полное время последнего обновления его зеркала. Добавьте пару часов к этому времени (для уверенности) и затем зеркалируйте.
Важно, чтобы ваше зеркало было синхронизировано с основным архивом. Как минимум 4 обновления в течение 24 часов требуются для того, чтобы гарантировать, что ваше зеркало является действительным отражением архива. Помните, зеркала, которые не синхронизированы с основным архивом, не будут указаны в списке официальных зеркал.
Самый лёгкий путь автоматически ежедневно запускать зеркалирование, это использовать cron. Детали смотрите в man crontab .
Учтите, что если ваш сайт настроен на работу с проталкивающим механизмом, вам нет необходимости беспокоиться обо всём этом.
Проталкивающее зеркалирование
Проталкивающее зеркалирование — это форма зеркалирования, которую мы разработали для уменьшения времени, требуемого для того, чтобы изменения в архиве достигли зеркал. Сервер зеркала использует триггер SSH, чтобы сказать клиентскому зеркалу обновить себя. Более подробное описание того, как это работает, почему оно безопасно, а также как настроить проталкивающее зеркалирование, смотрите в полном разъяснении.
Рекомендуемые добавочные установки
Более того, убедитесь, что включены перечени файлов каталога (с полными именами файлов) и выполняется переход по символьным ссылкам. Если вы используете Apache, то можно использовать следующие настройки:
Как добавить зеркало в список зеркал
Если вы хотите, чтобы ваше зеркало было представлено в официальном списке зеркал, то
- убедитесь, что синхронизация вашего зеркала с архивом осуществляется 4 раза за 24 часа
- убедитесь, что ваше зеркало содержит файлы с исходным кодом для всех архитектур, которые представлены на вашем зеркале
После настройки зеркала его следует зарегистрировать в Debian, тогда оно будет включено в официальный список зеркал. Для подачи заявки используется простая веб-форма.
Списки рассылки
Замечания для закрытых (частичных) зеркал
Если вы хотите, чтобы ваше зеркало было доступно только в вашей сети, либо вам требуются только определённые наборы пакетов (например, только стабильный выпуск), то утилита debmirror тоже вам подойдёт.
Этичный хакинг и тестирование на проникновение, информационная безопасность
Что такое Wayback Machine и Архивы Интернета
В этой статье мы рассмотрим Веб Архивы сайтов или Интернет архивы: как искать удалённую с сайтов информацию, как скачать больше несуществующие сайты и другие примеры и случаи использования.
Принцип работы всех Интернет Архивов схожий: кто-то (любой пользователь) указывает страницу для сохранения. Интернет Архив скачивает её, в том числе текст, изображения и стили оформления, а затем сохраняет. По запросу сохранённые страницу могут быть просмотрены из Интернет Архива, при этом не имеет значения, если исходная страница изменилась или сайт в данный момент недоступен или вовсе перестал существовать.
Многие Интернет Архивы хранят несколько версий одной и той же страницы, делая её снимок в разное время. Благодаря этому можно проследить историю изменения сайта или веб-страницы в течение всех лет существования.
В этой статье будет показано, как находить удалённую или изменённую информацию, как использовать Интернет Архивы для восстановления сайтов, отдельных страниц или файлов, а также некоторые другие случае использования.
Wayback Machine — это название одного из популярного веб архива сайтов. Иногда Wayback Machine используется как синоним «Интернет Архив».
Какие существуют веб-архивы Интернета
Я знаю о трёх архивах веб-сайтов (если вы знаете больше, то пишите их в комментариях):
Этот сервис веб архива ещё известен как Wayback Machine. Имеет разные дополнительные функции, чаще всего используется инструментами по восстановлению сайтов и информации.


В самом верху написано, сколько всего снимком страницы сделано, дата первого и последнего снимка.

Затем идёт шкала времени на которой можно выбрать интересующий год, при выборе года, будет обновляться календарь.
Обратите внимание, что календарь показывает не количество изменений на сайте, а количество раз, когда был сделан архив страницы.
Точки на календаре означают разные события, разные цвета несут разный смысл о веб захвате. Голубой означает, что при архивации страницы от веб-сервера был получен код ответа 2nn (всё хорошо); зелёный означает, что архиватор получил статус 3nn (перенаправление); оранжевый означает, что получен статус 4nn (ошибка на стороне клиента, например, страница не найдена), а красный означает, что при архивации получена ошибка 5nn (проблемы на сервере). Вероятно, чаще всего вас должны интересовать голубые и зелёные точки и ссылки.
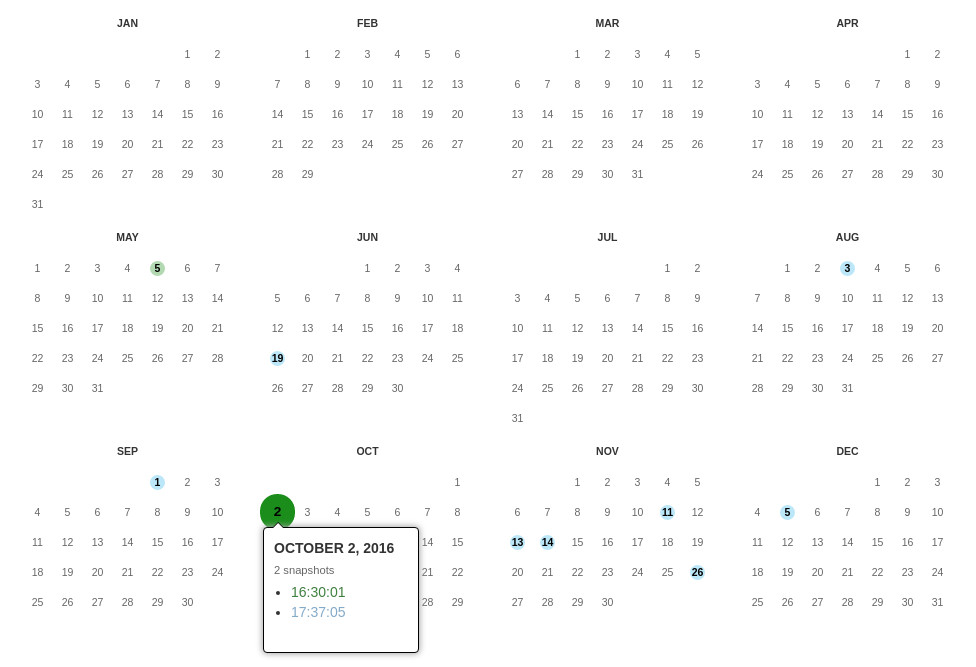

Используя эту миниатюру вы сможете переходить к следующему снимку страницы, либо перепрыгнуть к нужной дате:

Кроме календаря доступна следующие страницы:
Changes
"Changes" — это инструмент, который вы можете использовать для идентификации и отображения изменений в содержимом заархивированных URL.
Начать вы можете с того, что выберите два различных дня какого-то URL. Для этого кликните на соответствующие точки:

И нажмите кнопку Compare. В результате будут показаны два варианта страницы. Жёлтый цвет показывает удалённый контент, а голубой цвет показывает добавленный контент.
Summary
В этой вкладке статистика о количестве изменений MIME-типов.

Site Map
Как следует из название, здесь показывается диаграмма карты сайта, используя которую вы можете перейти к архиву интересующей вас страницы.
Поиск по Интернет архиву
Если вместо адреса страницы вы введёте что-то другое, то будет выполнен поиск по архивированным сайтам:

Показ страницы на определённую дату
Обратите внимание, что в строке ГГГГММДДЧЧММСС можно пропустить любое количество конечных цифр.
Если на нужную дату не найдена архивная копия, то будет показана версия на ближайшую имеющуюся дату.
archive.md
Адреса данного Архива Интернета:
На главной странице говорящие за себя поля:
- Архивировать страницу, которая сейчас онлайн
- Искать сохранённые страницы

Для поиска по сохранённым страницам можно как указывать конкретный URL, так и домены, например:
Данный сервис сохраняет следующие части страницы:
Не сохраняются следующие части веб-страниц:
- Flash и загружаемый им контент
- Видео и звуки
- RSS и другие XML-страницы сохраняются ненадёжно. Большинство из них не сохраняются, или сохраняются как пустые страницы.
Архивируемая страница и все изображения должны быть менее 50 Мегабайт.
Дату можно продолжить далее, указав часы, минуты и секунды:
Для улучшения читаемости, год, месяц, день, часы, минуты и секунды могут быть разделены точками, тире или двоеточиями:
Также возможно обратиться ко всем снимкам указанного URL:
Все сохранённые страницы домена:
Все сохранённые страницы всех субдоменов
Чтобы обратиться к самой последней версии страницы в архиве или к самой старой, поддерживаются адреса вида:
Чтобы обратиться к определённой части длинной страницы имеется две опции:
В доменах поддерживаются национальные символы:
Обратите внимание, что при создании архивной копии страницы архивируемому сайту отправляется IP адрес человека, создающего снимок страницы. Это делается через заголовок X-Forwarded-For для правильного определения вашего региона и показа соответствующего содержимого.
Архив интернет (Web archive) — это бесплатный сервис по поиску архивных копий сайтов. С помощью данного сервиса вы можете проверить внешний вид и содержимое страницы в сети интернет на определённую дату.
Поиск сразу по всем Веб-архивам
Может так случиться, что интересующая страница или файл отсутствует в веб архиве. В этом случае можно попытаться найти интересующую сохранённую страницу в другом Архиве Интернета. Специально для этого я сделал довольно простой сервис, который для введённого адреса даёт ссылки на снимки страницы в рассмотренных трёх архивах.

Что делать, если удалённая страница не сохранена ни в одном из архивов?
Архивы Интернета сохраняют страницы только если какой-то пользователь сделал на это запрос — они не имеют функции обходчиков и ищут новые страницы и ссылки. По этой причине возможно, что интересующая вас страница оказалась удалено до того, как была сохранена в каком-либо веб-архиве.
Тем не менее можно воспользоваться услугами поисковых движков, которые активно ищут новые ссылки и оперативно сохраняют новые страницы. Для показа страницы из кэша Google нужно в поиске Гугла ввести
Если ввести подобный запрос в поиск Google, то сразу будет открыта страница из кэша.
Для просмотра текстовой версии можно использовать ссылку вида:
Для просмотра исходного кода веб страницы из кэша Google используйте ссылку вида:
Например, текстовый вид:
Как полностью скачать сайт из веб-архива
Если вы хотите восстановить удалённый сайт, то вам поможет программа Wayback Machine Downloader.

Структура скаченных файлов:

Локальная копия сайта, обратите внимание на провайдера Интернет услуг:

Как скачать все изменения страницы из веб-архива
Если вас интересует не весь сайт, а определённая страница, но при этом вам нужно проследить все изменения на ней, то в этом случае используйте программу Waybackpack.


Как узнать все страницы сайта, которые сохранены в веб-архиве
Для получения ссылок, которые хранятся в Архиве Интернета, используйте программу waybackurls.
Эта программа извлекает все URL указанного домена, о которых знает Wayback Machine. Это можно использовать для быстрого составления карты сайта.
Заключение
Предыдущие три программы рассмотрены совсем кратко. Дополнительную информацию об их установке и об имеющихся опциях вы сможете найти по ссылкам на карточки этих программ.
Как обезопасить Windows от проблем, вызванных повреждениями жёсткого диска? Для этого существует механизм бэкапа, в частности, таковой с автоматическим созданием инкрементных или дифференциальных резервных копий для поддержания актуального состояния ОС. Но есть и альтернативное решение - зеркалирование системных разделов Виндовс, выполняемое её же штатными средствами.
Это создание программного RAID в конфигурации RAID 1 с целью сохранности информации и получения доступа к среде ОС при неполадках, вызванных проблемами с обеспечивающим её существование жёстким диском. Каковы особенности этого механизма, и как его реализовать в среде Windows – об этом всём будем в деталях говорить ниже.
1. Зеркалирование Windows: что это
Зеркалирование — это, как упоминалось, программный RAID 1, часто используемая конфигурация дискового массива, при которой данные дублируются на второй, именуемый зеркалом жёсткий диск. При возникновении неполадок с первым, основным жёстким диском с помощью зеркала сможем получить доступ к нашей ценной информации. Более того, если зеркалирование применятся к системным разделам Windows, при поломке основного диска мы не просто получим доступ к информации, хранящейся в системе, мы даже попадём внутрь неё. Не внутрь неё исходной, но внутрь точного её клона на диске-зеркале.
Реализация программного RAID 1 возможна в условиях работы технологии динамических дисков. Технология эта существует в среде Windows, начиная с версии 2000. Сама технология применима как к MBR -, так и к GPT -дискам, но вот создание программного RAID 1 усложнено необходимостью проведения дополнительных операций с командной строкой. Так что всё, что будет предложено ниже, касается только MBR -дисков. Создание программного RAID возможно только в редакциях ОС, начиная с Pro.
Ещё один важный нюанс: для работы с этой технологией важно, чтобы в имени компьютера были только символы латиницей. Иначе получим ошибку «Недопустимое имя пакета».2. Подготовительный этап
Для применения к Windows программного RAID 1 к компьютеру должен быть подключён второй жёсткий диск с вместимостью не менее суммарного объёма обоих системных разделов. В нашем случае таковые занимают, соответственно, 549 Мб и 60 Гб, а диск-зеркало имеет объём с небольшим запасом – 70 Гб. Зеркало необходимо подготовить к его дальнейшей участи – удалить на нём все разделы. Должна остаться чистая нераспределённая область.

Сведения о загрузке установленных на других разделах Windows, если таковые имеют место быть, лучше убрать и оставить возможность запуска только текущей системы. При зеркалировании меню загрузки будет перезаписано, и в нём останется запись о загрузке только одной ОС с добавлением возможности запуска её клона на зеркальном диске. Так вот важно, чтобы осталась запись о загрузке нужной Виндовс. Иначе получим BSOD .

Реализовывать зеркальную Windows будем с использованием системной утилиты diskmgmt.msc , она же консоль «Управление дисками».
3. Преобразование диска в динамический
На любом из двух дисков вызываем контекстное меню, выбираем преобразование их в динамический тип.

Галочками отмечаем их обоих. Кликаем «Ок».

Жмём «Преобразовать» и подтверждаем действие.

4. Создание зеркал системных разделов
Итак, оба диска – и основной, и зеркало – теперь динамические. Вызываем контекст-меню на маленьком техническом разделе системы (разделе загрузчика) . Выбираем «Добавить зеркало».

Кликаем диск-зеркало. Жмём «Добавить зеркальный том».

После увидим, как на зеркале образовался раздел-клон и запустился процесс синхронизации данных.
Теперь жмём контекст-меню на основном разделе Windows, на диске С. И проделываем ту же операцию, что и выше. Добавляем зеркало.

Теперь у нас настроена синхронизация данных с зеркалом. Оставшейся на диске-зеркале неразмеченной областью можем распорядиться как-угодно: оставить её как есть, создать из неё отдельный раздел, присоединить пространство к другому какому-нибудь разделу (причём на любом из дисков, ведь мы теперь работаем с их динамическим типом) .

5. Зеркальная Windows
Как только данные будут синхронизированы с зеркалом, а о завершении этого процесса узнаем по степени нагрузки на диск в диспетчере задач, можем перезагружаться и тестировать работоспособность зеркальной Виндовс. Доступ к ней, как упоминалось, появится в меню загрузчика, она будет значится с надписью «Windows такая-то версия – вторичный плекс» . Меню загрузчика, кстати, в последних двух версиях ОС можно настроить прямо на этапе запуска компьютера.

Можно установить меньшее время для автовыбора Windows.

Первой будет загружаться система на основном диске, так что можно выбрать минимальные 5 секунд для отображения вариантов загрузки.

В старых версиях Виндовс таймаут для меню загрузчика настраивается в системной утилите «Конфигурация системы».
Зеркальная Windows — это полный клон основной системы. Здесь можем делать всё то же, что и в оригинальной среде. Если что случается с основным HDD или SSD , отключаем его аппаратно, запускаем компьютер и жмём F9 на экране ошибки загрузки ОС.

Далее в меню загрузчика выбираем систему с допиской «вторичный плекс», т.е. Windows на зеркальном диске.
6. Удаление зеркал Windows
Если в зеркалировании Windows больше нет надобности, её зеркало можно удалить. Делается это там же, где и это зеркало добавлялось – в утилите diskmgmt.msc . По очереди кликаем каждый из системных разделов, в контекст-меню жмём «Удалить зеркало».

Выбираем диск-зеркало, жмём кнопку его удаления и подтверждаем.

Пространство зеркального диска превратится в нераспределённую область, и его тип из динамического преобразуется в исходный базовый.
7. Переустановка Windows в условиях зеркалирования
Переустановка Виндовс в условиях существования зеркал её разделов осуществляется так же, как обычно – можем удалить два её раздела и местом установки ОС указать неразмеченную область, а можем просто отформатировать два существующих её раздела.

В любом из этих случаев при переустановке Windows её зеркало никуда не денется, оно продолжит своё функционирование в новой системе. Программный RAID 1 переносится в новую, переустановленную среду системы. И всё бы ничего было, если бы мы зеркалировали обычные пользовательские разделы с нашими данными. Но программный RAID 1 для системных разделов, вспомним, предусматривает ещё и возможность входа внутрь Виндовс на диске-зеркале. И вот здесь столкнёмся с очередным косяком Microsoft: потеряется запись о загрузке зеркальной системы – того самого пункта меню загрузчика с допиской «вторичный плекс» . Ведь мы форматировали или удаляли маленький раздел загрузчика при установке системы. Оставлять его как есть, не форматировать – ещё опаснее. Вспомним, на динамических дисках возможна загрузка только одной Windows. Если раздел загрузчика не отформатировать, новая система в меню загрузки будет значиться второй и не сможет запуститься. Равно как и не запустится ни первая система, ни её зеркало, ведь первая уже не существует, а её зеркало – это клон несуществующей Windows.

Так что раздел загрузки Windows при её переустановке в обязательном порядке нужно либо форматировать, либо удалять. Как же тогда обеспечить вход в зеркальную Windows? Решение здесь очень простое: нужно пересоздать зеркала системных разделов – удалить их, как рассмотрено в предыдущем пункте, и назначить заново. Диск-зеркало заново синхронизуется с системными разделами, а в меню загрузчика Windows опять появится пункт зеркальной системы с допиской «вторичный плекс».
Что такое дисковое пространство и зачем оно нужно? Какие его функции и преимущества использования? Как самостоятельно создать дисковое пространство на своем ПК, а также как объединить несколько разных накопителей в виртуальный логический раздел? Ответы на эти вопросы Вы сможете найти ниже.

Содержание:
«Дисковое пространство» представляет собой достаточно удобную в использовании функцию, которая позволяет объединять несколько различных жестких дисков независимо от их типа (SDD, HDD и внешних) в единую группу, обладающую расширенными настройками безопасности.
Такая группа называется пулом, а расширенные настройки безопасности включают в себя возможность автоматического создания нескольких копий файлов, что значительно увеличивает надежность хранения информации.
К примеру, если один из дисков, входящих в пул, перестанет работать (все данные на нем станут нечитаемыми), то при использовании функции дискового пространства, пользователь сможет быстро получить доступ к продублированной информации, что позволит избежать полной утери ценных файлов.
Условия для создания и особенности работы дискового пространства
Для работы с дисковым пространством пользователь обязательно должен иметь установленную Windows 8 или 10, поскольку в более ранних версиях ОС дисковые пространства еще не были добавлены разработчиками.
Помимо этого, дисковые пространства создаются из нескольких (больше одного) носителей. Это могут быть либо два различных винчестера HDD, или один HDD и SSD-диск. Также дисковые пространства можно создавать из внешнего жесткого диска, который подключается через USB и встроенного, подключаемого при помощи стандартного SATA кабеля.
Если у пользователя соблюдены все условия для создания дискового пула, то он может создать три типа дисковых пространств, которые отличаются функциями, безопасностью и некоторыми другими характеристиками:
Простые пространства – данный тип дисковых пространств обладает максимально возможной производительностью, быстродействием и возможным размером. В то же время, простые пространства не обеспечивают должную защиту информации, поскольку при таком использовании отсутствует функция автоматического создания резервных копий. Простые пространства отлично подойдут для хранения большого количества временных файлов, вроде черновиков объемных видеофайлов, временных данных и другой информации.
Зеркальные пространства – обладают всеми преимуществами предыдущего типа, которые дополняются автоматической функцией создания резервных копий файлов. Данный тип обеспечивает высокую эффективность и безопасность хранения ценной информации, поскольку даже если один из дисков выйдет из строя, файлы в зеркальном дисковом пространстве останутся доступными на функционирующем носителе, где расположены зеркальные копии информации. Данный тип следует использовать для хранения важных данных.
Дисковые пространства с контролем четности – обладают более низкой скоростью записи и считывания, но предлагают расширенные функции безопасности, поскольку в четных пространствах создаются резервные копии файлов, а также создаются копии сведений о четности. В итоге это позволяет получить высокий уровень безопасности хранения данных, но для работы таких дисковых пространств потребуется три и более накопителей. Стоит отметить, что более низкую скорость работы можно нивелировать при хранении важных архивов с мультимедийными файлами.
Как начать работу с дисковыми пространствами?
Важно! Для создания дискового пространства нужно использовать накопители, на которых не хранятся файлы, поскольку в процессе создания пространства диски будут отформатированы, а все данные с них – удалены. Зная это, для создания дискового пространства лучше использовать новые накопители, на которые еще не производилась запись.
Для создания дискового пространства необходимо:
Шаг 1. Нажимаем левой кнопкой мыши по иконке «Поиск» (изображение лупы возле кнопки «Пуск») и вводим в строку фразу «Панель управления», после чего переходим в непосредственно сам пункт «Панель управления».
Шаг 2. В открывшемся окне выбираем режим просмотра «Крупные значки» и переходим в пункт «Дисковые пространства».
Шаг 3. В открывшемся окне следует нажать по ссылке «Создать новый пул…».
Важно! При создании пула все данные с дисков будут отформатированы!
Шаг 5. В следующем окне следует выбрать настройки будущего дискового пространства. В графе «Имя» можно прописать будущее название нового раздела. Ниже можно выбрать букву раздела. В графе «Файловая система» можно установить требуемую файловую систему NTFS или REFS.
Для создания простого дискового пространства рекомендуется использовать NTFS, в то время как REFS станет лучшим выбором для зеркальных и четностных дисковых пространств, поскольку данная файловая система обладает повышенной безопасностью и устойчивостью к сбоям накопителей.
В пункте «Тип устойчивости» следует выбрать режим дискового пространства. Детально о каждом из них мы писали выше. Также информация о режимах доступна прямо в окне настройки под сноской с символом «i».
В графе «Размер(максимум)» система автоматически устанавливает максимально допустимый размер дискового пространства с учетом выбранного режима работы. Пользователь может подкорректировать данный размер и установить его больше, если в будущем планируется расширить дисковое пространство за счет добавления новых носителей.
После завершения настроек следует нажать кнопку «Создать дисковое пространство», после чего запуститься безвозвратный процесс форматирования и создания раздела.
Созданное дисковое пространство будет отображаться в каталоге «Этот компьютер». Такой раздел будет обладать всеми функциями, что и обычный дисковый раздел, поэтому с ним можно проводить любые манипуляции.
Также такой диск можно зашифровать при помощи встроенного шифровальщика BitLocker. Детальнее об этом можно узнать в статье «Шифрование файлов и папок в Windows».
После создания дискового пространства в соответствующем пункте в панели управления, можно обнаружить расширенные настройки нового раздела. Здесь можно будет переименовать раздел, создать новое дисковое пространство, добавить к нему физический накопитель или удалить один диск из пространства.
Функции удаления конкретного диска доступны, если развернуть пункт «Физические диски» в нижней части окна. Также в меню доступен пункт «Удалить». Данная функция полностью удалит дисковые пространства.
Важно! Расформировка дискового пространства уничтожит все данные на накопителях!
Как создать дисковое пространство в Windows 7?
Стоит заметить, что в 7-ой версии Windows реализованы практически такие же возможности режимов работы, как и в дисковых пространствах новых версий ОС. Для создания дискового пространства понадобиться соблюдение условий: два и больше нераспределенных дисков. Если из дисков уже были созданы разделы, достаточно удалить их в меню «Управление дисками».
Для создания дискового пространства в Windows 7 необходимо:
Шаг 1. Вызываем окно «Выполнить» сочетанием клавиш Win+R и приписываем в нем команду «diskmgmt.msc». Подтверждаем «Ок».
Шаг 2. В меню управления дисками, следует найти необходимый нераспределенный диск и нажать по нему правой клавишей мышки. В контекстном меню будут доступны варианты создания:
Простой том – создает обычный логический раздел.
Составной том – объединяет несколько дисков в логический раздел с высокой производительностью, но без преимуществ дискового пространства.
Чередующийся том – раздел с функцией чередования, которая значительно повышает эффективность использования носителя. Данный режим аналогичен RAID-0, который также не обладает функцией защиты файлов (при выходе из строя одного диска, вся информация будет утеряна).
Зеркальный том – тоже что и зеркальное пространство со всеми его преимуществами (дублирование файлов) и недостатками.
RAID-5 – усредненный режим, обладающий преимуществами чередующегося и зеркального томов.
В нашем случае будет выбрано создание зеркального тома.
Шаг 3. После выбора режима работы откроется специальный мастер, где будут наглядно продемонстрированы все настройки. В первом окне нажимаем «Далее», после чего попадает в меню настройки дисков. В левой части следует выделить необходимый диск, который будет добавлен к выбранному. Подтвердить действие следует кнопкой «Добавить» и «Далее».
Шаг 4. В следующем окне аналогично созданию дискового пространства в Windows 10, следует указать букву и имя диска. После завершения нажимаем «Далее».
Дисковое пространство готово к использованию.
Восстановление данных с дискового пространства
Дисковые пространства (кроме зеркальных дисковых пространств) являются достаточно сложными элементами, с которых редко удается нормально восстановить данные при помощи стандартных утилит для восстановления файлов. Это обусловлено сложной структурой и иными технологиями хранения информации. В то же время зеркальные дисковые пространства позволяют быстро возвращать информацию при повреждении носителей.
Для этих целей рекомендуем воспользоваться специальной утилитой для восстановления данных RS Partition Recovery. Данная программа позволяет эффективно восстанавливать данные с отформатированных, удаленных или измененных другими способами носителей любых типов, что позволяет успешно применять программу для самых различных ситуаций.
Для примера следует привести восстановление данных с дискового пространства, которое было удалено через управление дисковыми пространствами. В таком случае раздел дискового пространства не будет отображаться в проводнике, но при помощи RS Partition Recovery можно провести глубокое сканирование носителей, которые были задействованы в дисковом пространстве.
Для этого достаточно:
Шаг 1. Запустить программу RS Partition Recovery, найти необходимый физический диск в левой колонке и нажать по нему левой кнопкой мыши. В открывшемся окне следует подтвердить проведение полного анализа кнопкой «Далее».
Шаг 2. После завершения сканирования достаточно зайти на диск и найти свои файлы в нужной папке. В некоторых ситуациях файлы могут быть расположены в папках «Удалены и найдены». После того как файл был найден, достаточно выделить его и нажать по кнопке «Восстановить».
Шаг 3. В открывшемся окне следует выбрать путь, куда будет произведено восстановление утерянной информации. Важно! Восстановление данных должно осуществляться на сторонний диск или флешку, чтобы избежать перезаписи. Для этих целей в RS Partition Recovery присутствует функция выгрузки файла на сервер, записи на оптический и жесткий диск или сохранения на внешний носитель. Выбираем необходимый вариант и восстанавливаем данные кнопкой «Восстановить».
Часто задаваемые вопросы
Это сильно зависит от емкости вашего жесткого диска и производительности вашего компьютера. В основном, большинство операций восстановления жесткого диска можно выполнить примерно за 3-12 часов для жесткого диска объемом 1 ТБ в обычных условиях.
Почему некоторые файлы, после восстановления, могут не открываться?Если файл не открывается, это означает, что файл был поврежден или испорчен до восстановления.
Используйте функцию «Предварительного просмотра» для оценки качества восстанавливаемого файла.
Как я могу проверить, можно ли восстановить мои данные, перед покупкой?Пожалуйста, используйте бесплатные версии программ, с которыми вы можете проанализировать носитель и просмотреть файлы, доступные для восстановления.
Сохранить их можно после регистрации программы – повторное сканирование для этого не потребуется.
Этичный хакинг и тестирование на проникновение, информационная безопасность
Что такое Wayback Machine и Архивы Интернета
В этой статье мы рассмотрим Веб Архивы сайтов или Интернет архивы: как искать удалённую с сайтов информацию, как скачать больше несуществующие сайты и другие примеры и случаи использования.
Принцип работы всех Интернет Архивов схожий: кто-то (любой пользователь) указывает страницу для сохранения. Интернет Архив скачивает её, в том числе текст, изображения и стили оформления, а затем сохраняет. По запросу сохранённые страницу могут быть просмотрены из Интернет Архива, при этом не имеет значения, если исходная страница изменилась или сайт в данный момент недоступен или вовсе перестал существовать.
Многие Интернет Архивы хранят несколько версий одной и той же страницы, делая её снимок в разное время. Благодаря этому можно проследить историю изменения сайта или веб-страницы в течение всех лет существования.
В этой статье будет показано, как находить удалённую или изменённую информацию, как использовать Интернет Архивы для восстановления сайтов, отдельных страниц или файлов, а также некоторые другие случае использования.
Wayback Machine — это название одного из популярного веб архива сайтов. Иногда Wayback Machine используется как синоним «Интернет Архив».
Какие существуют веб-архивы Интернета
Я знаю о трёх архивах веб-сайтов (если вы знаете больше, то пишите их в комментариях):
Этот сервис веб архива ещё известен как Wayback Machine. Имеет разные дополнительные функции, чаще всего используется инструментами по восстановлению сайтов и информации.


В самом верху написано, сколько всего снимком страницы сделано, дата первого и последнего снимка.

Затем идёт шкала времени на которой можно выбрать интересующий год, при выборе года, будет обновляться календарь.
Обратите внимание, что календарь показывает не количество изменений на сайте, а количество раз, когда был сделан архив страницы.
Точки на календаре означают разные события, разные цвета несут разный смысл о веб захвате. Голубой означает, что при архивации страницы от веб-сервера был получен код ответа 2nn (всё хорошо); зелёный означает, что архиватор получил статус 3nn (перенаправление); оранжевый означает, что получен статус 4nn (ошибка на стороне клиента, например, страница не найдена), а красный означает, что при архивации получена ошибка 5nn (проблемы на сервере). Вероятно, чаще всего вас должны интересовать голубые и зелёные точки и ссылки.
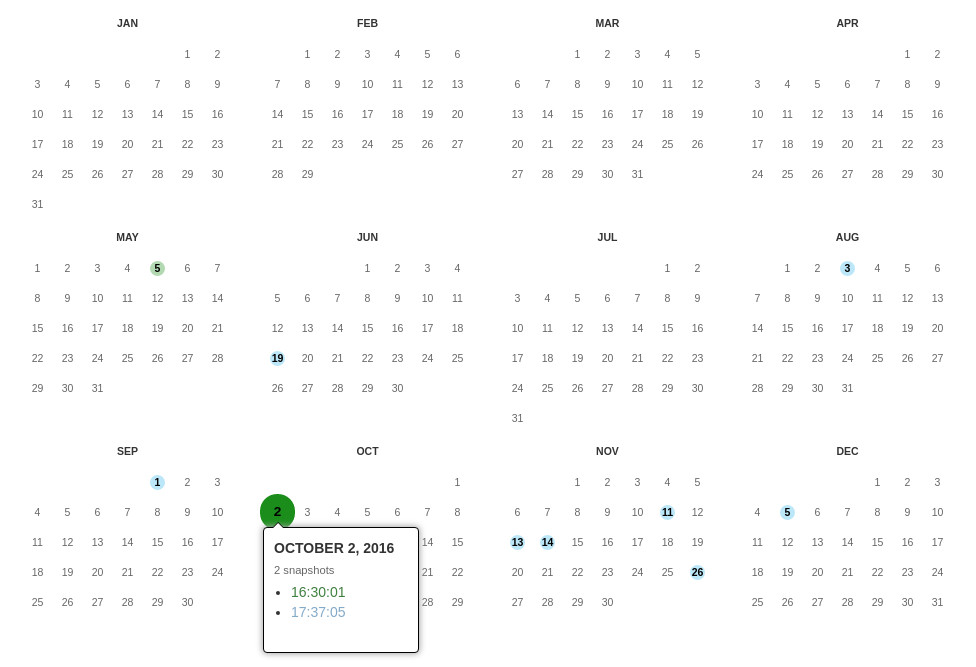

Используя эту миниатюру вы сможете переходить к следующему снимку страницы, либо перепрыгнуть к нужной дате:

Кроме календаря доступна следующие страницы:
Changes
"Changes" — это инструмент, который вы можете использовать для идентификации и отображения изменений в содержимом заархивированных URL.
Начать вы можете с того, что выберите два различных дня какого-то URL. Для этого кликните на соответствующие точки:

И нажмите кнопку Compare. В результате будут показаны два варианта страницы. Жёлтый цвет показывает удалённый контент, а голубой цвет показывает добавленный контент.
Summary
В этой вкладке статистика о количестве изменений MIME-типов.

Site Map
Как следует из название, здесь показывается диаграмма карты сайта, используя которую вы можете перейти к архиву интересующей вас страницы.
Поиск по Интернет архиву
Если вместо адреса страницы вы введёте что-то другое, то будет выполнен поиск по архивированным сайтам:

Показ страницы на определённую дату
Обратите внимание, что в строке ГГГГММДДЧЧММСС можно пропустить любое количество конечных цифр.
Если на нужную дату не найдена архивная копия, то будет показана версия на ближайшую имеющуюся дату.
archive.md
Адреса данного Архива Интернета:
На главной странице говорящие за себя поля:
- Архивировать страницу, которая сейчас онлайн
- Искать сохранённые страницы

Для поиска по сохранённым страницам можно как указывать конкретный URL, так и домены, например:
Данный сервис сохраняет следующие части страницы:
Не сохраняются следующие части веб-страниц:
- Flash и загружаемый им контент
- Видео и звуки
- RSS и другие XML-страницы сохраняются ненадёжно. Большинство из них не сохраняются, или сохраняются как пустые страницы.
Архивируемая страница и все изображения должны быть менее 50 Мегабайт.
Дату можно продолжить далее, указав часы, минуты и секунды:
Для улучшения читаемости, год, месяц, день, часы, минуты и секунды могут быть разделены точками, тире или двоеточиями:
Также возможно обратиться ко всем снимкам указанного URL:
Все сохранённые страницы домена:
Все сохранённые страницы всех субдоменов
Чтобы обратиться к самой последней версии страницы в архиве или к самой старой, поддерживаются адреса вида:
Чтобы обратиться к определённой части длинной страницы имеется две опции:
В доменах поддерживаются национальные символы:
Обратите внимание, что при создании архивной копии страницы архивируемому сайту отправляется IP адрес человека, создающего снимок страницы. Это делается через заголовок X-Forwarded-For для правильного определения вашего региона и показа соответствующего содержимого.
Архив интернет (Web archive) — это бесплатный сервис по поиску архивных копий сайтов. С помощью данного сервиса вы можете проверить внешний вид и содержимое страницы в сети интернет на определённую дату.
Поиск сразу по всем Веб-архивам
Может так случиться, что интересующая страница или файл отсутствует в веб архиве. В этом случае можно попытаться найти интересующую сохранённую страницу в другом Архиве Интернета. Специально для этого я сделал довольно простой сервис, который для введённого адреса даёт ссылки на снимки страницы в рассмотренных трёх архивах.

Что делать, если удалённая страница не сохранена ни в одном из архивов?
Архивы Интернета сохраняют страницы только если какой-то пользователь сделал на это запрос — они не имеют функции обходчиков и ищут новые страницы и ссылки. По этой причине возможно, что интересующая вас страница оказалась удалено до того, как была сохранена в каком-либо веб-архиве.
Тем не менее можно воспользоваться услугами поисковых движков, которые активно ищут новые ссылки и оперативно сохраняют новые страницы. Для показа страницы из кэша Google нужно в поиске Гугла ввести
Если ввести подобный запрос в поиск Google, то сразу будет открыта страница из кэша.
Для просмотра текстовой версии можно использовать ссылку вида:
Для просмотра исходного кода веб страницы из кэша Google используйте ссылку вида:
Например, текстовый вид:
Как полностью скачать сайт из веб-архива
Если вы хотите восстановить удалённый сайт, то вам поможет программа Wayback Machine Downloader.

Структура скаченных файлов:

Локальная копия сайта, обратите внимание на провайдера Интернет услуг:

Как скачать все изменения страницы из веб-архива
Если вас интересует не весь сайт, а определённая страница, но при этом вам нужно проследить все изменения на ней, то в этом случае используйте программу Waybackpack.


Как узнать все страницы сайта, которые сохранены в веб-архиве
Для получения ссылок, которые хранятся в Архиве Интернета, используйте программу waybackurls.
Эта программа извлекает все URL указанного домена, о которых знает Wayback Machine. Это можно использовать для быстрого составления карты сайта.
Заключение
Предыдущие три программы рассмотрены совсем кратко. Дополнительную информацию об их установке и об имеющихся опциях вы сможете найти по ссылкам на карточки этих программ.
Читайте также:

