Что такое коллекция в скайпе
Обновлено: 04.07.2024
Раньше я чаще всего настраивал «политику» уведомлений только через глобальные настройки программы
Случилось так, что я узнал, что в каждом окне чата skype возможно использование команд, например /alertsoff отключит уведомления для конкретного окна чата, соответственно /alertson включит их обратно.
Поискав немного я наткнулся на некое how-to, оказывается у skype чата довольно много текстовых команд, подобие IRC команд. Далее я постарался попробовать все возможные из них на двух имеющихся у меня платформах, как оказалось не все и не везде работает… Прошу под кат.
Две платформы — Windows и Linux, в настоящем обзоре использовалась Windows 7 сборка 7600 + skype 4.2.0.169 и Ubuntu 10.04 + skype 2.1.0.81. Если кто выяснит как себя ведут данные команды в skype других версиях, для других платформ или даст еще какие-то подробности по данным командам (к сожалению не со всем удалось разобраться) — буду рад если сообщите и добавлю в топик.
Учтите то, что вам нет надобности использовать квадратные кавычки вокруг текста после написания комманды.
/help
Вывод списка команд с некоторым описанием.
Работает как в Win7 так и в Ubuntu.
/add [Skype_Name]
Добавляет пользователя Skype_Name к чату.
Win7 — работает, при этом если чат был изначально с 1 собеседником, групповой чат создается в новом окне, иначе контакт добавляется в это же окно.
Ubuntu — работает групповой чат создается в окне в котором была введена команда.
/alertsoff
Отключение уведомлений чата.
Работает как в Win7 (в win версии через GUI настройки) так и в Ubuntu.
/alertson [text]
Позволяет указать конкретно слова или текст для которых будут включены уведомления, например ваше имя.
Работает как в Win7 так и в Ubuntu.
/call [Skype_Name]
Судя по описанию данная команда должна совершить звонок.
Win7 — не работает, показывает список команд также как и команда /help и все другие команды или слова в формате "/^\/([a-zA-Z])+$/" то есть если команда не известна skype то он выдаст список «известных», но как оказалось, что не все работают.
Ubuntu — почти не работает, звонок начинает совершаться и сразу же статус становится Cancelled. Что касается остальных произвольных написаний "/^\/([a-zA-Z])+$/" не вызывает хелп список — просто отображает введенный пользователем текст.
/clear
Удаляет историю чата. Не может быть отменено.
Win7 — не работает.
Ubuntu — работает, но похоже очищает просто окно чата, история сохраняется.
/find [text]
Регистронезависимый поиск первого вхождения text в чате.
Win7 — работает.
Ubuntu — работает. Также работает /fa команда.
/get banlist
Просмотр списка пользователей которым запрещено присоединяться к чату.
Работает как в Win7 так и в Ubuntu.
/get allowlist
Просмотр списка пользователей которым разрешено присоединяться к чату.
Я полагаю, что это инверсная форма бан-листа, то есть все что не разрешено — запрещено.
Работает как в Win7 так и в Ubuntu.
/get creator
Просмотр информации о создателе текущего чата.
Работает как в Win7 так и в Ubuntu.
/get guidelines
Просмотр указаний или скорее правил для данного чата, сюда можно написать что то вроде: «в этом чате запрещено и т. д.».
Работает как в Win7 так и в Ubuntu. Установить получилось параметр, а как просмотреть данный guideline я так до конца и не понял.
/get xguidelines
Описания конкретного не нашел, дела обстоят в использовании также как и с предыдущей командой.
Работает как в Win7 так и в Ubuntu
/get options
Просмотр установленных опций. За время обзора нашел только одну, о которой описано в конце статьи.
Работает как в Win7 так и в Ubuntu
/get password_hint
Просмотр подсказки пароля, не получилось ни установить ни посмотреть.
Работает как в Win7 так и в Ubuntu
/get role
Просмотр своей роли в чате.
Работает как в Win7 так и в Ubuntu
/goadmin Размещает теги рядом с создателям чата имя автора. Не понял и не сумел воспользоваться.
оригинал — Puts a Creator tag next to the chat creator's name.
leonard: Размещает ярлык (тег) «Создатель» рядом с именем создателя в чате.
/history
Загружает полную историю чата в активное окно.
Win7 — не работает.
Ubuntu — загружает всю историю.
/htmlhistory
HTML файл истории который должен появится в окне браузера.
Win7 — не работает.
Ubuntu — не работает.
/info
Отображает количество присутствующих и максимально возможное для этого чата количество человек.
К сожалению не узнал как изменить количество, опции не нашел.
Работает как в Win7 так и в Ubuntu
/kick [Skype_Name]
Удаляет пользователя из чата.
Win7 — работает.
Ubuntu — работает.
/kickban [Skype_Name]
Удаляет пользователя из чата и предотвращает его обратное туда возвращение. Обычные пользователи не могут вернуть пользователя в чат, а также редактировать банлист.
Win7 — работает.
Ubuntu — работает.
/leave
Покинуть чат. Невозможно если вы создатель чата.
Win7 — работает. Даже если я создатель, удалось покинуть чат.
Ubuntu — аналогично.
/set allowlist [[+|-]mask]
Устанавливает соответствующий список пользователей
Win7 — работает.
Ubuntu — работает.
/set banlist [[+|-]mask]
Устанавливает соответствующий список пользователей
Win7 — работает.
Ubuntu — работает.
/set guidelines [text]
Устанавливает строку «правил» чата, которую я так и не увидел как просмотреть не используя команды /get -/-.
Win7 — работает.
Ubuntu — работает.
/set xguidelines [text] — попросту не нашел, хотя странно то, что обратная команда /get для нее существует.
/set password [text]
Устанавливает пароль чата (пробелы запрещены).
Win7 — работает, но не понятно где этот пароль нужно вводить и кому.
Ubuntu — аналогично.
/set password_hint [text]
Устанавливается подсказка для пароля.
Win7 — работает.
Ubuntu — работает.
/setpassword [password] [password hint]
Устанавливает пароль и подсказку одной командой.
Win7 — работает.
Ubuntu — работает.
/setrole [Skype Name] MASTER | HELPER | USER | LISTENER
Позволяет установить роль пользователю в чате описание ролей приведено ниже.
/topic [text]
Изменяет текст темы чата.
/whois [Skype_Name]
Показывает всевозможную информацию о пользователе Skype_Name.
Описание ролей пользователей чата
CREATOR
Участник который создал чат. Может быть только один создаль для одного чата. Только создатель может назначать роль MASTER.
MASTER
В описании звучит как «chat hosts», я полагаю что это некая главная роль, что-то вроде модераторов в чате, знаю только ограничения. Master не может назначить других пользователей мастерами.
HELPER
Полу-привилегированный член чата. Этих пользователй не затронет опция USERS_ARE_LISTENERS. Helpers не имеют права менять роли пользователям.
USER
Обычный пользователь чата (роль по умолчанию, если вы не создатель), позволяет делать все что обычно делают в чате. Также не имеют права менять роли пользователям (пока не проверено).
APPLICANT
Пользователь который ждет утверждение что бы попасть в чат. Пользователь не может быть понижен к этой роли если он был принят в чат. (пока не разрешен вопрос скорее эту роль получает пользователь которого пригласил пользователь с ролью низкого уровня).
В заключении могу сказать, что я не буду пользоваться всеми этими командами, но познакомится было интересно и что-то я точно возьму на вооружение. Судя по различиям в реакции на команды в разных версиях, могу предположить что эволюционируя skype обретает больше графического интерфейса и теряет возможность выполнять какие-то текстовые команды. Опять же мое предположение что в ранних версиях skype поддержка команд чата была более кошерной. Так или иначе еще есть время воспользоваться данным не всем известным функционалом. Был рад если это открыло для кого-нибудь что-то новое, спасибо за внимание!
UPD ниже будут обновления по теме.
alice2k поведал:
/get uri
Возвращает ссылку на чат в виде skype:?chat&blob=smth, при клике на которую можно сразу присоединиться к чату.
Win7 — работает.
Ubuntu — работает.
Спасибо, almalexa, за подсказку. Ниже еще возможные для использования опции:
JOINING_ENABLED — Когда отключено, новые пользователи не могут добавляться в чат.
JOINERS_BECOME_APPLICANTS — Если включено, новые пользователи будут ждать подтверждения их добавления от группы MASTERS или CREATOR.
TOPIC_AND_PIC_LOCKED_FOR_USERS — Если включено, то пользователи не могут менять тему и картинку чата
Пока не было возможности протестировать Mac платформу 30/06/2010. (я думаю либо кто-то из сообщества поможет, или у меня найдется время и возможность)


Юлить не буду, сегодня не считаю Skype достаточно удобным средством для общения с родными, друзьями или коллегами. Но вынужден использовать его в тех случаях, когда адресат на второй стороне не предлагает альтернативные варианты — хотя бы тот же WhatsApp.
Чтобы разнообразить общение с помощью Skype, воспользуйтесь набором фишек, которые надо знать каждому.
1. Добавьте контакты телефонной книги в список друзей
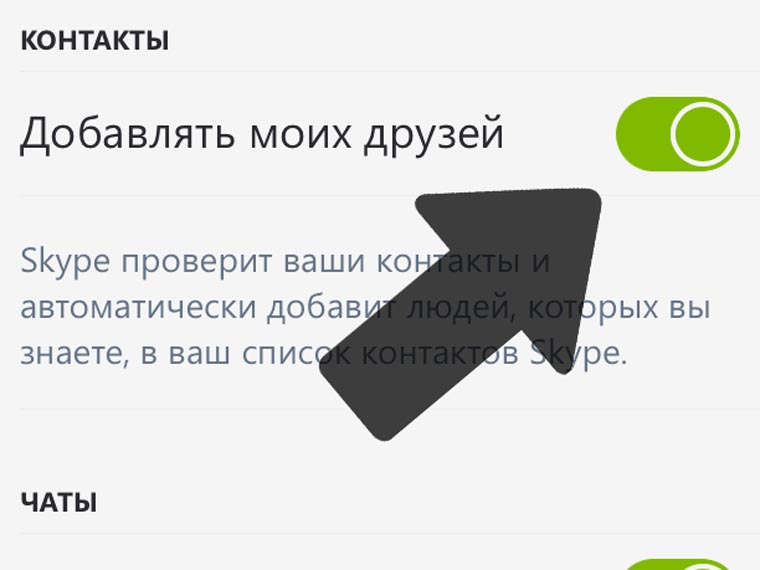
Чтобы добавить контакты телефонной книги в список друзей, перейдите в меню настроек в разделе профиля и передвиньте соответствующий выключатель в активное положение.
Теперь увидите в перечне контактов Skype все записи телефонной книги, которые пользуются сервисом.
И эта возможность появилась только в последних обновлениях мобильного приложения для iOS.
2. Отправляйте местоположение, чтобы сэкономить время
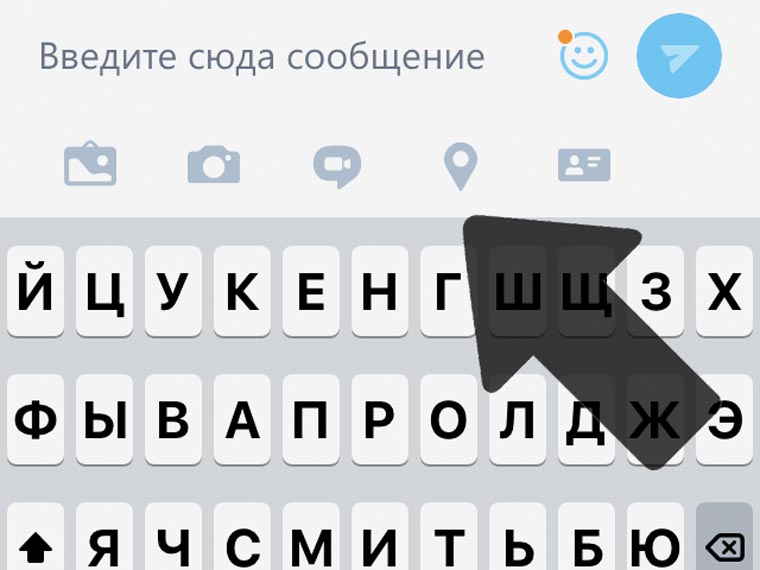
Эту фишку мы с друзьями активно используем через WhatsApp, когда пытаемся найти друг друга в родном городе или в поездке. И она есть и в Skype.
Просто нажмите на соответствующую кнопку над клавиатурой, скорректируйте местоположение и подтвердите выбор. Профит.
3. Отметьте избранных собеседников из общего перечня
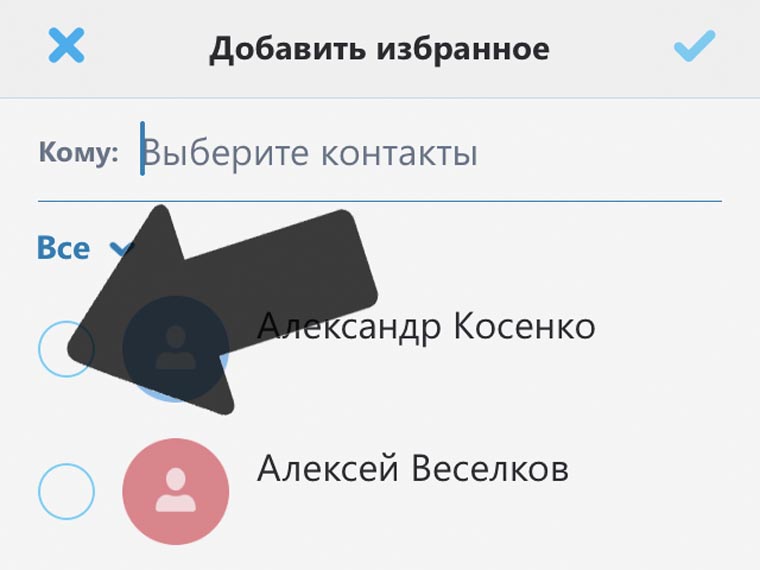
В меню контактов нажмите на добавление в перечень избранных и отметьте адресатов, с которыми общаетесь или планируете общаться чаще всего.
Таким образом сэкономите время на их поиск в будущем — избранные записи всегда отображаются в верхней части телефонной книги Skype.
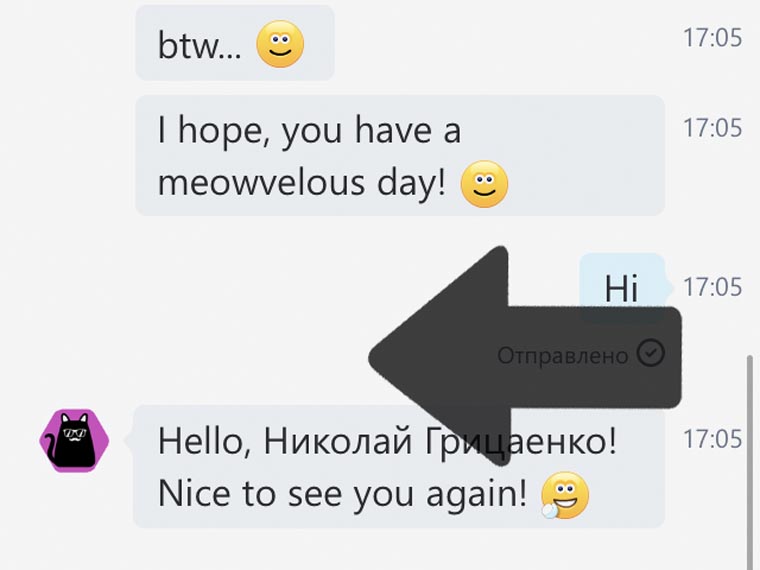
5. Используйте скрытые смайлы из перечня лучших ниже
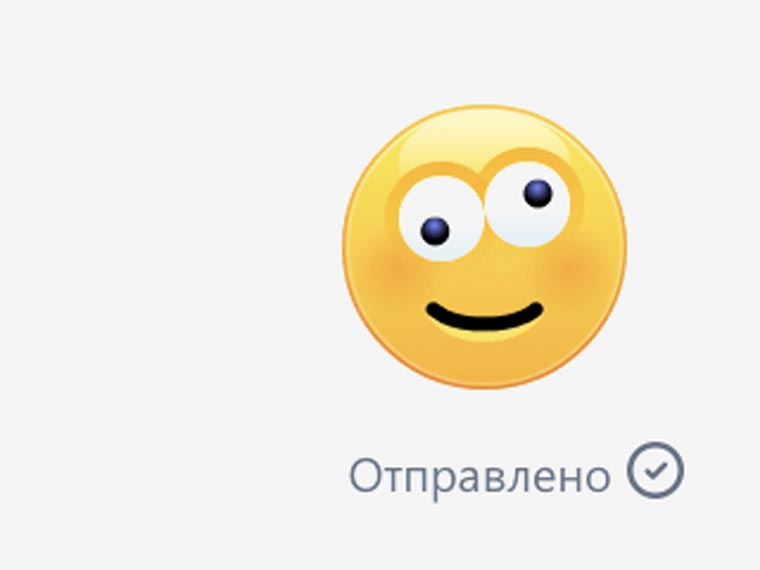
Слева — изображение, в центре — название, справа — код (скобки тоже часть кода).
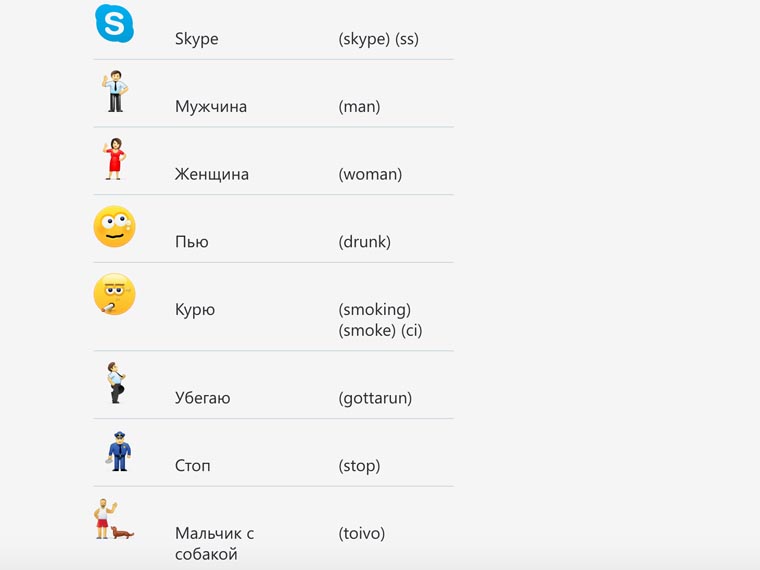
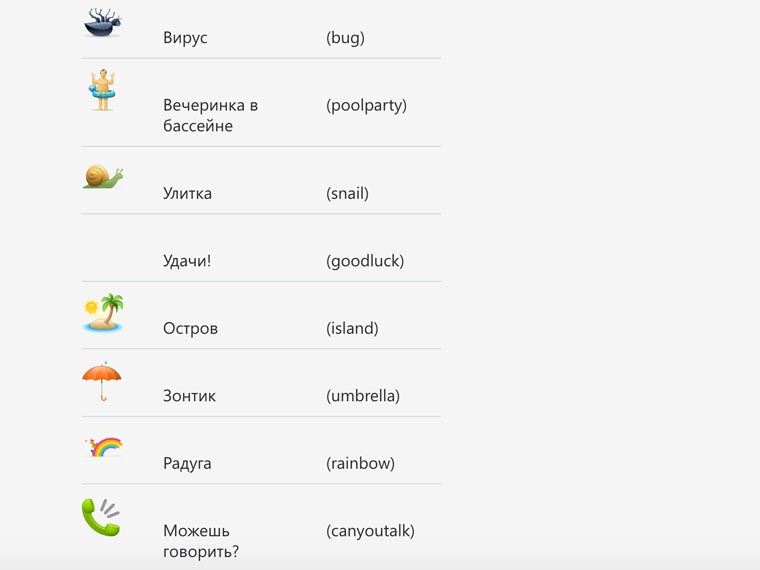
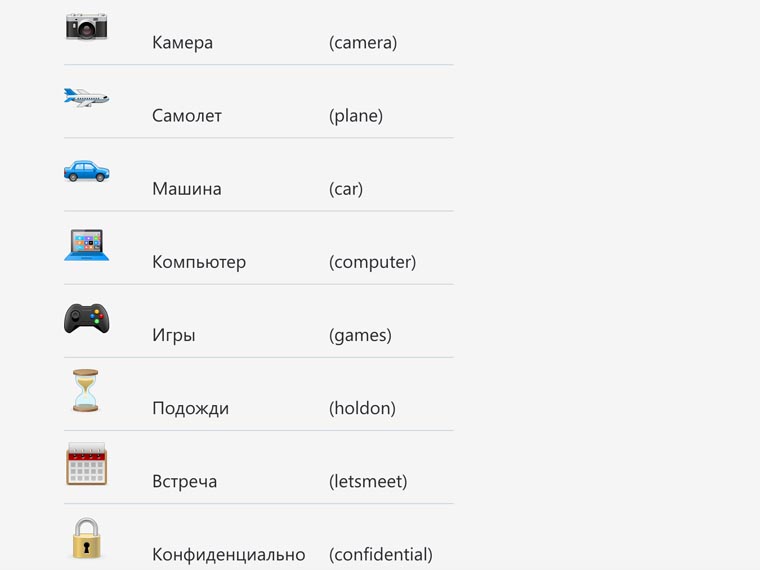
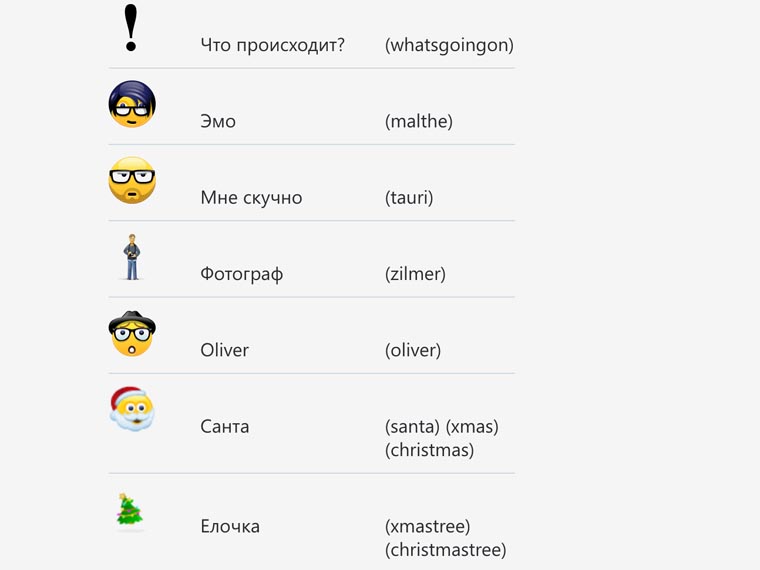
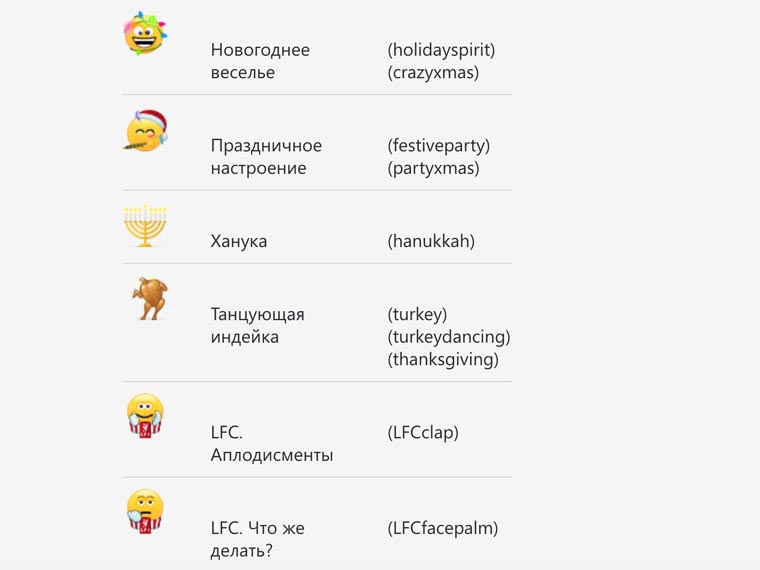
6. Передавайте контакты Skype собеседникам в пару тапов
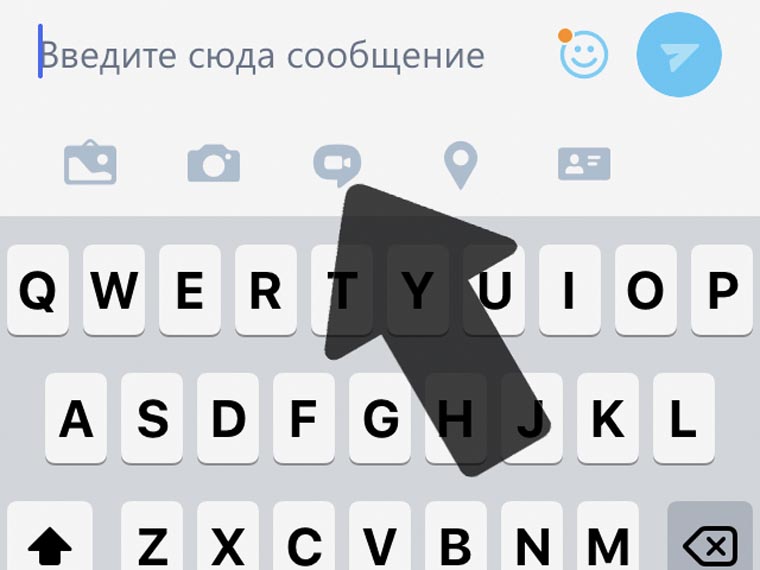
Для этого у мобильного приложения сервиса предусмотрена специальная кнопка, которая доступна во время переписки.
С помощью этой возможности сможете посоветовать друзьям контакты из телефонной книги для решения вопросов или состыкуете вместе близких родных.
7. Устанавливайте статусы в Skype по личным потребностям
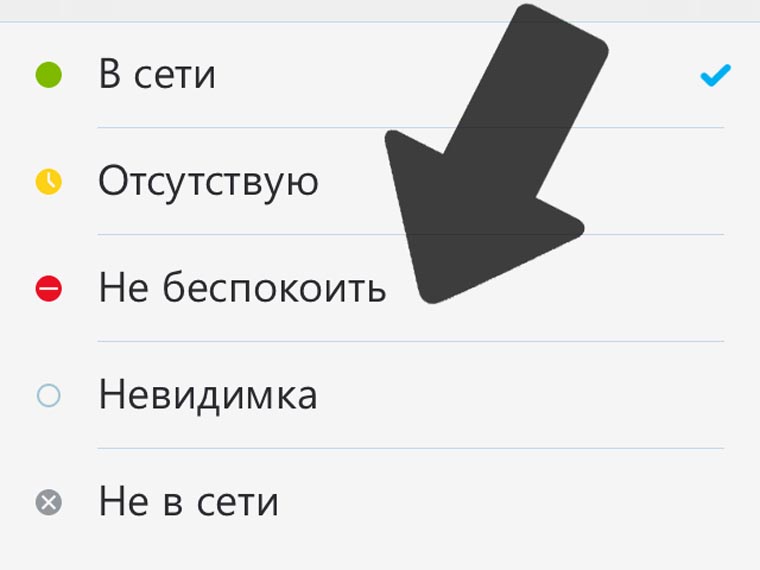
Используйте статусы сервиса с умом:
Это упростит жизнь.
8. Попробуйте общение с ботами, чтобы оценить их лично
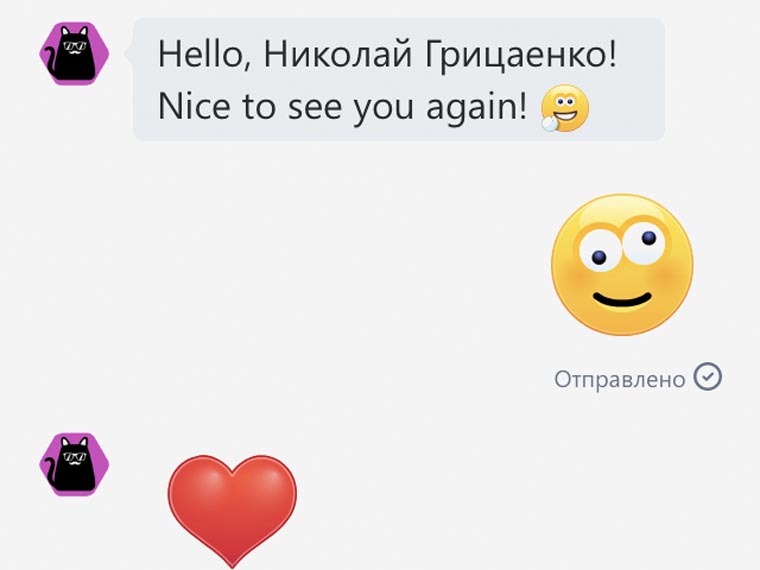
Актуальный список ботов Skype доступен на официальном сайте сервиса — вот ссылка. Чтобы начать общение с роботом, его достаточно просто добавить в список друзей.
Разработчики уже предлагают виртуальных ассистентов, гидов по отдыху, медицинских консультантов и так далее.
Жаль, большинство ботов общаются только на английском языке. Но вы все-таки сможете найти какого-то интересного именно для себя.
9. Создавайте групповые видеозвонки вместе с друзьями
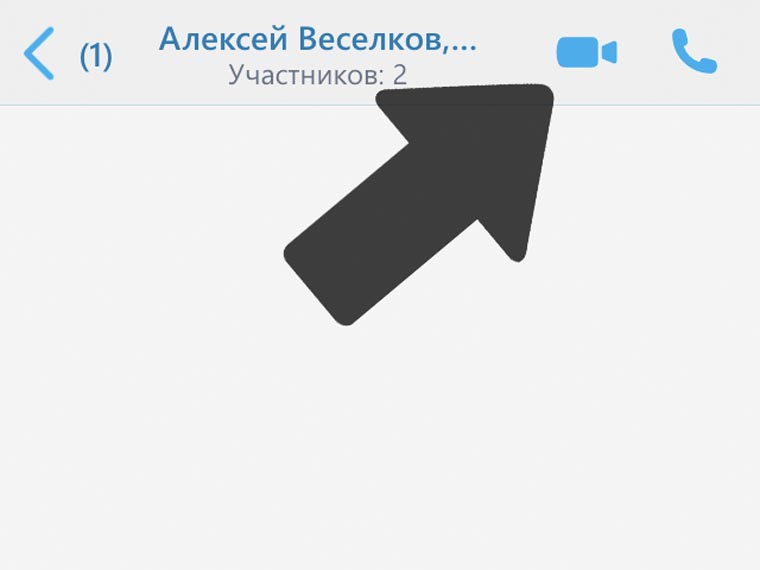
В одном из последних обновлений Skype появилась возможность групповых видеозвонков до 25 пользователей в одном таком чате.
Чтобы активировать возможность, достаточно создать групповой чат и нажать на привычную кнопку для совершения видеозвонка.
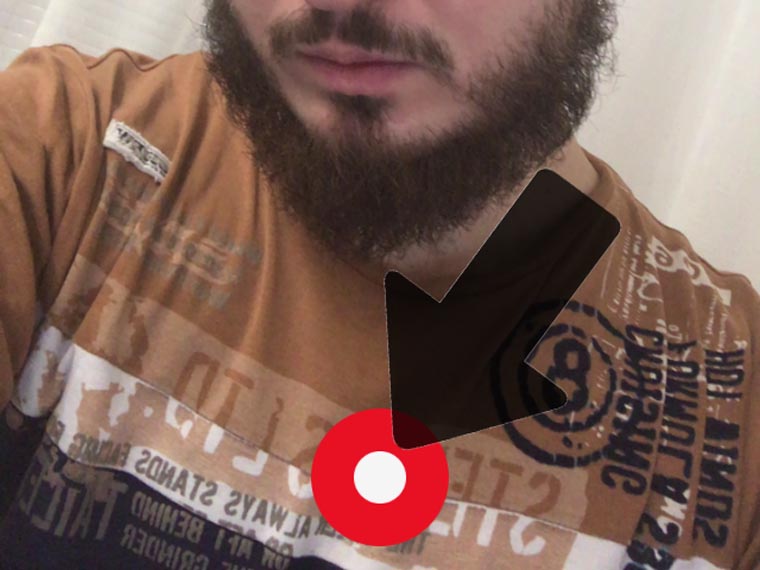
Это удобно для двух сторон — адресат сможет просмотреть запись в удобное для него время, а вам не придется общаться вживую, если для этого нет желания или возможности.
(4 голосов, общий рейтинг: 3.50 из 5)
Николай Грицаенко
Кандидат наук в рваных джинсах. Пишу докторскую на Mac, не выпускаю из рук iPhone, рассказываю про технологии и жизнь.
Google Pixel 4a или iPhone SE 2020? Какой смартфон лучше за 40 тысяч рублей
Обзор Call of Duty: Vanguard. Весело, но совершенно не обязательно к покупке
Полный обзор сервиса Apple Fitness+. Тренироваться легко, мотивирует отлично
Обзор возмутительно хороших наушников KZ за 1000 рублей. Звучат невероятно и есть Bluetooth!
Как я заменил старый роутер на TP-Link Archer AX55 с поддержкой Wi-Fi 6. Разница огромная!
🙈 Комментарии 13
Вы же забыли написать, что это лучший файлообменник!
@ShamanskyRobert , а я уже и забыл об этом, спасибо, что напомнили, нашел, пересмотрел, ржу)
@Артём Суровцев , вы забыли дать ссылку на скачивание скайпа без регистрации и смс
Чот не всё рассмотрели. Нужно заходить в настройки и описывать каждый пункт. тогда этих статей можно больше написать!
Несмотря на недавнее появлением Google Hangouts, Skype по-прежнему популярен среди людей, для голосовых и видео-звонков. В этой статье мы собрали 10 интересных советов и рекомендации, связанные с Skype. Кто знает, может быть вы откроете для себя то, чего незнали ранее.
1. Перенести Ваши Контакты в новую учетную запись Skype
Вы можете легко создавать резервную копию всех контактов в одном профиле Skype, которые могут быть переданы в другой. Для этого, в верхней части окна Skype, нажмите в главном меню на "Контакты", затем нажмите в выпадающем списке на кнопку "Дополнительно" и, наконец, нажмите на кнопку "Сделать резервную копию списка контактов". Это создаст файл .vcf, который вы можете сохранить на вашем компьютере.

Затем идем во вторую учетную запись Skype, в которую вы хотите загрузить все эти контакты. После того, как вы вошли в систему, нажмите на "Контакты", из списка на кнопку "Дополнительно" и нажмите на кнопку "Восстановить список контактов из резервного файла", которая расположенной ниже "Сделать резервную копию списка контактов".


3. Совершать звонки прямо с вашего списка контактов
Вы можете быстро совершать звонки контактам, дважды щелкнув на них непосредственно вашего списка контактов Skype. Чтобы сделать это, в главном меню нажмите на "Инструменты", затем "Настройки".

Далее перейдите в раздел "Общие настройки" и отметьте флажок "Начать звонок при двойном нажатии мышкой на контакте".

4. Скрыть пишущий карандаш контакта в Skype
Когда вы в чате Skype с кем-то переписываетесь, вы можете увидеть движущийся карандаш, когда другой человек печатает или что-то удаляет. Конечно, эта функция также работает в обе стороны. Эту опцию, вы также можете самостоятельно отключить и включить.
Чтобы скрыть индикатор набора текста, отправляемся в меню главного окна Skype, нажав на "Инструменты", затем "Настройки".
Переходим к "Чаты и SMS" и жмем кнопку "Открыть дополнительные настройки".
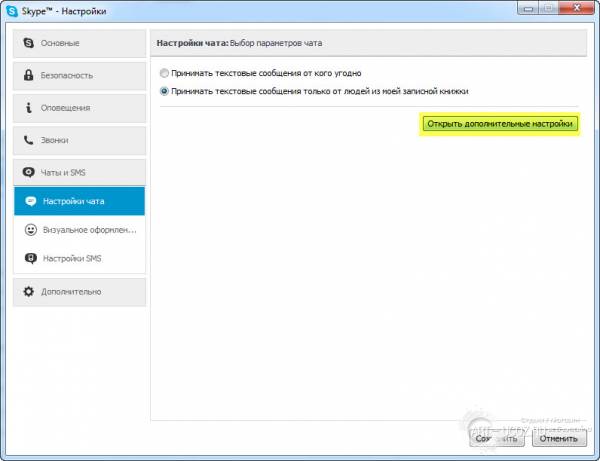
Отметьте флажок "Показать, когда я печатаю".
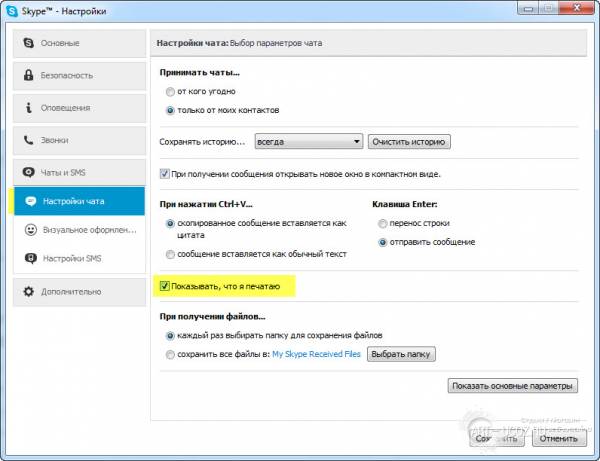
5. Очистить историю Вашего Чата и определить временные рамки для ее хранения.
Вы можете очистить всю вашу историю чата по скайпу, а также определить временные рамки для ее хранения. Чтобы очистить историю чата, идем также в меню главного окна Skype, жмем на "Инструменты", затем "Настройки".
Далее выбираем "Чаты и SMS". Оттуда, перейдите к разделу "Настройки чата", а затем "Открыть дополнительные настройки", далее нажать на кнопку "Очистить историю". в этомже окне можно выбрать временной интервал для хранения истории из выпадающего списка.

6. Получать Уведомления по ключевой фразе.
Вы также можете получать уведомления только тогда, когда определенные слова, будут упомянуты от другого человека в личном окне чата. Чтобы настроить эти уведомления по ключевым словам, выбирите контакт, кликнув по нему 1 раз для выделения его синим фоним, затем в главном меню окна Skype нажмите на "Разговор", потом выбирите из списка "Настройки уведомлений" и, наконец, нажать на кнопку радио "Сообщите мне, только если эти слова упоминаются".

7. Более 25 скрытых смайлов
На самом деле коллекция установленных для Skype смайликов по умолчанию не полная, но вы все равно можете использовать их, если вы знаете их сокращенные символы.

Poolparty – (poolparty)
Talking – (talk)
Headbang – (headbang)
Drunk – (drunk)
Toivo – (toivo)
Bug – (bug)
Broken heart – (u)
Mail – (e) (m)
Skype – (skype)
Smoking – (smoking) / (smoke) (ci)
8. Остановка анимации анимированных смайлов.
Если вы не любите анимированные смайлики и просто хотите приостановить анимацию любого анимированного смайлика, в окне чата появится в виде стоп-смайлика без движения. Чтобы приостановить анимированные смайлики, нажмите на "Инструменты", выберите "Настройки", далее выбираем пункт "Визуальное оформление чата" и снимите флажок "Показывать анимированные смайлики".

9. Включение горячих клавиш.
Вы можете включить горячие клавиши используя сочетания клавиш для наиболее часто используемых функций. Есть стандартные сочетания клавиш для нескольких функций, которые вы можете изменить в соответствии с вашими предпочтениями.
Чтобы включить сочетания клавиш, нажмите на "Инструменты", выберите "Настройки", нажмите на вкладку "Дополнительно", выберите "Сочитания клавиш" установите флажок "Включить сочитания клавиш" и установите вам необходимые.

10. Создать свой Caller ID
Если вы делаете Skype звонки либо на стационарные или мобильные номера, то вы сможете видеть свой оригинальный номер, когда вы их вызываете, а не неизвестное количество, которое, скорее всего, появится.
Чтобы настроить АОН (Автоматический Определитель Номера), идем в меню главного окна Skype, нажмаем в меню "Skype", затем нажмите на кнопку "Счет. ". Откроется окно веб-страницы в браузере по умолчанию, где вы получите более подробную информацию, связанную с вызовами. Нажмите на кнопку "Идентификация абонента"

. и на следующей странице выберите "Страну/регион" и "Номер телефона". На этом все, далее что вам нужно сделать, это нажать на "Проверить номер" и все готово.
Инструкция, представленная в данной статье, может быть интересна как педагогам, так и студентам, школьникам. Возможно полезно будет разобраться и родителям, которые пытаются контролировать процесс обучения.
Какой инструмент сегодня можно использовать для реализации дистанционных форм обучения?
Сегодня рассмотрим возможности Skype.
Действительно, эта программа имеет следующие преимущества:
- Доступность (установка и использование для группы до 25 человек бесплатно). В отличии от того же бесплатного WhatsAp, где одномоментно можно общаться в сообществе до 4 человек;
- Возможность использования как десктоп версии (персональный настольный компьютер), ноутбук, смарт телефон или планшет. По сути, сегодня, почти каждых учащийся и преподаватель имеет хотя бы один из перечисленных технических средств.
Как использовать Skype для дистанционного обучения?
2. Все участники онлайн обучения должны зарегистрироваться в Skype;
3. Администратор (как правило это педагог) создает чат. Для этого выполняем следующие операции: после регистрации заходим в Skype, в левой колонке находим раздел «новый чат», в выпадающем меню выбираем пункт «создать групповой чат», далее создаем «имя группы» (желательно, чтобы оно было понятно и узнаваемо участниками чата, например, 10 А класс, математика), приглашаем всех нужных нам обучающихся в созданный чат (при регистрации всем выдается имя, которые для удобства поиска нужно всем выслать Администратору, который добавляет имена в «поле поиска» и нажимает кнопку «ссылка для присоединения»);
4. После присоединения всех обучающихся к созданному чату у каждого участника в левой колонке высвечивается имя группы, например, «10 А класс, математика»;
5. В назначенное время Администратор начинает совершать звонок, чат активизируется и к нему могут подключаться все его участники. Готово – занятие можно начинать!
Важные рекомендации из личного опыта:
Экспериментируйте, у Вас обязательно получится!
Поделитесь в комментариях своими лайфхаками и идеями о том, как сделать обучение доступнее и продуктивнее.
Не забудьте поставить «нравится» если материал имел для Вас ценность. До встречи завтра!))

Скайп остается популярным мессенджером несмотря на большое количество аналогичных приложений. Каждый день в нем регистрируются новые пользователи, поэтому следует разобраться, что такое Skype, как им пользоваться и какие возможности в нем доступны.
Возможности Скайпа
Skype можно бесплатно скачать на компьютеры с операционными системами Windows, macOS X, Linux и на мобильные устройства Android, iOS. Функционал мессенджера ничем не отличается ни на одной из платформ. Пользователю доступны следующие возможности Скайпа:
Скайп на компьютере
Для ОС Windows доступно два варианта приложения: настольная версия – для Windows и классическая – для Windows 10. По функциям они ничем не различаются, однако десктопный вариант (это новая версия Скайпа) облегчен: он не занимает место в памяти и не нагружает процессор.
Пошаговая инструкция по созданию новой учетной записи для чайников:
-
Открыть Скайп, под формой входа выбрать «Создайте ее!».

Этап настройки можно пропустить и выполнить отдельно в параметрах мессенджера.
Как пользоваться
Чтобы начать переписку или осуществить звонок, нужно добавить первый контакт. Инструкция для начинающих, как это можно сделать нескольким способами:


После выбора человека нужно перейти в чат с ним и кликнуть по кнопке «Поприветствовать». Пользователь получит приглашение о дружбе, после принятия которого можно будет начать общаться. Инструкция для новичков, как пользоваться чатом:

Как пользоваться Скайпом на телефоне
Чтобы начать пользоваться Скайпом на телефоне, нужно скачать приложение для своей операционной системы:
При открытии приложения на экране появится точно такая же форма для входа в аккаунт Майкрософт. Чтобы пройти регистрацию, нужно нажать на надпись «Создайте ее!». Процесс ничем не отличается от того, как он описан в разделе «Скайп на компьютере».

При регистрации с помощью e-mail удобнее всего использовать почтовый домен Gmail.
Как пользоваться
В программе Skype на смартфоне функционал ничем не отличается. Войдя в аккаунт, пользователь попадает во вкладку «Чаты», где расположены все личные и групповые переписки. Внизу экрана он может перейти в «Звонки» и «Контакты», где расположены все доступные пользователи.

Владелец аккаунта может выполнить синхронизацию контактов из телефонной книги, чтобы не искать друга вручную. Это можно сделать следующим образом:
- Тапнуть по иконке своего профиля вверху экрана, открыть «Настройки».
- Перейти в раздел «Контакты», перевести тумблер напротив надписи «Синхронизация контактов» в рабочее состояние.
- После того как выполнится перенос абонентов из телефона, они станут доступны в разделе «Контакты».
Если таким образом друга найти не получается, следует перейти во вкладку «Контакты» и нажать на синюю круглую кнопку внизу экрана. Там пользователю доступны следующие варианты:


Частые вопросы
Где в мобильном приложении я могу просмотреть заблокированные контакты?
Нужно тапнуть по аватару, перейти в «Настройки». Открыть «Контакты» и «Заблокированные контакты».
Где я могу найти файлы, которые мне присылал контакт?
Нужно зайти в переписку с абонентом, нажать на его имя. В открывшемся окне будет доступен раздел «Коллекция чата». Чтобы ознакомиться со всеми файлами, нужно нажать «Дополнительно». На открывшейся странице будут располагаться все документы, медиафайлы и ссылки когда-либо отправленные или полученные в этом чате.
Советы
Совет №1
Чтобы пользователя было проще отыскать, следует установить на аватар свою фотографию и указать в местоположении город.
Совет №2
На слабом, старом компьютере или на ноутбуке, работающем на Windows ниже 10 версии, следует использовать версию Скайпа для рабочего стола.
Читайте также:

