Что такое компьютерные листы
Обновлено: 07.07.2024
АРабочий лист Это физический или компьютерный документ, используемый для быстрого и сжатого документирования информации в исследовательской работе, устной презентации или в проекте. Примером может служить небольшой документ с наиболее важной информацией о виде растений или животных.
Как правило, они основаны на базовой модели и в настоящее время могут быть электронными базами данных, хотя ранее использовались прямоугольные карты. Рабочие листы используются для обобщения или компиляции соответствующей информации о проекте, особенно данных или источников, используемых в работе.
Они очень полезны в академическом и исследовательском контексте, поскольку помогают позиционировать профессионала в том, что касается связи концепций и идей, собранных по рассматриваемому предмету. Сохраняя порядок и ясность, они идеально подходят для быстрого поиска, когда вознаграждается непосредственность.
Для чего нужны рабочие карты?
Структурируйте информацию
Рабочие листы полезны во многих контекстах, но они более распространены в академической и исследовательской областях. Его функция - обеспечивать порядок и ясность информации, представленной в лекциях, конференциях, научных беседах или пресс-релизах.
Найдите информацию
В обширных отчетах и разработках рабочие листы помогают четко определить ключевые моменты и сделать их понятными для докладчика и аудитории.
Для учебы
Он также служит опорой для экзаменов, поскольку помогает уму синтезировать информацию, и это служит основой для ее дальнейшего развития на бумаге.
Рабочий лист позволяет исследователю записывать и обобщать информацию, полученную из документальных источников, таких как книги, журналы, газеты, отчеты и другие.
Эта запись позволяет вам извлечь в эти файлы данные, которые вы считаете наиболее важными, а затем очистить их или использовать в окончательном написании вашей академической работы.
Характеристики рабочих листов
Включите идеи или факты
Рабочий лист должен включать идеи, вердикты и / или факты, собранные благодаря источникам работы, с которыми консультировались на протяжении всего проекта.
Он используется, чтобы узнать, что было сделано в проекте.
Карты обычно используются, чтобы показать, что было достигнуто в ходе проекта или какой прогресс был достигнут в исследовании.
Пока есть критические размышления, вопросы или текстовые моменты, относящиеся к проекту, рабочий лист будет полезен.
Полезно для поиска источников
Если это также сделано хорошо, это позволит человеку быстро и эффективно найти источники, к которым он обращается. Таким же образом вы сможете устанавливать связи между записями, собранными в ходе расследования, и легко искать информацию.
Карты могут иметь различную классификацию, в зависимости от того, чего вы хотите достичь, или от цели исследования или проекта.
Если используемая информация является текстовой, ее необходимо заключить в кавычки. С другой стороны, если информация была интерпретирована автором, кавычки в файле не нужны.
Типы рабочих листов (с примерами)
Вкладки сводки
В сводные таблицы должны быть включены источники, которые использовались в проекте. Дополнительно размещаются сводные данные о вакансии; таким образом читатель может иметь более четкое представление о теме исследования, не читая ее полностью.
Листы перефразирования
В карточках этого типа информация интерпретируется и записывается то, что было понято. Идея состоит в том, чтобы информация была объяснена или изложена собственными словами автора. Файлы перефразирования также должны включать источники, к которым обращались.
Сводные листы
Сводные листы используются для извлечения основных идей проекта и их извлечения в документ.
Он похож на сводный лист, только на этот раз должны быть включены основные идеи, а не краткое изложение работы или исследования. Следует также указать источники, с которыми консультировались.
Текстовые файлы
Дословные карточки включают в себя фрагменты или отрывки абзацев, относящиеся к работе. Вероятно, самый прямой, поскольку информация не анализируется.
Чтобы составить резюме, синопсис или перефразировать, необходимо понимание прочитанного на указанных выше вкладках. Как и в предыдущих файлах, текстовые файлы также должны включать проверенные источники.
Смешанные чипсы
Смешанная карта должна быть комбинацией текстовой карты и сводной карты, или смесью текстовой карты и сводной карты, или комбинацией текстовой карты и карты перефразирования.
При его разработке часть текстового файла должна быть заключена в кавычки. А вторая часть должна иметь текст или отрывок с аннотацией, синопсисом или перефразированием, относящимся к теме.
Как и другие файлы, смешанный файл также должен включать данные из источников данных или источников, с которыми консультировались в ходе исследования.
Элементы вкладки
Как правило, рабочие листы содержат одни и те же данные, независимо от темы или автора.
Наиболее важные данные, которые следует включить:
Исх. Харари, Ювал Ной
Пример: Sapiens. От животных к богам.
Пример: Когнитивная революция у людей.
- Номер страницы, на которой расположена информация
Пример: страницы 78,79,80 и 81
- Другая информация о публикации, такая как издатель, издание или том.
Если вы хотите расширить информацию в файле, можно также указать даты сбора информации и причину или причину сбора указанной информации.
Элементы вкладки включают содержание, ссылки и заголовок. Ссылка идет внизу, а заголовок вверху; содержание остается в центре двух.
Заголовок и заголовок
В заголовке должна быть указана тема; Это будет основная или общая часть файла, например заголовок.
Затем следует подтема, которая относится к чему-то более конкретному, например, к главе или подразделу. И при необходимости добавляется подтема, которая может быть чем-то конкретным, на что вы хотите обратить внимание и резюмировать содержание файла.
Содержание
В содержимом карточки вы должны поместить текст, на который хотите сослаться. Карты должны быть независимыми, поэтому вам следует избегать ссылок на другие карты.
Точно так же следует избегать ссылок на другие темы; токен должен стоять и понимать себя.
В контент можно помещать не только текст, но также можно добавлять графику, рисунки, карты, диаграммы или любой другой элемент, который способствует проекту или необходим для его понимания.
Справка
Соответствующие данные должны быть помещены в ссылку, чтобы можно было найти источник или происхождение содержимого файла.
Перед размещением ссылок необходимо подготовить библиографическую или газетную запись с указанными ранее элементами. Этот файл должен включать название работы, фамилию автора и страницы, к которым вы обращались.
Как подготавливается рабочий лист?
Вы можете использовать изображения выше, чтобы сделать нужные вам рабочие листы. Если вы хотите завершить его лучше, вам просто нужно добавить исходники работы.
Идентификационные данные, такие как предмет, токена обычно помещаются в верхнем левом углу. Библиографическая ссылка находится в правой верхней части. Библиографические ссылки должны включать автора, заголовок и просмотренные страницы.
В остальную часть файла или тела должны быть включены резюме, комментарии или наблюдения. В зависимости от типа файла эта информация будет в форме дословной цитаты, в резюме, в обобщении или в перефразировании обсуждаемой темы.
Если на одну и ту же тему было создано более одной карты, рекомендуется разместить прогрессивную нумерацию карт вверху, в центре карты.
Какой материал использовать для его изготовления?
Вы можете использовать компьютерную программу, такую как Powerpoint, Microsoft Word или Paint. Если вы предпочитаете делать это физически, купите большую карту и разделите ее на более мелкие.
На экране монитора у вас должно находиться приблизительно следующее (см. рис. 4.10).

Рис. 4.10. Окно Microsoft Excel
Вы видите три ярлычка листов – их, впрочем, может быть и больше, это зависит от настроек программы. Лишние листы из книги всегда можно удалить. Один из листов, ярлычок которого выделен светлым тоном, называется Лист1. Именно он является в данный момент активным (рабочим).
Основным элементом листа является ячейка. Именно в нее заносится информация. Ячейки располагаются в виде матрицы, то есть по строкам и столбцам. Всего на листе 65 536 строк (строки нумеруются от 1 до 65 536) и 256 столбцов (они пронумерованы от A до IV, английскими буквами).
Листы в книге можно переименовывать, удалять, перемещать, добавлять. Листы можно перемещать из одной книги в другую или копировать как внутри книги, так и в другие книги. Все возможности работы с листами заключены в контекстном меню листа (рис. 4.11).

Рис. 4.11. Контекстное меню листа
Примечание
Для вызова контекстного меню объекта установите указатель мыши на объект и щелкните правой клавишей мыши.
В контекстном меню Листа доступны следующие операции.
• Добавить – добавить лист.
• Удалить – удалить лист.
• Переименовать – переименовать лист.
• Переместить/скопировать – можно как переместить лист, так и скопировать лист в зависимости от сделанного выбора.
• Исходный текст – показать текст макроса данного листа (если он существует).
Данный текст является ознакомительным фрагментом.
Продолжение на ЛитРес
Смарт-листы
Смарт-листы Найденных друзей Facebook настоятельно рекомендует объединить в умные списки – смарт-листы. Умные они потому, что Facebook формирует их самостоятельно, опираясь на данные, указанные в профилях. Списки «Одноклассники», «Коллеги» пополняются таким образом в
Листы и книги
Листы и книги Сетка из столбцов и строк на экране называется рабочим листом. По умолчанию Excel запускается с тремя рабочими листами; все они сохраняются в одном файле, именуемом рабочей книгой. Преимущество использования рабочей книги состоит в том, что благодаря ей в
Рабочие листы
Рабочие листы В ArchiCAD есть инструмент, подобный инструменту создания деталировочных чертежей. Это Worksheet (Рабочий лист), кнопка активации которого находится на палитре инструментов. Нажатие дан ной кнопки отображает на информационной палитре элементы настройки
Рабочие листы
Рабочие листы В ArchiCAD есть инструмент, подобный инструменту создания деталировочных чертежей. Это Worksheet (Рабочий лист), кнопка активизации которого находится на палитре инструментов. При ее нажатии на информационной палитре появляются элементы настройки рабочих листов
6.1. Рабочая книга и листы
6.1. Рабочая книга и листы Общие сведенияКнига в Microsoft Excel представляет собой файл, используемый для обработки и хранения данных. Каждая книга может состоять из нескольких листов, поэтому в одном файле можно поместить разнообразные сведения и установить между ними
В этом уроке я расскажу, что такое расширение и какие бывают типы файлов в Windows. А в конце дам таблицу наиболее популярных форматов с подробным описанием.
Что такое формат и расширение
Формат или тип — это информация о файле, по которой система понимает, какого он вида и в какой программе его открыть. Для этого у каждого файла есть расширение .
Расширение — это несколько английских букв и/или цифр. Находятся они сразу после названия и разделяются точкой.

На картинке показан файл с расширением mp3. Про него компьютер знает, что это аудио и открывать его нужно в программе-проигрывателе. Значок, которым он отмечен – это иконка программы запуска.
Есть текстовые файлы - они открываются в программе для работы с текстом. Есть музыкальные и видео - они запускаются в проигрывателях. Есть графические (фото, картинки) – они открываются в программах для просмотра изображений. И еще много других типов. У каждого из них свой значок, точнее, значок приложения, в котором он будет открыт.

Если у файла вместо иконки белый лист, значит, компьютер не подобрал для него подходящую программу.

При его открытии появится окно с выбором приложения. Компьютер предлагает пользователю самостоятельно указать программу для запуска.

На заметку . В Windows есть разнообразные системные иконки:

Как правило, такими значками отмечены файлы, которые нужны для корректной работы компьютера. Их много в системном локальном диске. Такие объекты нельзя удалять или переименовывать, иначе приложения, за которые они отвечают, могут работать со сбоями.
Как узнать расширение
Система компьютера может быть настроена таким образом, что расширения у всех файлов показаны.

Или наоборот: так, что показаны только имена, без форматов.

Эту настройку можно изменить.
В Windows 10 открыть любую папку, нажать на пункт «Вид» вверху и поставить или убрать птичку с пункта «Расширения имен файлов».

В Windows 7 чуть сложнее:
Или так: Пуск → Панель управления → Оформление и персонализация → Параметры папок.


Если расширения нет
Если у объекта нет расширения, компьютер не может подобрать программу для его запуска. Это происходит, когда пользователь случайно или намеренно удаляет расширение из имени. А еще может быть из-за вируса.

Решить эту проблему легко, если знаешь тип объекта. Например, знаешь, что это фотография. Тогда нужно просто переименовать файл, добавить после названия точку и указать формат. Вот как это сделать:
- Настроить компьютер на показ расширений (см. выше).
- Правой кнопкой мыши по файлу – Переименовать.
- Сразу после названия напечатать точку и расширение.
- Нажать Enter.

Наиболее популярные форматы:
- Документы – doc, docx или pdf
- Таблицы – xls, xlsx
- Архивы – zip или rar
- Фотографии – jpg или png
- Музыка – mp3 или wav
- Видео – mp4 или avi
Другие типы можно посмотреть в конце урока в таблице.
Если формат неизвестен . Чтобы открыть файл, необязательно вручную прописывать расширение. Можно просто запустить его и в окошке выбрать подходящую программу. Если вы правильно ее укажите, объект откроется.
Или щелкните по нему правой кнопкой мыши, выберите «Открыть с помощью…». Или «Открыть с помощью» → «Выбрать другое приложение».
Как изменить расширение
Изменить расширение можно через переименование:
- Настроить компьютер на показ расширений (см. выше).
- Щелкнуть правой кнопкой мыши по файлу – Переименовать.
- Стереть старое расширение после точки и напечатать новое.
- Нажать Enter.

Появится окошко, в котором система предупредит о последствиях. Ведь если вы неправильно укажите формат, файл может не открыться. Например, у вас документ с расширением doc, а вы меняете его на pdf.

После нажатия на кнопку «Да» новый тип будет назначен. А также добавится значок программы для его запуска. Но обычно после такой ручной смены расширения файл перестает открываться. Потому что он технически остался тем же, что и был.
Вернуть старое расширение можно таким же образом – через переименование. Или щелкнув правой кнопкой мыши по пустому месту и выбрав пункт «Отменить переименование».

Так как же правильно изменить расширение? Для этого нужно сделать конвертацию – преобразование в другой формат. Это делается через специальные программы или онлайн-сервисы.
Вбиваем в поисковик Яндекс или Гугл запрос «из … в …». Например, из word в pdf .

В моем случае Яндекс предложил несколько онлайн сервисов. Все они интуитивно понятны: загружаем документ на сайт → сервис преобразовывает его в pdf → скачиваем результат на компьютер.
Но в некоторых случаях лучше использовать программу. Например, если нужно конвертировать видео большого размера.
Как назначить программу запуска
Каждому типу файла система назначает приложение для его запуска. И помечает иконкой этой программы. Например, текстовые (txt) будут по умолчанию открыты в Блокноте. А музыкальные (mp3) – в проигрывателе Windows Media.

Когда вместо значка показан белый лист, значит, система не понимает, в какой программе открыть объект. И при его запуске предлагает самостоятельно выбрать приложение из тех, что установлены на компьютере.
Если поставить птичку на пункт «Всегда использовать это приложение», то в последующем все объекты данного типа будут запускаться в выбранной программе.

Но не всегда нужная программа установлена на компьютере. Бывает, ее просто нет - тогда файл открыть никак не получится. В этом случае нужно установить подходящее приложение.
Для каждого популярного формата есть своя бесплатная программа:
- PDF – Foxit Reader (оф.сайт)
- ZIP и RAR – 7-Zip (оф.сайт)
- DOC, DOCX, XLS, XLSX и другие документы MS Office – OpenOffice (оф.сайт)
- MP3, MP4, MKV и другие аудио/видео – Media Player Classic (оф.сайт)
Другие форматы и программы для них смотрите в таблице.
На заметку . Также белый лист вместо значка приложения показывается на файлах, у которых нет расширения. Об этом я рассказывал выше в статье.
Выбор программы по умолчанию
А бывает, объекты определенного типа открываются в неподходящей программе. Тогда можно указать другое приложение для их запуска.
1 . Щелкните правой кнопкой мыши по файлу. Выберите «Открыть с помощью…» или «Открыть с помощью» → «Выбрать другое приложение».

2 . В окошке кликните левой кнопкой мыши по нужной программе и поставьте птичку на пункт «Всегда использовать это приложение». Нажмите ОК.

Вот и всё – теперь объекты данного формата будут по умолчанию запускаться в назначенной программе.

Головные боли, ощущение рези в глазах, словно под веки кто-то насыпал песка, застилающая взор пелена — все эти симптомы отлично знакомы каждому, кто вынужден проводить за экраном компьютера по несколько часов к ряду. Большинство людей относится к проявлениям компьютерного зрительного синдрома как к чему-то само собой разумеющемуся, и совершенно напрасно, ведь запущенный КЗС способен обернуться серьезными осложнениями в будущем. Как же предотвратить их появление и навсегда избавиться от столь неприятного недуга? Попробуем разобраться.
То, чего не может быть: почему наши глаза не дружат с компьютером?
Человеческое тело в его современном виде является плодом миллионов лет эволюции. Отдельные органы и их системы устроены и функционируют именно так, а не иначе, благодаря последовательному формированию и закреплению адаптаций к окружающей среде. Но в отличие от зверей и птиц человек способен не просто адаптироваться к существованию в рамках той или иной экосистемы, но и создавать новые условия обитания для своего вида.
За годы научно-технического прогресса на нашей планете сформировался уникальный объект экосферы — техносфера, частью которой являются персональные компьютеры и многочисленные мобильные гаджеты, которые мы с вами используем каждый день. В полезности этих устройств не приходится сомневаться: каждое из них делает нашу жизнь лучше, помогая решать огромное количество разнообразных задач. Вот только наше с вами тело попросту не успевает подстраиваться под стремительно меняющиеся правила игры.
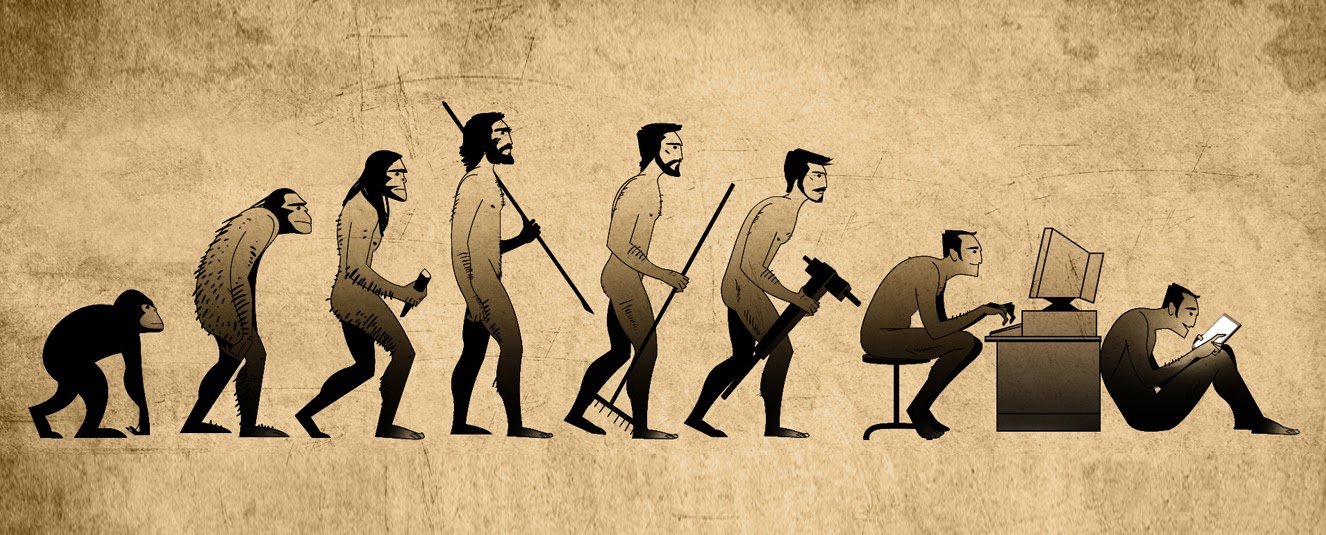
Зрительная система человека оказалась решительно неготовой к считыванию информации с LCD- и OLED-дисплеев. Все дело в том, что формируемое на мониторе изображение принципиально отличается от всего, что существует в природе:
- символы и картинки, отображаемые на экране, не являются целостными, а состоят из дискретных элементов — пикселей;
- пиксели не имеют четких границ, а потому получаемые изображения оказываются гораздо менее контрастны по сравнению с реальными объектами;
- изображение на экране является самосветящимся (проекционным), тогда как человеческий глаз привык распознавать предметы исключительно в отраженном свете.

Для КЗС характерны следующие симптомы:
- снижение остроты зрения (предметы, которые ранее были четкими, кажутся размытыми);
- нарушение аккомодации (выражается в замедлении фокусировки при переводе взгляда с ближних предметов на дальние и обратно);
- эффект Мак-Калаха (при резком переводе взгляда с дисплея на черный или белый предмет он окрашивается в цвет, доминирующий на экране);
- диплопия (двоение в глазах);
- астенопия (зрительный дискомфорт, повышенная утомляемость и общее снижение работоспособности);
- головные боли, боли в области шеи.

Компьютерный зрительный синдром чреват рядом осложнений, наиболее серьезными из которых являются спазм цилиарной мышцы и привычно-избыточное напряжение аккомодации (ПИНА), которые, в свою очередь, способствуют прогрессированию миопии (близорукости), а у пользователей ПК старше 35 лет провоцируют преждевременное развитие пресбиопии (возрастной дальнозоркости, обусловленной необратимыми изменениями структуры хрусталика). В свою очередь, синдром «сухого глаза» способен вызвать развитие конъюнктивита (воспаление слизистой оболочки глаза), мейбомита (воспаление сальных желез, расположенных в толще хрящей век) и даже язвенного кератита — воспаления роговой оболочки глаза, сопровождаемого нарушением целостности ее эпителиального слоя и затрагивающего строму роговицы.
Профилактика КЗС: как спасти свои глаза?
Лучший способ победить компьютерный зрительный синдром — устранить факторы, его вызывающие. Для этого достаточно придерживаться сколь простых, столь и эффективных рекомендаций.
Обустройте свое рабочее место

Как бы банально это ни прозвучало, но все, что необходимо знать об организации рабочего места пользователя ПК содержится в СанПиН 2.2.2/2.4.1340-03. Несмотря на то, что с 1 января 2021 года данный документ утратил юридическую силу, пройдя через так называемую «регуляторную гильотину», множество изложенных в нем требований отнюдь не потеряло своей актуальности. Единственный недостаток этого перечня правил заключается в излишней сухости изложения и громоздких оборотах, столь характерных для любых подзаконных актов. Чтобы вам не пришлось мучиться, продираясь сквозь тернии канцелярита, обозначим ключевые моменты.
Начнем с параметров вашего рабочего кабинета. Его окна должны быть ориентированы на север и северо-восток — это позволит добиться оптимального естественного освещения в дневное время и поможет избежать ситуаций, когда слепящее солнце будет светить прямо в оконный проем в утренние и вечерние часы. Если окна расположены неудачно, для рассеивания света на них необходимо установить жалюзи. Для внутренней отделки помещения лучше всего использовать диффузно-отражающие материалы с коэффициентом отражения 0.7–0.8 для потолка, 0.5–0.6 для стен и 0.3–0.5 для пола. Такая градация позволит добиться максимально естественного распределения светового потока внутри комнаты.
Рабочий стол следует разместить таким образом, чтобы свет из окон падал на него сбоку (наиболее оптимально — слева). Ни в коем случае не ставьте стол так, чтобы оконный проем оказался за вашей спиной или, напротив, прямо позади монитора. Сам монитор должен находиться непосредственно перед вашим лицом, а не сбоку. Оптимальное расстояние от глаз до поверхности экрана должно составлять 60–70 см, но не менее 50 см. Центр экрана должен располагаться ниже уровня глаз на 15–20 градусов. Чтобы не мучится с расчетами, предлагаем воспользоваться следующей табличкой:
| Горизонтальное расстояние от глаз до монитора | Вертикальное смещение центра монитора вниз |
| 50 см | 13-15 см |
| 60 см | 16-18 см |
| 70 см | 19-20 см |
Из поля зрения необходимо убрать светильники, а также любые яркие и бликующие предметы (зеркала, керамику, картины с застекленными рамами, и т.д.). Хорошим выбором для оборудования кабинета станет мебель с антибликовой поверхностью.
Искусственное освещение должно быть как можно более равномерным и не создавать бликов на поверхности экрана. Уровень освещенности последнего не должен превышать 300 люкс, тогда как освещенность рабочего стола должна находиться в пределах 300–500 люкс: это необходимо для того, чтобы при работе с документами вам не пришлось использовать местное освещение высокой интенсивности, что также категорически запрещено. Если в процессе работы вам периодически необходимо обращаться к печатным материалам, старайтесь располагать их в пространстве между клавиатурой и монитором, либо рядом с ним на примерно таком же расстоянии (для этих целей можно воспользоваться специальным держателем).
Настройте яркость монитора в соответствии с общим уровнем освещенности

Яркость экрана должна соответствовать уровню освещенности окружения. Чтобы правильно ее настроить, достаточно открыть пустую страницу в Word или Google Docs. Если белый лист на экране нестерпимо сияет, подобно лампе, значит яркость следует убавить. Если же он, напротив, кажется вам сероватым и тусклым, яркость необходимо увеличить.
Лайфхак!
Снизить нагрузку на глаза поможет и верный выбор размера шрифта. Для его расчета можно воспользоваться так называемым «тройным правилом»: кегль должен быть таким, чтобы вы смогли свободно прочесть текст на экране с дистанции, в три раза превышающей стандартную. То есть, если обычно вы сидите на расстоянии 60 см от монитора, то должны различать буквы и со 180 см.
Соблюдайте правило 20–20–20

Данный способ «разгрузки» зрительного аппарата был предложен Американской оптометрической ассоциацией. Суть методики предельно проста: все, что требуется при длительной работе за компьютером — каждые 20 минут делать 20-секундные перерывы и разглядывать удаленные предметы, расположенные от вас на расстоянии не менее 20 футов (около 6 метров). В этот момент цилиарная мышца глаза максимально расслабляется, что помогает предотвратить ее спазм.
Лайфхак!
На основе правила 20–20–20 было создано немало приложений-помощников, начиная от простых напоминалок и заканчивая программами, принудительно блокирующими монитор компьютера по прошествии заданного времени (к таковым относится, например, POMY — бесплатная утилита, доступная в версиях для Windows 10 и macOS). Если вам сложно контролировать себя, рекомендуем воспользоваться одним из подобных советников.
Старайтесь чаще моргать

Пускай данный совет звучит довольно странно, однако это — наиболее действенный и физиологичный способ избавления от синдрома «сухого глаза», развивающегося при КЗС. Сперва вам будет сложно отслеживать количество миганий, однако регулярно прикладывая волевые усилия и заставляя себя моргать чаще (примерно каждые 3–5 секунд), вы в конце концов приучите свой организм к новому ритму и нормализуете увлажнение роговицы.
Лайфхак!
Отличным подспорьем здесь станет бытовой увлажнитель воздуха. Повышение уровня влажности в помещении позволит снизить скорость испарения секрета слезных желез с поверхности роговицы и дополнительно защитить ваши глаза.
Освойте слепой метод печати

Сразу оговоримся, что в данном случае речь не идет об эталоном десятипальцевом методе, основная цель которого заключается в том, чтобы достичь максимальной производительности при наборе текста. Безусловно, это — весьма полезный навык для любого программиста, писателя или офисного работника, однако главное, чему вы должны научиться — не смотреть на клавиатуру в процессе работы.
При этом абсолютно неважно, сколько пальцев вы задействуете и насколько верно распределяете между ними клавиши. Ведь на здоровье глаз влияет не скорость печати, а лишняя нагрузка на аккомодационный аппарат, которая возникает при постоянной перефокусировке зрения, когда вы чуть ли не каждое мгновение переводите взгляд с монитора на клавиатуру (которая, к тому же, расположена еще ближе, чем экран) и обратно. Чтобы научиться печатать вслепую, вы можете воспользоваться одним из многочисленных руководств, курсов или клавиатурных тренажеров, доступных на просторах интернета.
Лайфхак!
Обучаемость слепому методу печати во многом зависит от психофизиологических особенностей конкретного человека. На первых порах многим бывает крайне сложно отказаться от привычки подглядывать на клавиши. Здесь может помочь приобретение кейкапов без маркировки. По мере того, как вы будете запоминать расположение клавиш, меняйте кейкапы с выученными буквами и символами на пустые.
Компромиссным решением может стать переход на кейкапы с боковой гравировкой.

С одной стороны, бросив взгляд на такую клавиатуру, вы не сможете увидеть символы сразу, что делает ее очень удобной для использования в обучающих целях. В то же время, если вы напрочь забудете значение той или иной клавиши, то всегда сможете подглядеть, лишь слегка наклонив голову.
Купите электронную книгу

В современных реалиях покупка электронной книги кажется бессмысленной. И правда, зачем тратиться на сравнительно дорогое устройство, если за ту же сумму можно приобрести куда более функциональный смартфон или планшет? А между тем, «читалки» действительно помогают предотвратить развитие КЗС, что делает их практически незаменимыми для любого книголюба или человека, вынужденного много работать с текстами по долгу службы. Секрет кроется в устройстве дисплея, принципиально отличающемся от LCD- и OLED-матриц, используемых в современных мониторах.
Термины «электронная бумага» и «электронные чернила», применяемые в отношении экранов подобных устройств, — отнюдь не просто маркетинговые названия, ведь для человеческого глаза между E-Ink Carta и бумажной страницей практически нет никакой разницы. Каждый пиксель такого экрана представляет собой микрокапсулу, заполненную жидкостью, в которой плавают частицы пигмента белого (имеют положительный заряд) и черного (имеют отрицательный заряд) цветов. Изображение на экране формируется за счет перемещения пигментных частиц внутри капсул-пикселей при подаче на верхний и нижний электроды напряжения соответствующей полярности.
Сам по себе дисплей, выполненный по технологии электронных чернил, не содержит светоизлучающих элементов, то есть, человеческий глаз видит текст на E-Ink-экране только благодаря свету из внешних источников, отраженному от пигментных частиц. Проще говоря, электронная бумага «работает» точно также, как и настоящая. Это обеспечивает и еще одно важное преимущество — как и в случае со страницами бумажных книг, яркостно-контрастные параметры дисплеев электронных читалок определяются параметрами светового окружения, в котором вы находитесь.
При чтении обычных книг всегда работает «автоматическая регулировка яркости»: если вы читаете при ярком свете, то и поверхность страниц становится ярче, поскольку возрастает интенсивность отраженного светового потока, а если перейдете в плохо освещенное помещение, то яркость страниц также снизится. Аналогичным образом это происходит и с электронными книгами, что позволяет решить проблему яркостно-контрастных перепадов, неизбежно возникающих при работе с обычными мониторами.

И даже подсветка E-Ink-экранов оказывается куда более физиологичной по сравнению с тем, как это реализовано в мониторах и мобильных девайсах. Если подсветка LCD-дисплеев осуществляется за счет светодиодов, расположенных позади слоя, в котором формируется изображение, а пиксели OLED-матриц светятся сами по себе, то подсветка E-Ink-дисплеев работает точно также, как и естественное освещение. В силу особенностей электронной бумаги, расположение источника света позади пигментного слоя оказывается практически бессмысленным: чтобы оценить всю «эффективность» такого подхода, просто попробуйте посмотреть на лампу сквозь лист плотной бумаги, и вы сразу поймете, о чем идет речь. Именно поэтому свет, излучаемый светодиодами, распространяется в узком внешнем слое экрана, освещая поверхность пигментной матрицы сверху, словно вы читаете обычную книгу в свете электрической лампы.
В ридерах верхнего ценового сегмента подсветка реализована по технологии «flicker-free», то есть, у нее полностью отсутствует мерцание, что делает чтение еще более комфортным для глаз. А некоторые модели электронных книг также позволяют настраивать цветовую температуру подсветки. Хотя прямого влияния на остроту зрения данная функция не оказывает, характер освещения отражается на ментальном состоянии человека.
Так, например, оптическое излучение теплых тонов с желтоватым оттенком (около 3000K) воспринимается мозгом, как солнечный свет на закате, действуя на организм успокаивающе и расслабляюще, поэтому такая подсветка станет оптимальным выбором для любителей почитать перед сном. Холодный же белый свет (5000K), напротив, ассоциируется с полуденным солнцем, улучшая концентрацию внимания и снижая уровень сонливости, а значит, такая подсветка идеально подойдет для работы с документами.

Наконец стоит упомянуть, что поверхность E-Ink-экранов имеет матовое покрытие, «размывающее» отраженный свет и препятствующее появлению бликов, что также делает чтение более комфортным.
Лайфхак!
Читалки годятся не только для чтения романов, но и отлично подходят для работы с документами. Единственная проблема, с которой вы можете столкнуться — некорректное распознавание определенных форматов текстовых файлов, или полное отсутствие поддержки некоторых из них. Решить ее поможет бесплатный менеджер электронных книг с открытым исходным кодом Calibre, который позволяет не только удобно управлять вашей электронной библиотекой, но и может похвастаться функцией массовой конвертации файлов из одного формата в другой, благодаря чему вы сможете буквально в пару кликов перевести документы DOCX в более подходящие для электронной книги EPUB или FB2.
P.S. На просторах интернета можно отыскать немало так называемых «тренажеров» для глаз, выполненных в виде приложений или видеороликов, все тренировки на которых сводятся к слежению за движущимися объектами и трехмерными формами. Такие псевдотренажеры никак не помогут вам в борьбе с компьютерным зрительным синдромом, а лишь вызовут еще большую усталость глаз, чему, в частности, способствует любовь авторов подобных творений к кислотным цветам и ярким вспышкам.
Пускай наше сознание достаточно легко обмануть с помощью оптических иллюзий, для глаза условный бесконечный коридор, уходящий вдаль, останется все тем же плоским изображением на поверхности монитора, и сколько бы вы на него ни смотрели, цилиарная мышца по-прежнему будет находиться в сильном напряжении. Куда полезнее сделать перерыв на несколько минут и полюбоваться видом из окна. Даже если там нет ровным счетом ничего примечательного, разглядывание удаленных объектов поможет вашим глазам расслабиться и прийти в норму.
Облачные серверы от Маклауд быстрые и недорогие.
Зарегистрируйтесь по ссылке выше или кликнув на баннер и получите 10% скидку на первый месяц аренды сервера любой конфигурации!
Читайте также:

