Что такое персонализация компьютера
Обновлено: 07.07.2024
В этой публикации, друзья, будем разбирать одну из примечательнейших особенностей Windows 11 – её персонализацию, оформление системного интерфейса. В основе возможности персонализации базируются на таковых из Windows 10, и в Windows 11 мы обнаружим просто улучшенные настройки кастомизации системного интерфейса, улучшенные вместе обновлением системного приложения «Параметры», где и находятся эти настройки. Примечательной персонализацию в Windows 11 делает творческий дизайнерский подход и новая платформа пользовательского интерфейса, благодаря которой операционная система может выглядеть эффектно, при этом не в ущерб производительности. Давайте поговорим об этом и также рассмотрим основные моменты в настройке оформления Windows 11 под свои предпочтения.
↑ Персонализация Windows 11
↑ Интерфейс Windows 11
Идею Windows 11 как спокойной и лёгкой операционной системы с эффектным, но мягким и ненавязчивым интерфейсом олицетворяют скруглённые углы окон и брендовые обои с абстрактными объектами округлых форм, символизирующие многослойность, расширение и динамику. Вещи, собственно, с которыми и нужно ассоциировать новую операционную систему – мол, она простая и незамысловатая, но только внешне, а там внутри кроется тот ещё потенциал. Системный интерфейс Windows 11 базируется на платформе современного пользовательского интерфейса WinUI, который открыл перед создателями системы возможности реализации эффектов Fluent Design, не утяжеляющих работу интерфейса. Ресурсоёмкий эффект акрила в Windows 11 реализован аккуратно, лишь в отдельных системных областях. А в современных функциональных приложениях системы используется эффект слюды Mica, он не столь красивый, конечно, как акрил, но в общем-то симпатичный, а главное - непритязательный к системным ресурсам. Благодаря этим и иным оптимизирующим решениям оформление интерфейса Windows 11 может быть эффектным без нагрузки на ресурсы компьютера. Детальнее об этом - в статье «Влияют ли эффекты нового системного интерфейса Windows 11 на её производительность». Красивой и своеобразной Windows 11 делают также новые шрифты и новые звуки.
Как и в Windows 10, в Windows 11 доступ к возможностям персонализации получает лишь тот, у кого есть лицензия на операционную систему, и кто выполнил активацию. Здесь принцип, как и в жизни – красота требует денежных вложений.
↑ Тёмная и светлая темы
Светлый и тёмный режимы тем – не новшество, они появились ещё в Windows 10, но в Windows 11 эти режимы получили развитие в виде дополнительных особенностей. Так, светлая или тёмная темы Windows 11 не только предусматривают соответствующее оформление системного интерфейса, проводника, современных системных приложений. У светлой и тёмной темы Windows 11 отличаются звуки, у тёмной темы они мягче. Светлая тема – не просто светлая на любителя, она являет собой облегчённый режим системного оформления. В светлой теме Windows 11 меньше задействованы эффекты системного интерфейса. Что акрил, что слюда в этой теме заметны по минимуму.
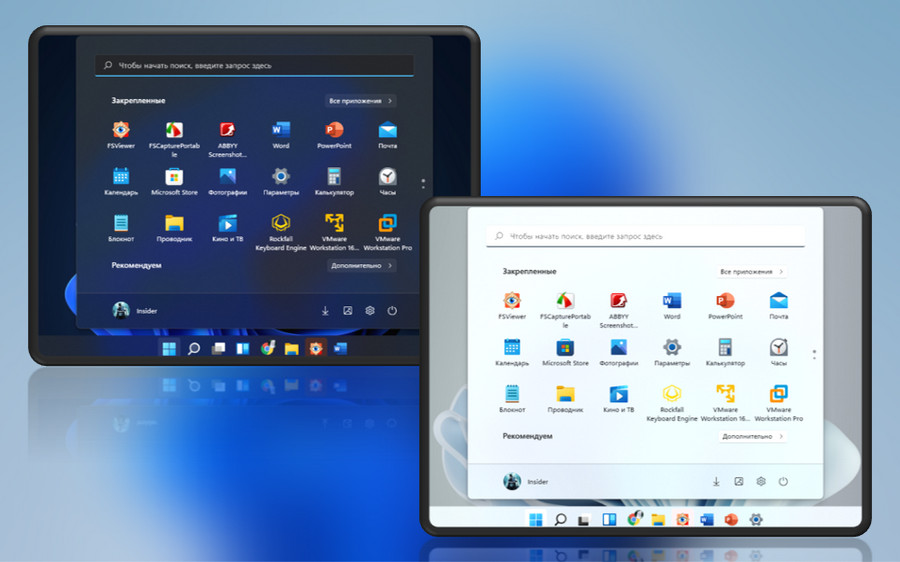
↑ Настройки персонализации
Быстрый доступ к настройкам персонализации традиционно для Windows реализован в контекстном меню на рабочем столе.
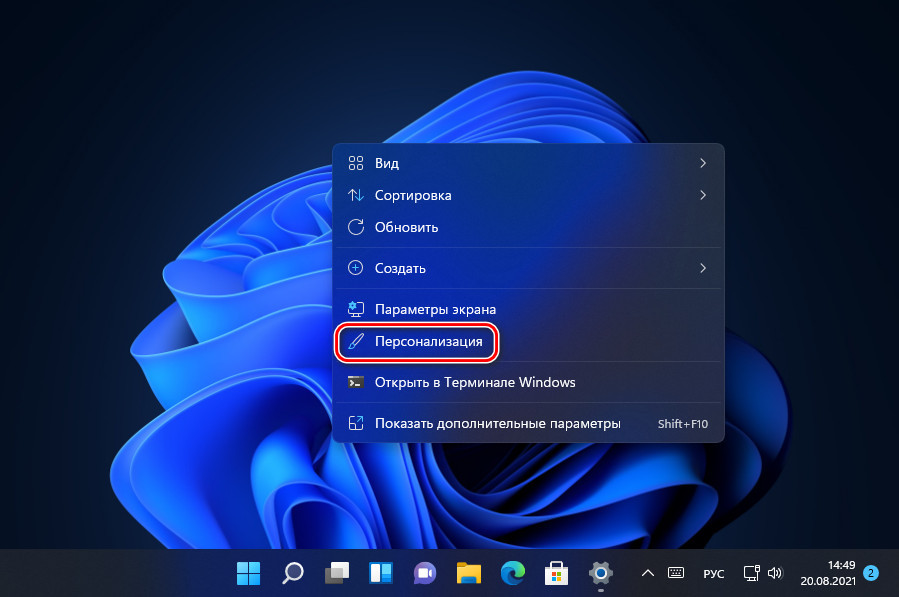
В Windows 11 настройки персонализации получили примечательнейшее удобство в виде быстрых настроек смены тем оформления, расположенных вверху раздела.
↑ Темы оформления
В быстрых настройках темы оформления можем выбрать одну из 6-ти добавленных на компьютер тем, изначально из 6-ти предустановленных. Microsoft укомплектовала Windows 11 дефолтными темами, олицетворяющими её дух:
- Стандартные светлая и тёмная темы на фоне брендового синего объекта,
- Тема «Свечение» с 4-мя светящимися шарами разной расцветки,
- Тема «Захваченное движение» с различной абстрактной белибердой в красных тонах,
- Тема «Течение» с вариациями брендового объекта в других цветах,
- Тема «Восход» с картинками природы на рассвете.
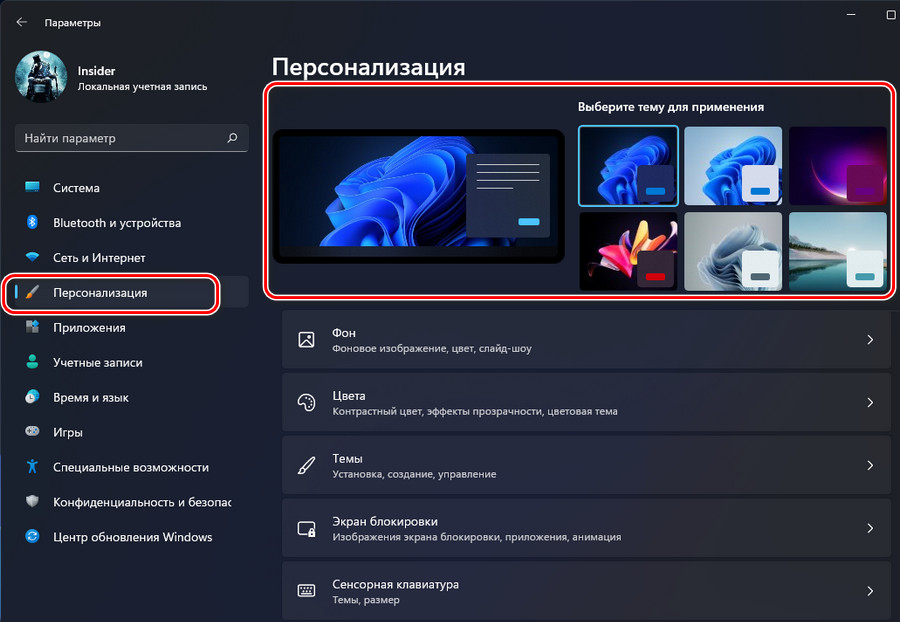
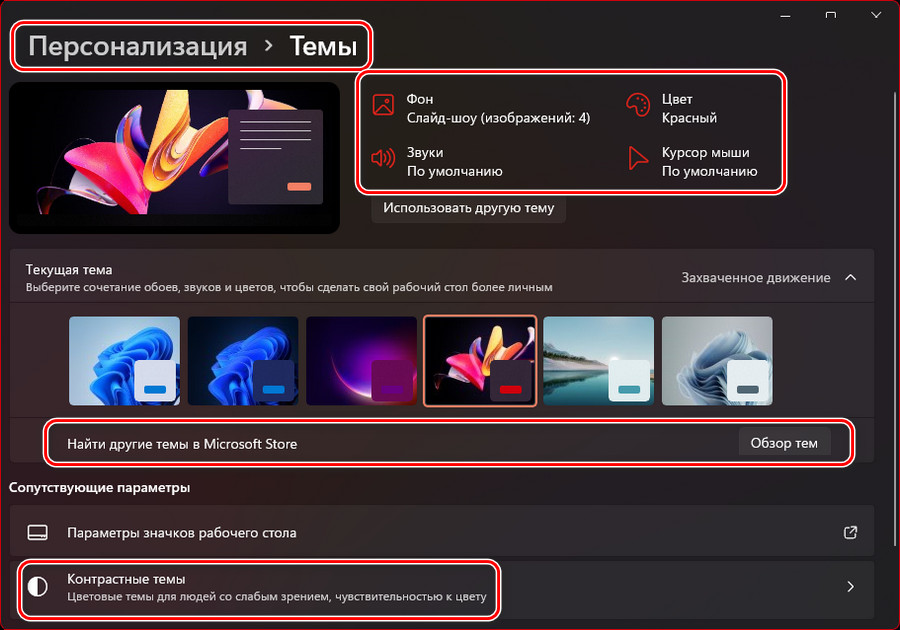
Контрастные темы находятся в разделе специальных возможностей Windows 11, но в качестве сопутствующего параметра предлагаются в некоторых настройках персонализации. Контрастные темы убоги в своём оформлении, упрощают системный интерфейс до минимального, лишают эффектов, концентрируют всё в нескольких цветах с белым и черным или серым акцентными. Но такие темы позволяют концентрироваться на выполняемой на компьютере работе, крайне полезны для сохранности зрения тех, кто много сидит за экраном. И такие темы несут в себе решение для людей с ослабленным зрением.
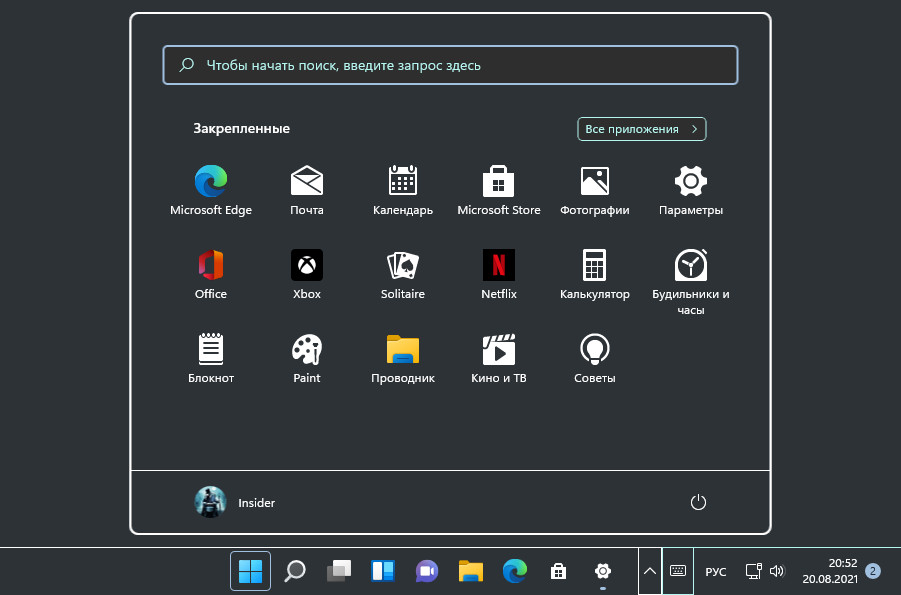
В Windows 11 улучшен механизм применения контрастных тем: тогда как в Windows 10 они предлагаются подборками параметров контрастности, в 11-й Windows это готовые темы со своими названиями и превью. Которые при необходимости можно кастомизировать, установив свои цвета для фона, текста, ссылок, кнопок и т.д.
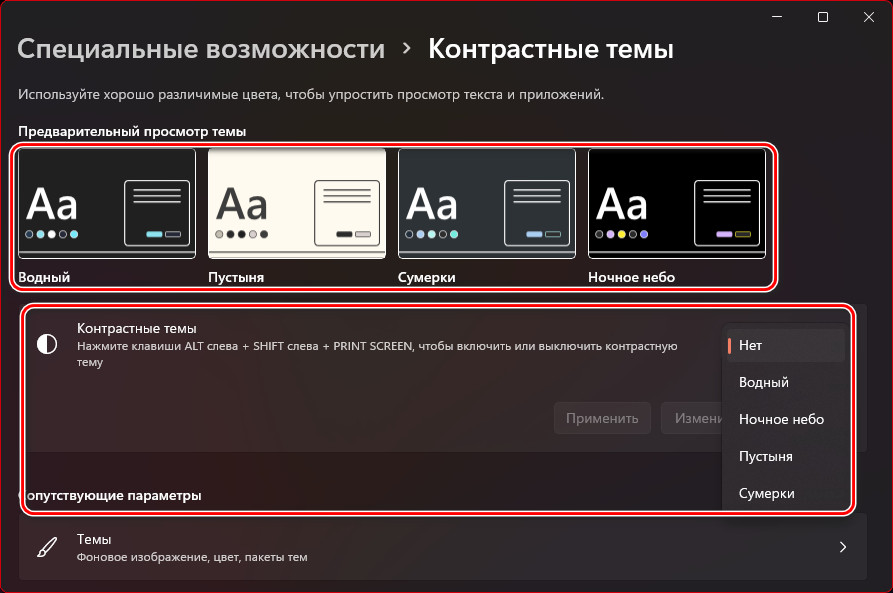
↑ Обои рабочего стола
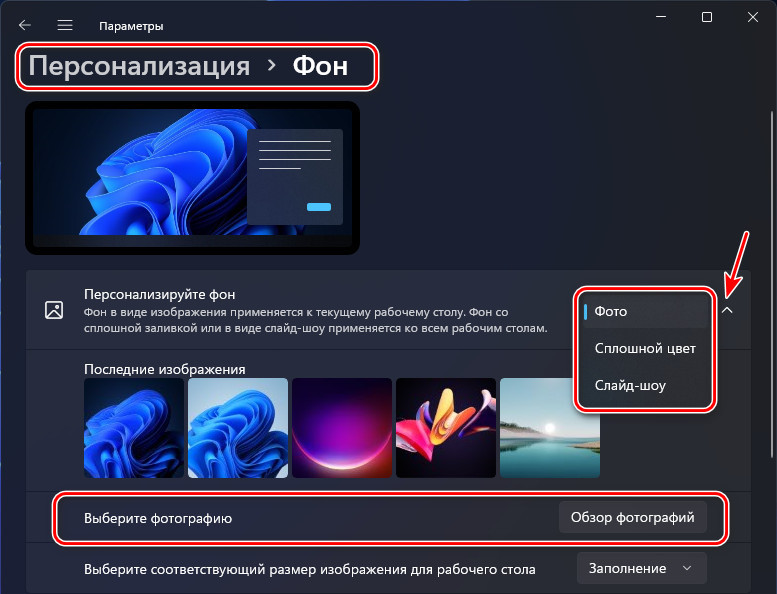
Мы можем использовать обои рабочего стола вместе с темами, а можем установить свои картинки. Традиционно для Windows эта возможность присутствует и в версии 11. В разделе персонализации «Фон» можем указать, чтобы на рабочем столе отображалось одно фото, либо слайд-шоу, либо это может вообще сплошная заливка определённым цветом. И можем указать путь к фото или папке с фото в случае со слайд-шоу.
↑ Акцентный системный цвет
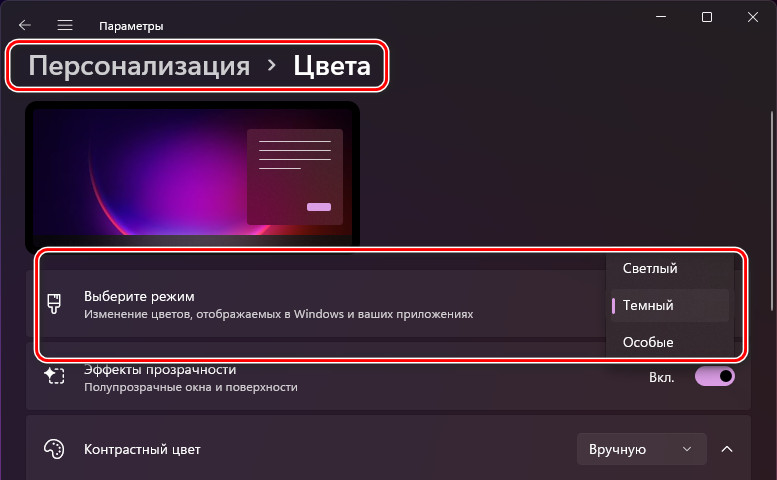
В разделе персонализации «Цвета» настраивается режим светлой или тёмной темы Windows 11.
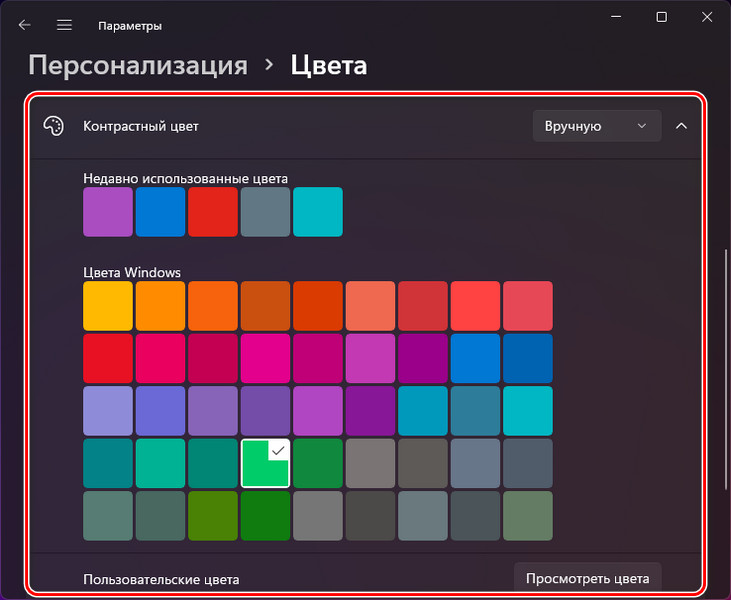
И здесь можно выбрать акцентный цвет темы оформления.
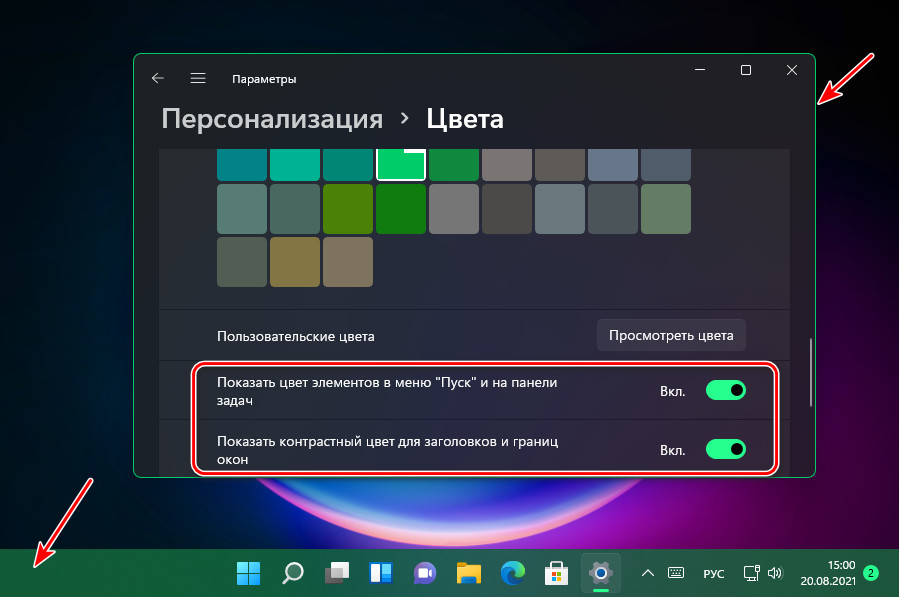
Акцентный цвет отображается в некоторых системных элементах, при необходимости можно включить его применение к меню «Пуск» и панели задач, а также к окантовке окон.
↑ Экран блокировки
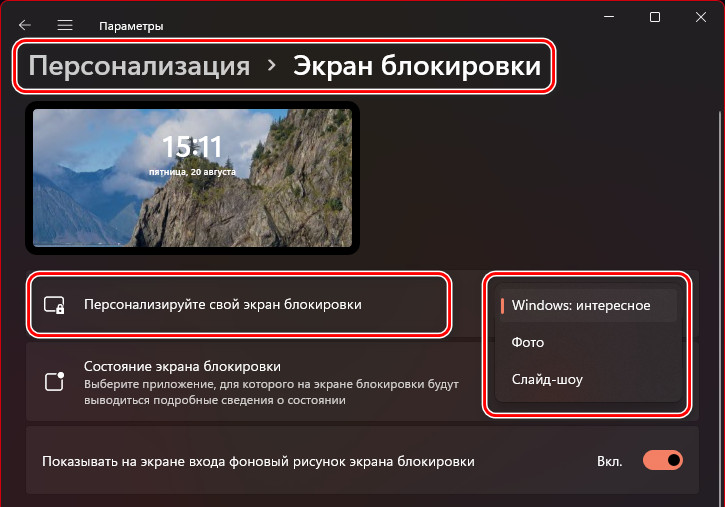
Возможности персонализации экрана блокировки Windows 11 как есть унаследовала от Windows 10. Здесь ничего нового не появилось, мы по-прежнему можем для экрана блокировки выбрать отображение картинок с использованием функции «Windows: интересное», а можем указать свои картинки – одну или папку с изображениями для воспроизведения слайд-шоу.
↑ Прочие возможности персонализации
В числе прочих возможностей персонализации Windows 11 уже рассмотренные ранее на нашем сайте, о них вы можете почитать в отдельных статьях, посвящённых системным компонентам как то:
↑ Настройки использования устройства
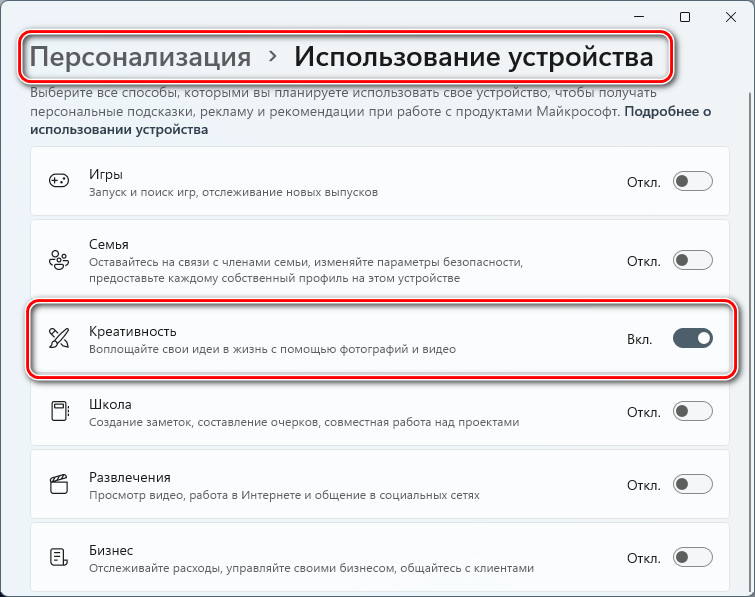
И напоследок, друзья, пару слов о новых настройках в числе возможностей персонализации, которые появились только в Windows 11 – использование устройства. Это настройки оптимизации компьютера под определённые задачи – игры, родительский контроль, творчество, работу, развлечения и т.п. Мы указываем системе, в какой области будем использовать компьютер, и нам в соответствии с этим целевым использованием будут даваться подсказки, рекомендации и реклама от Microsoft.
Немногим из вас, читателей сайта, в числе которых больше продвинутых пользователей, нужно это, вы наверняка сами знаете, что и где вам взять. Но, согласитесь, если уж и видеть рекламу, то хотя бы релевантную.
Поддержка Windows 7 закончилась 14 января 2020 г.
Чтобы продолжить получать обновления системы безопасности от Майкрософт, мы рекомендуем перейти на Windows 10.
Windows темы
Тема — это сочетание изображений, цветов и звуков для персонализации компьютера. Последние версии Windows включают много интересных возможностей персонализации рабочего стола, например панорамные темы для двух расположенных рядом мониторов и возможность отображения темы на начальном экране.
Фон рабочего стола
Эта коллекция фонов рабочего стола позволяет настраивать внешний вид компьютера под свое настроение. Выберите категорию, чтобы увидеть множество бесплатных изображений. Выберите понравившееся изображение, скачайте его и используйте в качестве фона рабочего стола, экрана блокировки или начального экрана*. От захватывающих чудес природы до великолепных произведений искусства — найдите изображение по вкусу и украсьте им свой рабочий стол.

ТЕМЫ WINDOWS
Тема — это сочетание изображений, цветов и звуков для персонализации компьютера. Последние версии Windows включают много интересных возможностей персонализации рабочего стола, например панорамные темы для двух расположенных рядом мониторов и возможность отображения темы на начальном экране.

ФОН РАБОЧЕГО
СТОЛА
Эта коллекция фонов рабочего стола позволяет настраивать внешний вид компьютера под свое настроение. Выберите категорию, чтобы увидеть множество бесплатных изображений. Выберите понравившееся изображение, скачайте его и используйте в качестве фона рабочего стола, экрана блокировки или начального экрана*. От захватывающих чудес природы до великолепных произведений искусства — найдите изображение по вкусу и украсьте им свой рабочий стол.

ПАКЕТЫ ЛОКАЛЬНОГО ОПЫТА
Используйте эти бесплатные приложения из Microsoft Store, чтобы сделать компоненты Windows, такие как меню "Пуск", "Параметры" и проводник, доступными на локальном языке. Вы можете использовать приложение "Параметры" в Windows, чтобы легко переключаться между несколькими языками.
Используйте эти бесплатные загрузки, чтобы изменить язык интерфейса, меню, разделов справки и диалоговых окон Windows. Добавив новый язык, вы сможете легко переключаться между языками.
* Фон рабочего стола можно использовать только в качестве изображений экрана блокировки в Windows 8, Windows RT или более WindowsТелефон. Фоновые рисунки рабочего стола можно использовать в качестве изображений начального экрана только в Windows 8.1 и Windows RT 8.1.
Рабочий стол нагоняет скуку своим однообразием? Хотите больше контроля над рабочим окружением? Читайте как сделать экран произведением искусства и подарить Windows небывалую интерактивность!
Способы персонализации Windows
В дополнение к живым обоям, настройку которых мы рассмотрим во второй главе статьи, мы поговорим и о том как оптимизировать рабочий процесс. Существуют десятки утилит, способных облегчить жизнь в любой ситуации: как при домашнем использовании ПК, так и корпоративном — в офисе. Именно о них мы сегодня и поговорим.
Как оживить рабочий стол
Wallpaper Engine
Одной из лучших программ по персонализации рабочего стола по праву является Wallpaper Engine. Она не только хранит на своих серверах огромное количество разнообразных анимированных обоев, но и позволяет создавать свои собственные. Просто представьте: вы находите статичное изображение с лунным светом на поверхности воды, вам хочется немного жизни в нем, открываете Wallpaper Engine и создаете вполне реалистичные колебания поверхности озера. Приложение не только позволяет разнообразить рабочий стол, но дает волю вашему креативу!
Загрузить и опробовать приложение можно в магазине Steam. Совершите недорогую одноразовую покупку, чтобы преобразить рабочий стол на долгие годы.
О программе
Интерфейс программы прост и интуитивно понятен даже для тех пользователей, которые впервые сталкиваются с подобными приложениями. Wallpaper Engine содержит в себе три основные вкладки, с которыми вам и предстоит работать в дальнейшем: Установлено , Лента и Workshop .
Установлено.
В этой вкладке содержатся все анимированные обои, которые вы создали собственноручно или же загрузили из воркшопа. Приятным бонусом к анимации часто может стать звуковое сопровождение, задающее общую атмосферу. Если вы не аудиофил или музыка начала вас отвлекать, вы всегда можете отключить ее. Дополнительной особенностью данной вкладки является возможность установки фильтров для отображаемых изображений. Вы можете указать как нужный тип, так и размер, чтобы картинка идеально подошла к вашему монитору.
В этой вкладке вы можете посмотреть последние обои, которые загрузили в облако такие же пользователи, как и вы. Здесь находятся рекомендации как по сезонным изображениям, жанровым, а также тем, которые понравились другим юзерам. Чтобы загрузить понравившиеся обои, нажмите Подписаться .
Воркшоп — один из самых интересных разделов. Именно здесь вы сможете найти любое изображение по своему вкусу. Установите нужный фильтр, жанр, разрешение экрана и поиск “заставки мечты” займет не больше нескольких секунд.
В дополнение к пользовательским обоям, приложение позволяет установить на рабочий стол и целое видео. Вам нравится финальная схватка Нео и агента Смита? Установите ее фоновым изображением рабочего стола и наслаждайтесь любимыми кадрами. Сделать это просто:
1. Щелкните по клавише Открыть URL .
2. Далее укажите ссылку на нужный видеоролик.
На данном этапе вступительный экскурс по программе подходит к концу и теперь необходимо приступить к изучению тонкостей. Приступим.
Углубленный курс
В этом блоке мы рассмотрим вопросы и ответы на часто задаваемые вопросы относительно Wallpaper Engine. Разберем тонкую настройку загруженных обоев и обсудим тему повышения производительности в условиях возросшей нагрузки на CPU.
Контроль анимации и звука
Большинство изображений воркшопа содержат в себе аудиодорожку, которая может доставить неудобство некоторым пользователям. Если вы находите, что мелодия вас раздражает — щелкните по загруженному изображению и обратите внимание на правую часть окна приложения. Пролистайте вкладку с картинкой в самый низ и найдите раздел Свойства . Здесь нужно обратить внимание на параметр Громкость и переместить фейдер влево до отображения цифры 0 . Теперь музыка не будет вам мешать.
Если изображение “криво” установилось на рабочий стол, воспользуйтесь параметром Выравнивание и выберите подходящий вам тип подгонки обоев. Единственный метод, который поможет безошибочно его подобрать — метод тыка, к сожалению 🙂
Также, если вам кажется, что анимация слишком быстрая или слишком медленная, вы можете установить нужную скорость воспроизведения в диапазоне от 10 до 200 , где 100 это обычная (х1) скорость.
Вопрос производительности
Как вы знаете, любые анимированные обои, и даже стандартные эффекты Windows, могут оказывать существенное влияние на производительность системы. То же касается и Wallpaper Engine, особенно если вы устанавливаете фрейм рейт изображения на 60 Гц и выше. Разработчики приложения учли этот момент и придумали интересное решение. Давайте посмотрим в чем же оно заключается. Для этого нужно открыть Настройки , иконка запуска которых расположена в верхней части окна.
В открывшемся окне настроек, обратите пристальное внимание на раздел Воспроизведение , ведь именно он, в большей степени, отвечает за производительность системы. Установив правильные значения, вы забудете что такое просадка работоспособности ПК с запущенными живыми обоями.
Если у вас не самая мощная машина или вы опасаетесь за чрезмерную нагрузку от Wallpaper Engine, установите действие Пауза для первых трех параметров. Это позволит остановить анимацию изображений в случае, если вы запустили дополнительную программу, которая своим окном скрывает рабочий стол. Также, в параметре Другое приложение воспроизводит аудио , рекомендую установить действие Заглушить . Таким образом, если вы включаете музыку или смотрите фильм, мелодия рабочего стола не будет вам докучать.
Раздел Качество говорит своим названием за себя. Чем выше настройки, тем больше ресурсов потребляет Wallpaper Engine. В то же время, если вы правильно настроили раздел Воспроизведение , можете смело ставить максимальные настройки, не опасаясь, что сразу после запуска любимой игры вас застанет просадка фпс.
PUSH Video Wallpaper
PUSH Video Wallpaper — еще одна замечательная программа по персонализации рабочего стола. Хоть, на первый взгляд, она и кажется бюджетной версией Wallpaper Engine, ее минималистичный интерфейс привлечет внимание каждого, кого интересует именно функционал, а не оболочка.
Загрузите приложение с сайта разработчика и опробуйте его на своем рабочем столе: Push Entertainment .
О программе
Девиз приложения PUSH Video Wallpaper — простота и эффективность. Все что вам нужно для комфортной работы находится на двух вкладках одного окна приложения и позволяет в считанные секунды настроить приложение так, чтобы оно стало безупречным.
В интерфейс встроены два раздела:
Основная вкладка приложения. Здесь вы можете выбрать обои для рабочего стола и, по полосе прогресса, отследить стадию воспроизведения той или иной анимации. Главным преимуществом программы является возможность ставить процесс работы на паузу. Это бывает очень полезно, если вы установили довольно быструю анимацию и ваши глаза начали уставать.
Дополнительной важной особенностью PUSH Video Wallpaper является наличие собственного веб-сайта, который предоставляет доступ к сотням тысяч уникальных изображений, доступных каждому. Щелкните по иконке с тремя точками и ознакомьтесь с подборкой по жанрам, которую для вас составили разработчики. Единственный недостаток такой модели распространения анимаций — необходимость их ручной установки.Как только вы загрузите понравившееся изображение, щелкните по плюсу и добавьте его в программу.
Меню настроек приложения разбито на три подраздела: Basic , Pause и Adjustment . Они позволяют более тонко настроить работу приложения, хотя, исключая раздел Pause , практически не влияют на ее функционал. Подробнее мы рассмотрим их в углубленном курсе по использованию PUSH Video Wallpaper.
Как и Wallpaper Engine, данное приложение позволяет устанавливать на рабочий стол целые видео — достаточно лишь указать ссылку с YouTube.
1. Щелкните по иконке, расположенной рядом с Плюсом , она называется Add URL .
2. Вставьте адрес видео, которое вы хотите увидеть на рабочем столе.
3. Перед вами появится новая клавиша Add to playlist . Щелкните по ней.
4. Как вы видите по обновленному списку воспроизведения, видео было успешно добавлено.
Углубленный курс
В этом блоке мы рассмотрим вопросы и ответы на часто задаваемые вопросы относительно PUSH Video Wallpaper. Разберем тонкую настройку загруженных обоев и обсудим тему повышения производительности в условиях возросшей нагрузки на CPU.
Контроль анимации и звука
В случае с PUSH Video Wallpaper, звук, в основном, содержат в себе только видео-файлы. Тем не менее даже в этой ситуации важно знать как правильно контролировать их звук. Согласитесь, может быть довольно странно, если во время просмотра мелодрамы случайно включатся “звуки вьетнамской войны” с рабочего стола.
Чтобы отключить звук, достаточно щелкнуть по иконке динамиков и убивать его до 0 или же просто до комфортных вам значений. Это отнимет не больше двух секунд.
Если же вам нужно приостановить анимацию, например, вы заметили интересный момент в изображении, который хочется внимательнее рассмотреть, воспользуйтесь классическими плеер-иконками. Они содержат функции: Остановить изображение с перемоткой прогресса на самое начало, сделать Паузу в моменте нажатия и Перемотку , позволяющую отмотать видео вперед или назад, в зависимости от ваших нужд.
Тонкая настройка рабочего стола
Уникальной особенностью приложения PUSH Video Wallpaper является возможность простой настройки яркости изображения и даже прозрачности иконок рабочего стола. Признаюсь, для меня остается загадкой кому и для чего могут понадобиться полупрозрачные иконки. Тем не менее эта настройка есть и, надеюсь, вы найдете ей хорошее применение. Например, вам нравятся какие-то обои и вы стараетесь акцентировать свое внимание именно на них.
Давайте посмотрим как изменяется изображение рабочего стола в зависимости от настроек.
Brightness (Яркость)
25% (минимальный порог)
Desktop Icon Transparency (Прозрачность иконок рабочего стола)
Не устанавливайте прозрачность на самый минимум, программа предоставляет даже такой вариант. Сложность в том, что абсолютно прозрачные иконки становятся некликабельными.
Абсолютная непрозрачность (100%)
Далее только в процентах.
Вопрос производительности
Используя любую программу с анимированными обоями, мы существенно повышаем нагрузку на центральный процессор компьютера. И чем выше качество изображения, тем выше нагрузка. К счастью, PUSH Video Wallpaper позволяет максимально уменьшить ее даже во время запуска тяжелых приложений. Поставьте видео на паузу и вопрос решен!
К сожалению, постоянно заниматься “паузами” вручную неудобно. Поэтому нужно найти способ автоматизации данного процесса, чтобы не тратить лишнее время на бесполезное занятие.
Открыв меню паузы в настройках программы, обязательно установите галочку рядом с параметром Pause when running full-screen applications . Включив его, программа будет автоматически останавливать анимации в случае запуска полноэкранных программ.
Обратите внимание, настройка пауз в полноэкранном режиме работает в основном с играми. Если вы откроете фотошоп или другую программу, работающую на весь экран, но не в полноэкранном режиме, данная функция может не сработать. Поэтому, для уверенности, рекомендую поставить вторую галочку рядом с параметром Pause when windows are maximized . Теперь анимация всегда будет останавливаться, если рабочий стол скрыт любым окном, перекрывающим его.
Оптимизация рабочего процесса
В некоторых случаях красивых обоев может быть недостаточно. Возможно, вам нужно больше интерактива в общении с рабочим столом? Или же вы хотите более удобный интерфейс тех или иных функций операционной системы? Все это возможно!
Данный раздел посвящен утилитам, которые способны дополнить и даже улучшить ваш рабочий стол. Добавьте нужные виджеты и получите доступ к информации, которую в противном случае нужно искать часами, добавьте улучшенный интерфейс микшера громкости и избавьте себя от неудобство работы со звуком. Давайте рассмотрим эти улучшения на практике.
Rainmeter — Виджеты для Windows 10
Если вас интересует программа для мониторинга состояния ПК во всех системах его жизнедеятельности, то не найти программы лучше, чем Rainmeter. Она помогает не только держать руку на пульсе компьютера, но и дополняет интерфейс Windows, делая его более удобным и информативным. Приятным бонусом в использовании программы является наличие огромного количества пользовательских пресетов. Сделайте простую мониторинговую программу произведением искусства.
О программе
Программа встретит вас приветственным окном и предложит ознакомиться с ее функционалом. При желании, вы также можете сразу установить установить интересующие вас темы, щелкнув по нужной команде.
По умолчанию на вашем экране отображается системное время, нагрузка на основные комплектующие, такие как CPU, GPU и SWAP, и загруженность жестких дисков. Вы всегда можете дополнить или изменить этот список.
1. Откройте трей программ.
2. Найдите приложение Rainmeter и щелкните по его иконке правой кнопкой мыши. Обратите внимание! Все виджеты напрямую зависят от установленной темы, то есть вы не сможете их миксовать. Сначала выбирается тема, а уже потом виджет, который ей принадлежит. Некоторые темы поддерживают несколько вариантов отображения своих элементов.
3. Давайте, для примера, рассмотрим виджет System . Здесь вы можете включить или отключить его. Открыв же раздел управление скином , вы получите доступ к настройке позиционирования виджета.
4. Сделаем небольшую остановку на Настройках , это очень важный элемент. Именно он отвечает за индивидуальное взаимодействие с каждым виджетом. Здесь вы можете настроить позиционирование, прозрачность и даже возможность сокрытия виджета в случае, если вы наводите на него курсор. Данная настройка весьма полезна в случае, когда на рабочем столе много ярлыков и элементы интерфейса начинают его перекрывать.
5. Откройте раздел Управление .
6. Основной функционал раздела Управление базируется на скинах и темах, которые подбираются индивидуально по вкусовым предпочтениям. Здесь следует обратить внимание на вкладку Настройки . Если вы ощущаете, что виджета “подтормаживают” или отвечают на ваши клики с задержкой, попробуйте установить галочку рядом с параметром Use hardware acceleration . Это поможет избежать разного рода фризов.
Как мы уже говорили, виджеты рабочего стола — это дело индивидуальное. Подбирайте скины, темы, экспериментируйте и найдите тот вид рабочего стола, который будет вам поднимать настроение во время каждого запуска компьютера.
Volume2 — альтернативный микшер громкости
Если вам надоел стандартный микшер Windows или вы хотите большего удобства в управлении звуком сразу нескольких приложений, программа Volume2 станет решением всех проблем.
Функционал Volume2 довольно обширен и помогает даже настроить яркость экрана, при желании. Однако самая интересная функция расположена в разделе Горячие клавиши .
С помощью инструментов отключения звука неактивных приложений вы сможете легко сохранить фокус на том, что действительно важно в настоящий момент. С Volume2 вы перестанете отвлекаться на интерфейс стандартного микшера, который в обычных условиях лишь отнимает много времени.

Основным преимуществом пользовательского интерфейса Windows 10 являются лёгкие и разнообразные настройки внешнего вида. Каждый владелец устройства, работающего на данной операционной системе, имеет возможность менять картинку на экране по своему вкусу и усмотрению.
Персонализация для активированной Windows 10
Изменение облика Windows 10 производится из контекстного меню в разделе «Персонализация» либо из главного меню системы («Пуск → Параметры → Персонализация»).

Чтобы войти в настройки персонализации, кликните по рабочему столу правой кнопкой мыши и выберите пункт «Персонализация»
Настройка параметров внешнего вида
Для замены фонового изображения рабочего стола необходимо войти в раздел «Фон» консоли «Персонализация». После этого выбрать стандартное изображение или указать местонахождение графического файла, изображение которого будет использоваться в качестве фона. При втором варианте для выбранного изображения нужно установить одно из условий:
- заполнение;
- по размеру;
- растянуть;
- замостить;
- по центру расширение.
Можно установить несколько изображений в режиме слайд-шоу, указав периодичность и порядок их смены.
Ещё одним вариантом является выбор цвета фона без изображения.

Выберите пункт меню «Фон» и настройте параметры фона
Изменение цветовой палитры главного меню, центра уведомлений, панели задач и других составляющих интерфейса происходит во вкладке «Цвета». Выбор цвета может происходить автоматически или задаваться вручную. Также есть возможность сделать все элементы прозрачными.

Задайте цветовые параметры главного меню, панели задач и центра уведомлений
В пункте «Экран блокировки» можно настроить заставку, отображающуюся на дисплее при блокировке ПК. Возможны три варианта заставок:
- одиночное фото;
- слайд-шоу;
- windows: интересное.
При переходе по ссылке «Дополнительные параметры слайд-шоу» можно попасть в меню тонких настроек этого режима.

Выберите в качестве фона экрана блокировки одиночное фото или группу изображений (слайд-шоу)
Раздел «Темы» содержит настройки стандартных тем оформления экрана. Здесь можно выбрать тему, настраивать звуки, выдаваемые системой при возникновении определённых событий, а также задавать внешний вид значков рабочего стола и курсора мыши.
Выберите одну из заранее установленных тем и настройте параметры звука, вид значков рабочего стола и курсора мыши
Скачивание и установка новых тем
Многие пользователи не знают, что темы оформления и обои для рабочего стола можно найти на сайте корпорации Microsoft. Для этого необходимо зайти в раздел «Параметры темы» и пройти по ссылке «Другие темы в Интернете». После этого откроется «Галерея персонализации», в которой имеется большое количество разнообразных тем. После запуска файла по ссылке соответствующая тема будет установлена на устройстве и появится во вкладке «Мои темы».

Для удаления ненужной темы необходимо навести на неё указатель мыши, кликнуть правой кнопкой и выбрать «Удалить тему». Во время удаления эта тема не должна быть активной.
Где хранятся темы
Все установленные темы оформления можно найти в папке Web, пройдя по пути: C:\Windows\Web.
В ней содержится несколько внутренних папок:
- 4K — здесь расположена официальная заставка системы;
- Screen — в этой папке находятся фоновые изображения экрана блокировки;
- Wallpaper — здесь хранятся три официальные темы и относящиеся к ним изображения.
Темы, скачанные самостоятельно, могут быть сохранены в любом месте жёсткого диска по выбору пользователя.
Видео: Как изменить цвет окон и панели задач в Windows 10
Разблокировка настроек персонализации для неактивированной Windows 10
Если операционная система Windows 10 устанавливалась только в ознакомительных целях и при её установке не были введены ключи активации, то тогда настройки персонализации будут заблокированы. Остальной функционал будет полностью доступен, можно даже без проблем использовать консоль Power Shell.
Для разблокировки настроек персонализации в неактивированной ОС необходимо кликнуть правой кнопкой мыши по значку «Сеть», который находится в правом нижнем углу экрана. После этого выбрать пункт «Центр управления сетями и общим доступом» и перейти по ссылке «Изменение параметров адаптера». Затем выбрать модем и отключить его. Теперь осталось лишь перезагрузить компьютер, и параметры персонализации будут разблокированы.
После разблокировки можно выполнять настройки персонализации так же, как и для активированной Windows 10
Программы для расширенной настройки персонализации
Некоторым пользователям ПК недостаточно обычных настроек персонализации, поэтому они ищут программы, которые способны расширить возможности в оформлении интерфейса рабочего стола.
Одна из самых мощных программ такого типа — утилита Winaero Tweaker. После запуска установщика нужно выбрать один из вариантов установки.

Выберите режим стандартной установки, когда программа регистрируется в меню «Программы и компоненты», или просто распаковку файлов в указанную папку
Утилита Winaero Tweaker позволяет:
-
Включать скрытую тему Aero Lite, изменять параметры оформления, использовать цветные заголовки окон и влиять на поведение тем.

Выбрав одно из условий оформления, можно замедлять анимацию, изменять цвета неактивных окон, включать и отключать тёмную тему Windows 10

Установите настройки иконок, шрифтов, размер полос прокрутки, границы окон, а если желаемого результата добиться не удалось, то сбросьте дополнительные настройки в исходное состояние, воспользовавшись пунктом Reset Advanced Appearance Settings
Для настройки меню «Пуск» можно использовать утилиту Start 10.

Выберите нужный пункт меню для задания необходимых настроек
С её помощью меняется шрифт, цвет и режим анимации. Для быстрой настройки можно воспользоваться уже готовыми темами.
Можно выбрать стиль главного меню по аналогии с Windows 7, оставить стандартный стиль Windows 10 или модернизировать его по своему вкусу
Программа WindowBlinds предназначена для изменения внешнего вида окон, надписей, кнопок и других элементов. Она, как и описанная выше утилита Start 10, позволяет в несколько кликов кардинально изменить облик операционной системы.

Для изменения оформления окон нужно выбрать один из предлагаемых стилей
Проблемы с персонализацией в Windows 10
Пользователи ПК нередко сталкиваются с проблемой, когда не удаётся открыть параметры компьютера и настройки персонализации.
Для её решения необходимо:

Программа запускает инструмент исправления ошибок

Дождитесь, пока программа diag_settings завершит работу и покажет все найденные и устранённые ошибки

Если процесс восстановления завершился успешно, перезагрузите компьютер
Если все вышеперечисленные действия не дали результата, то можно выполнить откат Windows до предыдущей точки восстановления.
Для этого войти в консоль «Свойства системы», выбрать закладку «Зашита системы», нажать кнопку «Восстановить», в открывшемся списке выбрать нужную точку восстановления, щёлкнть по ней и произвести откат.

Щёлкните по кнопке «Восстановить», выберите точку восстановления и выполните откат
Отключение визуальных эффектов в Windows 10
Иногда для ускорения работы ПК приходится отключать большинство визуальных эффектов.
Чтобы улучшить производительность, необходимо щёлкнуть правой кнопкой мыши по меню «Пуск» и открыть вкладку «Система». Далее в левой колонке выбрать «Дополнительные параметры системы». В появившемся окне открыть «Дополнительно» и перейти в параметры быстродействия. После этого во вкладке «Визуальные эффекты» нужно выбрать режим «Обеспечить наилучшее быстродействие».
Красным показаны все необходимые шаги для включения режима максимального быстродействия системы
Теперь вы знаете, что такое персонализация Windows 10 и за что она отвечает. Соответственно, при желании вы сможете изменить интерфейс системы, расширить возможности оформления, а также устранить неполадки в настройках, если они обнаружатся.

Читайте также:

