Что такое пс в компьютере
Обновлено: 06.07.2024
Если я вас спрошу, что такое РС, наверное, вы ответите, что это Персональный Компьютер и будете правы. Большинство считают, что РС ничто иное, как небольшая компьютерная система, используемая одним человеком. К сожалению, это определение не совсем точное. Можно согласиться, что PC — это персональный компьютер, но не все персональные компьютеры можно отнести к типу PC. Возьмем, например, систему Apple Macintosh, она разумеется, является персональным компьютером, но вы хоть раз слышали, чтобы ее называли PC, обычно его называют Мак. Гляньте такой вариант. Елка искусственная. Купить на Новый год. Чтобы разобраться в правильном определении PC, нужно «копнуть» чуть глубже.
Под PC подразумевается что-то более своеобразное, нежели примитивно сочетание слов «персональный компьютер». Естественно, это «что-то» каким-то образом связано с первым компьютером IBM, который появился в 1981 году. Оказывается, именно компания IBM придумала PC.

Однако надо понимать тот факт, что IBM не является изобретателем PC как таковым, так как первый персональный компьютер появился в 1975 году, компания MITS представила новинку Altair. Исходя из этого, правильнее определить PC, как любой персональный компьютер совместимый с IBM-системами. И уже много лет, термин PC используется для обозначения IBM совместимых компьютеров.

Первый ПК Altair
На самом деле, несмотря на то, что разработчики IBM в 1981 создали первый PC и занимались совершенствованием это стандарта, в настоящее время, этот стандарт она не контролирует. Контроль она потеряла в 1987 году, когда представила модель компьютеров PS/2. И вскоре IBM стала отказываться от многих стандартов, которые первоначально разработала.
По этой причине, термин «IBM совместимый» теперь не совсем подходит для определения персонального компьютера.
Чтобы в этом разобраться, придется выяснить, кто определяет стандарты в индустрии:
- программного обеспечения
- аппаратных средств
Программное обеспечение для ПК. Кто определяет стандарты?
Как вы думаете, кто задает стандарты для ПК и чья операционная система наиболее популярна в нашей стране? Уверен, что вы безошибочно скажите: «Microsoft!» И я полностью с вами соглашусь.

Крупнейшая компания по разработке ПО
Бесспорно, сегодня корпорация Microsoft продолжает контролировать разработку операционных систем, используемых на ПК. Так получилось, что первоначально на большинстве персональных компьютеров были установлены и использовались продукты Microsoft: MS-DOS и Windows 3.1/95/98/NT/2000, а теперь Windows XP/Vista/7 и новая Windows 8. Контролируя разработку операционных систем, Microsoft, могла контролировать разработку других типов программного обеспечения для ПК, например утилиты, почтовый клиент и др. Поэтому, многие программы, такие как, работа с графикой, почтой, записные книжки, утилиты дефрагментации и сжатия, которые предлагались независимыми фирмами, были включены в Windows. Конкурировать с такими возможностями на «борту» операционной системы становилось практически невозможно, и это главным образом способствовало популярности Microsoft. К тому же, компания Microsoft даже встроила в операционную систему браузер Internet Explorer, текстовый редактор, блокнот, медиа проигрыватель Windows Media Player, что вызвало панику у конкурентов, создающих аналогичные программы. На этом Microsoft не остановилась. Разрабатывая программное обеспечение для работы с сетями, интегрируя их в Windows, это усилило контроль над операционными системами, по сравнению с другими компаниями.
Именно по этим причинам компания Microsoft теперь доминирует на рынке программного обеспечения для персональных компьютеров, предлагая широкий спектр программ, начиная от текстового редактора Office и заканчивая серверными операционными системами.
Когда-то IBM привлекла Microsoft для разработки программной части для своего первого компьютера. Сама же IBM занималась разработкой аппаратной части. Однако то, что произошло позже, привело к тому, что IBM потеря контроль над стандартом PC, и дорого поплатилась за это. IBM не сумела обеспечить себе исключительные права на разработанную Microsoft операционную систему DOS, предоставив последней право продавать код MS-DOS, разработанный для IBM, другим компаниям.
В результате, некоторые компании, лицензировали код операционной системы, и по сути дублировали ее архитектуру. Все это привело к тому, что конечный пользователь, покупал ту же самую MS-DOS, только под другим названием или в другой упаковке.
Именно эта ошибка, которую допустила IBM при составлении договора, превратила Microsoft, в громадную, доминирующую корпорацию на рынке программного обеспечения, и привела IBM к потере контроля над тем стандартом PC, который она сама же создала.
Главная причина, по которой IBM потеряла контроль над своим же стандартом, состоит в том, что аппаратные средства, которыми занималась IBM защитить авторским правом можно только в соответствии с патентами, а это для IBM было трудно, в силу того, что она в своих разработках опиралась на уже разработанные элементы от Intel. Для получения патента, разработанная аппаратура должна быть уникальной. По большому счету, любой радиолюбитель мог приобрести подобные элементы и заниматься разработкой аппаратной части. Первым была компания IBM, но получить авторские права она не могла, и это привело к тому, что проект первого компьютера (его аппаратная часть) могла дублировать любая компания. Нужно лишь было купить те же микросхемы, что и IBM, у тех же поставщиков и разработать новую системную плату с аналогичной схемой.
С авторскими правами на программное обеспечение было гораздо проще. И часть программного обеспечения IBM было защищено авторским правом, к примеру, система ввода-вывода BIOS.
Но нашлись такие компании (Phoenix Technologies), которые взяв в команду хороших инженеров, разработали аналогичный BIOS. По функциональности такой BIOS практически ничем не отличался от BIOS IBM, так как, по сути, он его копировал, но по программному коду – это была уникальная разработка.

Система BIOS представляет собой набор управляющих программных компонентов, которые непосредственно вправляют аппаратными устройствами компьютера. Эти компоненты называются драйверами устройств, поэтому BIOS является набором основных драйверов устройств, необходимых для управления системным аппаратным обеспечением и его контроля. Операционная система (DOS или Windows) использует драйверы BIOS для взаимодействия с аппаратными и периферийными устройствами.
После того, как удалось дублировать систему ввода-вывода IBM, оставалась последняя задача – клонировать операционную систему DOS, чтобы получить работоспособную систему, совместимую с системой IBM.
Однако проектировать DOS с нуля, была непосильной задачей, в отличие от BIOS, чьи размеры были значительно меньше. Помимо этого, операционная система постоянно дорабатывалась и видоизменялась.
Чтобы заполучить DOS для IBM совместимого компьютера оставался только один путь – получить права на ее использование. Вот тут-то на сцену и вышла компания Microsoft. А как я уже говорил ранее, IBM допустила большую ошибку, когда заключала договор с Microsoft, она не потребовала от нее подписать эксклюзивное лицензионное соглашение, по которому бы Microsoft могла предоставлять право использования их программной части только IBM.
Microsoft воспользовалась этим и стала продавать DOS любому пользователю. Благодаря лицензии на копирование MS-DOS, компания IBM окончательно потеряла контроль над персональным компьютером, ибо его теперь могли производить другие компании в не зависимости от желаний IBM.

Как вы думаете, почему нет никаких аналогов системы Macintosh Apple, несмотря на то, что аппаратные средства Мак-а легко можно продублировать?
Реальная проблема заключается в том, что компания Apple владеет операционной системой MAC OS и не разрешает никакой другой компании продавать Apple совместимые системы. Более того, в системе MAC, BIOS очень сложная и большая и ее часть интегрирована в операционную систему. Поэтому продублировать ее, как это было с BIOS от IBM практически невозможно.
Заметьте! В 1996-1997 годах Apple лицензировала BIOS и операционную систему
Сейчас, когда компания Apple использует архитектуру компьютеров PC, единственным отличием между компьютерами Mac и PC остается операционная система. Теперь компьютер, на котором запущена OS X, автоматически становится Mac, а на котором Windows — PC.
Индустрия аппаратных средств ПК. Кто здесь главный?
Теперь мы знаем, что Microsoft контролирует рынок программного обеспечения для ПК, поскольку у нее есть своя собственная операционная система для РС, и права на нее принадлежат только ей.
Теперь давайте пытаемся разобраться с тем, кто контролирует рынок аппаратных средств PC.
Первое время, если быть точным, до 1987 года, безусловно, это была компания IBM, со своими стандартами и разработками. Именно ей принадлежит разработка основного проекта системной платы PC, параллельных и последовательных портов, видео стандарты VGA и XGA , шина расширения, интерфейс жестких и гибких дисков, контроллеры, блоки питания, интерфейс мыши и клавиатуры. По сей день разработки IBM продолжают оказывать влияние на современные системы, хотя с того времени прошло уже боле двух десятилетий.
Кто же в наши дни является лидером по изобретению и разработке новых стандартов аппаратных средств ПК? Это компания Intel со своим девизом «Процессоры нового поколения».

Вы, наверное, удивитесь если узнаете, что Intel не продает полностью собранные компьютеры. И в настоящее время нельзя заказать системный блок или планшет у Intel, как это можно сделать у Apple. Эта компания выступает как лидер по производству системных плат. Системная плата является ключевым звеном в персональном компьютере, и компания ее выпускаемая теоретически становится производителем системы в целом. IBM, в свое время, также производила системные платы и была главным поставщиком PC, несмотря на то, что остальные комплектующие заказывала у других компаний.
Сегодня, крупнейшие компании являются разработчиками своих собственных системных плат, а также микросхем и компонентов системной логики для своих плат.
Intel является как раз той компанией, которая выпускает большую часть материнских плат и больший сегмент рынка принадлежит ей. Незначительным конкурентом Intel выступает компания AMD.

Но AMD производит наборы микросхем системной логики и процессоры и не занимается комплектацией системных плат. Изготовлением системных плат для архитектуры AMD занимаются сторонние производители.
Компании, которые занимаются созданием системных плат для процессоров AMD, изготавливают также и системные платы для компьютеров, создаваемых на базе процессоров Intel, конкурируя тем самым с компанией Intel и ее системными платами.
На самом деле, Intel всегда была доминирующей компанией по поставке процессоров для PC. Это произошло благодаря тому, что IBM выбрала процессор Intel 8088 в качестве центрального в первом IBM компьютере еще в 1981 году. Контролируя рынок процессоров, Intel, естественно, контролировала и рынок микросхем, которые были необходимы для работы процессоров в персональных компьютерах. Это привело к тому, что Intel стала контролировать рынок микросхем системной логики. Первые их продаж начались в 1989 году, а уже к 1994 году она стала крупнейшим в мире производителем и поставщиком системных плат и микросхем системной логики, а также процессоров и других микросхем. С тех пор, она контролирует рынок аппаратных средств ПК.
Подводя итог, можно сказать, так: «Кто контролирует рынок операционных систем, тот управляет и рынком программного обеспечения, а тот, кто контролирует рынок системных плат и процессоров, тот главным образом влияет на рынок аппаратных средств».
И как вы уже знаете, сегодня крупнейшими игроками являются компании Microsoft и Intel, которые совместно контролируют рынок программных и аппаратных средств для ПК.
Не стоит забывать о быстро набирающих обороты компаниях Apple и Google, которые все активнее влияют на компьютерную индустрию. Возможно, в скором времени, контроль над рынком аппаратных и программных средств окажется у других компаний.
Освободи Себя Порты PS / 2 ранее это были те, которые использовались для подключения мыши и клавиатуры к ПК, до USB-порты потому что именно тогда они вышли из употребления. Несмотря на это, а с тех пор прошло почти 25 лет, почему на некоторых материнских платах все еще есть порты PS / 2?
Во многих материнских платах мы все еще можем видеть эти порты, которые также обозначены цветным кодом и даже значками: фиолетовый - для клавиатуры, а зеленый - для мыши. Фактически, во многих случаях мы можем видеть комбинированные порты PS / 2, которые совместимы с обоими периферийными устройствами (и что для соединения этих двух портов с одним и тем же портом был необходим сплиттер).
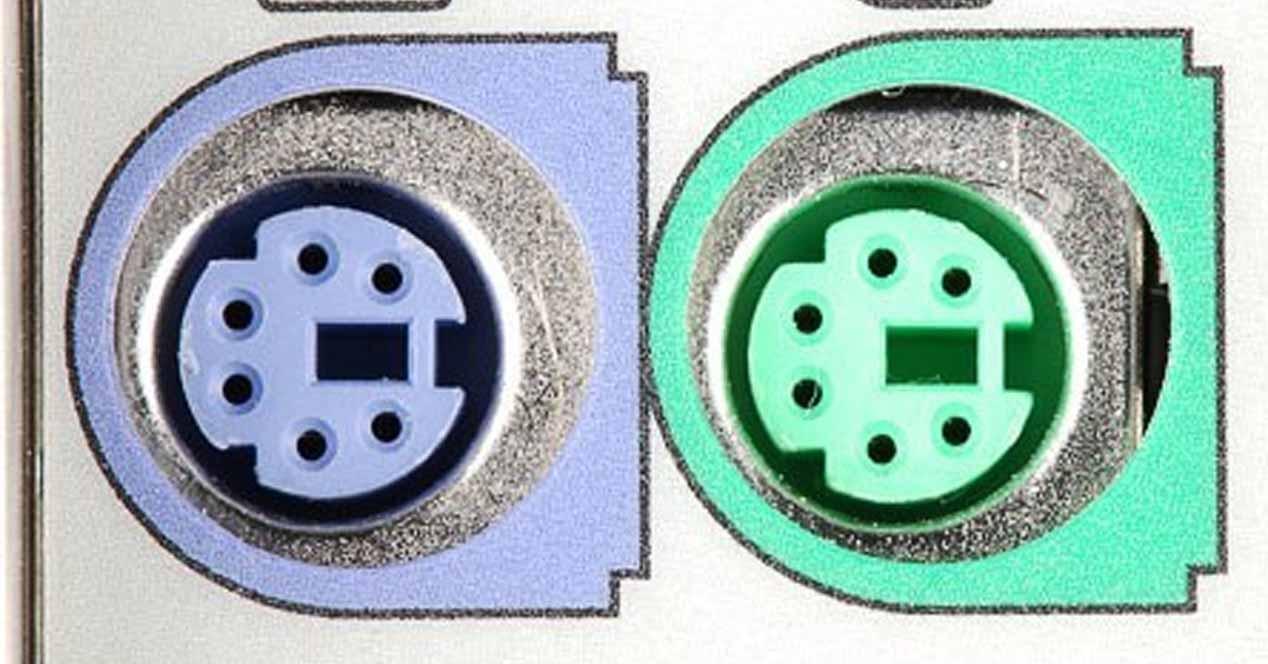
Какими функциями обладает порт PS / 2?
Периферийные устройства с подключением PS / 2 не производились уже более десяти лет, и тем не менее даже современные материнские платы все еще имеют этот порт. Например, изображение ниже соответствует портам на ASRock J5005-ITX материнская плата который оснащен Intel Процессор Pentium Silver J5005 с поддержкой DDR4 Оперативная память и даже имеет разъем M.2 для хранения.
Порт PS / 2 имеет много недостатков по сравнению с USB, например, когда вы подключаете устройство, он не является Plug & Play, и для его обнаружения необходимо перезагрузить компьютер. Но у него также есть много других преимуществ по сравнению с USB, например:
- Не требует драйверов любого рода , Например, когда вы подключаете USB-клавиатуру к ПК, драйвер должен сообщить компьютеру, что вы подключаете к этому порту. Однако, когда вы подключаете клавиатуру к порту PS / 2, ПК знает, что это клавиатура, без каких-либо уведомлений. Это означает, что клавиатура, подключенная к этому порту, всегда будет работать, независимо от того, используете ли вы BIOS или какую операционную систему вы используете.
- Это всегда работает , В дополнение к вышесказанному, когда вы загружаете ПК, порт PS / 2 загружается даже раньше, чем данные BIOS или процессора, и он буквально может прерывать инструкции процессора. Это означает, что он всегда работает, независимо от того, что вы делаете, пока не отключите питание. По этой причине он идеально подходит для обновления BIOS, загрузки микропрограмм и в основном того, что вам нужно.
- Это неприкосновенно , Все это также означает, что он неприкосновенен. Вы не можете получить удаленный доступ к периферийному устройству PS / 2, так как в нем нет встроенного ПО, драйвера или программного обеспечения. Это чистое и жесткое оборудование.
- Имеет полную поддержку N-Key Rollover , Порты PS / 2 присущи знаменитой функции игровых клавиатур, которая позволяет нам нажимать столько клавиш одновременно, сколько мы хотим, без помех. По этой причине многие профессиональные геймеры предпочитают использовать эти типы портов вместо обычных USB. Удивительно, но это правда.

Почему некоторые материнские платы все еще включают этот порт?
Если вы читали предыдущий раздел этой статьи, вы можете себе это представить. Как правило, современные материнские платы и более производительные материнские платы больше не включают его, потому что, в частности, сложно, если не невозможно, найти периферийные устройства, которые используют этот интерфейс. Однако легко найти переходники с PS / 2 на USB и наоборот, и, как мы объясняли ранее, их действительно много. Преимущества от прямое подключение PS / 2 к ПК, поэтому даже сегодня многие люди все еще требуют его, и производители действительно ничего не стоят для его реализации на материнской плате.
Итак, вы уже знаете: порты PS / 2 могут быть старыми, медленными и архаичными. Но нет ничего более надежного.
Компьютерный порт - это интерфейс или точка соединения между компьютером и его периферийными устройствами. Вот некоторые из распространенных периферийных устройств - это мышь, клавиатура, монитор или дисплей, принтер, динамик, флэш-накопитель и другие. Основная функция компьютерного порта - выступать в качестве точки подключения, куда можно подключить кабель от периферийного устройства и обеспечить передачу данных от устройства и к устройству.

Порт компьютера также называют портом связи, поскольку он отвечает за связь между компьютером и его периферийным устройством. Обычно гнездовой конец разъема называется портом, и он обычно находится на материнской плате. В компьютерах порты связи можно разделить на два типа в зависимости от типа или протокола, используемых для связи. Это последовательные порты и параллельные порты. Последовательный порт - это интерфейс, через который периферийные устройства могут быть подключены с использованием последовательного протокола, который предполагает передачу данных по одному биту за раз по одной линии связи. Наиболее распространенный тип последовательного порта - это D-Subminiature или D-sub разъем, по которому передаются сигналы RS-232. С другой стороны, параллельный порт - это интерфейс, через который связь между компьютером и его периферийным устройством осуществляется параллельно, то есть данные передаются или выводятся параллельно с использованием более чем одной линии или провода связи. Порт принтера - это пример параллельного порта. В статье дается краткое введение в различные типы портов и их приложения.
Разъем PS / 2 разработан IBM для подключения мыши и клавиатуры. Он был представлен в серии компьютеров IBM Personal Systems / 2, отсюда и название разъема PS / 2. Разъемы PS / 2 имеют пурпурный цвет для клавиатуры и зеленый для мыши.
PS / 2 - это 6-контактный разъем DIN. Схема выводов гнездового разъема PS / 2 показана ниже.

Несмотря на то, что распиновка портов PS / 2 для мыши и клавиатуры одинакова, компьютеры не распознают устройство при подключении к неправильному порту.
Порт PS / 2 теперь считается устаревшим портом, поскольку порт USB заменил его, и очень немногие современные материнские платы включают его в качестве устаревшего порта.
Последовательный порт
Последовательный порт Хотя связь в PS / 2 и USB является последовательной, технически термин «последовательный порт» используется для обозначения интерфейса, соответствующего стандарту RS-232. Есть два типа последовательных портов, которые обычно встречаются на компьютере: DB-25 и DE-9.
DB-25 - это вариант разъема D-sub и оригинальный порт для последовательной связи RS-232. Они были разработаны как основной порт для последовательных подключений по протоколу RS-232, но для большинства приложений не требовались все контакты. Следовательно, DE-9 был разработан для последовательной связи на основе RS-232, в то время как DB-25 редко использовался в качестве последовательного порта и часто использовался как параллельный порт принтера как замена 36-контактного параллельного разъема Centronics.

DE-9 или RS-232 или COM порт
DE-9 является основным портом для последовательной связи RS-232. Это разъем D-sub с оболочкой E, который часто ошибочно называют DB-9. Порт DE-9 также называется COM-портом и обеспечивает полнодуплексную последовательную связь между компьютером и его периферией. Некоторые из приложений порта DE-9 - это последовательный интерфейс с мышью, клавиатурой, модемом, источниками бесперебойного питания (ИБП) и другими внешними устройствами, совместимыми с RS-232.
Распиновка порта DE-9 представлена ниже.

Использование портов DB-25 и DE-9 для связи сокращается и заменяется USB или другими портами.
Параллельный порт или 36-контактный порт Centronics
Параллельный порт - это интерфейс между компьютером и периферийными устройствами, такими как принтеры, с параллельной связью. Порт Centronics - это 36-контактный порт, который был разработан как интерфейс для принтеров и сканеров, поэтому параллельный порт также называется портом Centronics. До широкого использования портов USB параллельные порты были очень распространены в принтерах. Позже порт Centronics был заменен портом DB-25 с параллельным интерфейсом.

Аудио порты
Аудиопорты используются для подключения динамиков или других устройств вывода звука к компьютеру. Аудиосигналы могут быть аналоговыми или цифровыми, и в зависимости от этого порт и соответствующий ему разъем различаются.
Разъемы объемного звука или разъем TRS 3.5 мм
Это наиболее часто встречающийся аудиопорт, который можно использовать для подключения стереонаушников или каналов объемного звука. Система с 6 разъемами включена в большинство компьютеров для вывода звука, а также для подключения микрофона. 6 разъемов имеют цветовую маркировку: синий, салатовый, розовый, оранжевый, черный и серый. Эти 6 разъемов можно использовать для конфигурации объемного звука до 8 каналов.

S / PDIF / TOSLINK
Формат цифрового интерфейса Sony / Phillips (S / PDIF) - это аудиосвязь, используемая в домашних медиа. Он поддерживает цифровой звук и может передаваться с помощью коаксиального аудиокабеля RCA или оптоволоконного разъема TOSLINK. Большинство компьютерных домашних развлекательных систем оснащены S / PDIF через TOSLINK. TOSLINK (Toshiba Link) - это наиболее часто используемый цифровой аудиопорт, который может поддерживать 7.1-канальный объемный звук с помощью всего одного кабеля.
Видео порты
Порт VGA
Порт VGA используется во многих компьютерах, проекторах, видеокартах и телевизорах высокой четкости. Это разъем D-sub, состоящий из 15 контактов в 3 ряда. Разъем называется ДЭ-15. Порт VGA - это основной интерфейс между компьютерами и более старыми ЭЛТ-мониторами. Даже современные ЖК-мониторы и светодиодные мониторы поддерживают порты VGA, но качество изображения ухудшается. VGA передает аналоговые видеосигналы с разрешением до 648X480.

С увеличением использования цифрового видео порты VGA постепенно заменяются портами HDMI и Display. Некоторые ноутбуки оснащены встроенными портами VGA для подключения к внешним мониторам или проекторам. Распиновка порта VGA показана ниже.

Цифровой видеоинтерфейс (DVI)
DVI - это высокоскоростной цифровой интерфейс между контроллером дисплея, таким как компьютер, и устройством отображения, таким как монитор. Он был разработан с целью передачи цифровых видеосигналов без потерь и замены аналоговой технологии VGA.
Существует три типа разъемов DVI в зависимости от передаваемых сигналов: DVI-I, DVI-D и DVI-A. DVI-I - это порт DVI со встроенными аналоговыми и цифровыми сигналами. DVI-D поддерживает только цифровые сигналы, а DVI-A поддерживает только аналоговые сигналы. Цифровые сигналы могут быть как одинарными, так и двойными, где одиночный канал поддерживает цифровой сигнал с разрешением до 1920X1080, а двойной канал поддерживает цифровой сигнал с разрешением до 2560X1600. На следующем изображении сравниваются структуры типов DVI-I, DVI-D и DVI-A вместе с распиновкой.

Mini-DVI
Порт Mini-DVI разработан Apple как альтернатива порту Mini-VGA и физически аналогичен таковому. Он меньше обычного порта DVI. Это 32-контактный порт, способный передавать сигналы DVI, композитный, S-Video и VGA с соответствующими адаптерами. На следующем изображении показан порт Mini-DVI и совместимый с ним кабель.
Micro-DVI
Порт Micro-DVI, как следует из названия, физически меньше Mini-DVI и способен передавать только цифровые сигналы. К этому порту можно подключать внешние устройства с интерфейсами DVI и VGA, при этом требуются соответствующие адаптеры. На следующем изображении порт Micro-DVI можно увидеть рядом с портами для наушников и USB.

Display Port
Display Port (DP) - это интерфейс цифрового дисплея с дополнительным многоканальным звуком и другими формами данных. Display Port разработан с целью замены портов VGA и DVI в качестве основного интерфейса между компьютером и монитором. Последняя версия DisplayPort 1.3 поддерживает разрешение до 7680 X 4320.

Порт дисплея имеет 20-контактный разъем, что намного меньше по сравнению с портом DVI и обеспечивает лучшее разрешение. Схема выводов порта дисплея показана ниже.

Разъем RCA
Разъем RCA может передавать композитные видео- и стереофонические аудиосигналы по трем кабелям. Композитное видео передает аналоговые видеосигналы, а разъем выполнен в виде разъема RCA желтого цвета. Видеосигналы передаются по одному каналу вместе с импульсами строчной и кадровой синхронизации с максимальным разрешением 576i (стандартное разрешение). Красный и белый разъемы используются для стереофонических аудиосигналов (красный для правого канала и белый для левого канала).
Компонентное видео
Компонентное видео - это интерфейс, в котором видеосигналы разделяются более чем на два канала, и качество видеосигнала выше, чем у композитного видео. Как и композитное видео, компонентное видео передает только видеосигналы, и для стереозвука необходимо использовать два отдельных разъема. Компонентный видеопорт может передавать как аналоговые, так и цифровые видеосигналы. Порты обычно встречающегося компонентного видео используют 3 разъема и имеют цветовую кодировку: зеленый, синий и красный.

S-Video
Разъем S-Video или Separate Video используется для передачи только видеосигналов. Качество изображения лучше, чем у композитного видео, но имеет меньшее разрешение, чем у компонентного видео. Порт S-Video обычно черного цвета и присутствует на всех телевизорах и большинстве компьютеров. Порт S-Video выглядит как порт PS / 2, но состоит всего из 4 контактов.

Из 4 выводов один вывод используется для передачи сигналов интенсивности (черный и белый), а другой вывод используется для передачи цветовых сигналов. Оба этих контакта имеют соответствующие контакты заземления.
HDMI - это аббревиатура от High Definition Media Interface. HDMI - это цифровой интерфейс для подключения устройств высокого и сверхвысокого разрешения, таких как компьютерные мониторы, телевизоры высокой четкости, проигрыватели Blu-Ray, игровые консоли, камеры высокого разрешения и т. Д. HDMI можно использовать для передачи несжатого видео и сжатых или несжатых аудиосигналов. Порт HDMI типа A показан ниже.

Разъем HDMI состоит из 19 контактов и последней версии HDMI, т.е. HDMI 2.0 может передавать цифровой видеосигнал с разрешением до 4096 × 2160 и 32 аудиоканала. Распиновка порта HDMI выглядит следующим образом.
Универсальная последовательная шина (USB) заменила последовательные порты, параллельные порты, разъемы PS / 2, игровые порты и зарядные устройства для портативных устройств. Порт USB может использоваться для передачи данных, действовать как интерфейс для периферийных устройств и даже действовать как источник питания для устройств, подключенных к нему. Есть три типа портов USB: тип A, тип B или мини-USB и Micro USB.

На рисунке показаны разъемы USB различных поколений (USB 1.1/2.0/3.0) разделенные по двум видам критериев:
2) размер разъема
- стандартный разъем USB
- mini USB разъем
- micro USB разъем
USB типа A
Порт USB Type-A представляет собой 4-контактный разъем. Существуют разные версии USB-портов типа A: USB 1.1, USB 2.0 и USB 3.0. USB 3.0 является общепринятым стандартом и поддерживает скорость передачи данных 400 Мбит / с. Также выпущен USB 3.1, поддерживающий скорость передачи данных до 10 Гбит / с. USB 2.0 имеет черный цвет, а USB 3.0 - синий. На следующем изображении показаны порты USB 2.0 и USB 3.0.
Распиновка порта USB Type - A показана ниже. Распиновка общая для всех стандартов Типа - А.

USB типа B
Разъемы USB типа B, официально называемые разъемами Standard-B, имеют квадратную форму с небольшим закруглением или большим квадратным выступом наверху, в зависимости от версии USB. Разъемы USB Type-B поддерживаются во всех версиях USB, включая USB 3.0, USB 2.0 и USB 1.1. Второй тип разъема «B», называемый Powered-B, также существует, но только в USB 3.0. Разъемы USB 3.0 типа B часто имеют синий цвет, а разъемы USB 2.0 типа B и USB 1.1 типа B часто черные. Это не всегда так, потому что разъемы и кабели USB Type B могут быть любого цвета по выбору производителя.
Разъемы USB типа B чаще всего встречаются на больших компьютерных устройствах, таких как принтеры и сканеры. Вы также иногда найдете порты USB типа B на внешних устройствах хранения, таких как оптические приводы, дисководы для гибких дисков и корпуса жестких дисков. Штекеры USB типа B обычно находятся на одном конце кабеля USB A / B. Штекер USB типа B вставляется в гнездо USB типа B на принтере или другом устройстве, а штекер USB типа A входит в гнездо USB типа A, расположенное на главном устройстве, например, компьютере.
Разъемы USB типа B в USB 2.0 и USB 1.1 идентичны, что означает, что штекер USB типа B от одной версии USB подходит к розетке USB типа B как собственной версии, так и другой версии USB. Разъемы USB 3.0 типа B имеют другую форму, чем предыдущие, поэтому вилки не подходят к предыдущим розеткам. Однако новый форм-фактор USB 3.0 типа B был разработан таким образом, чтобы позволить предыдущим разъемам USB типа B от USB 2.0 и USB 1.1 подходить к розеткам USB 3.0 типа B. Другими словами, штекеры USB 1.1 и 2.0 типа B физически совместимы с гнездами USB 3.0 типа B, но штекеры USB 3.0 типа B несовместимы с гнездами USB 1.1 или USB 2.0 типа B. Причина изменения заключается в том, что разъемы USB 3.0 Type B имеют девять контактов, что на несколько больше, чем четыре контакта, обнаруженных в предыдущих разъемах USB Type B, чтобы обеспечить более высокую скорость передачи данных USB 3.0. Эти штифты нужно было куда-то пропустить, поэтому форму типа B пришлось несколько изменить.

На рисунке выше показан разъем USB 3.0 Type micro B
USB типа C
USB Type-C является последней спецификацией USB и представляет собой двусторонний разъем. USB Type-C должен заменить типы A и B и считается перспективным в будущем.

Порт USB Type-C состоит из 24 контактов. Распиновка USB Type-C приведена ниже. USB Type-C может выдерживать ток 3А. Эта функция обработки высокого тока используется в новейшей технологии быстрой зарядки, при которой батарея смартфона полностью заряжается за очень короткое время.

Ethernet - это сетевая технология, которая используется для подключения вашего компьютера к Интернету и связи с другими компьютерами или сетевыми устройствами. Интерфейс, который используется для компьютерных сетей и телекоммуникаций, известен как Registered Jack (RJ), а порт RJ-45, в частности, используется для Ethernet по кабелю. Разъем RJ-45 представляет собой модульный разъем типа 8 - 8 контактов (8P - 8C). Новейшая технология Ethernet называется Gigabit Ethernet и поддерживает скорость передачи данных более 10 Гбит / с. Ниже показан порт Ethernet или LAN с разъемом типа 8P - 8C вместе с кабелем RJ-45 с вилкой. Модульный разъем 8P - 8C без ключа обычно обозначается как Ethernet RJ-45. Часто порты RJ-45 оснащены двумя светодиодами для индикации передачи и обнаружения пакетов.
Следующее изображение можно использовать для сравнения портов RJ-45 и RJ-11.

е-SATA
e-SATA - это внешний разъем Serial AT Attachment, который используется в качестве интерфейса для подключения внешних запоминающих устройств. Современные разъемы e-SATA называются e-SATAp и расшифровываются как Power e-SATA ports. Это гибридные порты, способные поддерживать как e-SATA, так и USB. Ни организация SATA, ни организация USB официально не одобрили порт e-SATAp и должны использоваться на риск пользователя.

На изображении выше показан порт e-SATAp. Он показывает, что можно подключать как устройства e-SATA, так и USB.
Windows PowerShell позволяет системным администраторам автоматизировать большинство рутинных задач. С ее помощью можно менять настройки, останавливать и запускать сервисы, а также производить обслуживание большинства установленных приложений. Воспринимать синее окошко как еще один интерпретатор команд было бы неправильно. Такой подход не отражает сути предложенных корпорацией Microsoft инноваций. На самом деле возможности Windows PowerShell гораздо шире: в небольшом цикле статей мы попробуем разобраться, чем решение Microsoft отличается от более привычных нам средств.

Основные возможности
Windows PowerShell позволяет:
- Менять настройки операционной системы;
- Управлять службами и процессами;
- Настраивать роли и компоненты сервера;
- Устанавливать программное обеспечение;
- Управлять установленным ПО через специальные интерфейсы;
- Встраивать исполняемые компоненты в сторонние программы;
- Создавать сценарии для автоматизации задач администрирования;
- Работать с файловой системой, реестром Windows, хранилищем сертификатов и т.д.
Оболочка и среда разработки
Существует Windows PowerShell в двух ипостасях: помимо эмулятора консоли с командной оболочкой есть интегрированная среда сценариев (Integrated Scripting Environment — ISE). Чтобы получить доступ к интерфейсу командной строки достаточно выбрать соответствующий ярлык в меню Windows или запустить powershell.exe из меню «Выполнить». На экране появится синее окошко, заметно отличающееся по возможностям от допотопного cmd.exe. Там есть автодополнение и другие фишки, привычные пользователям командных оболочек для Unix-систем.

Для работы с оболочкой нужно запомнить некоторые сочетания клавиш:
- Стрелки вверх и вниз прокручивают историю для повтора ранее набранных команд;
- Стрелка вправо в конце строки перенабирает предыдущую команду посимвольно;
- Ctrl+Home удаляет набранный текст от позиции курсора до начала строки;
- Ctrl+End удаляет текст от курсора до конца строки.

Windows PowerShell ISE является полноценной средой разработки с поддерживающим вкладки и подсветку синтаксиса редактором кода, конструктором команд, встроенным отладчиком и другими программистскими радостями. Если в редакторе среды разработки после имени команды написать знак дефис, вы получите в выпадающем списке все доступные параметры с указанием типа. Запустить PowerShell ISE можно либо через ярлык из системного меню, либо с помощью исполняемого файла powershell_ise.exe.

Командлеты
Помимо Get в командлетах для обозначения действий используются и другие глаголы (и не только глаголы, строго говоря). В списке ниже мы приведем несколько примеров:
Add — добавить;
Clear — очистить;
Enable — включить;
Disable — выключить;
New — создать;
Remove — удалить;
Set — задать;
Start — запустить;
Stop — остановить;
Export — экспортировать;
Import — импортировать.
Есть системные, пользовательские и опциональные командлеты: в результате выполнения все они возвращают объект или массив объектов. К регистру они не чувствительны, т.е. с точки зрения интерпретатора команд нет разницы между Get-Help и get-help. Для разделения используется символ ‘;’, но ставить его обязательно только если в одной строке выполняется несколько командлетов.
Командлеты Windows PowerShell группируются в модули (NetTCPIP, Hyper-V и т.д.), а для поиска по объекту и действию существует командлет Get-Command. Показать справку по нему можно так:

По умолчанию команда отображает краткую справку, но в командлеты при необходимости передаются параметры (аргументы). С их помощью можно, например, получить детальную (параметр -Detailed) или полную (параметр -Full) справку, а также вывести на экран примеры (параметр -Examples):
Справка в Windows PowerShell обновляется командлетом Update-Help. Если строка команд получается слишком длинной, аргументы командлета можно перенести на следующую, написав служебный символ ‘`’ и нажав Enter — просто закончить писать команду на одной строке и продолжить на другой не получится.
Ниже приведем несколько примеров распространенных командлетов:
Get-Process — показать запущенные в системе процессы;
Get-Service — показать службы и их статус;
Get-Content — вывести содержимое файла.
Для часто используемых командлетов и внешних утилит в Windows PowerShell есть короткие синонимы — алиасы (от англ. Alias). Например, dir — алиас Get-ChildItem. Есть в списке синонимов и аналоги команд из Unix-систем (ls, ps и т.д.), а командлет Get-Help вызывается командой help. Полный список синонимов можно посмотреть с помощью командлета Get-Alias:

Сценарии, функции, модули и язык PowerShell
Скрипты Windows PowerShell хранятся в виде обычных текстовых файлов с расширением .ps1. Запустить их двойным кликом нельзя: нужно правой кнопкой мыши вызвать контекстное меню и выбрать пункт «Запустить в PowerShell». Из консоли придется либо указать полный путь к скрипту, либо перейти в соответствующий каталог и написать имя файла. Запуск сценариев также ограничен системной политикой, а для проверки текущих настроек можно использовать командлет Get-ExecutionPolicy, который выдаст одно из следующих значений:
Restricted — запуск сценариев запрещен (по умолчанию);
AllSigned — разрешен только запуск подписанных доверенным разработчиком сценариев;
RemoteSigned — разрешен запуск подписанных и собственных сценариев;
Unrestricted — разрешен запуск любых сценариев.
У администратора есть два варианта действий. Наиболее безопасный предполагает подписание скриптов, но это довольно серьезное колдунство — мы будем разбираться с ним в следующих статьях. Сейчас пойдем по пути наименьшего сопротивления и поменяем политику:

PowerShell для этого придется запустить от имени администратора, хотя с помощью специального параметра можно изменить политику и для текущего пользователя.
Пишутся скрипты на объектно-ориентированном языке программирования, команды которого именуются по тому же принципу, что и рассмотренные ранее командлеты: «Действие-Объект» («Глагол-Существительное»). Основное его предназначение — автоматизация задач администрирования, но это полноценный интерпретируемый язык, в котором есть все необходимые конструкции: условный переход, циклы, переменные, массивы, объекты, обработка ошибок и т.д. Для написания сценариев годится любой текстовый редактор, но удобнее всего запустить Windows PowerShell ISE.
В скрипт можно передавать параметры, делать их обязательными, а также задавать значения по умолчанию. Кроме того Windows PowerShell позволяет создать функции и вызывать их точно так же, как и командлеты: для этого используется конструкция Function и фигурные скобки. Сценарий с функциями называется модулем и имеет расширение .psm1. Модули должны храниться в каталогах, определенных в переменных окружения PowerShell. Посмотреть их можно при помощи следующей команды:
Конвейеры
В последнем примере мы применили знакомую пользователям оболочек для Unix-систем конструкцию. В Windows PowerShell вертикальная черта также позволяет передать выход одной команды на вход другой, но в реализации конвейера есть и существенная разница: речь здесь идет уже не о наборе символов или каком-то тексте. Встроенные командлеты или пользовательские функции возвращают объекты или массивы объектов, а также могут получать их на входе. Как в Bourne shell и его многочисленных последователях, в PowerShell с помощью конвейера упрощается выполнение сложных задач.
Простейший пример конвейера выглядит так:

Сначала выполняется командлет Get-Service, а потом все полученные им службы передаются на сортировку по свойству Status командлету Sort-Object. В какой именно аргумент передается результат работы предыдущего участка конвейера, зависит от его типа — обычно это InputObject. Подробнее этот вопрос будет рассматриваться в посвященной языку программирования PowerShell статье.
При желании цепочку можно продолжить и передать результат работы Sort-Object еще одному командлету (выполняться они будут слева направо). Кстати, пользователям Windows доступна и привычная всем юниксоидам конструкция для постраничного вывода:
Запуск задач в фоновом режиме
Довольно часто бывает нужно запустить некую команду в фоне, чтобы не дожидаться результата ее выполнения в сессии оболочки. В Windows PowerShell есть несколько командлетов на такой случай:
Start-Job — запуск фоновой задачи;
Stop-Job — остановка фоновой задачи;
Get-Job — просмотр списка фоновых задач;
Receive-Job — просмотр результата выполнения фоновой задачи;
Remove-Job — удаление фоновой задачи;
Wait-Job — перевод фоновой задачи обратно в консоль.
Для запуска фоновой задачи мы используем командлет Start-Job и в фигурных скобках указываем команду или набор команд:

Фоновыми задачами в Windows PowerShell можно манипулировать, зная их имена. Для начала научимся их отображать:

Теперь покажем результат работы задания Job1:

Всё довольно просто.
Удаленное выполнение команд
Windows PowerShell позволяет выполнять команды и сценарии не только на локальном, но и на удаленном компьютере и даже на целой группе машин. Для этого существует несколько способов:
- У многих командлетов есть параметр -ComputerName , но таким способом не получится, например, создать конвейер;
- Командлет Enter-PSSession позволяет создать на удаленной машине интерактивный сеанс;
- С помощью командлета Invoke-Command можно выполнять команды или сценарии на одном или нескольких удаленных компьютерах.
Версии PowerShell
С момента первого релиза в 2006 году PowerShell серьезно изменился. Инструмент доступен для множества систем, работающих на разных аппаратных платформах (x86, x86-64, Itanium, ARM): Windows XP, Windows Server 2003, Windows Vista, Windows Server 2008/2008 R2, Windows 7, Windows 8, Windows 8.1, Windows RT, Windows RT 8.1, Windows Server 2012/2012 R2, Windows 10, Windows Server 2016, GNU/Linux и OS X. Последний релиз 6.2 выпущен 10 января 2018 года. Написанные для более ранних версий скрипты с высокой вероятностью будут работать в более поздних, а вот с обратным переносом могут возникнуть проблемы, поскольку за годы развития в PowerShell появилось большое количество новых командлетов. Узнать версию установленной на компьютере командной оболочки можно с помощью свойства PSVersion встроенной переменной $PSVersionTable:

Также можно воспользоваться командлетом:

То же самое делается и с помощью командлета Get-Host. На самом деле вариантов множество, но для их применения нужно изучить язык программирования PowerShell, чем мы и займемся в следующей статье.
Итоги
Читайте также:

