Что такое рекордер в компьютере
Обновлено: 07.07.2024
Не редко возникают ситуации, когда необходимо записать информацию с экрана для дальнейшего использования. Это может быть какой-нибудь онлайн-семинар или возможно вы хотите записать какой-то гайд для других пользователей. В этой статье пойдёт речь о том, как записать видео с экрана своего монитора при помощи ZD Soft Screen Recorder. Мы рассмотрим англоязычную версию программы.
Зачем нужна запись с экрана?
Не редко возникают ситуации, когда необходимо записать информацию с экрана для дальнейшего использования. Это может быть какой-нибудь онлайн-семинар или возможно вы хотите записать какой-то гайд для других пользователей. В этой статье пойдёт речь о том, как записать видео с экрана своего монитора при помощи ZD Soft Screen Recorder. Мы рассмотрим англоязычную версию программы.
Применение программы.
Как было сказано выше,ZD Soft Screen Recorder используют для записи видео с экрана для определённых целей. Не рекомендуется использовать этот софт для записи видео с ютуба или других видеохостингов, поскольку на экспорте выходят видео с качественной картинкой и отвратительным звуком, стоит взять другую прогу для стягивания видео с ютуба – это сэкономит время, и качество видео будет на уровне. Вебинар следует записывать на эту программу, поскольку стянуть видео там не получится.
Подготовка к записи. Работа с настройками.
Перед записью видоса следует настроить программу, как вам удобнее. В коллекции настроек имеется область захвата, путь для экспорта файла, настройки видео, аудио, курсора, горячих клавиш, автоматизирование программы, а также другие настройки, о которых подробнее в конце статьи.
Область захвата. Работа с таргетом.
В скрин рекордере есть возможность установить область охвата экрана, благодаря которой вы сможете зафиксировать нужную область для записи. Теперь детально рассмотрим настройки в этой вкладке.
Захват области окна. Здесь есть возможность настроить размер записываемой области вручную или же сразу выбрать необходимый: 320х240, 640х360 и так далее. Также предлагается выбрать запись полного экрана.
Настройка экспорта.
В этой вкладке вы можете выбрать путь для сохранения конечного файла, а также его имя и формат.
Настройка качества видео.
Итак, ключевым элементом является видео. Его настройке следует уделить особое внимание. Для начала предлагается выбрать разрешение экрана и частоту кадров из заранее заготовленных установок. Также, если вы разбираетесь в этом, то можете настроить самостоятельно – вручную.
Следом идёт установка сжатия (кодирование) видео. Рекомендуется выбирать тот профиль сжатия, который поддерживает ваш плеер. Например, обычный медиа плеер Windows поддерживает mpeg4, поэтому стоит кодировать именно в него.
Всё перечисленное выше можно выбросить из головы, если вы делаете видео для ютуба – в программе предусмотрены готовые адаптации настроек: 360p, 480p и так далее.
При записи экрана идёт нагрузка на оперативную память. Разумеется, при работе программы забирают некоторое пространство из оперативки, но здесь другой случай: если RAM выделяется только на работу программы, то качество будет среднее, зато обработка видео будет идти быстро. Но вы можете улучшить качество, если выберете нагрузку оперативки не только на программу, но и ещё на обработку файла. В этом случае скорость обработки видоса будет медленнее.
Ну а вдруг вы решили записать подкаст, тогда рекомендуется просто выключить запись видео.
Настраиваем качество аудио.
Здесь всё ещё проще: выбираете кодирование в определённый формат, поддерживаемый вашим плеером (aac, ac3 и так далее), затем битрейт (128kbps, 256kbps и так далее) и устройство записи звука по умолчанию (обычно это микрофон).
Помимо этого вы можете установить горячую клавишу, после нажатия на которую будет идти только аудиозапись. Также можете отключить запись звука и будет записываться исключительно видео с экрана.
Водяной знак на видео позволит расположить ваш логотип на видео. В случае если кто-то захочет спереть ваш шедевр, то это будет знаком авторства, по которому пользователи смогут найти оригинал.
В то время как в Windows нет кнопки записи для захвата экрана, вам следует искать устройства записи экрана, чтобы получить запись. На этой странице собраны 20 лучших списков устройств записи экрана для пользователей Windows. Подберите лучший и получите свою собственную запись здесь.
Как записать экран вашего компьютера в Windows?
Этот вопрос часто задают многие пользователи Windows.
Это не сложно ответить, и достаточно выбрать лучший экран записи.

Лучший Screen Recorder на Windows
В этом посте собраны лучшие 20 программ для записи экрана для пользователей Windows 10/8/7, включая бесплатную и платную.
Что вам нужно сделать, это следовать списку и найти лучший.
Часть 1. Как записать свой экран в Windows 10/8/7 (проще всего)
Если вам срочно нужно сделать снимок экрана компьютера, вы можете следовать простейшему руководству по записи вашего настольного компьютера.
Aiseesoft Screen Recorder - лучшее программное обеспечение для записи на ПК.
- Запишите любой экран на вашем компьютере.
- Захватывайте видео и аудио с онлайн или живых сайтов, таких как YouTube, Facebook, TED, SoundCloud, Pandora, Spotify и т. Д.
- Запишите видеозвонок Skype, GotoMeeting, видео с веб-камеры и многое другое без ограничений по времени.
- Он поддерживает расписание задач, не сидя перед компьютером в течение длительного времени.
- Поддерживает запись в окне, не прерывая другие операции на компьютере. Редактируйте видео во время записи для прямого обмена видео с дальнейшей работой.
- Полностью совместим с Windows 10, 8 и 7.
- Экспортируемые форматы MP4, WMV, MOV, AVI, TS, F4V, MP3, WMA, AAC, M4A и GIF могут легко соответствовать другим устройствам.
Теперь давайте проверим шаги для записи экрана вашего компьютера с Windows.
1 Запустить рекордер экрана
Бесплатно скачайте, установите и запустите это программное обеспечение на вашем компьютере с Windows. В главном интерфейсе вам нужно выбрать «Video Recorder» или «Audio Recorder» из указанных 4 вариантов.
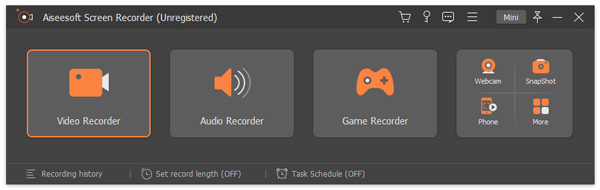
2 Настройки записи
Здесь вы можете сделать настройки записи.
Больше настроек: Настройки будут применяться в течение всего процесса.
Нажмите на значок настроек в правом верхнем углу, и вы можете выполнить основные настройки, такие как Запись, Мышь, Горячие клавиши, Вывод и другие.
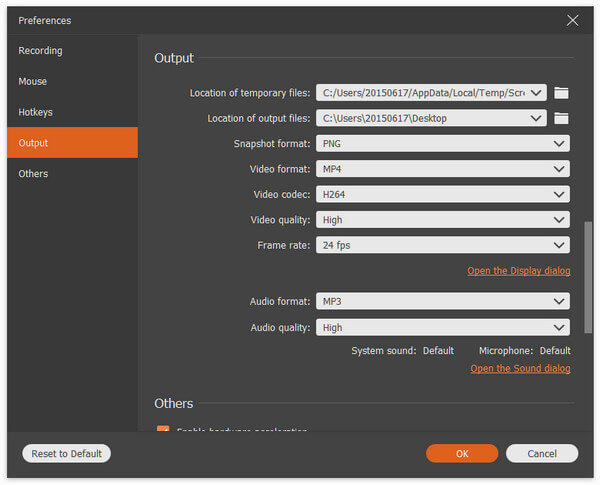
Предварительная запись: Настройки будут сохранены для вашего текущего или следующего использования.
Щелкните раскрывающийся список «Видеорегистратор» и нажмите «Управление», чтобы войти в список предустановок.
Здесь вы можете добавить новую предустановку записи (область записи, веб-камера, звук, микрофон, формат видео, качество, формат аудио и т. Д.), Когда вы хотите настроить запись.
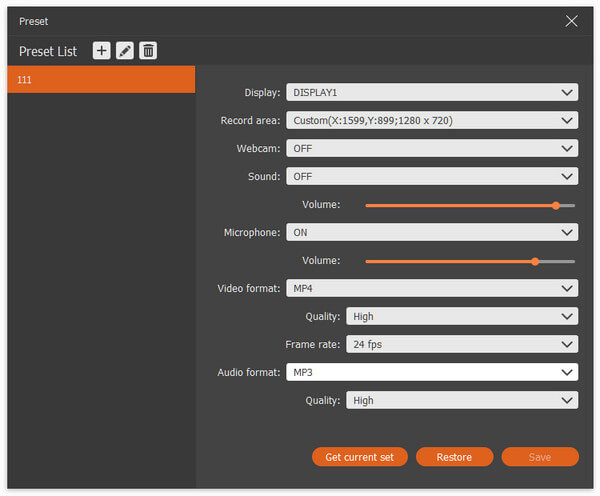
3 Выберите область записи и аудио
Здесь вам нужно выбрать область записи на весь экран, фиксированный экран или настроенный экран.
Для опции аудио вы можете включить или выключить «Системный звук» и «Микрофон».
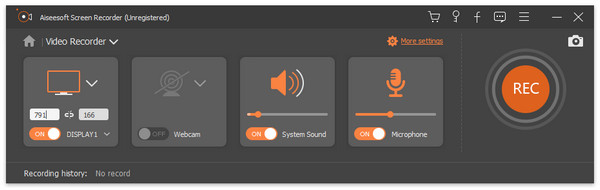
1. Если вы хотите записать экран компьютера без шума, просто выключите микрофон.
2. Если вы хотите сделать видеоурок для совместного использования с вашим собственным рассказом, просто включите оба звука.
4 Запись экрана компьютера
Во время записи экрана компьютера вы можете использовать функцию редактирования, чтобы добавить текст, нарисовать линию, фигуру или стрелку и т. Д., Чтобы сделать ваше видео привлекательным.
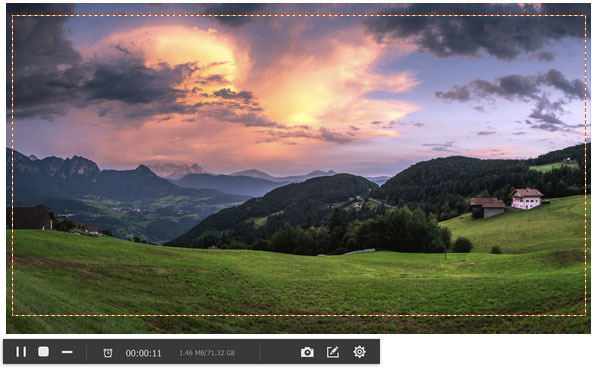
Легко, правда? Четыре шага могут легко помочь вам захватить экран на ПК.
Screen Recorder - не единственная программа для захвата экрана Windows, но она самая простая.
Конечно, вы можете изучить другие устройства записи экрана ниже, чтобы получить то, что наиболее подходит для вас.
Часть 2. Топ 19 приложений для захвата экрана для Windows
CamStudio
Бесплатно
OBS
Бесплатно
Snagit
оплату
Apowersoft Бесплатный онлайн-экран рекордер
Бесплатно
TinyTake
Бесплатно
ShareX
Бесплатно
Ezvid
оплату
Camtasia
оплату
Видеоуроки-O-Matic
оплату
VLC
Бесплатно
Видеорегистратор Icecream
Бесплатно
Bandicam
оплату
Fraps
оплату
SmartPixel
оплату
Jing
Бесплатно
Microsoft PowerPoint
Бесплатно
HyperCam 2
Бесплатно
FlashBack Express
Бесплатно
iSpring Free Cam
Бесплатно
Часть 3. Как записать экран на Windows 10 с помощью Game Bar
Некоторые знают, что в Windows есть утилита записи скрытого экрана. С его помощью вы можете легко записывать экран вашего компьютера в Windows 10.
Этот инструмент является частью приложения Xbox, которое устанавливается по умолчанию в Windows 10.
Примечание: Инструмент не может захватывать некоторые программы, такие как File Manager, или весь рабочий стол, но он работает в обычных приложениях.
Теперь давайте раскроем для вас секрет.
1 Нажмите Windows + G, чтобы открыть диалоговое окно Game Bar. Во всплывающем окне установите флажок «Да, это игра».

Вы найдете ваши записанные видео в файлах MP4 в папке «Videos» в подпапке «Captures».
На этой странице мы решаем проблему записи экрана на компьютер с Windows. Вы можете выбрать самый простой способ записи экрана компьютера для Windows 10/8/7 с помощью средства записи экрана, и вы можете захватить часть экрана в Windows 10 с помощью встроенной панели игр. Конечно, мы собираем другие 19 лучших рекордеров, чтобы вы могли выбрать, какой ваш любимый инструмент.
Если у вас есть предложения, просто оставляйте свои комментарии ниже.
Что вы думаете об этом посте.
Рейтинг: 4.8 / 5 (на основе рейтингов 192)
20 января 2021 15:41 / Автор: Дженни Райан в Медиа-рекордер
Как записать экран iPhone? В этом посте представлены 5 практичных, но восхитительных подходов, которые позволят вам лучше записывать экран на iPhone 12/11 / X / 8/7/6/5/4.
Как записать вызов Viber для презентаций или учебных пособий? На этой странице перечислены 5 лучших регистраторов вызовов для iPhone, Android и компьютера для удобной записи видеозвонков.
В этом руководстве показано, как записывать видеозвонки Skype, чтобы вы могли сохранить эти важные видеозвонки Skype для дальнейшего использования.

Всякий раз, когда вы сталкиваетесь с определенной проблемой на вашем компьютере, это является преимуществом, если вы можете записать их и просмотреть их снова и снова, чтобы помочь в решении проблемы. После записи информацию можно использовать, чтобы помочь в устранении проблемы на вашем устройстве или продемонстрировать шаги по ее устранению. Без него вам пришлось бы подробно объяснять каждый шаг, который они предпринимают, чтобы воспроизвести возникшую проблему. Лучший способ сделать это - вручную записать и сделать снимки экрана в окне с помощью средства записи шагов.
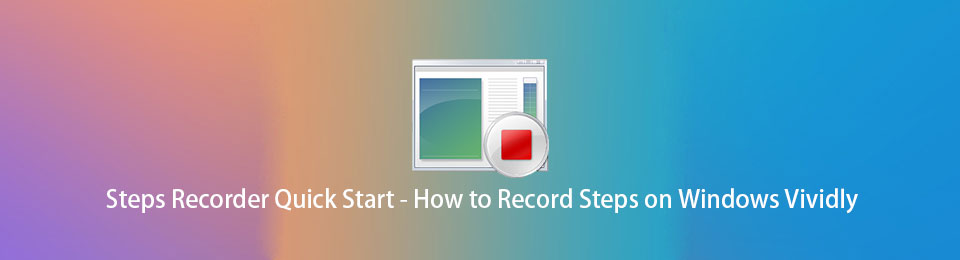
1. Что такое регистратор шагов?
Средство записи шагов или ранее известное как средство записи действий по устранению неполадок (PSR) - это средство захвата экрана, которое может записывать действия на экране компьютера с Windows. Это комбинированный инструмент для кейлоггера, захвата экрана и аннотации для Windows, который позволяет вам документировать все возможные действия, которые вы выполняли на своем компьютере с Windows, для быстрого и легкого документирования действий, выполняемых на компьютере в целях устранения неполадок. Технически это встроенный инструмент Windows для записи проблем, таких как проблема с компьютером, которую сложно объяснить простым языком или простыми словами, позволяет записывать экран, нажатия клавиш с аннотациями и отправлять запись на компьютер. техник, чтобы определить и решить проблему вашего компьютера.
По сути, это отличный инструмент для документирования того, что происходит на экране вашего компьютера всякий раз, когда у вас возникают проблемы, которые сохраняются на вашем компьютере в виде файла ZIP-документа.
FoneLab Screen Recorder позволяет вам захватывать видео, аудио, онлайн-уроки и т. Д. На Windows / Mac, и вы можете легко настраивать размер, редактировать видео или аудио и многое другое.
- Записывайте видео, аудио, веб-камеру и делайте скриншоты на Windows / Mac.
- Предварительный просмотр данных перед сохранением.
- Это безопасно и просто в использовании.
2. Как использовать Steps Recorder в Windows
Теперь, когда вы знаете, что такое Windows Step Recorder и как он наверняка поможет вам в решении проблем на вашем компьютере. Давайте перейдем к подробным инструкциям о том, как это сделать. Эта статья сжимает и упрощает вам задачу. Посмотрите, как использовать Steps Recorder для получения подробных инструкций, или вы можете прочитать краткий обзор того, как работает PSR, ниже, который включает каждый щелчок мыши.
Шаги по использованию программы записи шагов в Windows:
Шаг 1 На компьютере с Windows щелкните меню «Пуск» Windows, затем найдите «Стандартные Windows» и выберите «Программа записи шагов».
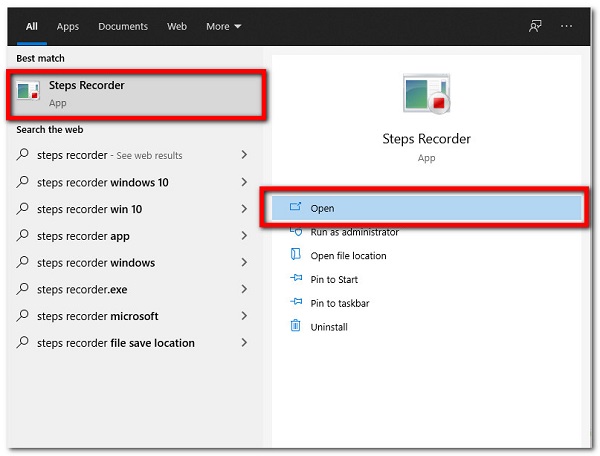
Шаг 2 После этого откройте средство записи шагов, нажмите значок настроек в перемещающейся вниз стрелке справа, и вы можете выбрать предпочтительный путь вывода файла, включить захват экрана, и вы также можете выбрать, включить или нет функцию захвата экрана здесь.
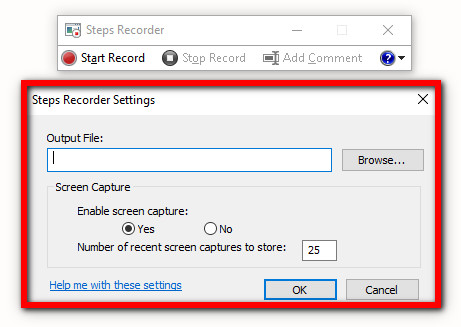
Шаг 3 После этого просто нажмите кнопку «Начать запись». На этом шаге вы также можете приостановить или возобновить запись или добавить комментарии в процессе записи.
Шаг 4 Наконец, нажмите «Остановить запись», когда вы записали все, что вам нужно, и будут отображены записанные шаги. Просмотрите документ и нажмите «Сохранить», чтобы сохранить его в виде ZIP-файла в файловом проводнике на вашем компьютере.
Однако у использования Step Recorder есть некоторые недостатки, такие как невозможность изменить или изменить файл перед его сохранением. Хотя это очень полезный инструмент, которым легко и быстро пользоваться, одним из его недостатков является то, что он не записывает нажатия клавиш. FoneLab Screen Recorder - хороший выбор в этом случае, потому что он фиксирует все, что происходит на экране вашего компьютера.
FoneLab Screen Recorder позволяет вам захватывать видео, аудио, онлайн-уроки и т. Д. На Windows / Mac, и вы можете легко настраивать размер, редактировать видео или аудио и многое другое.
- Записывайте видео, аудио, веб-камеру и делайте скриншоты на Windows / Mac.
- Предварительный просмотр данных перед сохранением.
- Это безопасно и просто в использовании.
3. Альтернативы Steps Recorder в Windows
FoneLab Screen Recorder
FoneLab Screen Recorder - это программа, которую вы всегда можете найти, если вы хотите записывать шаги, которые вы делаете, или то, что происходит на экране вашего компьютера. Это лучшая альтернатива Windows Steps Recorder, поскольку она позволяет снимать видео, делать высококачественные снимки и редактировать их с помощью встроенных инструментов редактирования и настройки, а также настройки размера записи. Вы можете записывать только видео без звука или включать звук, если хотите. Помимо этого, одним из его замечательных преимуществ является то, что он скрывает панель задач рабочего стола во время записи. Независимо от того, какая операционная система установлена на вашем устройстве, это программное обеспечение подойдет вам. Вот почему вам настоятельно рекомендуется FoneLab Screen Recorder.
Шаги по использованию программы записи экрана FoneLab:
Шаг 1 Сначала загрузите и установите FoneLab Screen Recorder на свой компьютер. Тогда он будет автоматически запущен сразу после установки. Но если нет, просто дважды щелкните значок на рабочем столе.

Шаг 2 В главном интерфейсе щелкните Видеорегистратор. Затем настройте свою запись с помощью инструмента редактирования и настройки в соответствии с вашими предпочтениями. После этого нажмите кнопку REC справа, чтобы начать процесс записи.

Шаг 3 Наконец, когда запись будет завершена, просто нажмите кнопку «Стоп», после чего появится новая вкладка окна, где можно предварительно просмотреть записанный файл. После этого нажмите кнопку «Сохранить», чтобы наконец сохранить файл на своем компьютере.
SCRE. IO - Расширение для записи экрана
SCRE. IO - Screen Recorder - это программа расширения, которую можно бесплатно загрузить в Интернете и установить на ваш компьютер с Windows. Он обеспечивает замечательные функции, такие как запись того, что происходит на экране вашего компьютера, который вы можете настроить в соответствии с вашими предпочтениями. Что включает в себя запись только экрана, экрана + камеры, только камеры. В нашем случае его можно использовать для записи действий на экране компьютера с Windows.
Шаги по использованию SCRE. IO - Screen Recorder:
Шаг 1 Во-первых, чтобы получить расширение, откройте любой браузер на своем компьютере. После этого найдите SCRE. IO - Screen Recorder, затем загрузите и установите расширение в свой браузер.
Шаг 2 Далее активируйте расширение и запустите его. Затем появится окно, просто выберите желаемый тип записи. В нашем случае будет лучше, если вы выберете Only Screen.
Шаг 3 По завершении записи просто нажмите кнопку «Стоп» и сохраните ее в записанном файле на своем устройстве.
Bandicam
Bandicam - это бесплатная программа для записи экрана, которая может захватывать любую область вашего экрана в виде снимка экрана или видеофайла, который можно использовать для записи лекций, вебинаров, игр и звонков с возможностью добавления повествования с вашего микрофона и видео с веб-камеры и поделитесь им. Помимо этого, он имеет расширенные функции записи экрана, такие как различные режимы записи экрана, аудиовыход и запись ввода, запись по расписанию, вставка изображения / текста / логотипа и такие замечательные функции, как рисование в реальном времени во время записи.
Шаги по использованию Bandicam:
Шаг 1 Сначала загрузите и установите Bandicam на свой компьютер. Просто следуйте инструкциям по установке и запустите программу после установки.
Шаг 2 В главном интерфейсе программы перейдите на панель «Домой» и выберите «Полный экран», чтобы вы могли записывать отображение всего экрана.
Шаг 3 Просто нажмите кнопку REC, расположенную в верхней части интерфейса, чтобы программа начала запись. На этом этапе вы можете использовать клавишу F12 для записи / остановки записи или клавишу F11 для захвата изображения.
Шаг 4 Наконец, чтобы проверить записанный результат, просто нажмите «Общие» в главном меню и нажмите кнопку «Открыть», чтобы открыть папку на вашем компьютере.
4. Часто задаваемые вопросы о Steps Recorder
Может ли Steps Recorder в Windows делать снимки экрана?
Каков формат файлов, создаваемых программой записи шагов?
Формат файла, созданного программой Steps Recorder, имеет формат MHTML и / или ZIP-файл, который можно свободно просматривать на компьютере.
Чтобы завершить это руководство, у вас почти наверняка уже есть инструмент предвзятости на вашем ПК для устранения проблем с записью. Вам больше не нужно беспокоиться об этих проблемах. После прочтения этого поста вам будет просто. FoneLab Screen Recorder по-прежнему является лучшим инструментом для записи проблемных ситуаций на вашем компьютере, независимо от причины.

Для создания видеоинструкций, записи собственных летсплеев и многих других задач пригодится функция записи экрана. К счастью, для ее использования никаких танцев с бубнами не понадобится, поскольку в сети можно найти бесплатные программы не только для персональных компьютеров, но и мобильных устройств. Давайте рассмотрим некоторые из них.
Для Windows
Список софта для самой популярной ОС насчитывает больше десятка вариантов. Если говорить о конкретно бесплатных решениях, а точнее «пробниках», то здесь можно выделить Bandicam и Movavi Screen Recorder. Оба варианта имеют бесплатную ограниченную версию, но вполне подходят для главной задачи — записи экрана.
Bandicam
Bandicam — одна из самых известных программ, которая получила популярность благодаря интуитивно-понятному интерфейсу и достаточно продвинутому функционалу. Первое, что можно отметить — это впечатляющий выбор области записи. Вы можете указать весь экран, самостоятельно отчертить область или выбрать прямоугольник из популярных разрешений вплоть до 4К. Предусмотрительно есть и режим записи зоны вокруг курсора, и даже игровой режим со считыванием потока от DirectX.

В качестве источника также можно указать веб-камеру или устройство, подключенное через HDMI. Реализована поддержка горячих клавиш. Помимо продолжительности записи отображается и размер ролика в реальном времени, что достаточно удобно. Доступны форматы AVI и MP4 с подробной настройкой параметров, включая кодек, битрейт и многое другое.

В бесплатной версии придется терпеть небольшой водяной знак с названием программы в верхней части окна и ограничение длительности записи на 10 минут.
Movavi Screen Recorder
Софт Movavi Studio включает в себя несколько программ, каждая из которых нацелена на конкретный тип задач. Если говорить о записи экрана, то здесь можно скачать Movavi Screen Recorder. Функционал максимально простой — выбираете удобную область записи и жмете по красному кружочку. Приятный бонус — софт может самостоятельно определять размеры окон открытых программ, достаточно один раз кликнуть, а не вымерять по пикселям.

В запись также можно включить отображение нажатий клавиш, подсветку курсора мыши с реакцией на нажатия. А вот захват системного звука в пробной версии будет недоступен, но можно воспользоваться подключенным микрофоном. Формат записи — MP4 с возможностью выбора частоты кадров.

Movavi Screen Recorder также оставляет водяной знак, но в отличие от Bandicam надпись красуется по самому центру, что делает просмотр роликов затруднительным.
MAC OS
Выбор софта для десктопной операционной системы от Apple также впечатляет. К слову, пакет Movavi выпускается и для MAC, но можно изучить несколько других альтернатив.
Monosnap
Monosnap — это максимально простой вариант для MAC OS, когда вам не нужны различные заморочки с настройками и продвинутые функции. Софт представляет собой аналог всем известных «Ножниц» для Windows и позволяет делать скриншоты определенной области рабочего стола. А вот дополнительная функция — как раз запись видео.

Управление максимально упрощено — выбираете необходимую область и нажимаете на «запись». К сожалению, растягивать окошечко придется вручную. Зато можно добавлять по ходу съемки стрелочки и окошечки, которые будут крайне полезны при составлении инструкций.
Водяные знаки отсутствуют. Опробовать Monosnap могут также пользователи и Windows.
OBS Studio
Функционал достаточно впечатляющий. В качестве источника можно выбрать как весь экран, так и отдельные окна. Одна из самых удобных возможностей — добавление неограниченного числа сцен с индивидуальным источником, каждую из которых можно поместить в произвольном месте экрана. Практически для всех действий задается включение и выключение по горячим клавишам.

Присутствует полезное окно предпросмотра, где вы сможете лично проверить, как выглядит трансляция для зрителей. Функционал в OBS Studio позволяет организовать вещание на Twitch, YouTube, Mixer, Facebook и другие сервисы. Отдельно стоит отметить выбор форматов между .mkv, .mp4, .mov, .flv и .ts.

Android
Снять собственный обзор на мобильное приложение или игру не составляет труда, если воспользоваться программами для записи экрана. Рассмотрим пару самых высоко оцененных приложений среди пользователей.
Super Screen Recoder
Функциональный и очень простой софт, которым всего за пару кликов можно сделать запись экрана смартфона. К достоинствам стоит отнести небольшую полупрозрачную кнопку, через которую легко поставить запись на паузу или остановить. Она отображается поверх всех окон и перемещается по всему экрану. Крайне удобно, поскольку не приходится лезть в саму программу или верхний тулбар.
В настройках выбирается качество записи, частота кадров, ориентация и другие параметры. Как ни странно, есть настройки и водяного знака. Можно даже добавлять собственный текст, например, с названием вашего блога. Есть реклама, но не столь надоедливая, как могла быть. В платной версии RPO ее можно отключить.

Самое приятное, что Super Screen Recoder — это еще и небольшая видеостудия. Прямо со смартфона можно быстро обрезать видео, добавить наклейки, наложить музыку, изменить скорость воспроизведения и даже создать GIF анимацию. Идеальный вариант для «ТикТокеров» и «Инстаблоггеров».
Запись экрана XRecoder
XRecoder — еще один любимчик публики, на счету которого больше 50 миллионов скачиваний. По сути, это практически полный клон уже рассмотренного Super Screen Recoder — наличие перемещаемой поверх окон кнопки с выпадающими настройками, выбор режима записи и практически аналогичные настраиваемые параметры. Если предыдущий софт по каким-либо причинам у вас не работает или сбоит, смело пробуйте эту программу.
Дополнительно в XRecoder есть панель рисования. Прямо во время записи можно подчеркивать важные места, а потом буквально одним кликом стирать нарисованные фигуры. Под этот режим предусмотрена отдельная полупрозрачная иконка, которую можно спрятать в любой части экрана.

Встроенный редактор видео включает функции обрезки, ускорения или замедления, наложения музыки с текстом. Полезен режим смены пропорций, например, под заливку на YouTube или в Instagram. Местами встречаются рекламные баннеры, но агрессивными их не назовешь.
Сразу же отметим, начиная с iOS 11, в iPhone и iPad уже предусмотрена функция записи экрана «с коробки». Хотите больше, тогда знакомьтесь с нашими претендентами.
DU Recoder
Приложение DU Recoder получило массу положительных отзывов от пользователей. И не зря. С его помощью можно не просто записывать видео, но и транслировать картинку в YouTube, Facebook и Twitch. Предусмотрены даже частные трансляции.

Среди других полезностей пользовательские водяные знаки, живые темы, настройки паузы и, конечно же, редактор видеозаписей. Набор вполне классический — от обычной обрезки вплоть до записи голоса и наложения фильтров.
К сожалению, часть из этих функций доступна только в премиум версии. Однако оставшихся возможностей вполне достаточно для простейшего редактирования записи без переноса на персональный компьютер.
Screen Recorder+
Говорим мы о Screen Recorder+ от Softin Technology Co., Ltd., поскольку с названием создатели решили не выдумывать. Еще один популярный софт для iOS, который предлагает множество «фишек» для геймеров.
Доступен выбор формата и разрешения, функция вещания на YouTube и запись собственных комментариев. Есть возможность добавлять свои реакции Face Cam для определенных видео. Фишка программы — интересные стикеры и даже несколько популярных мемов, которые легко встроить прямо в ролик.

Не забыли про интуитивно-понятный редактор. Возможностей немного, но с простым интерфейсом разберутся даже новички. В программе есть больше 100 треков для создания фоновой музыки, но если этого окажется мало, никто не запрещает подгрузить собственную музыку из библиотеки iTunes. Единственный минус — для работы нужна iOS 11 или выше, поэтому старые гаджеты на 7-9 версиях в пролете.

Все нужные инструменты внутри этого приложения
Скачав это приложение я ожидал увидеть простое приложение, способное записать видео с экрана. Как же я ошибался, ведь оно совместило в себе целых 8 функции! Вес приложения 42 МБ. Найти его можно в Google Play. После первого запуска приложение само подскажет как им управлять.

- Разрешение видео (от 240 Р до 1080 Р);
- Качество видео (низкое, умеренное, высокое, авто-качество);
- FPS (15, 30, 60, автоматически);
- Ориентация (горизонтальная, вертикальная);
- Запись звука (хоть и написано, что в андроид недоступно, но со звуком записывать можно);
- Местоположение сохраняемые файлов.

Приложение бесплатное, но время от времени будет появляться всплывающая реклама, при желании ее можно убрать за отдельную плату (но мне она нисколько не мешает, появляется не так часто).
В главном меню будет показан объем свободной памяти и сколько времени при этом можно записывать видео (у меня свободно 4,1 Гб = 1 час, 19 минут, 3 секунды)
А теперь непосредственно к тому, что приложение умеет:
- Позволяет использовать смартфон как видеорегистратор;
- Снимать все происходящее на экране (запись с экрана);
- Редактировать фото (обрезка, рисовалка);
- Редактировать видео (обрезка, наложение текста, музыки, ускорение/замедление, пропорция);
- Склеивать видео с другими фото или видео и также накладывать текст, музыку, менять формат, замедлять и ускорять проигрывание;
- Использовать инструмент "Щетку" для рисования на экране;
- Делать четкий скриншот экрана;
- Транслировать изображение с фронтальной камеры на экран в отдельном окошке сбоку.

Читайте также:

