Что такое режим офлайн на компьютере
Обновлено: 06.07.2024
Что такое режим офлайн? Если говорить простым языком, это возможность работы в каком-либо приложении при отсутствии доступа к связи. Для компьютеров это отключение, прежде всего, Интернета, возможно, и локальной сети. Для мобильных телефонов это также отключение и телефонной связи, и Bluetooth.
Для чего нужен офлайн-режим на компьютерах?
Большинство пользователей ПК, даже работая в программах, которые не связаны с необходимостью доступа в Интернет, постоянно к нему подключены. Некоторые - по привычке, другие - из-за использования таких операционных систем, как ChromeOS. В данной системе все действия совершаются через Интернет. Если вам понадобится что-либо распечатать, а доступа к Сети нет, то вы ничего не сможете сделать, если, конечно, документ не сохранен в локальном хранилище и нет другой операционной системы.

Помимо этого, известно, что Google отслеживает действия пользователей и передает их личные данные американским спецслужбам по требованию. Если вы не озабочены проблемами конфиденциальности, то вспомните о том, что для MS Windows, которой пользуется большинство пользователей, в Сети полно вирусов, и подцепить их там, где Интернет можно было не использовать, порой достаточно обидно.
Автономный режим в мобильном телефоне
После того как мы разобрались, что такое режим офлайн в компьютере, посмотрим, что он собой представляет в мобильном телефоне.
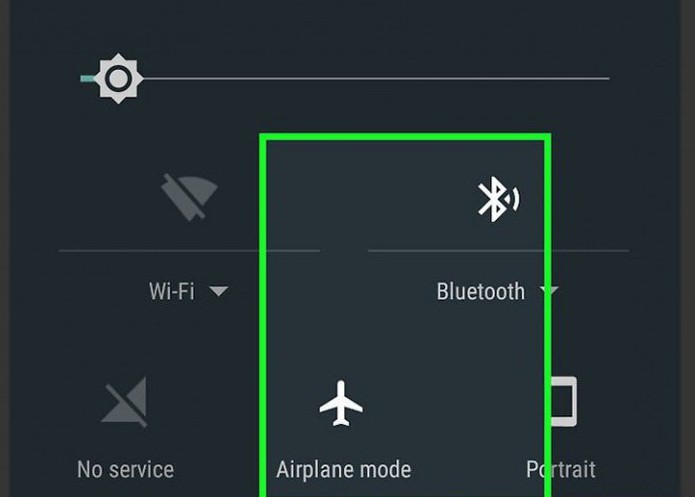
В телефонах, в которых установлена операционная система Android, он называется "Автономным режимом". Его используют в тех местах, где использование мобильной связи недопустимо. Примером такого места может являться самолет, поэтому часто этот режим в телефонах называют "Режимом полета". Использование данного режима позволяет экономить батарею, которая, как известно, имеет свойство разряжаться в самое неподходящее время.
Как отключить офлайн-режим? В разных телефонах это происходит по-разному. Обычно данная опция находится в "Настройках", где нужно выбрать "Профили" или "Режимы", а там уже поставить галочку напротив "Обычный режим". В некоторых моделях требуется перезагрузка, после чего будет автоматически предложено перейти в обычный режим.
Убираем офлайн-режим в браузерах
В случае если у вас лимитированный трафик, который неожиданно стал заканчиваться, нужно срочно выходить в режим офлайн. Что такое в этом случае предпринимается? Следует включить в браузерах, с помощью которых осуществлялся выход во Всемирную сеть, автономный режим. Тогда многие страницы из тех, которые посещались во время работы Интернета, можно будет просмотреть из кэша.
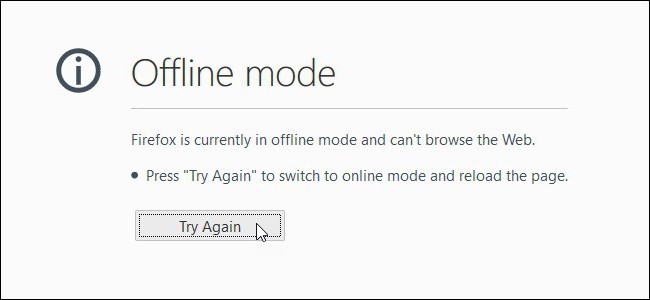
В этом случае ответ на вопрос "как убрать офлайн-режим" достаточно тривиален - нужно снять галочку с "Автономного режима". В новых версиях браузеров обычно панель меню скрыта, поэтому ее нужно вызвать доступным способом, например, нажав Alt на клавиатуре, а там уже выбрать "Автономный режим".
Офлайн как синоним невидимости
Термин "офлайн" стал настолько популярным, что его стали использовать не только как показатель отсутствия Сети, но и как показатель реального или мнимого отсутствия в Сети. Так, можно зайти в социальную сеть "ВКонтакте" и сделаться невидимым для других пользователей. То есть вы будете присутствовать на сайте, но для других пользователей ваш статус указывает совсем противоположную информацию. Это также называют "нахождением в офлайне".
Работа с некоторыми интернет-приложениями офлайн
Изначально онлайновые приложения, такие как "Гугл документы", получили возможность работать в офлайн-режиме. Можно отметить, что это способствует здоровому соперничеству между создателями офисных приложений, прежде всего корпорациями Microsoft и Google, что должно повысить их конкурентоспособность.
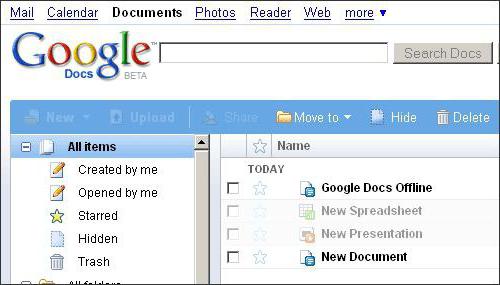
Как включить офлайн-режим в "Гугл документах"? Этого возможно добиться, используя браузер Chrome или его открытый аналог Chromium. Открываем в нем свое "облако" в "Гугле" (Google Drive) - для этого нужен интернет, далее в панели навигации щелкаем по кнопке "Еще". Выбираем категорию "Автономные", в результате чего появится инструкция, в которой указано, что сначала нужно установить аддон для этих целей, после чего нажать кнопку доступа офлайн. Это приведет к тому, что файлы из "облака" будут скопированы на локальное устройство хранения. После этого можно отключать интернет и работать с "Гугл Документами" офлайн.
Таким образом, мы ответили на вопрос: "Как включить офлайн-режим в приложениях «Гугл Докс»?"
Подобным образом можно работать и с "Гугл картами". При нахождении в онлайн-режиме указывается область на карте, которая будет необходима при работе офлайн. Затем карта скачивается, и по данной области можно будет осуществлять поиск офлайн.
В мобильном телефоне офлайн-режим может быть включен не только полным отключением мобильной сети, но и отключением одного интернета с помощью снятия галочки с "Использования мобильных данных".
Выход из офлайн-режима
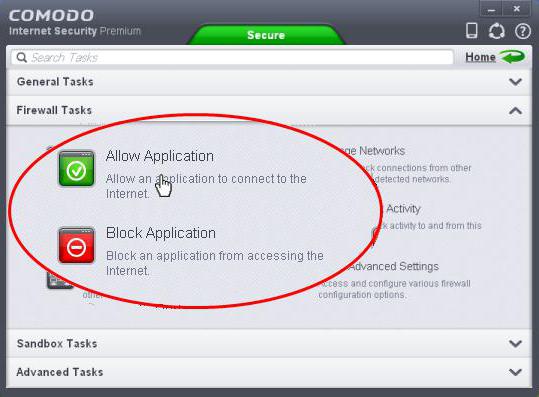
Иногда для отдельных приложений выход из офлайна может блокироваться файерволами. Так, в "Стиме" для игр также предусматривается режим офлайн. При этом в Social Club некоторые пользователи не могут покинуть офлайн-режим. Для того чтобы снять это ограничение, необходимо зайти в настройки файервола и откорректировать там правила и зоны. Здесь этим файлам Social Club дано табу на выход в Интернет. Его необходимо снять, после чего выход из офлайн-режима станет возможным.
Это относится не только к Social Club, но и к некоторым играм Steam. Возможно, наблюдается и в других приложениях.
Как выйти из офлайн-режима? Если данная операция заблокирована, идем в файервол, проверяем правила и зоны, делаем их разрешительными для данного приложения. Если такое встречается часто, проверьте настройки брандмауэра Windows.
В заключение
Подведем итог: что такое режим офлайн? Помимо того, что это режим без доступа к Интернету, под данным термином понимают и невидимость в некоторых социальных сетях. Некоторые интернет-приложения способны работать офлайн, при этом скачивая "облачные" файлы на локальные хранилища.
Что такое режим офлайн? Если говорить простым языком, это возможность работы в каком-либо приложении при отсутствии доступа к связи. Для компьютеров это отключение, прежде всего, Интернета, возможно, и локальной сети. Для мобильных телефонов это также отключение и телефонной связи, и Bluetooth.
Для чего нужен офлайн-режим на компьютерах?

Помимо этого, известно, что Google отслеживает действия пользователей и передает их личные данные американским спецслужбам по требованию. Если вы не озабочены проблемами конфиденциальности, то вспомните о том, что для MS Windows, которой пользуется большинство пользователей, в Сети полно вирусов, и подцепить их там, где Интернет можно было не использовать, порой достаточно обидно.
Автономный режим в мобильном телефоне
После того как мы разобрались, что такое режим офлайн в компьютере, посмотрим, что он собой представляет в мобильном телефоне.
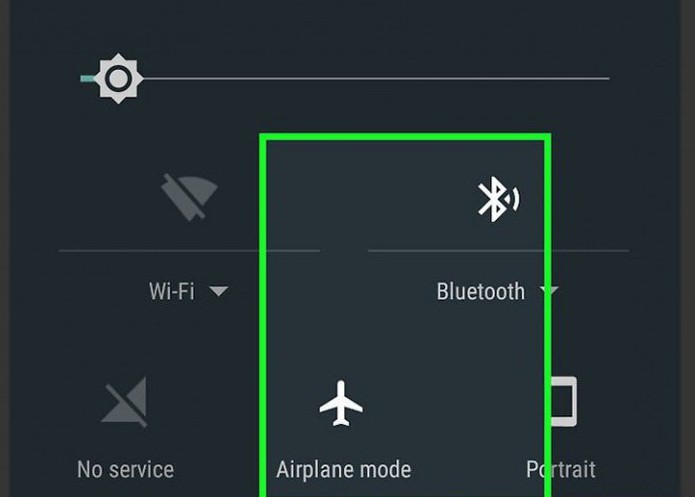
В телефонах, в которых установлена операционная система Android, он называется "Автономным режимом". Его используют в тех местах, где использование мобильной связи недопустимо. Примером такого места может являться самолет, поэтому часто этот режим в телефонах называют "Режимом полета". Использование данного режима позволяет экономить батарею, которая, как известно, имеет свойство разряжаться в самое неподходящее время.
Как отключить офлайн-режим? В разных телефонах это происходит по-разному. Обычно данная опция находится в "Настройках", где нужно выбрать "Профили" или "Режимы", а там уже поставить галочку напротив "Обычный режим". В некоторых моделях требуется перезагрузка, после чего будет автоматически предложено перейти в обычный режим.
Убираем офлайн-режим в браузерах
В случае если у вас лимитированный трафик, который неожиданно стал заканчиваться, нужно срочно выходить в режим офлайн. Что такое в этом случае предпринимается? Следует включить в браузерах, с помощью которых осуществлялся выход во Всемирную сеть, автономный режим. Тогда многие страницы из тех, которые посещались во время работы Интернета, можно будет просмотреть из кэша.
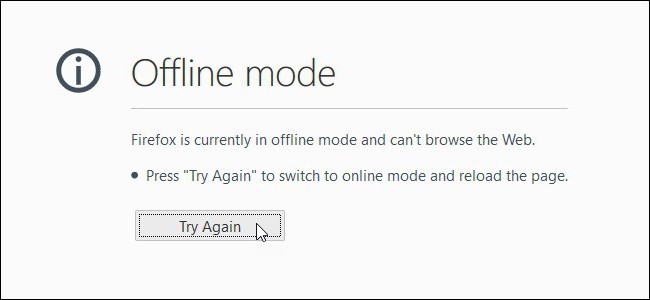
Офлайн как синоним невидимости
Термин "офлайн" стал настолько популярным, что его стали использовать не только как показатель отсутствия Сети, но и как показатель реального или мнимого отсутствия в Сети. Так, можно зайти в социальную сеть "ВКонтакте" и сделаться невидимым для других пользователей. То есть вы будете присутствовать на сайте, но для других пользователей ваш статус указывает совсем противоположную информацию. Это также называют "нахождением в офлайне".
Работа с некоторыми интернет-приложениями офлайн
Изначально онлайновые приложения, такие как "Гугл документы", получили возможность работать в офлайн-режиме. Можно отметить, что это способствует здоровому соперничеству между создателями офисных приложений, прежде всего корпорациями Microsoft и Google, что должно повысить их конкурентоспособность.
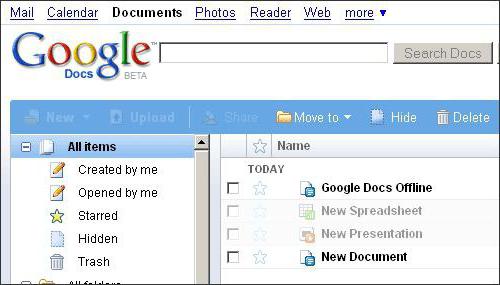
Таким образом, мы ответили на вопрос: "Как включить офлайн-режим в приложениях «Гугл Докс»?"
Подобным образом можно работать и с "Гугл картами". При нахождении в онлайн-режиме указывается область на карте, которая будет необходима при работе офлайн. Затем карта скачивается, и по данной области можно будет осуществлять поиск офлайн.
В мобильном телефоне офлайн-режим может быть включен не только полным отключением мобильной сети, но и отключением одного интернета с помощью снятия галочки с "Использования мобильных данных".
Выход из офлайн-режима
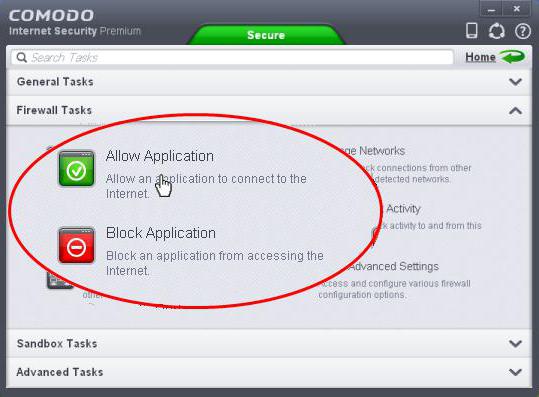
Иногда для отдельных приложений выход из офлайна может блокироваться файерволами. Так, в "Стиме" для игр также предусматривается режим офлайн. При этом в Social Club некоторые пользователи не могут покинуть офлайн-режим. Для того чтобы снять это ограничение, необходимо зайти в настройки файервола и откорректировать там правила и зоны. Здесь этим файлам Social Club дано табу на выход в Интернет. Его необходимо снять, после чего выход из офлайн-режима станет возможным.
Это относится не только к Social Club, но и к некоторым играм Steam. Возможно, наблюдается и в других приложениях.
Как выйти из офлайн-режима? Если данная операция заблокирована, идем в файервол, проверяем правила и зоны, делаем их разрешительными для данного приложения. Если такое встречается часто, проверьте настройки брандмауэра Windows.
В заключение
Подведем итог: что такое режим офлайн? Помимо того, что это режим без доступа к Интернету, под данным термином понимают и невидимость в некоторых социальных сетях. Некоторые интернет-приложения способны работать офлайн, при этом скачивая "облачные" файлы на локальные хранилища.
Не так давно Google анонсировала новую грозную фишку на YouTube . Теперь каждый пользователь сможет без проблем просматривать любимые ролики без доступа к глобальной сети .
Эта функция, в первую очередь, направлена на расширение аудитории сервиса, поэтому новинка вначале была анонсирована на рынке Азии, который, в большей степени, был закрыт для медиа контента…………..
Сегодня любой пользователь без проблем сможет просматривать видео на YouTube офлайн — функция есть, она работает, поэтому о ней дальше. ↓↓↓
Смотреть видео на ютубе без интернета — не миф, а реальность
Трудно себе представить софт, который мог содержать в себе необъятные просторы интернета. Говоря простыми словами, просматривать любые ролики без доступа к интернету у вас не получится

→ Офлайн просмотр видео на YouTube — это утилита, позволяющая смотреть заблаговременно скачанные ролики.
→ То есть, существует программа, в которой вы можете выбирать видео, и, в течение следующих 48 часов, вы можете их просмотреть без доступа к сети.
В целом, функция не новая, так как пользователи и раньше умели скачивать нужные видео материалы и просматривать их неограниченное количество без подключения к сети.
Просто специалисты YouTube значительно упростили этот процесс, ведь теперь ролики загружаются в кэш, который периодически очищается, утилита в автоматическом режиме обновляет видео и прочее……………………..
Лучшие методы просмотра ролика без доступа к сети
Сейчас мы вам расскажем, как беспрепятственно можно смотреть любые видеоролики, расскажем подробно о функции просмотра без подключения к сети и прочее. ↓↓↓
Метод 1 . Просматриваем ролики без интернета на компьютере
→ Этот метод подойдёт для тех, кто создаёт свой архив роликов из YouTube .
Здесь нет никаких ограничений, разве что, объём жёсткого диска на компьютере.
- можно скачать любое количество видео;
- никаких ограничений по просмотрам и прочее;
- есть специальный софт, автоматизирующие процессы загрузки.
Естественно, просматривать ролики вы будете не через браузер, а в окне медиаплеера.
Самый простой способ:
- открываем понравившийся ролик на YouTube;
- копируем полный URL адрес;
- заходим на сайт KipVid и вставляем адрес;
- выбираем подходящий формат видео и сохраняем на компьютер;
- дождитесь загрузки — теперь можно просматривать ролик.

На данный момент можно найти в сети специальные платины, а также программы, которые полностью автоматизируют этот процесс. Одной из самых популярных утилит считается YouTube Downloader HD.
Достаточно всего 3 простых шага, чтобы скачать нудный видеоролик. Просто скопируйте URL ролика в соответствующее поле программы, выбираем нужный формат и сохраняем на компьютер
Метод 2 . Просматриваем видео без сети через приложение
Естественно, в большей мере, функция ориентирована под мобильных пользователей. Так, можно избежать обрывов ролика, если интернет-сигнал не стабильный .
→ Речь идёт об утилите iTube (для iOS) и Play Tube (для Android).

1. Суть состоит в том, что вы заблаговременно отмечаете ролики, которые вам понравились.
2. Они будут в фоновом режиме загружаться, если имеется доступ к сети.
3. Доступ к офлайн просмотру сохраняется до 48 часов.
→ После этого приложение попросит доступ для того, чтобы обновить информацию и, если автор не заблокировал видео для офлайн просмотра, то вы и дальше можете наслаждаться роликом.
Как просматривать YouTube без интернета через приложение:
- необходимо нажать на значок «Загрузить«, после чего видео будет добавлено для офлайн просмотра;
- в приложении открываем вкладку «Аккаунт» и «Офлайн режим«;
- теперь нажимаем на видео и наслаждаемся просмотром.

P.S — Дополнительные функции программы для офлайн просмотра видео на YouTube:
- чтобы изменить качество видео необходимо перейти в раздел «Настройки» — «Офлайн» — «Качество»;
- если нужно отключить офлайн режим на YouTube, необходимо перейди в раздел «Настройки» — «Офлайн» и уберите флажок «Только по Wi-Fi».
Обратите внимание, что ролики могут удаляться, как в автоматическом режиме, так и ручным методом. Таким образом, вы сможете просматривать практически любые ролики в офлайн режиме.
Это позволит создавать вам свой частный архив уроков, комедийных роликов и прочее.
Автономный режим позволяет просматривать ранее посещённые веб-страницы без подключения к интернету. Но он мешает, например, нормальному общению в социальных сетях и просмотру видео онлайн. Есть несколько способов выйти из этого режима работы браузера.
Зачем нужен автономный режим
Несмотря на дешевизну и доступность интернета повсюду, его может не оказаться под рукой в нужный момент. С помощью автономного режима можно без подключения к сети просматривать недавно посещённые страницы, если вы ранее открывали их с этого компьютера.
Способы выключения автономного режима в Internet Explorer
Отключить автономный режим можно через настройки самого приложения и через реестр Windows.
Отключение автономного режима через браузер
Для разных версий Internet Explorer инструкции немного отличаются.
Контекстное меню с командой «Работать автономно» можно вызвать и по Alt+F.
В 11-й версии Internet Explorer разработчики из Microsoft убрали возможность включать и отключать автономный режим. Тем не менее он может запуститься автоматически. Для отключения нужно просто сбросить настройки браузера.
Порядок этих действий не меняется уже много лет с момента выхода Internet Explorer 6 в составе Windows XP и применяется, если приложение перестало отображать страницы вызываемых сайтов при абсолютно работоспособном соединении.
Через реестр
Как управлять автономным режимом в Internet Explorer
Использование автономного веб-сёрфинга в приложении HandyCache
Программа HandyCache грамотно организует дисковый кэш, повышающий вероятность открыть веб-страницу в автономном режиме.

Настройте прилжение на свой вкус, но не забудьте проставить флажки из пункта 4 инструкции
Автономный режим включается и отключается прямо в настройках Internet Explorer либо через реестр Windows. Для отключения в IE 11 требуется сброс настроек браузера. Для автономного web-сефинга можно использовать утилитку HandyCache.
При установке альтернативных браузеров в систему Windows зачастую пропадает необходимость в использовании предустановленного обозревателя . Чтобы он не мешал работе с компьютером, его можно удалить, воспользовавшись стандартными средствами системы.
Для отключения функций Internet Explorer можно воспользоваться сервисом «Настройка доступа программ». Для этого откройте меню «Пуск» и выберите раздел «Программы по умолчанию». Дождитесь запуска утилиты управления системными программами, а затем кликните на разделе «Настройка доступа программ и умолчаний».
В появившемся окне выберите любую из представленных конфигураций. Пункт «Изготовитель компьютера» отвечает за возвращение параметров системы, которые были установлены заводом-изготовителем. Раздел Microsoft Windows установит использование всех стандартных системных утилит. Для отключения Internet Explorer подойдет третий пункт – «не Microsoft». Он позволит использовать программы сторонних разработчиков, которые были установлены на компьютере пользователем. Также вы можете выбрать параметр «Другая».
Как только вы нажмете на выбранный пункт отобразится меню настройки браузера по умолчанию. Среди представленных вариантов в строчке «Веб-браузер» выберите альтернативную программу для просмотра страниц интернет, а затем нажмите «Ок».
В появившемся меню вы увидите список служб, используемых на компьютере по умолчанию. Снимите галочку напротив пункта Internet Explorer и нажмите «Ок» еще раз. Перезапустите компьютер для применения сделанных изменений. После этого обозреватель будет отключен.
При работе с файлами и папками в сети можно сделать их доступными в автономном режиме и осуществлять доступ к ним, даже если компьютер не подключен к сети. Этим можно воспользоваться при подключении ноутбука к сети на рабочем месте.
Если файл сделан доступным автономно , то Windows создает его копию на компьютере. Этот файл называется автономным файлом. После отключения от сети, вы сможете открывать, изменять и сохранять файл так же, как до отключения. А после следующего подключения к сети, Windows автоматически синхронизирует автономный файл на компьютере с соответствующим сетевым файлом.
Как сделать файлы и папки доступными в автономном режиме
- Когда компьютер подключен к сети, найдите файл или папку, которые нужно сделать доступными автономно.
- Щелкните файл или папку правой кнопкой мыши и выберите Всегда доступны автономно .
- Чтобы убедиться, что файл или папка доступны в автономном режиме, щелкните файл или папку правой кнопкой мыши и проверьте, поставлен ли флажок доступны автономно.
- Если доступ к файлу или папке в автономном режиме больше не нужен, щелкните файл или папку правой кнопкой мыши, а затем снимите флажок доступны автономно.
Как работать в автономном режиме при наличии доступа к сети
Иногда лучше работать с автономными версиями файлов даже при подключении к сети. Это уместно, если сетевое подключение медленное или с ним возникают проблемы.
- Откройте сетевую папку, содержащую файлы, доступные автономно. Затем нажмите на панели инструментов кнопку Отключиться . (Эта кнопка отображается, только если папка сделана доступной автономно).
- Завершив автономную работу с файлами, нажмите на панели инструментов кнопку Работа в интернете . Все изменения, внесенные в файлы в автономном режиме, синхронизируются с сетевыми файлами .
Как активировать использование автономных файлов
Если функция автономных файлов отключена, для работы с автономными файлами с сетевой папки нужно ее активировать.
- На вкладке Общие щелкните Включить автономные файлы .
- Чтобы изменения вступили в силу, необходимо перезагрузить компьютер.
Как выяснить, в каком режиме работаете: онлайн или автономно
Если вы не уверены, с какой версией файла работаете (автономной или интернет), выполните следующие действия.
- Откройте сетевую папку, содержащую файл.
- Выделите мышью файл. Если параметр Автономная работа отображается на панели инструментов, то сейчас вы работаете в сети, и, дважды щелкнув файл можно открыть онлайновую версию. Если параметр Работа в онлайне отображается на панели инструментов, то сейчас вы работаете в автономном режиме, и, дважды щелкнув файл можно открыть отдельную версию.
Для просмотра автономных файлов
Если автономные файлы хранятся в разных папках, может потребоваться просмотреть их, не открывая каждую папку отдельно.
Смотреть все автономные файлы в одном месте можно так:
- Откройте окно «Автономные файлы».
- На вкладке Общие щелкните Просмотр автономных файлов .
Использование центра синхронизации для автономных файлов
Windows синхронизирует автономные файлы автоматически, и если сетевой файл изменен, то автономная копия, сохраненная на компьютере, также обновляется, и наоборот.
Но, иногда нужно синхронизировать автономные файлы немедленно – для уверенности, что у вас есть последние версии файлов в сети.
Для этого можно использовать центр синхронизации :
- Откройте центр синхронизации.
- Выберите папку Автономные файлы . Затем нажмите на панели инструментов кнопку Синхронизировать , чтобы синхронизировать все автономные файлы.
Подсказка : Для синхронизации только одной папки, файла или выбранных файлов центр синхронизации открывать не нужно. Щелкните объект правой кнопкой мыши, укажите пункт меню Синхронизация затем выберите команду Синхронизация выделенных автономных файлов.
Автономный режим введен в браузерах для удобства пользователей и позволяет просматривать уже посещенные ранее страницы без подключения к интернету. При установлении соединения с сетью автономный режим не отключается автоматически, его приходится убирать вручную.







Большинство пользователей ПК, даже работая в программах, которые не связаны с необходимостью доступа в Интернет, постоянно к нему подключены. Некоторые — по привычке, другие — из-за использования таких операционных систем, как ChromeOS. В данной системе все действия совершаются через Интернет. Если вам понадобится что-либо распечатать, а доступа к Сети нет, то вы ничего не сможете сделать, если, конечно, документ не сохранен в локальном хранилище и нет другой операционной системы.
Помимо этого, известно, что Google отслеживает действия пользователей и передает их личные данные американским спецслужбам по требованию. Если вы не озабочены проблемами конфиденциальности, то вспомните о том, что для MS Windows, которой пользуется большинство пользователей, в Сети полно вирусов, и подцепить их там, где Интернет можно было не использовать, порой достаточно обидно.
Что такое «онлайн» и автономный просмотр
Одним из таких веб-приложений, способных загрузить страницы для автономного просмотра, является Internet Explorer. Когда они будут добавлены в список избранных, их помечают как «доступные для автономного просмотра». Internet Explorer будет загружать локальные копии как полноценные страницы.
Автономный режим в мобильном телефоне
После того как мы разобрались, что такое режим офлайн в компьютере, посмотрим, что он собой представляет в мобильном телефоне.
В телефонах, в которых установлена операционная система Android, он называется «Автономным режимом». Его используют в тех местах, где использование мобильной связи недопустимо. Примером такого места может являться самолет, поэтому часто этот режим в телефонах называют «Режимом полета». Использование данного режима позволяет экономить батарею, которая, как известно, имеет свойство разряжаться в самое неподходящее время.
Как отключить офлайн-режим? В разных телефонах это происходит по-разному. Обычно данная опция находится в «Настройках», где нужно выбрать «Профили» или «Режимы», а там уже поставить галочку напротив «Обычный режим». В некоторых моделях требуется перезагрузка, после чего будет автоматически предложено перейти в обычный режим.





Убираем офлайн-режим в браузерах
В случае если у вас лимитированный трафик, который неожиданно стал заканчиваться, нужно срочно выходить в режим офлайн. Что такое в этом случае предпринимается? Следует включить в браузерах, с помощью которых осуществлялся выход во Всемирную сеть, автономный режим. Тогда многие страницы из тех, которые посещались во время работы Интернета, можно будет просмотреть из кэша.
В этом случае ответ на вопрос «как убрать офлайн-режим» достаточно тривиален — нужно снять галочку с «Автономного режима». В новых версиях браузеров обычно панель меню скрыта, поэтому ее нужно вызвать доступным способом, например, нажав Alt на клавиатуре, а там уже выбрать «Автономный режим».
Включить автономные файлы в Windows 10
В Windows 10 можно включить автономное файлы через классическую Панель управления.
-
Откройте Центр синхронизации (Sync Center);



Теперь пользователю достаточно щелкнуть правой кнопкой мыши по файлу или папке в общей сетевой папке, который нужно сделать доступным автономном и выбрать пункт меню “Всегда доступно в автономном режиме” (Always available offline).

Windows начнет копировать указанные файлов в локальных кэш автономных файлов. По умолчанию размер кэша для автономных файлов в Windows составляет от 25% от емкости диска (в зависимости от версии Windows).

Теперь, если исходный файловый сервер недоступен, скорость сетевоегоподключения до него медленнее, чем заданное пороговое значение, эти файлы будут доступны для работы в автономном режиме через Центр синхронизации.
Все изменения, внесенные в автономные файлы, будут синхронизированы с сервером в следующий раз, когда компьютер подключится к сети.
Офлайн файлы сохраняются на клиентский компьютер в каталог C:\Windows\CSC и не доступны напрямую через File Explorer.
Работа с некоторыми интернет-приложениями офлайн
Изначально онлайновые приложения, такие как «Гугл документы», получили возможность работать в офлайн-режиме. Можно отметить, что это способствует здоровому соперничеству между создателями офисных приложений, прежде всего корпорациями Microsoft и Google, что должно повысить их конкурентоспособность.
Как включить офлайн-режим в «Гугл документах»? Этого возможно добиться, используя браузер Chrome или его открытый аналог Chromium. Открываем в нем свое «облако» в «Гугле» (Google Drive) — для этого нужен интернет, далее в панели навигации щелкаем по кнопке «Еще». Выбираем категорию «Автономные», в результате чего появится инструкция, в которой указано, что сначала нужно установить аддон для этих целей, после чего нажать кнопку доступа офлайн. Это приведет к тому, что файлы из «облака» будут скопированы на локальное устройство хранения. После этого можно отключать интернет и работать с «Гугл Документами» офлайн.
Таким образом, мы ответили на вопрос: «Как включить офлайн-режим в приложениях «Гугл Докс»?»
Подобным образом можно работать и с «Гугл картами». При нахождении в онлайн-режиме указывается область на карте, которая будет необходима при работе офлайн. Затем карта скачивается, и по данной области можно будет осуществлять поиск офлайн.
В мобильном телефоне офлайн-режим может быть включен не только полным отключением мобильной сети, но и отключением одного интернета с помощью снятия галочки с «Использования мобильных данных».
Google Drive — offline режим
Офлайн доступ к Гугл Диск позволяет просматривать и редактировать файлы даже без подключения к Wi-Fi или мобильной сети. Функция доступна на компьютере и мобильных устройствах Android, iOs.
Как получить офлайн доступ
Чтобы открывать таблицы, документы и презентации без подключения к Интернету, в Google Drive есть offline режим. На компьютере и в мобильном приложение он включается разными способами. После этого файлы будут автоматически копироваться в память устройства.
Совет! Для синхронизации данных между подключенными смартфонами и компьютерами, используйте одну учетную запись Гугл.
На iOs, Android
Для работы необходимо официальное приложение Google Drive. После загрузки и установки через Play Market или App Store, запустите его и выполните следующие действия:
- Подключите учетную запись и найдите нужный документ, к которому хотите открыть доступ.
- Нажмите на значок «Показать больше» (в виде иконки с тремя точками).


После этого файл появится в списке. Его можно редактировать, изменять. При следующем подключении к сети он автоматически обновится. Чтобы показать документы, доступные для редактирования без Интернета, откройте приложение Drive, Docs, Sheets или Slides, после чего выберите соответствующий пункт.
Внимание! Все документы хранятся на облаке. Поэтому, чтобы файлы можно было редактировать без интернета, их необходимо скачать. Для этого подключитесь к сети.
На компьютере
Если на ПК загружена программа Гугл Драйв, то включить оффлайн режим можно с ее помощью. Тогда некоторые недавно открытые файлы будут автоматически сохраняться в память устройства. Для этого:
- Перейдите на главный экран приложения Docs, Sheets, Slides.
- В левом верхнем углу страницы найдите значок «Показать больше» (в виде трех полосок).


После этого он применяется для всех связанных сервисов. Например, если включить режим через Docs, то он активируется и для приложения Sheets, Slides.
Подключение Гугл Диск по технологии WebDav
Через браузер
Если специальный софт от Гугл не используется, то включить режим оффлайн можно через браузер. Вот как это делается:
- Убедитесь, что вы подключены к сети Интернет.
- Запустите веб-обозреватель Хром (или любой на движке Chromium) и откройте новую вкладку.



После этого документы будут автоматически копироваться на жесткий диск компьютера. Для редактирования используйте любой текстовый процессор.
Почему не запускается установка Гугл Диска
Получить доступ к редактированию документов из Гугл Драйв можно на разных устройствах. Но чтобы файлы копировались в память, необходимо включить соответствующую опцию в настройках. Сделать это можно только при наличии Интернет соединения.
Выход из офлайн-режима
Иногда для отдельных приложений выход из офлайна может блокироваться файерволами. Так, в «Стиме» для игр также предусматривается режим офлайн. При этом в Social Club некоторые пользователи не могут покинуть офлайн-режим. Для того чтобы снять это ограничение, необходимо зайти в настройки файервола и откорректировать там правила и зоны. Здесь этим файлам Social Club дано табу на выход в Интернет. Его необходимо снять, после чего выход из офлайн-режима станет возможным.
Это относится не только к Social Club, но и к некоторым играм Steam. Возможно, наблюдается и в других приложениях.
Как выйти из офлайн-режима? Если данная операция заблокирована, идем в файервол, проверяем правила и зоны, делаем их разрешительными для данного приложения. Если такое встречается часто, проверьте настройки брандмауэра Windows.
Дополнительные workaround при работе с Realm
При работе с Realm столкнулись еще с несколькими проблемами. Возможно, этот опыт также будет кому-то полезен.
При сортировке по строке порядок идет согласно порядку символов в UTF-8, поддержки регистронезависимого поиска нет. Мы столкнулись с ситуацией, когда названия в нижнем регистре идут после названий в верхнем регистре, например: Магнит, Пятерочка, Лента. Если список очень большой, все названия в нижнем регистре будут внизу, что очень неприятно.
Для сохранения порядка сортировки независимо от регистра пришлось вводить новое поле lowercasedName, обновлять его при обновлении name и сортировать по нему.
Также новое поле добавили для сортировки по наличию карты в избранном, так как по сути для этого нужен подзапрос по связям объекта.
При поиске в Realm есть метод CONTAINS[c] %@ для регистронезависимого поиска. Но, увы, он работает только с латиницей. Для русских брендов тоже пришлось создавать отдельные поля и вести поиск по ним. Но позже это оказалось нам на руку для исключения специальных символов при поиске.
Как видите, для мобильных приложений вполне можно реализовать оффлайн-режим с сохранением изменений и синхронизацией малой кровью, а иногда даже с минимальными изменениями на бэкенде.
Несмотря на некоторые сложности, вы можете использовать для его реализации Realm, получая при этом все преимущества в виде live updates, zero-copy architecture и удобного API.
Так что нет никакой причины лишать ваших пользователей возможности доступа к данным в любой момент, вне зависимости от качества соединения.
Как в вк быть оффлайн при заходе с компьютера
Существует большое количество программных клиентов, для использования контакта. В некоторых из них есть функция, которая позволяет скрыть ваше присутствие, и поставить статус оффлайн. Я уже делал обзор на эту тему — .
Сейчас я хочу показать вам способ, в основе которого лежит использования специального сайта. Вы найдете его по ссылке:
В форме входа необходимо ввести свой логин и пароль, который вы используете для входа в вк. В третьем поле укажите, с какого устройства вы пытаетесь осуществить вход. Дальше щелкайте кнопку «Войти» .
Если все данные были указаны верно, вас попросят заполнить капчу (см. ).

Отлично, вы перейдете к оффлайн версии контакта. В главном окне вы найдете все основные функции, а также разные дополнения.
Если вы теперь попробуйте с любого другого аккаунта зайти на свою страницу, то не увидите статуса онлайн. А это именно то, что нам нужно.
Заходим в вк в режиме оффлайн с айфона и смартфона
Для этой цели мы будем использовать приложение VK feed .
Аналог для устройств на базе Android:
Скачивайте и устанавливайте. После первого запуска приложения, вы увидите стартовое окно.

Все готово. Теперь вы будете работать в режиме оффлайн. И никто не увидит вас в сети. Можете проверить это. Попросите любого человека зайти к вам на страницу. Он увидит следующую картину.
При этом, вы будете находиться в сети.
Если у вас устройство андроид, то используйте указанное в начале этого раздела приложение, чтобы добиться аналогичного результата.

Понятия «онлайн» и «оффлайн» известны каждому продвинутому пользователю Интернета. Эти слова используются во взаимосвязи с коммуникациями или компьютерной техникой и указывают на статус доступа к тому или иному ресурсу.
Однако для новичков определение терминов вызывает некоторые затруднения. Что же такое «онлайн» и «оффлайн»? Где применяются эти понятия и что означают?
Что означают слова «онлайн» и «оффлайн»?
Слово «онлайн» происходит от английского online, что переводится как «быть на линии». Чаще всего его интерпретируют как «подключение к Интернету», хотя на деле термин обладает более обширным значением.
Понятие «оффлайн» тоже имеет английские корни и связано со словом offline, что означает «вне сети». Термин является противопоставлением «онлайн» и указывает на отключение от Интернета.
Изначально «онлайн» и «оффлайн» – это технические термины, применявшиеся задолго до возникновения Всемирной паутины. Понятия появились в тот период, когда компьютерная техника соединялась между собой с помощью модемов.
Что такое онлайн?
Если говорить о видео, то слово «онлайн» указывает на то, что вы можете просматривать ролики в режиме реального времени, не скачивая их предварительно на свой компьютер. Аналогичное определение используется в отношении онлайн-игр, в которые допустимо играть без загрузки самого приложения.
Что такое оффлайн в Интернете?
Слово «оффлайн» подразумевает нахождение пользователя в отключенном, автономном режиме. Хотя термин обычно используется в контексте с Интернетом, в последнее время он получил широкое распространение и в повседневной жизни. В частности, понятие «оффлайновые СМИ» указывает на привычные нам газеты и журналы, то есть средства массовой информации, которых нет в Интернете.
Под оффлайновым общением понимают обычное общение, при котором не задействованы коммуникации – например, переписка бумажными письмами, личные встречи, разговоры по телефону. Часто в качестве синонима слова «оффлайн» используется сленговое выражение «в реале».
Где еще используются слова «онлайн» и «оффлайн»?

Помимо наличия или отсутствия связи в Интернете, термины «онлайн» и «оффлайн» могут применяться по отношению к компьютерным программам. Например, под выражением «оффлайновый браузер» подразумевают возможность просматривать сайт, не заходя в Сеть. Для этого достаточно загрузить его страницы на локальный компьютер. Подобные действия можно осуществить, к примеру, посредством браузера Internet Explorer, в котором предусмотрена функция автономного просмотра.
Некоторые программы, напротив, можно использовать только в онлайн-режиме, поскольку для полноценного функционирования им необходимо обращаться к базам данных на серверах. К таким приложениям относятся почтовые агенты (в частности, Microsoft Outlook или Mozilla Thunderbird), которые во включенном виде подсоединяются к почтовым серверам для проверки почты. В автономном режиме подобные действия им недоступны.
Что такое онлайн и офлайн какая разница? В статье расскажу вам об этом простыми словами. С помощью этой информации вы будете понимать значение данных слов, которые часто употребляются в Интернете.
Что такое онлайн
Как определить, что пользователь онлайн? Обычно с этим хорошо справляются социальные сети, мессенджеры (программы для общения), почтовые сервисы и так далее.
Рассмотрим пример. Допустим, мы зашли в социальную сеть Вконтакте, и вверху справа отображается значок – «onlin» (скрин 1).
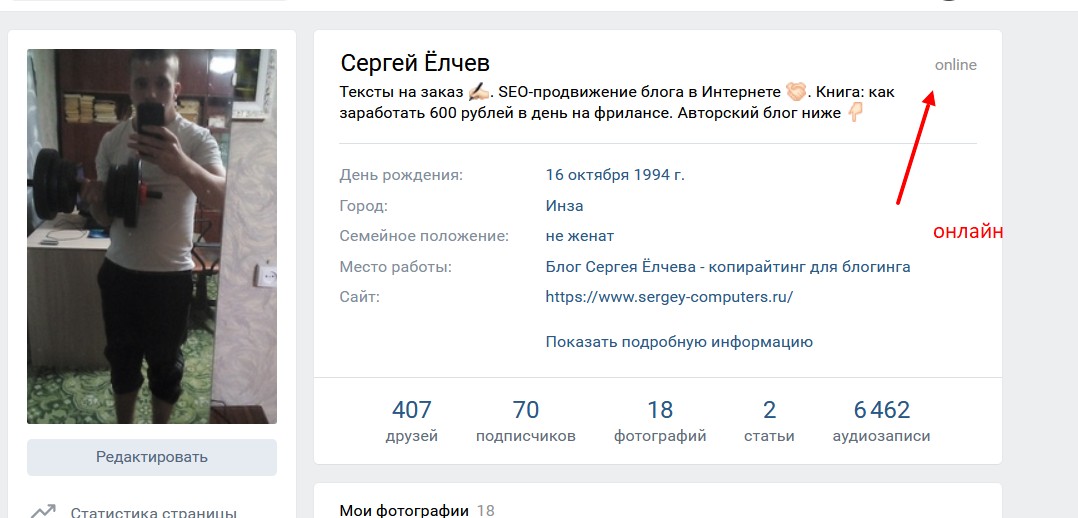
Значит, мы находимся в онлайн. Если говорить о других социальных сетях, например, в Фейсбуке и Одноклассниках онлайн отображается в виде зеленого значка. Также и в Скайпе, либо в других мессенджерах.
Кроме этого есть еще выражения – онлайн-игры, онлайн-фильмы и так далее. Такие слова позволяют понять, что играть в игры и смотреть фильмы мы будем в Интернете, не скачивая и не устанавливая их на компьютер.
Что такое офлайн
Теперь, поговорим о слове офлайн. Если говорить русским языком, то это значит, что человека нет в Интернете. Пользователь находится вне Сети и недоступен для общения через Интернет.
Разберем конкретный пример. К примеру, я вчера заходил в социальную сеть Вконтакте. Если зайти на страницу входа, то справа вверху можно увидеть уведомление – заходил вчера в 21:16 (скрин 2).

Что такое онлайн и офлайн какая разница
Итак, что такое онлайн и офлайн какая разница? В первом случае – человек находится в Интернете, а во втором варианте – вне Интернета. Выше в статье мы рассмотрели это на конкретных примерах.
Необязательно использовать англоязычные слова в своем лексиконе (набор слов). Достаточно перевести слово на русский язык и тогда поймете его значение.
Заключение
Сегодня вы говорили о том, что такое онлайн и офлайн. Рассмотрели разницу данных терминов. Теперь, вы сможете разобраться в значениях данных слов. Если что-то не поняли, задавайте вопросы в комментариях
Читайте также:

