Что такое системные звуки в компьютере
Обновлено: 07.07.2024
Операционная система Windows, кроме графического оформления, имеет еще и оформление звуковое. Звуками на компьютере сопровождаются почти все системные события (загрузка системы, очистка корзины, подключение и отключение USB-устройств и др.).
В то же время, системные звуки Windows можно отключить или изменить их на другие, в том числе на звуковые файлы, полученные из Интернета или других источников.
Отключение или изменение системных звуков никак не скажется на работе компьютера и возможности воспроизведения им звукового контента. Как и прежде, на нем можно будет смотреть фильмы, слушать музыку, играть в компьютерные игры и т.д.
Во всех версиях Windows порядок настройки системных звуков почти не отличается. Все манипуляции осуществляются в панели настройки звука.
Чтобы открыть эту панель, необходимо:
• в Windows 10, 8, 7, Vista: зайти в Панель управления и открыть в ней раздел "Оборудование и звук", в котором щелкнуть мышкой по пункту "Звук";
• в Windows XP: зайти в Панель управления, отрыть раздел "Звук, речь и аудиоустройства", в котором щелкнуть мышкой по пункту "Звуки и аудиоустройства".
В результате указанных выше действий откроется окно с названием "Звук", в котором нужно перейти на вкладку "Звуки".

Дальше порядок действий зависит от того, что нужно сделать:
• чтобы полностью отключить все системные звуки, нужно в выпадающем списке "Звуковая схема" выбрать вариант "Без звука" и нажать кнопку "Применить".

• чтобы отключить мелодию входа в Windows, нужно снять галочку с пункта "Проигрывать мелодию запуска Windows" и нажать кнопку "Применить" (в Windows XP такая возможность отсутствует);

• чтобы отключить или настроить звуки отдельных системных событий:
1) в списке "Программные события" найти событие, для которого нужно выключить или изменить звук, и выделить его, один раз щелкнув по нему левой кнопкой мышки;

2) в выпадающем списке "Звуки" выбрать вариант "(нет)" (если нужно отключить звук) или какой-то звук из предложенного списка стандартных вариантов. Выбранный звук можно прослушать, нажав кнопку "Проверить".
Если вместо стандартного звука Windows Вы хотите использовать свой звуковой файл, нужно нажать кнопку "Обзор" и в открывшемся проводнике указать путь к этому файлу. При этом, использовать можно только файлы формата WAV (MP3-файлы и файлы других форматов нужно предварительно переконвертировать в формат WAV).
3) нажать кнопку "Применить".

Если на компьютере нет звука, не спешите нести его в мастерскую. В большинстве случаев проблему можно решить самостоятельно.
Первым делом, проверьте надежность подключения к компьютеру аудиосистемы или наушников, а также их работоспособность. Если причина не в этом, попробуйте выполнить изложенные здесь рекомендации.

Из этой статьи читатель узнает об эффективном и простом способе уменьшения размера файлов, позволяющем хранить на запоминающих устройствах (флешках, жестких дисках и др.) намного больше файлов без потери или ухудшения их содержания, экономить трафик и время при пересылке их через Интернет и т.д.
Речь пойдет об архивации файлов, а также о предназначенных для этого программах.

Операционная система Windows умеет автоматически определять тип каждого файла и открывать его при помощи подходящей программы. Пользователю достаточно лишь дважды щелкнуть по файлу левой кнопкой мышки.
Происходит это потому, что у каждого файла есть расширение, а в настойках операционной системы компьютера заложена некая схема взаимосвязей, в которой каждому расширению файла соответствует определенная программа, которую компьютер использует чтобы открывать такие файлы. Эта схема взаимосвязей типов расширений файлов и программ называется ассоциациями файлов.
Программа, при помощи которой компьютер автоматически открывает файлы определенного типа, называется программой по умолчанию.
Если пользователя не устаивает программа, используемая по умолчанию для какого-то типа файлов, ассоциации файлов можно изменить.

Рабочий стол - важная часть операционной системы Windows, занимающая почти все пространство экрана компьютера и находящаяся в поле нашего зрения значительную часть времени. Поэтому очень важно, чтобы его внешний вид вызывал позитивные эмоции. Достигается это во многом благодаря размещению на рабочем столе красивых фоновых изображений (обоев).
В статье речь пойдет о том, как настроить автоматическую смену фоновых изображений рабочего стола с определенной периодичностью.

Информация, изложенная в этой статье, предназначена для начинающих пользователей компьютера с минимальным уровнем подготовки и является обобщением нескольких других статтей нашего сайта. Это своего рода основа, без которой самостоятельно и быстро освоить компьютер будет достаточно сложно.
Из статьи читатель узнает, как на компьютере осуществлять основные операции с файлами и папками (создавать, переименовывать, копировать, переносить, удалять), научится работать с окнами Windows, овладеет навыками навигации в Windows, освоит умение использования компьютерной мышки.

Каждый файл имеет определенные идентифицирующие свойства: имя, расширение, размер и др. Но ни одно из этих свойств не является уникальным и не позволяет однозначно идентифицировать каждый файл. Например, может существовать несколько однотипных файлов одинакового размера и с одинаковыми именами, отличающихся при этом по содержанию.
Проблему уникальной идентификации решает так называемая хеш-сумма файла (в разговорной речи - просто хеш).

ПОКАЗАТЬ ЕЩЕ
Сегодня мы рассмотрим как настроить системный звук в Windows 10. Системные звуки - это звуки, которые воспроизводятся во время различных действий с ОС Windows. Не все знают, но все эти звуки можно поменять на любые другие, которые будут более приятны вам.
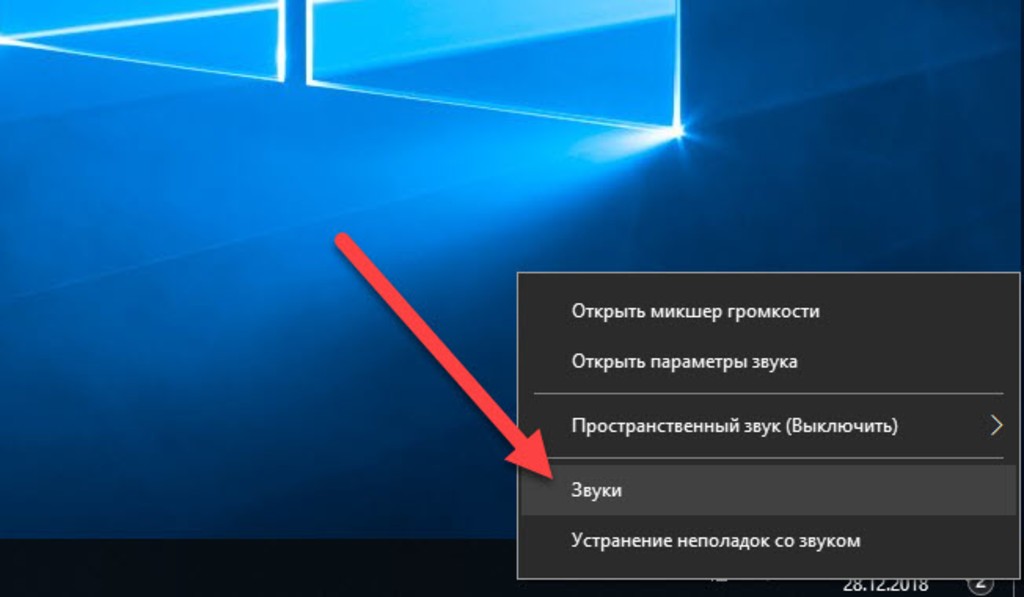
Как открыть настройки в Windows?
Вне зависимости от выпуска и редакции операционной системы, разработчики оставили один общий способ, позволяющий настраивать звуки. Для этого воспользуйтесь следующим руководством:
- На панели задач найдите иконку звука.
- Кликните по ней правой кнопкой мыши, чтобы открыть дополнительное меню.
- Теперь откройте раздел "Звуки".
- Перед вами появится сразу нужная вкладка. Рассмотрим ее содержимое подробнее.
Звуковая схема
Забегая вперед, остановимся на звуковых схемах. Пользователь может комбинировать различные звуки и настройки, а после сохранять готовый профиль. Для этого нужно задать параметры и нажать на кнопку "Сохранить как". Теперь надо ввести название схемы и нажать "ОК".
Переключаться между схемами системных звуков можно с помощью специального выпадающего списка. Если назвать заготовки максимально просто и понятно, то вы сможете за пару кликов мышкой менять звуковое оформление под различные задачи. Например, отключить все посторонние звуки, кроме важных уведомлений, на время работы и так далее.
Программные события
Системные звуки связаны только с тем, за что отвечает сама Windows. В данном списке вы можете выбрать отдельный сигнал для каждого действия из трех категорий: общие Windows, Проводник и Windows Speech Recognition.
Первая категория включает в себя события, связанные с системными уведомлениями (восклицание, закрытие программы, контроль учетных записей, критическая ошибка и прочее). Те позиции, которые имеют музыкальное оповещение, отмечены значком мегафона слева.
Категория "Проводник" подразумевает системные звуки Windows, которые воспроизводятся при выполнении каких-либо действий в папках (переход между категориями, очистка корзины, перемещение элементов и так далее). В третий раздел входят голосовые оповещения на английском языке.
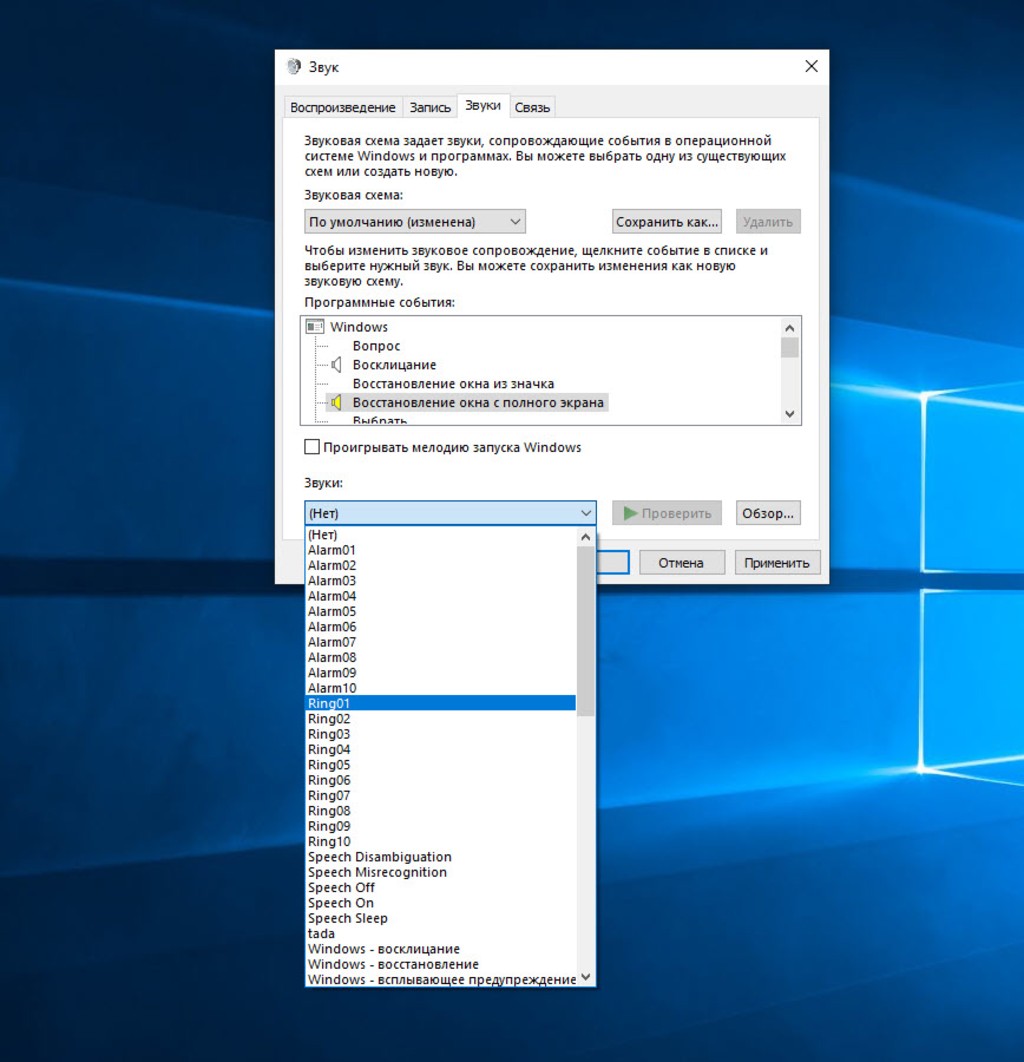
Изменение звуков
Сначала вам нужно выделить одно из действий Windows, сопровождаемое уведомлением. После этого внизу станет активно меню выбора стандартной мелодии. Перед применением вы можете прослушать звук, нажав на кнопку "Проверить".
Если среди стандартных оповещений ничего не нашлось, то с помощью кнопки "Обзор" можно перейти в проводник и выбрать свою мелодию. Помните, что поддерживаются только файлы в формате WAV.
Выводы
Мы в нашей статье рассмотрели как настроить системный звук в Windows 10 самому и выяснили, что в этом нет ничего сложного и это может сделать любой пользователь ПК без особых знаний и усилий.

Казалось бы, все просто: запоминаем «азбуку Морзе» биоса и вовремя прислушиваемся. Но на деле ситуация несколько сложнее. У BIOS разных производителей различаются и звуковая индикация. Знать все сигналы наизусть и держать их в уме сложно и незачем. Поэтому мы собрали полную расшифровку сигналов BIOS для большинства материнских плат. Сохраняйте и пользуйтесь в нужный момент!
Подготовка
Прежде чем расшифровывать сигнал, необходимо узнать, BIOS какого производителя используется на вашей материнской плате. Вы можете прочитать это в мануале к материнке или открыть сам BIOS. Производитель обычно указывается внизу рабочего окна:

В некоторых случаях нужна еще версия BIOS — узнать ее можно прямо в Windows. Для этого открываем окно «Выполнить» и вводим команду msinfo32. Откроется окно «Сведения о системе». Смотрим пункт «Версия BIOS»:

Также можно узнать версию BIOS, открыв командную строку и введя команду: wmic bios get smbiosbiosversion.
BIOS большинства нижеуказанных производителей используется на многих материнских платах. Если вы счастливчик с редким типом BIOS, то непопулярные варианты мы тоже включили в наш «переводчик».
Quadtel
- Один краткий сигнал — компьютер полностью исправен, ошибки отсутствуют.
- Два кратких сигнала — обнаружено повреждение CMOS RAM.
- Один длинный и два кратких — неисправна видеокарта.
- Один длинный и три кратких — обнаружена неисправность периферийных контроллеров.
AWARD
- Один краткий сигнал — компьютер исправен, ошибки отсутствуют.
- Два кратких сигнала — сбой ОЗУ. Нарушена четность.
- Три кратких — сбой клавиатурного контроллера.
- Один краткий и один длинный сигнал — сбой ОЗУ.
- Один длинный и два кратких сигнала — сбой видеокарты.
- Один длинный и три кратких — сбой клавиатуры.
- Один длинный и девять кратких — сбой чтения памяти BIOS. Возникает при неисправности схемы.
- Один короткий и повторяющийся сигнал — ошибка в цепях питания или неисправность блока питания.
- Один длинный повторяющийся сигнал — неисправность ОЗУ.
- Постоянно повторяющийся сигнал или отсутствие сигналов — неисправность БП.
- Один звуковой сигнал (пауза) два звуковых сигнала — не найдена видеокарта.
- Один сигнал (пауза) два сигнала (пауза) два сигнала (пауза) три сигнала — нарушена контрольная сумма BIOS.
- Один сигнал (пауза) три сигнала (пауза) один сигнал (пауза) три сигнала — сбой клавиатуры.
- Один сигнал (пауза) три сигнала (пауза) три сигнала (пауза) один сигнал — ошибка ОЗУ.
- Один сигнал (пауза) три сигнала (пауза) четыре сигнала (пауза) один сигнал — сбой оперативной памяти на линии.
- Один сигнал (пауза) три сигнала (пауза) четыре сигнала (пауза) три сигнала — сбой оперативной памяти, ошибка только на младшем бите.
- Один сигнал (пауза) четыре сигнала (пауза) один сигнал (пауза) один сигнал — сбой оперативной памяти, старший бит.
Короткие сигналы AMI:
- Один — ошибок нет.
- Два — нарушена четность ОЗУ.
- Три — не удается прочитать первые 64 килобайт ОЗУ.
- Четыре — сбой таймера.
- Пять — неисправность CPU.
- Шесть — ошибка клавиатуры.
- Семь — неисправность материнки.
- Восемь — сбой видеокарты.
- Девять — нарушена контрольная сумма.
- Десять — нет доступа к CMOS.
- Одиннадцать — сбой кэш-памяти.
Разные ошибки видеокарты на AMI:
- Один длинный и два кратких.
- Один длинный и три кратких.
- Один длинный и восемь кратких.
Если звуковая индикация отсутствует вовсе, значит существует неисправность БП.
Compaq
- Один краткий сигнал — сбоев нет, загрузка будет продолжена.
- Один длинный и один краткий — сбой контрольной суммы.
- Два кратких сигнала — обнаружен глобальный сбой.
- Один длинный и два кратких — сбой видеокарты.
- Семь сигналов — сбой видеоадаптера AGP.
- Один длительный сигнал — сбой ОЗУ.
- Один краткий и два длинных — не удается загрузить ОЗУ.
- Один краткий сигнал — система будет загружена, ошибок нет.
- Один сигнал, черный монитор — сбой видеокарты.
- Два кратких сигнала — ошибка видеосистемы.
- Один длинный и один краткий — сбой материнки.
- Один длинный и два кратких — ошибка видео Mono либо интерфейса CGA.
- Один длинный и три кратких — сбой видео VGA.
- Краткий повторный — неисправен БП.
- Длинный сигнал — сбой БП.
- Отсутствие звука — неисправен БП/динамик BIOS/материнка.
Краткие сигналы AST:
- Один — неисправен ЦП.
- Два — сбой контроллера клавиатуры.
- Три — сбой контроллера клавиатуры.
- Четыре — нарушена связь с устройством ввода.
- Пять — сбой клавиатуры, поврежден модуль ввода.
- Шесть — ошибка материнки.
- Девять — не совпадает Checksum-значение
- Десять — сбой таймера.
- Одиннадцать — сбой чипсет.
- Двенадцать — сбой питания. Ошибка исключительно в зоне энергонезависимой памяти.
Смешанные сигналы AST:
- Один длинный — сбой нулевого канала в DMA-контроллере (DMA 0).
- Один длинный и один краткий — сбой первого канала в DMA—контроллере (DMA 1).
- Один длинный и два кратких — не удается завершить растровую развертку. Скорее всего ошибка связана со сбоем видеокарты.
- Один длинный и три кратких — сбой памяти видеокарты.
- Один длинный и четыре кратких — сбой видеокарты.
- Один длинный и пять кратких — сбой на отрезке первых 64 килобайт памяти.
- Один длинный и шесть кратких — ошибка векторов.
- Один длинный и семь кратких — сбой загрузки видеосистемы.
- Один длинный и восемь кратких — сбой памяти видеокарты.
Phoenix

- Один сигнал (пауза) один сигнал (пауза) два сигнала — сбой ЦП.
- Один сигнал (пауза) один сигнал (пауза) три сигнала — сбой памяти в области CMOS.
- Один сигнал (пауза) один сигнал (пауза) четыре сигнала — не совпадает контрольная сумма BIOS.
- Один сигнал (пауза) два сигнала (пауза) один сигнал — не удается обнаружить материнскую плату.
- Один сигнал (пауза) два сигнала (пауза) два сигнала — сбой DMА-контроллера.
- Один сигнал (пауза) два сигнала (пауза) три сигнала — сбой DMА-контроллера.
- Один сигнал (пауза) три сигнала (пауза) один сигнал — сбой регенерации ОЗУ.
- Один сигнал (пауза) три сигнала (пауза) три сигнала — сбой на участке первых 64 килобайт ОЗУ.
- Один сигнал (пауза) три сигнала (пауза) четыре сигнала — сбой на участке первых 64 килобайт ОЗУ.
- Один сигнал (пауза) четыре сигнала (пауза) один сигнал — неисправность материнской платы.
- Один сигнал (пауза) четыре сигнала (пауза) два сигнала — неисправность ОЗУ.
- Один сигнал (пауза) четыре сигнала (пауза) три сигнала — не отвечает таймер.
- Один сигнал (пауза) четыре сигнала (пауза) четыре сигнала — сбой порта ввода/вывода.
Подробная расшифровка ошибок первых 64 килобайт на Phoenix
Внимание! Неисправный бит указывается в шестнадцатеричной системе.
- Два сигнала (пауза) один сигнал (пауза) один сигнал — сбой считывания нулевого бита на отрезке первых 64 килобайт ОЗУ.
- Два сигнала (пауза) один сигнал (пауза) два сигнала — сбой считывания первого байта на отрезке первых 64 килобайт ОЗУ.
- Два сигнала (пауза) один сигнал (пауза) три сигнала — сбой считывания второго байта на отрезке первых 64 килобайт ОЗУ.
- Два сигнала (пауза) один сигнал (пауза) четыре сигнала — сбой считывания третьего байта на отрезке первых 64 килобайт ОЗУ.
- Два сигнала (пауза) два сигнала (пауза) один сигнал — сбой считывания четвертого байта на отрезке первых 64 килобайт ОЗУ.
- Два сигнала (пауза) два сигнала (пауза) два сигнала — сбой считывания пятого байта на отрезке первых 64 килобайт ОЗУ.
- Два сигнала (пауза) два сигнала (пауза) три сигнала — сбой считывания шестого байта на отрезке первых 64 килобайт ОЗУ.
- Два сигнала (пауза) два сигнала (пауза) четыре сигнала — сбой считывания седьмого байта на отрезке первых 64 килобайт ОЗУ.
- Два сигнала (пауза) три сигнала (пауза) один сигнал — сбой считывания восьмого байта на отрезке первых 64 килобайт ОЗУ.
- Два сигнала (пауза) три сигнала (пауза) два сигналп — сбой считывания девятого байта на отрезке первых 64 килобайт ОЗУ.
- Два сигнала (пауза) три сигнала (пауза) три сигнала — сбой считывания восьмого байта на отрезке первых 64 килобайт ОЗУ.
- Два сигнала (пауза) три сигнала (пауза) два сигнала — сбой считывания девятого байта на отрезке первых 64 килобайт ОЗУ.
- Два сигнала (пауза) три сигнала (пауза) три сигнала — сбой считывания десятого байта на отрезке первых 64 килобайт ОЗУ.
- Два сигнала (пауза) три сигнала (пауза) четыре сигнала — сбой считывания одиннадцатого байта на отрезке первых 64 килобайт ОЗУ.
- Два сигнала (пауза) четыре сигнала (пауза) один сигнал — сбой считывания двенадцатого байта на отрезке первых 64 килобайт ОЗУ.
- Два сигнала (пауза) четыре сигнала (пауза) два сигнала — сбой считывания триннадцатого байта на отрезке первых 64 килобайт ОЗУ.
- Два сигнала (пауза) четыре сигнала (пауза) три сигнала — сбой считывания четырнадцатого байта на отрезке первых 64 килобайт ОЗУ.
- Два сигнала (пауза) четыре сигнала (пауза) четыре сигнала — сбой считывания пятнадцатого байта на отрезке первых 64 килобайт ОЗУ.
DMA, клавиатурный контроллер, другие сбои
Проанализировав сигнал POST, при включении ПК, можно сразу узнать обо всех критических неполадках системы — даже без специальной диагностики. Особенное внимание обращайте на сигналы BIOS после апгрейда и установки новых комплектующих. Правильное толкование сигналов позволит вовремя обратить внимание на неисправность и заменить / отремонтировать проблемное оборудование, пока ещё это возможно.
Этот урок покажет вам как изменить системные звуки в Windows и программах на свои, путем изменения звуковой темы Windows 7.
Windows 7 использует файлы .wav для звуковых событий. Папка по умолчанию для хранения системных звуков находиться в C:/Windows/Media.
Убедитесь, что .wav файлы, которые Вы хотите использовать, разблокированы, чтобы их можно было использовать.
Чтобы изменить стандартные звуки Windows 7 нужно зайти в их настройки способами предложенными ниже:
1. Откройте Панель управления (полный вид – без категорий)
A) Нажмите на значок звука.
B) Перейдите на вкладку Звуки. (См. скриншот ниже - шаг 2).
ИЛИ
A) Щелкните правой кнопкой по Volume (маленький белый динамик) значок в нижнем правом углу монитора.
B) Нажмите на звуки.

2. Включение или выключение звука автозагрузки Windows
А) Поставьте или снимите галочку с – Проигрывать мелодию запуска Windows . (См. скриншот ниже)

3. Изменение звуковых событий
A) Выберите программное событие в блоке по середине окна. (См. скриншот выше)
В) Нажмите на кнопку "Обзор", чтобы выбрать другую мелодию.
ПРИМЕЧАНИЕ: По умолчанию в Windows 7 звуковые файлы находятся в C:/Windows/Media.
Перейдите к .WAV файлу который вы хотите установить для звукового события и нажмите на кнопку "Открыть". (См. скриншот ниже)
C) Нажмите на кнопку "Применить".

4. Для проверки проиграйте звук
A) Выберите событие, которое вы хотите услышать.
В) Нажмите на кнопку "Проверить".
5. Изменение Звуковой схемы
A) Нажмите на "Звуковую схема" (на стрелку раскрывающегося списка меню). (См. скриншот ниже)
В) Выберите звуковую схему, которую вы хотите.
C) Нажмите на кнопку "Применить".

6. Как сохранить звуковую схему
Примечание: Сохранение звуковой схемы будет полезно при частой смене мелодий.
A) Нажмите на кнопку "Сохранить как".
Б) Введите имя звуковой схемы (тему) и щелкните OK. (См. скриншот ниже)

7. Удаление звуковой схемы
ПРИМЕЧАНИЕ: Вы не можете удалять стандартные звуки и схемы Windows.
A) Нажмите на кнопку "Звуковая схема" для раскрытия списка тем.
В) Выберите схему, которую вы хотите удалить.
C) Нажмите на кнопку "Удалить".
D) Нажмите "Да" для подтверждения.

Когда закончите, нажмите на кнопку OK, чтобы закрыть окно звука.
Вот мы и увидели все стандартные настройки звука Windows 7.
Дата: 14.12.2011 Автор/Переводчик: Linchak
Спасибо за Ваш комментарий! Согласен на счет статьи про Windows, но я был очень удивлен произошедшим и хотелось описать это в маленьком посте) Вообще, в основном сайт в дальнейшем будет базироваться на совета (вопрос-ответ), но и не без полноценных статей (инструкций и советов(помощь и рекомендации)) Если говорить о инструкциях, то Вы правы, в инете их мало, так как чтобы написать хорошую инструкцию к той или иной программе надо её отлично знать и уметь пользоваться, плюс само написание + скриншоты занимает много времени. P.S. Инструкции к Fab нету и с это программой я не работал, но если наткнусь на нее, то обязательно опубликую. Удачи с освоением программы! И обязательно ( обезательно - написано у Вас ) посетите уроки русского языка в третьем классе школы ! Есть такая мысль. Как поставить в качестве звука файл другого формата? не wav, а vbs)))Артем -
Как показано на скриншоте в пункте 4, Windows 7 разрешает использовать для таких целей только wav файлы. Надеюсь, в Windows 8 добавят возможность использовать и другие (mp3 к примеру). Возможность выбора типов файлов, при нажатии кнопки «Обзор», настраивается в самом скрипте, и вряд ли простым способом это можно как то изменить.
А на счет файлов с расширением .vbs, то их точно не допустят, так как это файлы скриптов!
А какие есть ограничения на продолжительность файлов, для озвучания входа и завершения работы Windows? И имеет ли значение кодировка имени файла? (Имеется ввиду, что в стандатре файлы идут в латинице) Правильный ПёсЖестких ограничений нет – можно хоть целую песню поставить – и она будут играть. Я в основном меняю только звуки входа и выход из Windows и по моему опыту скажу, что лучше не ставить длинные мелодии. Они быстро надоедают, а если такая мелодия стоит на выкл. Windows, то приходиться ждать пока она не доиграет, и только потом компьютер выключиться.
На счет названий файлов, то я пробивал на русской, украинском и английском языке, даже сочетал их – все работает нормально. А есть ли возможности автоматизировать процесс подмены звуков, с учетом возможности, что ОС установлена не на диске C:, а, скажем, к примеру, на D: или E:. Ведь с учетом положения стандартной папки C:Windowsmedia, не сложно написать REG-файл, при импорте, которого, фактически, можно внедрить свою схему минуя нудный интерфейс. Но переменные в пути файлов, для Reg-файла не допустимы? Что можно с этим сделать? Правильный Пёс
Хороший вопрос) Если менять все звуки, то удобно будет создать новую папку в каталоге C:/Windows/Media/ и закинуть в нее .wav файлы, предварительно переименовав их также как и названия программируемых событий. Потом зайти в «Звуки» и настроить звуковую схему по этим событиям.
На счет Reg-файла, то можно создать один файл под «С» диск, а когда надо-будет подстроить его под другой – заходите в любой текстовый редактор с функцией замены(Ctrl+F) (например Dreamweaver или бесплатный Notepad++) и меняете названия диска на новый кнопкой «Заменить все», после этого добавляете этот файл в реестр. с изменением звуков входа и выхода это не работает. всё так же ставил. выбираю событие - загружаю мелодию wave проверяю (действует) - применяю. перезапускаю чтоб проверить - ФИГВАМ как сказал шарик из Простоквашино подскажите плиз как задействовать двое Bluetooth наушников одновременно по умолчанию можно выбрать только одни Привет всем! У меня вопрос. Поменял стандартный звук входа в windows хр , на песню, но она играет не полностью, не больше 15-20 сек. Подскажите где поменять параметр, чтоб играла 2-3мин?
У меня вообще пропал звук на компьютере.Напишите пожалуйста что нужно для модели fujitsu siemens amilo d 7820
Читайте также:

