Что такое учетная запись на компьютере в почте
Обновлено: 06.07.2024
В этой статье рассмотрим, как создать электронную почту в популярных почтовых сервисах через компьютер или смартфон, а также разберёмся, как установить и настроить специальный почтовый клиент. В конце посоветуем несколько интересных почтовых приложений для Android и iOS.
Что такое электронная почта
Завести ящик сегодня может каждый – популярные компании бесплатно предоставляют такую возможность. Более того, создание собственного адреса e-mail – это один из первых шагов начинающего пользователя Интернета. Именно поэтому вопросы о том, что такое e-mail и как его создать, остаются актуальными.
Как зарегистрировать электронную почту на компьютере и ноутбуке
Несмотря на то, что существует большое разнообразие сервисов e-mail, принцип их работы и перечень предлагаемых функций одинаковы.
Яндекс.Почта
Яндекс.Почта – отточенный почтовый сервис от российской компании. В дополнение к адресу e-mail пользователь получает пространство на виртуальном диске и аккаунт для работы с продуктами Яндекса – Музыкой, Маркетом и т. д. Создать учётную запись можно по простому алгоритму:
Прочитать ещё статью: Таблица горячих клавиш для поиска слов в браузереНикаких дополнительных действий для активации аккаунта выполнять не нужно – можно сразу приступать к использованию.
Gmail
Gmail – разработка Google. Ящик, созданный здесь, по аналогии с Яндексом будет использоваться для авторизации во всех сервисах Google – Drive, YouTube, Таблицы, Документы. Рассмотрим, как создать электронную почту на Gmail:
- Откройте официальную страницу Google . Кликните по иконке в виде 9 точек, среди предложенных вариантов выберите « Почта ».
- Нажмите на « Создать аккаунт », чтобы перейти к нужному окну.
- Введите имя и фамилию, создайте имя пользователя. Сформируйте надёжный пароль, нажмите на « Далее ».
- Укажите данные, с помощью которых аккаунт можно будет восстановить. Отметьте дату рождения и пол, нажмите на «Далее». Если прикрепляется номер телефона, дополнительно придётся ввести код из SMS.
- Ознакомьтесь с предложенными условиями работы, спуститесь в конец страницы и нажмите на «Принимаю».
- Адрес готов к использованию. Переключение между папками с письмами реализовано в левой части окна.
Дальнейшую настройку можно выполнить по указаниям самого сайта – предложения отображаются в центральной части окна пустой почты.
Сайт автоматически предложит пройти процедуру стандартной настройки – изменить тему оформления, добавить резервный e-mail и т. д.
Рамблер Почта
Рамблер также позволяет своим пользователям создавать ящики. Созданный аккаунт откроет доступ и к другим разработкам Рамблера. Стоит отметить, что здесь отсутствует привычное облако. Рассмотрим, как создать почту:
Расположение основных элементов управления повторяет стиль, использованный в других сайтах.
Прочитать ещё статью: 8 способов сделать запись экрана на iPhone и iPad со звукомOutlook
Outlook – сервис компании Microsoft. Созданный здесь ящик можно использовать в фирменном почтовом клиенте Outlook – отдельной программе для Windows. Аккаунт в Outlook создаётся по такому алгоритму:
Пользоваться Outlook можно как через браузер, так и через специальную программу (почтовый клиент).
Yahoo
Yahoo – один из старейших почтовых сервисов. Создать электронную почту здесь можно в несколько кликов:
Интерфейс привычен, дополнительных действий по активации выполнять не нужно.
Как подключить электронную почту через почтовый клиент
Управлять электронной почтой можно и без браузера – для этого созданы специальные клиенты. Одним из таких является Mozilla Thunderbird, позволяющий подключать аккаунты любых сервисов.
Mozilla Thunderbird
Настроить Thunderbird можно по следующему алгоритму:
Прочитать ещё статью: Как и чем открыть файл CSV - 8 лучших способовВозможно, потребуется выдать дополнительное разрешение – для этого откроется окно прикрепляемого почтового сервиса.
Как подключить или создать почтовый ящик на смартфоне
На смартфонах предусмотрены как стандартные, так и дополнительные приложения для работы с почтовыми сервисами.
Android
Если вы пользуетесь смартфоном на Android, значит аккаунт в Gmail уже был создан. Кроме того, есть и предустановленное приложение Gmail, через которое можно добавлять новые e-mail, а также создать электронную почту на телефоне:
Не обязательно использовать Gmail – в Play Market по запросу «e-mail» можно обнаружить массу фирменных приложений от множества разработчиков.
В iOS существует приложение «Почта» – подобно Gmail, здесь можно подключать аккаунты с любых почтовых сервисов:
- Запустите приложение «Почта», нажмите на «Учётные записи». Выберите вариант « Новая учётная запись ».
- Укажите подходящий почтовый сервис, введите существующий адрес электронной почты или создайте новый.
В iOS не запрещено пользоваться сторонними приложениями – скачайте любое из App Store.
Сторонние приложения почтовых клиентов для телефона

Пользователи смартфонов Samsung могут использовать приложение Samsung Email – оно позволяет подключать ящики из Яндекса, Gmail, Outlook и т. д. Никаких принципиальных отличий от других сервисов – выбираете ящик, вводите данные для авторизации.

Внимания заслуживает и myMail – приложение, разработанное как для Android, так и для iOS. В нём тоже можно собирать все почтовые аккаунты – письма удобно сортируются по папкам.
Все подобные приложения располагают одинаковой функциональностью – выбирайте то, которое больше нравится.
По умолчанию, электронные письма из системы КиберЛог оправляются от нашего электронного ящика. Если Ваши клиенты ответят на него, то к вам письмо не дойдет.
Для отправки электронной почты с использованием вашего электронного ящика необходимо добавить учетную запись с указанием определенных параметров. Если же необходимо настроить отправку электронной почты разными отделами или пользователями с отдельных электронных адресов, то необходимо настроить дополнительные учетные записи.
СОДЕРЖАНИЕ
Создание учётной записи
1. Переходим СЕРВИС-НАСТРОЙКИ-УЧЕТНЫЕ ЗАПИСИ ЭЛЕКТРОННОЙ ПОЧТЫ

3. В форме заполняем поля

Адрес почты
Указать электронный ящик с которого будет отправляться письмо.
Пароль
Указать пароль от почтового ящика
Сервер
Указать сервер SMTP отправки почты. Если у вас ящик следующих почтовых сервисов
Порт
SSL
Пользователи которые будут отправлять почту от этой учётной записи
В списке ваших пользователей укажите кто будет использовать эту учетную запись. Для пользователя можно указать несколько учетных записей. При отправке письма он сможет выбрать из списка от какой учетной записи будет отправлено письмо.
Активна
ПРОВЕРКА ПОДКЛЮЧЕНИЯ

Проблемы возникающие при подключении
1. Добавляем приложение

2. Указать имя приложения

3. Сформируется пароль. Этот пароль указать для подключения



Если возникает ошибка при отправки почты:



Установка учетной записи для пользователя по умолчанию


НА ЗАМЕТКУ
Не используте личный электронный адрес ваших пользователей. Создайте в рамках вашей организации необходимое количество электронных адресов и подключите к учетным записям.

Содержимое для средств чтения с экрана
Эта статья предназначена для людей с нарушениями зрения, использующих программы чтения с экрана совместно с продуктами Office. Она входит в набор содержимого Специальные возможности Office. Дополнительные общие сведения см. на домашней странице службы поддержки Microsoft.
Для Почта для Windows 10 учетных записей используйте клавиатуру и устройство чтения с экрана. Мы проверили эту функцию с помощью экранного диктора, но она может работать и с другими средствами чтения с экрана, если они соответствуют общепринятым стандартам и методам для специальных возможностей. Вы узнаете, как добавить несколько учетных записей, чтобы оставаться на связи с работой, семьей и друзьями.
Новые возможности Microsoft 365 становятся доступны подписчикам Microsoft 365 по мере выхода, поэтому в вашем приложении эти возможности пока могут отсутствовать. Чтобы узнать о том, как можно быстрее получать новые возможности, станьте участником программы предварительной оценки Office.
Дополнительные сведения о средствах чтения с экрана см. в статье о работе средств чтения с экрана в Microsoft Office.
В этом разделе
Настройка первой учетной записи
Вы можете быстро настроить свою первую учетную запись с помощью Почта. Она может иметь любой из поддерживаемых типов. Так как все учетные записи электронной почты разные, ниже приведены общие рекомендации по настройке учетной записи при первом Почта учетной записи.
Подробные инструкции по настройке учетной записи Майкрософт см. в разделе Настройка учетной записи Майкрософт в качестве первой учетной записи.
Откройте Почта. Откроется окно приветствия. Вы услышите: "Добавить учетную запись".
Чтобы выбрать тип учетной записи электронной почты, нажимайте клавишу СТРЕЛКА ВНИЗ, пока не услышите нужный, а затем нажмите клавишу ВВОД.
Откроется окно входа в учетную запись, в котором нужно ввести сведения для входа. Процедура входа зависит от выбранной учетной записи.
Нажимайте клавишу TAB, пока не услышите редактируемые текстовые поля для нужного адреса электронной почты или пароля, которые могут быть введены в одном окне. Введите необходимые сведения.
Чтобы перейти к следующему шагу процедуры, нажимая клавишу TAB, пока не услышите "Далее, кнопка", а затем нажмите клавишу ВВОД.
В зависимости от учетной записи вам может быть предложено предоставить дополнительные сведения, например войти в Microsoft 365 или в сеть организации.
После успешной настройки вы услышите сведения об учетной записи и фразу "Готово, кнопка". Нажмите клавишу ВВОД.
Настройка учетной записи Майкрософт в качестве первой учетной записи
С помощью программы чтения с экрана можно легко настроить учетную запись Майкрософт в качестве первой.
Откройте Почта. Откроется окно приветствия. Вы услышите: "Добавить учетную запись".
Нажимая клавишу СТРЕЛКА ВНИЗ, пока не услышите нужный тип учетной записи Майкрософт, например "Outlook.com", а затем нажмите клавишу ВВОД.
Вы услышите: "Введите свой адрес электронной почты, телефон". Введите адрес электронной почты своей учетной записи Майкрософт, а затем нажимайте клавишу TAB, пока не услышите "Далее, кнопка", а затем нажмите клавишу ВВОД.
Добавление дополнительных учетных записей электронной почты
Вы можете легко добавить другие учетные записи электронной почты после первоначальной настройки. Они могут иметь любой из поддерживаемых типов. Так как все учетные записи разные, ниже приведены общие рекомендации по настройке дополнительной учетной записи.
Сведения о том, как настроить учетную запись Gmail, см. в разделе Добавление учетной записи Gmail после первоначальной настройки.
Нажимая клавишу TAB, пока не услышите "Добавить учетную запись, кнопка", а затем нажмите клавишу ВВОД. Откроется окно Добавление учетной записи.
Нажимая клавишу СТРЕЛКА ВНИЗ, пока не услышите нужное значение, а затем нажмите клавишу ВВОД. Следуйте инструкциям по настройке учетной записи на экране и общим инструкциям по настройке, описанным в описании настройки первой учетной записи начиная с шага 3.
Добавление учетной записи Gmail после первоначальной настройки
Нажимая клавишу TAB, пока не услышите "Добавить учетную запись, кнопка", а затем нажмите клавишу ВВОД. Откроется окно Добавление учетной записи.
Нажимая клавишу СТРЕЛКА ВНИЗ, пока не услышите слово "Google", а затем нажмите клавишу ВВОД. Откроется окно вход в Google. Введите свой адрес Gmail.
Чтобы закрыть ее, нажмите CTRL+F6.
См. также
Техническая поддержка пользователей с ограниченными возможностями
Корпорация Майкрософт стремится к тому, чтобы все наши клиенты получали наилучшие продукты и обслуживание. Если у вас ограниченные возможности или вас интересуют вопросы, связанные со специальными возможностями, обратитесь в службу Microsoft Disability Answer Desk для получения технической поддержки. Специалисты Microsoft Disability Answer Desk знакомы со многими популярными специальными возможностями и могут оказывать поддержку на английском, испанском, французском языках, а также на американском жестовом языке. Перейдите на сайт Microsoft Disability Answer Desk, чтобы узнать контактные сведения для вашего региона.
Если вы представитель государственного учреждения или коммерческой организации, обратитесь в службу Disability Answer Desk для предприятий.

Начиная с Windows 8 и во всех последующих операционных системах Microsoft позволяет использовать учетную запись пользователя Microsoft или локальную учетную запись в качестве аккаунта пользователя компьютера. Выбор должен быть сделан в конце фазы установки операционной системы.
Давайте попробуем понять, в чём разница между локальной учетной записью и учетной записью Microsoft.
Что такое локальная учетная запись Windows
Локальная учетная запись используется для входа в Windows. Это учетная запись установлена на вашем компьютере, и состоит из имени пользователя и пароля доступа (→ как создать безопасный пароль).
Информация локальной учетной записи связана с отдельным компьютером или устройством. Если мы используем разные компьютеры, необходимо создать учетную запись на каждом компьютере.
Что такое учетная запись Microsoft
Учетная запись Microsoft может использоваться вместо локальной учетной записи для входа в Windows. Это позволяет получить доступ к различным сервисам и приложениям, используя единое имя пользователя и пароль.

Информация, относящаяся к учетной записи Microsoft, не связана с компьютером или устройством, она хранится на серверах Microsoft. Если мы используем разные компьютеры, нет необходимости создавать учетную запись на каждом компьютере.
В 2012 году учетная запись Microsoft заменила все учетные записи Windows Live ID.
В чём различия
Основное различие между локальной учетной записью и учетной записью Microsoft заключается в том, что учетная запись Microsoft не связана с одним компьютером.
Ваша учетная запись Microsoft даёт вам доступ к личным файлам, документам, фотографиям и контактам с любого устройства. Она также использует адрес электронной почты в качестве имени пользователя. Таким образом, вы можете использовать его не только для входа в Windows, но и для доступа ко всем службам Microsoft, которым требуется адрес электронной почты.
Когда мы используем Windows с учетной записью Microsoft, доступ к OneDrive, Outlook, Skype, Microsoft Store, почтовым приложениям или календарю будет осуществляться автоматически. Все выбранные настройки будут сохранены в случае переустановки операционной системы или если мы войдём в систему с той же учетной записью Microsoft на другом компьютере. В таком случае, запуская Windows, мы окажемся с тем же рабочим столом и той же используемой темой, теми же настройками, такими как параметры мыши и принтера, параметры уведомлений.
Как узнать, какая учетная запись используется
После объяснения, в чем разница между локальной учетной записью и учетной записью Microsoft, давайте посмотрим, как узнать, какую учетную запись мы используем.
- Нажмите на клавиатуре компьютера клавиши Win (это клавиша с логотипом Windows) и I одновременно. Откроется окно настроек Windows.
- Нажмите Учетные записи.
- Если на закладке Ваши данные вы видите ссылку Управление учетной записью Microsoft, это означает, что вы используете учетную запись пользователя сервисов Microsoft.
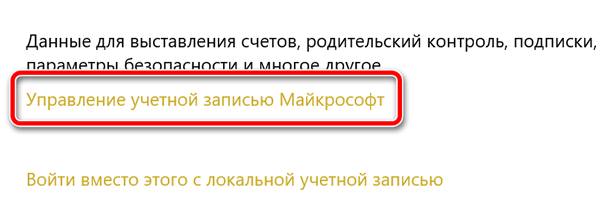
Если в окне Ваши данные вы видите Войти под учетной записью Microsoft. Это означает, что вы используете локальную учетную запись.
Читайте также:

