Что входит в резервную копию iphone на компьютере в itunes
Обновлено: 06.07.2024
Большинство счастливых обладателей iPhone наверняка (и не раз) слышали о таком понятии, как «резервная копия». Тем не менее, далеко не все опытные пользователи знают, что представляет собой резервное копирование, не осознают его важность и не имеют даже малейшего понятия о способах её создания.
Данная статья призвана ответить на ряд вопросов, которые с разных сторон проливают свет на тему резервного копирования iPhone: ее значение и важность; способы создания, восстановления, переноса, а также полного удаления.
Для чего нужна резервная копия. Какие данные в нее входят. Какие данные не сохраняются?
Резервная копия iPhone — это, говоря простым и доступным языком, — копия данных, с мобильного устройства от Apple, которая хранится в зашифрованном виде на персональном компьютере, либо в облачном хранилище iCloud.
Создание резервной копии данных имеет важное значение, поскольку она необходима для восстановления информации в случае:
- неисправности, кражи или потери iPhone;
- приобретения нового смартфона от Apple, поскольку наличие актуальной резервной копии старого устройства даст возможность быстро перенести данные со старого девайса на новый;
- появления проблем с операционной системой (iOS), которые могут возникнуть в неподходящий вариант и принести немало неудобств (например, это касается неудачной попытки обновления мобильного устройства на новую версию операционной системы).
Бекапы, независимо от способа создания и места хранения, содержат в себе следующие данные:
Как видно, она содержит не сами приложения и медиаконтент, а важную информацию о них. Этот шаг оправдан, поскольку в противном случае бэкапы имели бы до неприличия большие размеры.
- синхронизированных посредством iTunes: видео, фотографий, изображений и музыки из iPod;
- сторонние приложения.
Как сделать резервную копию с помощью iTunes?
Порядок действий следующий:
- Для начала запустите программу iTunes, а затем подключить к компьютеру предварительно заряженное устройство (iPhone) по USB.
- После того, как программа запустится, требуется нажать на «Устройство» в открывшемся окне iTunes. И выбрать устройство из списка.



Что делать если возникла ошибка: “iTunes не удалось создать резервную копию так как iPhone отсоединен”?
К сожалению, при создании резервной копии каждый пользователь может столкнуться с трудностями. Часть из них заключается в отсутствии знания и опыта, а другая заключается в проблемах и неполадках со стороны программ или оборудования.
Иногда пользователи жалуются на следующую ошибку, возникающую при создании резервной копии смартфона: «iTunes не удалось создать резервную копию, так как iPhone отсоединен».
При этом возникает она даже в том случае, когда iPhone подключен по USB и корректно отображается в программе. Поскольку в диалоговом окне ошибки не указан код, то можно предположить, что проблема заключается в прерывании связи между компьютером и смартфоном. Даже если отключение связи между устройствами пропадет на доли секунд, то этого будет вполне достаточно для прерывания операции резервного копирования.
Проблема может заключаться в:
- использовании неоригинального кабеля Lightning;
- износе кабеля;
- неисправности USB-порта на компьютере, либо проблем с разъемом от Lightning.
Решений у проблемы целое множество. Для начала следует приобрести новый оригинальный кабель и повторить попытку. В том случае, если это не помогло, следует использовать другой компьютер или отнести iPhone в сервисный центр.
Как восстановить iPhone из резервной копии?
Алгоритм действий, направленных на восстановление iPhone из резервной копии, которая была создана посредством iTunes схож с её созданием и заключается в:
- Для начала следует установить актуальную версию программы на ПК под управлением ОС Windows или Mac, которые до этого использовались для создания резервной копии и непосредственно содержат её на своем HDD/SSD.
- После этого, нужно подключить заряженный и включенный смартфон к компьютеру с использованием кабеля USB.
- В том случае, если программа запросит ввод пароля или потребует указать компьютер как доверенный, то в таком случае следует действовать согласно инструкциям, которые будут доступны на экране.
- Далее нужно выбрать iPhone в качестве основного устройства. Для этого необходимо нажать на значок «Устройство» и выбрать устройство из списка.
- Затем откроется вкладка «Обзор», где в правой нижней части необходимо выбрать пункт «Восстановить из копии».

Что делать если возникла ошибка: “iTunes не удалось восстановить iPhone так как резервная копия повреждена”?
Некоторые пользователи, желающие восстановить iPhone из резервной копии с помощью программы iTunes, могут столкнуться с ошибкой: «iTunes не удалось восстановить iPhone так как резервная копия повреждена». Подобная неприятность хоть и встречается довольно редко, тем не менее способна ввести в недоумение даже самых продвинутых пользователей.
Причин, вследствие которых подобная ошибка стала возможной, — огромное количество. Чаще всего к ним относится некорректное создание резервной копии, а также программный или аппаратный сбой в процессе резервного копирования.
Решить возникшую проблему можно следующими способами:
- Убедиться в том, что программа iTunes установлена корректно и имеет актуальную (на данный момент) версию.
- Обновить версию iOS на актуальную.
- Использовать сторонние программы для восстановления данных резервной копии.
Если все вышеперечисленные способы не принесли должного эффекта, то в таком случае следует использовать другую (возможно раннюю) резервную копию, резервную копию iCloud или обратиться в сервисный центр.
Где iTunes хранит резервные копии iPhone и iPad на компьютере Windows и Mac?
Многие пользователи мобильных девайсов от Apple всерьез озабочены безопасностью, а также сохранностью личных данных. Подавляющее число таких пользователей стараются регулярно создавать резервные копии своих iPhone и iPad.
Поэтому при покупке нового, современного компьютера или вынужденной переустановки ОС Windows, пользователям требует копирование резервных копий на внешний носитель. Без знаний сделать это не так-то и просто, поэтому часто можно услышать вопрос в духе: «В какой директории iTunes хранит резервные копии Айфон и Айпэд на персональном компьютере под управлением Windows или Mac OS X?».
Найти заветную папку с резервной копией довольно сложно, поскольку для каждой версии Windows и компьютеров Mac адрес её расположения существенно отличается.
Обнаружить необходимые резервные копии iPhone и iPad пользователи систем от Microsoft (Windows 7,8,10) могут, перейдя в данную директорию (папка AppData – скрытая, чтобы сделать видимой: 1. Откройте панель управления, далее “Параметры папок”, вид, показывать скрытые файлы и папки:
«\Пользователи\(имя_пользователя)\AppData\Roaming\Apple Computer\MobileSync\Backup\».

В качестве альтернативы можно проделать следующие манипуляции:
- Для этого необходимо найти поисковую системную строку. Обладателям Windows 7 — нажать на кнопку «Пуск»; владельцам Windows версии 8/8.1 — нажать на иконку лупы, расположенную в правой верхней части рабочего стола; в Windows 10 — достаточно кликнуть на значок поиска возле клавиши «Пуск».
- В поиске ввести следующий текст (без кавычек): «%appdata%».
- Нажать на клавишу «Enter».
- Два раза кликнуть по трем папкам: «Apple Computer -> MobileSync -> Backup».
- Готово.
Пользователям компьютеров, находящихся под управлением Mac OS X, для нахождения резервных файлов требуется осуществить всего три этапа:
- Нажать на иконку «Поиск (значок лупы)», расположенную в строке меню.
- Ввести адрес каталога (без кавычек!): «
Для нахождения конкретной копии, пользователям Mac нужно:
- Запустить iTunes, перейти в настройки.
- Выбрать пункт «Устройства».
- Удерживать клавишу Ctrl, кликнуть по нужной резервной копии и выбрать «Показать в Finder».
С помощью iCloud
Создание резервной копии iPhone в iCloud — простой и удобный способ, которому отдают предпочтение всё большее числе пользователей. Для этого нужно сделать следующее:
- Зарядить iPhone, а затем подключить его по стабильному WiFi-соединению.
- После этого, нужно перейти в раздел «Настройки» -> [имя пользователя], а затем нажать на «Айклауд». В том случае, если версия iOS 10.2 или ранняя, то следует перейти в пункт «Настройки» и, проскроллив страницу до самого конца, выбрать iCloud.


Чтобы пронаблюдать за прогрессом резервирования и убедиться в корректном завершении процесса, достаточно перейти в «> iCloud > «Резервная копия в iCloud» и найти пункт «Создать резервную копию», под которым будет отображена дата и время.
Как восстановить резервную копию айфона из хранилища iCloud?
Восстановить резервную копию смартфона из iCloud довольно просто, хотя бы потому, что для этого не требуется обновление стороннего софта и подключение телефона к персональному компьютеру.
Для этого необходимо осуществить следующие манипуляции:
- Включить iPhone, после чего должно появится окно с приветствием разработчиков. В том случае, если девайс был предварительно настроен, следует стереть его содержимое. После этого начать выполнять действия, начиная со второго пункта.
- Следуя инструкции по настройке, дойдите до пункта «Программы и данные», после чего нажать на «Восстановить из копии iCloud».
- После этого осуществите вход в облачный сервис, введя идентификатор Apple ID.
- Здесь требуется обозначить подходящую резервную копию, ориентируясь по дате создания и размеру. После выбора произойдет процесс копирования данных. Может быть, что система попросит обновиться до актуальной версии ОС, поэтому придется согласиться и следовать инструкции.
- Если появится запрос, то следует войти в учетную запись Apple ID. Это необходимо для восстановления приложений и купленного контента. Если возникают трудности с вводом пароля, то можно без проблем пропустить шаг.
- Период восстановления может занять от нескольких минут до пары часов, поскольку зависит от скорости соединения с интернет, что немаловажно, размера бэкап-файла. При этом выключать устройство нельзя.
- После завершения настройки, в зависимости от скорости передачи данных, фотографии, музыка и другой мультимедиа контент будет загружаться в фоновом режиме.
Как определить для какого iPhone или iPad создан бэкап?
Пользователи, владеющие несколькими девайсами, которые часто делают резервное копирование устройств могут столкнуться с некоторыми трудностями. Речь идет о путанице при выборе подходящей резервной копии для восстановления.
Чтобы корректно установить к какому iPhone или iPad принадлежит определенная копия, проделайте следующие действия:
-
Найти необходимую резервную копию, а затем открыть файл под именем «Info.plist» в привычном редакторе или просмотрщике текста.


Как перенести резервные копии iTunes на другой диск в Windows и Mac OS X?
Хранить файлы, в том числе бэкапы на локальном диске, который является системным —рискованно и ненадежно. В том случае, если установочные компоненты «Айтюнс» располагается на системном диске, то его следует перенести в надежное место, коим является отдельный HDD или локальный диск.
Владельцам Windows 7/8/8.1/10 для корректного переноса файла резервной копии необходимо проделать следующие манипуляции:

Запускаем программу «Айтюнс» для того, чтобы осуществить проверку, зайдя на вкладку «Устройства» в разделе настроек.
Владельцам Mac OS X необходимо:
- В панели Dock нажать на «Завершить» iTunes.
- Используя Finder нажать сочетание клавиш «Shift+Cmd+G» и в поле «Переход к папке» ввести: «/Library/Application Support/MobileSync/», а затем нажать «Enter».
- Папку «Backup» необходимо скопировать на нужный диск.
- Запустить терминал, в который скопировать информацию (без кавычек!): «ln -s /Volumes/мой_диск/Backup /Library/Application\ Support/MobileSync/». Где вместо «мой_диск» ввести нужный диск с скопированной резервной копией.
- Появится ярлык, ведущий к папке с резервной копией на другом диске.
- Запускаем iTunes и проверяем наличие копий.
Как установить резервную копию на другой iPhone?
Установка резервной копии на совершенно иной iPhone может потребоваться при покупке новой модели «яблочного» смартфона. Процедура полностью схожа с восстановлением из iCloud:
- Для начала нужно включить iPhone.
- В опции «Приложения и данные» в меню «Резервная копия в Айклауд» необходимо выбрать «Восстановить». После этого нужно зайти в iCloud, введя Apple ID.
- Делаем выбор нужного файла.
- Наблюдаем за настройкой и установкой.
Как удалить старые бекапы?
Удалить бэкап-файлы в случае ненадобности, используя iTunes, можно следующим образом:

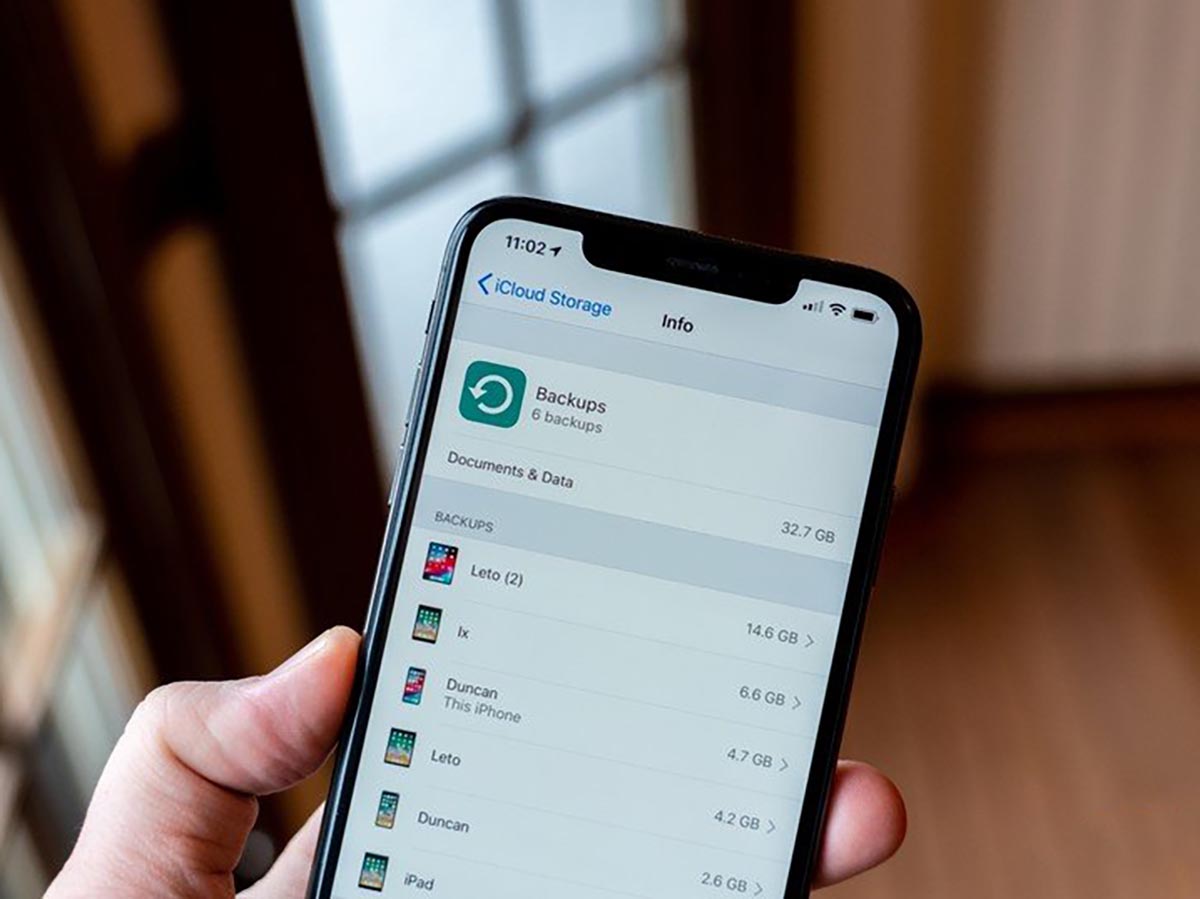
Разработчики Apple сделали процесс резервного копирования данных на iPhone простым и удобным. При этом работает фишка не всегда понятно и прозрачно.
Некоторые данные помещаются в бекап, а другие мигрируют в облако и на другие девайсы владельца.
Сейчас расскажем, что нужно помнить при создании резервных копий iPhone, как изменить размер бекапа и перенести его в облако.
Какие данные попадают в резервную копию iPhone
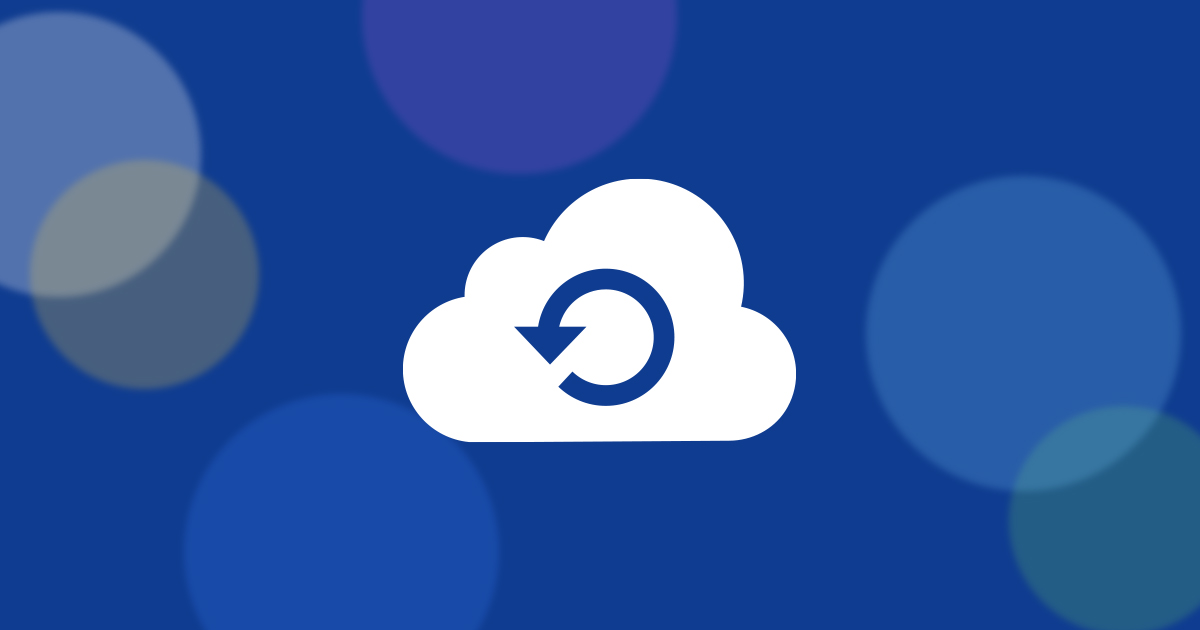
Вот такие данные всегда размещаются в резервной копии смартфона или планшета Apple:
1. Все настройки используемого гаджета.
2. Установленные на момент бекапа приложения (для локального бекапа, в iCloud выгружается только перечень приложений) и все хранящиеся в них данные.
3. Внешний вид рабочего стола, расположение иконок и виджетов.
4. Резервные копии подключенных к iPhone Apple Watch.
5. Фото и видео из галереи (стандартного приложения Фото).
7. История покупок во всех сервисах Apple.
8. Сохраненные на момент создания бекапа рингтоны и записи автоответчика (для стран, где эта фишка работает).
Какие данные не хранятся в резервной копии

1. Все данные, которые сохраняются в облако iCloud, не хранятся в резервной копии iPhone. В бекап не входят:
При отключении синхронизации с iCloud любого из пунктов выше он начинает храниться в резервной копии.
2. Данные, которые мигрируют на другие устройства с одним Apple ID. В бекап не добавляются:
■ данные из приложения Почта;
■ медицинская карта и статистика из приложения Здоровье;
■ история вызовов из приложения Телефон;
■ файлы из приложения Файлы.
Если отключить синхронизацию данных для любого из указанных приложений (опцию iCloud Drive в случае с файлами), эти данные перестанут мигрировать между устройствами с одной учетной записью Apple ID и начнут включаться в состав резервной копии.
3. Резервная копия Apple Watch, которые настроены для другого члена семьи с активной фишкой Семейный доступ.
4. При сохранении резервной копии iPhone с iCloud в бекап не будет включен весь загруженный/купленный контент. Будет сохранен лишь его перечень, а при восстановлении из копии произойдет повторная попытка загрузки данного контента.
Если на момент восстановления из бекапа контент перестанет быть доступен в App Store, iTunes, Apple Music, Apple TV+ или других сервисах, он не будет загружен на устройство. Так же не загрузится контент, если он был возвращен в магазин с возмещением средств после создания резервной копии.
Что еще нужно помнить о резервных копиях
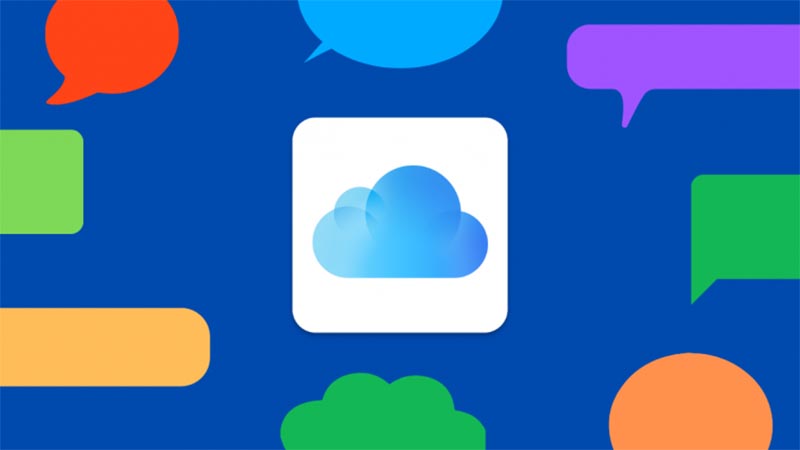
◎ Как видите из описания состава резервных копий, существует разделение на локальный бекап и копию в iCloud. Первая хранит полный набор контента с iPhone, позволяет восстановить практически все данные на момент создания бекапа, но при этом занимает очень много места на компьютере. Размер локального бекапа примерно равен размеру занятого пространства на iPhone.
◎ Бекап в iCloud хранит лишь часть данных (настройки, фото, контент), но не хранит сами приложения или игры, подгружая их в дальнейшем на момент восстановления из соответствующего магазина.
◎ Локально на компьютере может храниться несколько резервных копий, все ограничено лишь доступным свободным местом. При этом в iCloud будет доступен лишь один самый актуальный бекап.
◎ Еще стоит помнить, что при отключении резервного копирования в iCloud, последняя резервная копия будет храниться 180 дней.
Как уменьшить размер резервной копии iPhone

Бекап может занимать достаточно много места на компьютере, что может оказаться критичным для современных Mac с небольшим объемом накопителя. Так получится сохранить лишь ограниченное число бекапов, а при наличии у пользователя нескольких мобильных яблочных гаджетов места для резервного копирования каждого может не остаться.
Не лучше ситуация и с облачным бекапом в iCloud. Он хоть и занимает меньше места за счет исключения программ и игр, но даже при этом трудно вписывается в бесплатный лимит 5 ГБ, который выдается всем пользователям яблочной техники при создании учетной записи Apple ID.
Уменьшить размер резервной копии iPhone можно одним из следующих способов:

Во-первых, можно сгрузить неиспользуемые приложения. Это позволит освободить место на самом устройстве при этом не теряя данные и настройки приложений, а еще после этого серьезно уменьшится локальный бекап iPhone на компьютере.
Нужно лишь правильно выбрать приложения, которые следует сгрузить. Перейдите по пути Настройки – Основные – Хранилище iPhone и найдите программы или игры, занимающие много места. При открытии карточки каждого приложения, увидите, сколько места занимает сама программа, а сколько ее контент.
После сгрузки контент все-равно останется на iPhone и будет попадать в резервную копию. В итоге для уменьшения места бекапа и освобождения пространства на смартфоне сгружайте большие программы с небольшим объемом хранимых данных .
Разумеется, не стоит сгружать приложения, которыми вы регулярно пользуетесь.
Во-вторых, удалите из бекапа данные приложений Почта и Файлы. Активные пользователи iPhone могут запросто заполнить часть памяти гаджета почтовыми вложениями или сохраненными для локального использования файлами.
Такие данные не получится полностью удалить из бекапа, но можно запросто переместить их из резервной копии одного вида в копию другого.
Как вы помните, при включенной синхронизации почтового ящика или файлового хранилища через iCloud, эти данные не будут занимать место в облачной копии iPhone. В противоположном случае (если отключить синхронизацию через iCloud) данные не попадут в облако, но увеличат размер локального бекапа.
Так можно выбрать более предпочтительный способ сохранения вложений и файлов с iPhone и при этом уменьшить размер бекапа либо в облаке, либо локально на компьютере.

В-третьих, используйте сторонние облачные сервисы для хранения фото и видео. Мы уже рассказывали обо всех способах хранения фото и видео, разумной альтернативной сервису iCloud станут облака других компаний и брендов.
Можно запросто настроить выгрузку фото в любое понравившееся облачное хранилище и при этом исключить этот контент из бекапа iCloud. Получите сохраненную медиатуку в любом понравившемся облаке и бекап iPhone, который поместится даже в базовые 5 Гб бесплатного аккаунта .
Для настройки такого способа копирования нужно сделать следующее:
◉ Откройте раздел Резервные копии и найдите текущее устройство в списке.
◉ В параметрах резервной копии отключите переключатель Медиатека.
◉ Выберите любой сторонний облачный сервис и настройте автовыгрузку фото в параметрах официального клиента.
После этого бекап начнет занимать совсем немного места и поместится даже в бесплатный объем iCloud.
(13 голосов, общий рейтинг: 4.85 из 5)

Резервные копии iPhone на вашем компьютере и резервные копии iCloud содержат много данных. Хотя они в целом похожи, они не всегда хранят одни и те же данные.
Чем отличается содержимое резервных копий iPhone и iCloud?
Существуют важные различия в том, что хранят разные типы резервных копий.
- Если вы используете зашифрованную резервную копию iPhone, по своему содержанию она будет в целом схожа с резервной копией iCloud.
- Если вы используете незашифрованную резервную копию iPhone, она не будет содержать некоторые важные конфиденциальные данные (например, данные о работоспособности, ваш Apple Keychain и пароль Time Screen).
Какие данные находятся в резервной копии iTunes или iCloud?
Почему данные могут отсутствовать в резервной копии iTunes или iCloud?
Выбор, который вы делаете с помощью услуг Apple, может повлиять на типы данных, которые хранятся в ваших резервных копиях. Включение следующих служб будет означать, что данные не всегда сохраняются в ваших резервных копиях:
Библиотека фотографий iCloud : ваши фотографии и видео будут храниться в библиотеке фотографий iCloud и синхронизироваться с вашим телефоном только при необходимости.
Например, если вы включите iCloud Photo Library, этот сервис будет служить основным хранилищем ваших фотографий и видео. Да, они будут синхронизироваться на вашем телефоне, если вы им пользуетесь, но их резервное копирование не обязательно будет выполняться независимо от того, выберете ли вы «Оптимизировать хранилище iPhone» или «Загрузить и сохранить оригиналы».
Поначалу это кажется странным, но имеет смысл подумать об этом: если Apple хранит все ваши фотографии в библиотеке фотографий iCloud, хотели бы вы, чтобы они также хранили дубликаты всех ваших фотографий в резервной копии? В конце концов, ваш iPhone не будет основным домом для этих данных: iCloud. Поэтому включение их в резервную копию iTunes замедлит процесс резервного копирования и израсходует ваше пространство хранения, а резервное копирование их в iCloud по существу будет означать, что каждая из ваших фотографий была сохранена дважды.
Тем не менее, часто есть данные из Photo Stream, заархивированные в резервной копии, и это может включать в себя содержимое библиотеки фотографий, которое пользователи хотят восстановить.
Контакты iCloud или Gmail : так как ваши контакты будут храниться в облаке и синхронизироваться с вашим iPhone при необходимости.
Обратите внимание, что можно вручную настроить резервные копии, чтобы не включать некоторые из этих данных.
Какие данные никогда не включаются в резервную копию iTunes или iCloud?
Следующие типы данных никогда не включаются ни в какую форму резервного копирования iPhone или iCloud.
Хотите узнать больше о содержимом резервной копии?
Apple описывает, что хранится в каждом типе резервной копии в своей базе знаний , но они не покрывают правила, которые влияют на то, что хранится и когда.
Резервное копирование на айфоне часто ассоциируется с переносом данных со старого телефона на новый. Однако, эта функция необходима всем пользователям смартфонов Apple.
Цель этой функции — образование копии данных, которую можно восстановить в случае их утери. Утеря информации может быть результатом сбоя операционной системы или случайного удаления материалов, которого можно не бояться благодаря этой функции. При потере или поломке смартфона важные документы, фотографии и видео могут не подлежать восстановлению. Также бэкап на iPhone помогает очистить телефон от ненужных документов, которые нельзя удалить вручную. Для этого создается дубликат, потом сбрасываются настройки и восстанавливается бэкап. Эта функция помогает сохранить и защитить информацию.
Для уверенности в сохранности важных материалов, делайте эту процедуру на регулярной основе, чтобы обезопасить себя от потери документов между копированиями. Чем больше времени проходит между образованием бэкапа, тем больше вероятность потери данных при восстановлении. А постоянное сохранение дает уверенность в том, что при восстановлении все нужные материалы будут возобновлены.
Что сохраняется в резервную копию
Сделать дубликат можно с применением компьютера с айтюнс, в облако айклауд, на прямую посредством макбука.
В бэкап iCloud входит история покупок разных программ, музыки, фильмов и книг. Фото и видео, настройки, сведения приложений. Бэкап в айклауд сохраняет мало документов, потому что большая часть уже там.
Копирование с программой Finder (через Mac) или iTunes включает в себя большую часть материалов вашего смартфона.
Локальные файлы приложений, например история чата в WhatsApp, будет входить в дубликат, и вам просто нужно загрузить приложение, чтобы прочитать их.
Музыкальные треки или видео из iTunes Store не будут скопированы! А вот все настройки смартфона будут, так что вы действительно сможете его восстановить с теми же данными и положением программ.
• Если вы применяли iTunes или Finder для синхронизации фотографий, песен, контрактов и т.д. с вашим смартфоном, то они не войдут в бэкап с помощью этих программ.
• Такие сведения, как Face ID, Touch ID, Apple Pay, не будут сохранены при применении данного процесса через ПК.
Как сделать резервную копию в iCloud
По сути, айклауд— это копирование информации на сервера Apple, то есть в облако. Здесь компьютер не нужен, только беспроводной Интернет на айфоне. В этом случае за сохранность документов отвечает Эпл, поэтому можно не думать о том, как защитить бэкап. Также дается бесплатных 5 ГБ места в хранилище, что мало кому хватает, поэтому дополнительное место можно приобрести за отдельную плату. Скорость в этом варианте копирования ниже, чем у кабельного примерно в 3 раза (около 10 мб/с). Но учитывая, что загружается этим способом сведений меньше, время производства бэкапа примерно одинаково во всех способах.
Чтобы сделать бэкап, необходимо:
1) Зайти в настройки и нажать на свой профиль в Apple ID вверху.
2) Потом зайти в айклауд, прокрутить вниз и выбрать пункт резервной копии.
3) Включить переключатель резервной копии в айклауд. Важно, что в этот момент айфон выдаст предупреждение о том, что теперь она не будет создаваться автоматически в iTunes. Ее можно будет создать вручную.
4) Дальше либо выбираете оставить это дело на потом, когда смартфон будет на зарядке и подключен к вай фаю (в этом случае это произойдет автоматически). Либо создать ее прямо сейчас. Для этого нажмите на кнопку создания резервной копии.
После выполнения всех этих действий, можно посмотреть всю информацию о бэкапе. Для этого вернитесь назад в айклауд и выбрать управление хранилищем, после этого зайти в резервные копии, кликнуть на этот айфон. Здесь показана ее последняя дата создания, размер и что туда включено.
Как сделать резервную копию при помощи Mac
При версии ниже macOS 10.15 создавайте бэкап с помощью айтюнс, о чем будет в следующем пункте. Важно учитывать, что и посредством iTunes или просто через Mac с использованием Finder, ответственность за сохранность документов лежит только на вас. Плюс обоих способов — производство бэкапа без применения Интернета на ПК и телефоне. Они проходят быстро, со скоростью около 30 мб/с.
Как же сделать бэкап документов айфона без сторонних приложений, с помощью Mac?
1) Сначала подключить айфон к макбуку. Сделать это можно как через провод USB, так и через синхронизацию по вай фаю.
2) После выбрать свой смартфон в боковом меню в Finder.
3) Кликнуть на пункт «Основные» в панели.
4) Дальше выбрать создание резервных копий всех данных с iPhone на Mac. Внизу нажать на галочку шифрования. В этом случае бэкап будет надежно защищен паролем.
5) В самом конце кликнуть на создание резервной копии сейчас. И совсем скоро она будет готова.
Чтобы восстановить документы с устройства через макбук из сохраненного дубликата, выполните практически те же действия. Только во вкладке «Основные» нажмите на «Восстановить из копии». Затем необходимо выбрать нужную в меню «Резервная копия» и нажать «Восстановить».
Для подключения синхронизации по беспроводной сети, нужно в разделе параметры выбрать синхронизацию с этим iPhone по Wi-Fi — это подходит и для макбука и айтюнс.
Как сделать бэкап при помощи iTunes на Windows
Этот вид бэкапа можно делать как посредством провода USB, так и по Wi-Fi. Но во втором случае только вручную.
2) Разблокировать iPhone и подключить его к компьютеру.
3) Дальше выбрать «Доверять» компьютеру, чтобы смартфон дал доступ к своему содержимому.
4) После этого вверху слева на ПК кликнуть на иконку телефона и появится окно, где можно выполнить это действие.
5) Нажать на кнопку шифрования. В это время на iPhone надо будет ввести код-пароль, потому что в бэкапе он не сохраняется. Кстати, если забудете код-пароль от айфона, то его можно будет сбросить через «Режим восстановления» и восстановить из резервной копии. Но привязка к Apple ID никуда не денется!
6) После сохранения пароля, дубликат автоматически начинает создаваться. Пока она создается, не отключайте соединение между компьютером и смартфоном.
Теперь можно посмотреть готовый дубликат. Необходимо выбрать «Правка»> «Настройки»> «Устройства». Здесь же можно и удалить ненужные.
Чтобы потом восстановить информацию из бэкапа понадобится пароль, который писали при его производстве.
Есть способ и автоматического копирования. Для этого подключить телефон к ПК и нажать на иконку телефона, но выбрать производство копий не в айклауд, а на этом компьютере (галочка с зашифровкой данных остается). При подключении iPhone через кабель к ПК, автоматически будет создаваться бэкап.
При выборе способа бэкапа, необходимо ознакомиться с информацией по каждому из вариантов. А если трудно решить, то можно выполнить описанный процесс в этой статье и в iCloud, и посредством приложения Finder на Mac (в случае с Windows через iTunes).

Резервная копия iPhone – это отличный вариант для тех, кто хочет сохранить данные со старого устройства и без проблем перейти на новое. Также все, что хранилось на смартфоне, можно будет восстановить в случае непредвиденных проблем с обновлением системы, надобностью отдать смартфон во временное пользование.
Совет!
Способов достаточно много. Один из них – фирменное приложение Apple – iTunes. Пользователю понадобится смартфон, ПК или MacBook, iMac, а также пара минут свободного времени.
Что можно сохранить и что не входит в резервную копию

В резервную копию, которая создается через iTunes, входят:

У пользователя не получится сохранить:
- музыку из iTunes Store;
- игры и программы, установленные из App Store;
- загруженные с помощью iTunes фото, книги и программы;
- настройки отпечатка пальца – Touch ID;
- данные Apple Pay.
Создание резервной копии через iTunes
Копия, созданная через iTunes, будет храниться на локальном жестком диске ПК. Это может быть как компьютер от Apple, так и устройство на Windows. Главное – предварительно скачать и установить iTunes последней версии на свой ПК.

- Запустить программу iTunes.
- Подключить по USB смартфон или планшет Apple к компьютеру.
- В левом боковом меню выбрать устройство (будет указана модель iPhone/iPad или его «имя», а также объем встроенной памяти).
- В меню «Обзор» нужно выбрать «Создать копию сейчас». Кнопка находится под заголовком «Резервные копии».
- Начнется процесс создания резервной копии, который обычно не длится более 5-10 минут.
- По завершению формирования копии она будет доступна пользователю в журнале «Последние копии».
Напротив созданной копии будет отображаться название устройства, данные из которого были сохранены. Также пользователь увидит, на каком устройстве был создан бэк-ап и в какое время суток. В дальнейшем получить доступ к копии можно через раздел «Настройки» в iTunes, вкладка «Устройства».
Совет!
Если владельцу гаджета необходимо сохранить информацию из программ «Здоровье», «Активность», «Связка ключей» – необходимо использовать функцию шифрования резервной копии в iTunes.
Резервное копирование через iTunes: лучше, чем с iCloud?
Если у пользователя гаджета Apple есть персональный компьютер, обязательно нужно найти время и создать копию устройства в iTunes. Это намного надежнее, чем хранить данные в iCloud, ведь пароль от него можно просто забыть. Именно такая неловкая ситуацию случается с некоторыми пользователями.

Резервная копия в iTunes содержит в себе гораздо больше пользовательской информации и файлов, нежели созданная через iCloud. К тому же, этот вариант даже не требует доступа к Сети.
Читайте также:

