Чтобы переместить из исходной папки в другую выбранный файл нужно выбрать команду
Обновлено: 07.07.2024
Прежде всего, отметим, что файлы и папки на компьютере можно как перемещать, так и копировать. Операции копирования, перемещения и удаления выполняются совершенно одинаково как для файлов, так и для папок с файлами. Естественно, операция с папкой подразумевает, что требуемое действие будет применено ко всему содержимому этой папки. Эти операции очень похожи, и сейчас мы рассмотрим общие принципы их выполнения.
Если в списке расположено слишком много папок и дисков, место назначения может быть не видно. В таком случае вам нужно перетащить значок в верхнюю или нижнюю часть списка и подождать, не отпуская при этом кнопку мыши. Через некоторое время список начнет смещаться в окне, и вы увидите нужную папку. Если вы хотите скопировать файл во вложенную папку, которая не видна в списке, следует поступить точно так же. Подведите при перетаскивании указатель мыши к папке, в которой находится нужная вам папка. Подождите, не отпуская кнопку мыши. Через некоторое время список раскроется, и вы сможете выбрать необходимое место для копирования или перемещения файла.
Теперь давайте разберемся, а что же происходит при перемещении значка - копирование или перемещение файла? В системе Windows имеется ряд правил, по которым определяется конкретная выполняемая операция. Если вы перемещаете значок из одной папки в другую, расположенную на том же диске, что и исходная, то операция приведет к перемещению файла, связанного со значком,! и `новую папку. При этом файл в старой папке будет удален. Если вы хотите не переместить, а скопировать файл в папку на том же диске, вы должны при выполнении операции перемещения значка нажать и удерживать клавишу на клавиатуре.
Если вы перемещаете значок в папку, расположенную на другом диске, соответствующий файл будет скопирован. Чтобы переместить файл в папку на другом диске, во время перемещения удерживайте нажатой клавишу. Иногда при перетаскивании значков; программ связанные с ними программы не копируются, а в новом месте только создается ссылка на них. При копировании или перемещении программ всегда следует нажимать соответствующуюклавишу или. Если при перетаскивании любого файла нажать клавишу то файл останется на старом месте, а в новом месте будет создан ярлык, указывающий на него.
Возможны операции копирования или перемещения не одного, а группы файлов или папок. При этом следует вначале выделить группу значков, а после перетащить их в нужное место. Чтобы выделить все значки в выбранной папке, необходимо нажать на клавиатуре одновременно управляющую клавишу и клавишу с латинской буквой (при нажатии клавиши с русской буквой файлы не будут выделены). Если необходимо выделить группу значков, расположенных рядом, следует нажать и удерживать клавишу. Далее щелкните мышью на первом значке группы и на последнем значке, после чего отпустите клавишу. Все значки, расположенные между ними, будут выделены. Если вы хотите выделить произвольную группу значков, нажмите клавишу и, Не отпуская ее, щелкайте мышью на нужных значках. Обратите внимание, что повторный щелчок мышью на значке снимет выделение.
Выделив рее нужные значки, отпустите клавишу. После того, как нужная группа файлов и папок выделена, перетащите ее в нужное место списка в левой части окна программы. При э,том можно использовать клавиши или. чтобы выбрать операцию копирования или перемещения.
Хотя перемещение и копирование с помощью перетаскивания очень удобно, этот способ не работает, когда! в окне проводника отсутствует список папок. Кроме того перемещение и копирование с помощью мыши требует некоторый опыт работы с мышью и может не получиться у начинающих пользователей. Есть несколько способов копирования и перемещения файлов в проводнике, которые значительно проще. Однако следует помнить, что часто простые способы являются более длительными, а более сложные способы существенно экономят время.
Количество команд меню и их состав зависит от установленных на ваш компьютер программ, однако команды копирования, удаления и переименования будут в этом меню всегда. Чтобы скопировать файл или группу файлов, необходимо выбрать команду Копировать (Сору) данного меню. Далее необходимо перейти в папку назначения и снова отобразить вспомогательное меню щелкнув правой кнопкой мыши на свободном месте в рабочей области программы. В меню нужно выбрать команду Вставить (Insert), чтобы произошло копирование файлов. При таком способе в качестве временного места хранения перемещаемых и копируемых файлов служит так называемый буфер обмена Windows. Для перемещения файла нужно вместо команды Копировать (Сору) вспомогательного меню выбрать команду Вырезать (Cut). При этом файл будет удален из текущей папки и помещен в буфер обмена Windows. Если после этого вы не вставите файл в другую папку, он будет утерян.
Вспомогательное меню содержит еще ряд полезных команд, например команду Переименовать (Rename). При выборе этой команды вместо имени выбранного значка появляется поле ввода, в котором вы с помощью клавиатуры можете ввести новое имя для значка по своему усмотрению. Ввод имени заканчивается нажатием клавиши на клавиатуре.
Есть еще один, очень удобный, способ копирования и перемещения файлов. Как отмечалось выше, в центре окна, в панели задач, расположены разные команды, позволяющие выполнить с выделенным файлом необходимые действия. Для этого следует развернуть верхний список панели задач, нажав кнопку , если список свернут. В списке все действия обозначены кнопками с надписями. Выделите файл или группу файлов и нажмите кнопку расположенную на панели задач в средней части окна программы. Рядом с кнопкой написано Копировать этот файл (Copy this file). На экране появится диалог, в котором вам предлагается выбрать место для копирования (Рис. 2.6). В списке можно найти все диски и папки вашего компьютера. Вы также можете создать новую папку, выделив папку, в которой она будет располагаться, и нажав кнопку Создать папку (Create folder). Работа со списком папок не отличается от аналогичных действий, описанных ранее. Выбрав нужное место и нажав кнопку Копировать (Сору), вы запустите процесс копирования файлов. Над кнопкой имеется кнопка предназначенная для перемещения файлов.
В списке задач есть и другие кнопки, которые облегчают выполнение некоторых распространенных задач. Нажав кнопку Я, вы сможете переименовать выделенный файл или папку. После нажатия кнопки выделенный файл будет распечатан, а нажатие кнопки удалит его. Для публикации файла в Интернете следует нажать кнопку, а нажатие кнопки отправит файл по электронной почте.
Есть еще один способ копирования и перемещения файлов. Очень просто для этого воспользоваться двумя окнами проводника. Для этого следует запустить две копии данной программы и расположить их окна рядом на рабочем столе. В одном окне сделайте текущей исходную папку, а в другом - ту, в которую хотите скопировать файлы. Далее просто перетащите мышью нужные файлы из одного окна в другое. При этом значительно сложнее промахнуться, чем При использований дерейа дисков и папок в щрюм;окне проводника.
Мы рассмбтрёли множество способов манипулирования файлами, так как эта операция очень важная и широко распространенная. Какой бы способ вы ни выбрали, результат будет совершенно Одинаковым. Попробуйте работу с помощью разных способов, и выберите наиболее удобный для вас вариант.

Windows предлагает множество способов копирования и перемещения файлов. Мы покажем вам все хитрости для проводника и их использование в командной строке и PowerShell. Вы даже можете добавить «Копировать в» и «Переместить в» в контекстные меню Проводника.
При копировании файла или папки в Windows 10 дубликат создается из выбранного элемента и сохраняется в выбранной папке назначения. Однако при перемещении файла или папки исходный элемент перемещается в целевую папку вместо отправки идентичной копии.
Как копировать или перемещать файлы с помощью перетаскивания
Одним из наиболее распространенных способов копирования или перемещения файла или папки является перетаскивание их в папку назначения. По умолчанию, в зависимости от расположения папки назначения, File Explorer может перемещать ее вместо ее копирования или наоборот. Однако есть скрытый метод, который переопределяет поведение Windows по умолчанию.
Откройте проводник, нажав Windows + E, и перейдите к файлу, который вы хотите скопировать.

При перетаскивании файлов из одной папки в другую вы можете использовать панель слева или открыть другой экземпляр Проводника, чтобы перейти к папке назначения. В этом примере мы будем использовать второе окно проводника для копирования файлов.
Откройте второе окно проводника, нажав Windows + E, и перейдите к папке назначения.

Windows выполняет два действия по умолчанию при перетаскивании файла или папки в новое место назначения: копирование или перемещение. Копирование происходит, когда вы помещаете файл или папку в каталог на другой привод. Перемещение происходит, когда вы бросаете его на одни и те же диск, как мы сделаем ниже. Однако есть скрытый прием, который заставляет Windows выполнять определенное действие.
Чтобы скопировать файлы на другой диск, выделите файлы, которые вы хотите скопировать, щелкните и перетащите их во второе окно, а затем отбросьте их.

Если вы пытаетесь скопировать файлы в папку на том же диске, щелкните и перетащите их во второе окно. Прежде чем вы их уроните, нажмите Ctrl, чтобы активировать режим копирования.

Чтобы переместить файлы в другой каталог на том же диске, выделите файлы, которые вы хотите переместить, щелкните и перетащите их во второе окно, а затем отбросьте их.

Если папка назначения находится на другом диске, щелкните и перетащите их во второе окно, как и раньше, но на этот раз нажмите Shift, чтобы активировать режим Move.

Как копировать или перемещать файлы, используя вырезать, копировать и вставить
Вы также можете копировать и перемещать файлы с помощью буфера обмена, так же, как вы вырезать, копировать и вставлять текст.
Откройте проводник, нажав Windows + E, и перейдите к файлу, который вы хотите скопировать.

Выделите файлы, которые вы хотите скопировать, а затем нажмите «Копировать» в меню «Файл» или нажмите Ctrl + C на клавиатуре, чтобы добавить их в буфер обмена.

Если вы предпочитаете перемещать элементы, выделите файлы, которые вы хотите переместить. Затем нажмите «Вырезать» в меню «Файл» или нажмите Ctrl + X, чтобы добавить файлы в буфер обмена.

Перейдите в каталог, в который вы хотите переместить файлы, а затем нажмите «Вставить» на вкладке «Главная» или нажмите Ctrl + V. В зависимости от того, нажмете ли вы «Копировать» или «Вырезать», ваши файлы будут скопированы или перемещены соответственно.

Копирование или перемещение файлов и папок с помощью контекстного меню

Когда вы щелкаете правой кнопкой мыши по файлу или папке, в Windows есть несколько скрытых функций контекстного меню, которые позволяют вам добавить две опции: Копировать в или Переместить в. Добавление этих двух функций в контекстное меню дает вам возможность скопировать или переместить элементы всего за несколько кликов.
СВЯЗАННЫЕ С: Как добавить «Переместить в» или «Скопировать в» в контекстное меню Windows 10
Как копировать или перемещать файлы с помощью командной строки
СВЯЗАННЫЕ С: 10 способов открыть командную строку в Windows 10

Чтобы скопировать файл, вы можете использовать следующий синтаксис команды (если вы копируете папку, просто опустите расширение файла):
Кавычки в команде важны только тогда, когда имя файла или папки содержит пробелы. Если у них нет пробелов, вам не нужно включать кавычки. В приведенном ниже примере ни имя файла, ни папка не содержат пробелов, поэтому нам не нужно их использовать.

Вы также можете использовать copy Команда для дублирования нескольких файлов одновременно. Просто разделите каждый файл запятой, а затем укажите папку назначения, как обычно.

Чтобы переместить файл, вы можете использовать следующий синтаксис команды (если вы перемещаете папку, просто опустите расширение файла):
Как и при копировании, кавычки в команде важны только тогда, когда имя файла или папки содержит пробелы. Если они этого не делают, вам не нужно включать кавычки. В приведенном ниже примере ни имя файла, ни папка не содержат пробелов, поэтому нам не нужно их использовать.

Однако, если вы попытаетесь переместить несколько файлов, как мы это сделали с copy Командная строка выдаст синтаксическую ошибку.

Есть несколько других способов перемещать более одного элемента одновременно, используя командную строку, не выдавая ошибку. Каждый метод использует подстановочный знак для перемещения нескольких файлов в одной инструкции.
Во-первых, если вы хотите переместить все файлы определенного типа, вы можете использовать следующий синтаксис для перемещения файлов:

Второй метод включает перемещение всего внутри исходного каталога, независимо от типа файла. Вы можете использовать следующий синтаксис для завершения перемещения:

Как копировать или перемещать файлы с помощью PowerShell
Windows PowerShell даже более мощная и гибкая, чем командная строка, когда дело доходит до копирования или перемещения файлов и папок в среде командной строки. Хотя мы будем только царапать поверхность, с помощью командлетов вы можете делать действительно мощные вещи.
СВЯЗАННЫЕ С: 9 способов открыть PowerShell в Windows 10

Хотя они не являются обязательными, Copy-Item Командлет требует только кавычки вокруг имени файла и каталога, если они содержат пробелы.
Например, чтобы скопировать файл из текущего каталога в другой, вы должны использовать следующую команду:

Настоящая мощь PowerShell заключается в возможности передавать командлеты вместе. Например, у нас есть папка с кучей подпапок с электронными книгами, которые мы хотим скопировать.
Вместо изменения каталога и повторного запуска команды мы можем заставить PowerShell сканировать каждую папку и подпапку, а затем копировать все файлы определенного типа в место назначения.
Мы могли бы использовать следующий командлет:
Get-ChildItem часть командлета перечисляет все файлы в текущем каталоге и все его подпапки (с -Recurse переключатель) с расширением файла AZW и передает их | символ) к Copy-Item Командлет.

Для перемещения файлов вместо этого вы можете использовать следующий синтаксис для перемещения чего угодно:

Введите следующий командлет, чтобы переместить все файлы определенного типа из каталога и его подпапок:
Для копирования файла (группы файлов) или папки (группы файлов) нужно выполнить следующие действия:
1. Выделите файлы — можно выделить один файл или каталог — для этого просто щелкните по нему. Для выделения группы объектов нужно использовать клавиши <Ctrl> или <Shift>. Предположим, что нам нужно выделить файлы из каталога 9bhv (рис. 4.11). Чтобы выделить файлы от 9–2 до 9-12 (все подряд), щелкните по первому файлу группы (9–2), нажмите и не отпускайте клавишу <Shift>, затем щелкните по последнему файлу группы (9-12). Будет выделена группа файлов (рис. 4.12). Если вам нужно выделить файлы не подряд, а в произвольном порядке, например, файлы 9–3, 9–5 и 9-11, то щелкайте по файлам при нажатой клавише <Ctrl> (рис. 4.13). Выделить все файлы можно с помощью комбинации <Ctrl>+<A>.
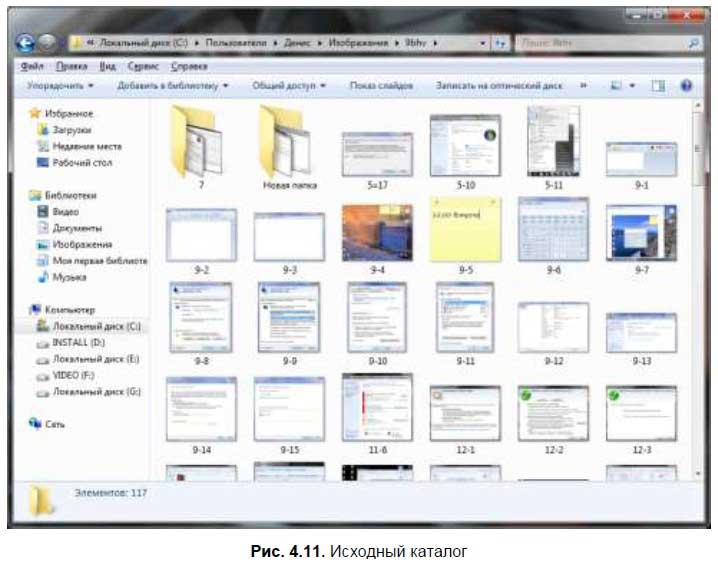
2. Щелкните на выделении правой кнопкой мыши и выберите команду Копировать, если вам нужно скопировать файлы, или Вырезать, если вам нужно переместить файлы.
3. Перейдите в папку, в которую вы хотите скопировать или переместить выделенные файлы и/или папки.
4. Щелкните правой кнопкой на рабочей области и выберите команду Вставить.
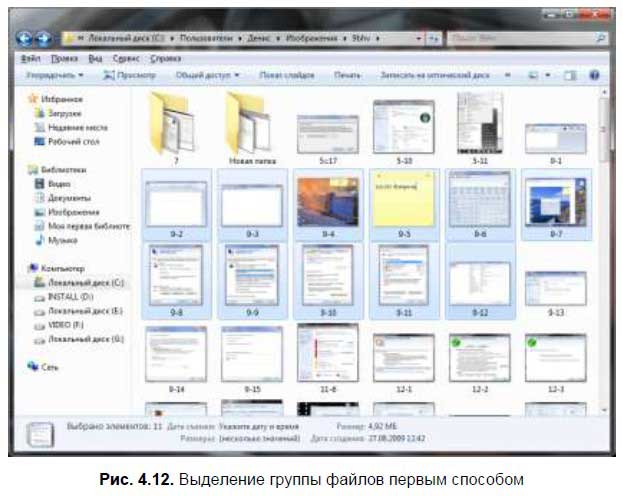
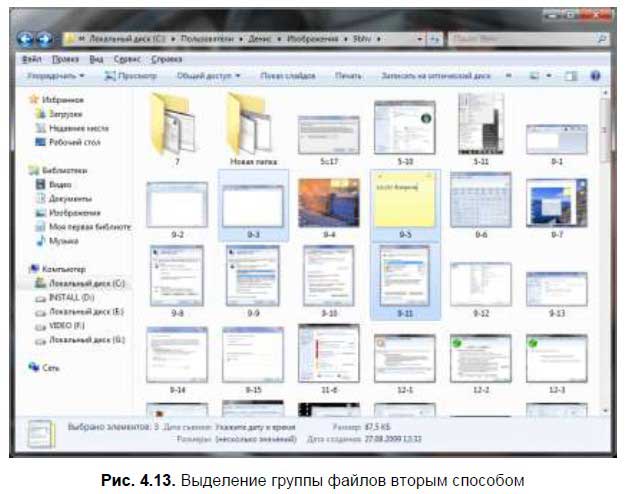
Скопировать или переместить файлы еще можно путем перетаскивания. В этом случае вам нужно открыть два окна проводника. В первом окне выделите файлы, а потом перетащите выделенные файлы в другое окно. Будет выделена операция перемещения, то есть исходные файлы будут удалены после копирования. Если при перемещении удерживать клавишу <Ctrl>, то будет выполнена операция копирования файлов.
Если вы копируете большой объем информации, то вы увидите индикатор копирования (рис. 4.14). При копировании/перемещении небольшого объема информации индикатор копирования не выводится, поскольку операция копирования/перемещения осуществляется практически мгновенно.

Для переименования файла или папки, щелкните на нем правой кнопкой мыши и выберите команду Переименовать.
Данный текст является ознакомительным фрагментом.
Продолжение на ЛитРес
Перемещение и копирование виртуальной машины
Перемещение и копирование виртуальной машины Для перемещения или копирования виртуальной машины на новое место (например, на другой диск того же хост-компьютера или на другой хост-компьютер) достаточно с помощью проводника Windows переместить (или скопировать) всю папку
Перемещение и копирование объектов
Перемещение и копирование объектов В процессе работы с файлами и папками часто возникает необходимость переместить или скопировать их из одной директории в другую. Существует несколько приемов для выполнения этих действий. Рассмотрим их, чтобы вы смогли выбрать для
12.2 Копирование, перемещение и удаление файлов
12.2 Копирование, перемещение и удаление файлов Хоть я и обещал не объяснять основы использования компьютера, позволю вам напомнить несколько полезных сочетаний клавиш, используемых для управления файлами и папками:• Ctrl—C — копировать выделенные объекты в буфер
Перемещение и копирование ячеек
Перемещение и копирование ячеек Перемещать и копировать ячейки в Excel можно несколькими способами.Простейший из них – перетаскивание.Для перемещения выделите нужную ячейку или диапазон, подведите указатель мыши к тому, что вы выделили (нужно подводить к краешкам
Перемещение и копирование объектов
Перемещение и копирование объектов Файлы и папки часто приходится перемещать с места на место, а иногда и создавать их копии. Для этого есть несколько способов.Первый – использование буфера обмена. Выделите файл или папку, которую хотите перенести или скопировать. Затем
Глава 3 Выделение, перемещение и копирование объектов
Глава 3 Выделение, перемещение и копирование объектов • Выделение объектов• Добавление и удаление объектов из набора• Выделение объектов с помощью фильтров• Перемещение объектов• Копирование объектов• РезюмеЦелью данной главы является дальнейшее освоение базовой
Переименование и перемещение листов
Переименование и перемещение листов По умолчанию листы именуются как Лист1, Лист2, Лист3 (Sheet1, Sheet2, Sheet3 в англоязычной версии) и т. д. Однако часто требуется для удобства переименовать листы. Например, если на каждом листе книги содержатся статистические или расчетные
Перемещение и копирование сцен
Перемещение и копирование сцен Для перемещения (переупорядочивания) сцен проекта необходимо выполнить действия, во многом аналогичные действиям при их добавлении в проект.1. Выделите перемещаемую сцену (при выделении нескольких сцен применяйте тот же прием, что и при их
Перемещение и копирование
Перемещение и копирование Чтобы изменить место положения перехода, достаточно переместить его значок с помощью мыши на новое место.Если для большого количества сцен проекта подойдет один и тот же переход (например, при создании слайд-шоу), то можно использовать
Глава 3 Выделение, перемещение и копирование объектов
Глава 3 Выделение, перемещение и копирование объектов Выделение объектовДобавление и удаление объектов из набораВыделение объектов с помощью фильтровПеремещение объектовКопирование объектовРезюмеЦелью данной главы является дальнейшее освоение базовой техники
4.2.2. Создание файла и папки
4.2.2. Создание файла и папки Мы уже научились просматривать содержимое папок. Теперь научимся создавать файлы. Проще всего создать файл в какой-то программе, например, в текстовом процессоре. Для этого обычно используется команда меню Файл | Новый или Файл | Создать. После
Создание, копирование и перемещение файлов и каталогов
Создание, копирование и перемещение файлов и каталогов Способы манипуляции с файлами и каталогами, как правило, интуитивно понятны при использовании современных операционных систем с графическим интерфейсом, однако все же требуют некоторого пояснения.Основными
Копирование и перемещение фрагментов текста
Копирование и перемещение фрагментов текста Рассмотрим использование буфера обмена для создания копии имеющегося в Блокноте текста.1. Выделите нужный фрагмент текста. Для этого установите указатель мыши на первом символе фрагмента, нажмите левую кнопку мыши и, не
Перемещение и копирование файлов и папок
Перемещение и копирование файлов и папок В результате копирования файла будет создан еще один его экземпляр, но в другом месте или с другим именем. При перемещении файл будет скопирован в новое место, а затем удален со старого.Для перемещения или копирования файлов и
Копирование и перемещение объектов
Копирование и перемещение объектов Файлы на компьютере можно не только маркировать, их можно и копировать. Чтобы скопировать какой-либо объект (файл, папку, ярлык), необходимо выполнить следующие действия:1) открыть папку, содержащую объект-оригинал (файл, который нужно
Обычно в Microsoft операционная система мы работаем с сотнями или тысячами файлов и папок. Как правило, для работы с этими элементами мы используем Windows Explorer. Отсюда мы можем легко копировать и перемещать файлы и папки, но есть и другие способы сделать это, как мы увидим ниже.
Есть много элементов и функций, которые по умолчанию интегрированы в саму операционную систему Redmond. Среди всего этого мы находим вышеупомянутый File Explorer, одну из утилит, на которую мы чаще всего нажимаем здесь. Как многие из вас уже знают, среди прочего, из этого элемента мы можем копировать, перемещать или удалять все виды файлов и папок, хранящихся на дисковых накопителях.
Быстрое открытие файлового проводника
Как и многие функции, которые мы собираемся найти и использовать здесь ежедневно, этот проводник, о котором мы говорим, можно открыть несколькими способами. Но со всем и с этим, если принять во внимание важность и широкое распространение этого функциональность , интересно, что мы можем получить к нему доступ самым простым и доступным способом.
Много общего Windows пользователи создают ярлык, который они размещают на панели задач, чтобы щелкнуть по нему всякий раз, когда им понадобится проводник. Учитывая, что системная панель задач всегда на виду, это отличный способ упростить этот процесс. Однако теперь мы собираемся показать вам другой способ открыть эту функцию еще быстрее.
Мы окажемся там, где находимся внутри операционной системы, у нас всегда будет возможность использовать Win + E комбинация клавиш. Это мгновенно автоматически откроет новое окно проводника.
Способы копирования и перемещения файлов и папок в Windows
Мы уже говорили вам ранее, что этот элемент очень важен при взаимодействии с нашим контентом, хранящимся в Windows. Кроме того, в рамках функциональности у нас есть различные методы для копирования и перемещения файлов и папок, чтобы использовать метод, который нас больше всего интересует в каждом случае. В свою очередь, есть другие части Windows, которые также позволяют нам управлять этим содержимым, о котором мы говорим, как мы увидим ниже.
Копируйте и перемещайте файлы с помощью перетаскивания
Один из самых распространенных методов копирования или перемещения файл или папка заключается в перетаскивании его в папку назначения. Как правило, мы делаем это из проводника, поэтому в первую очередь открываем его. Затем нам просто нужно перейти в то место на диске, где находится содержимое, с которым мы будем иметь дело.
Таким образом, при перетаскивании файлов из одной папки в другую мы можем использовать левую панель или открыть другое окно проводника, чтобы оказаться в папке. папка назначения . Таким образом, нам нужно только щелкнуть мышью по соответствующему значку файла или папки, которые мы хотим скопировать или переместить. Затем, не отпуская правую кнопку мыши, нам нужно только прокрутить до окна, содержащего место назначения.
В этом случае мы используем правую кнопку мыши, потому что, когда мы перетаскиваем этот контент в место назначения, появляется меню, в котором мы можем указать, хотим ли мы копировать или перемещать. В первом случае будет сделана точная копия файла или папки без изменения источника, а во втором случае это содержимое исчезнет из исходного местоположения.
Используйте кнопки копирования и вставки в проводнике
В том случае, если мы не слишком хорошо обрабатываем кнопки мыши и хотим убедиться, что копирование выполнено правильно, мы собираемся использовать этот другой метод. Мы говорим вам об этом, потому что в самом браузере мы находим кнопки прямого доступа к этим функциям, которые мы сейчас обсудим.
Чтобы иметь возможность использовать их всякий раз, когда нам это нужно, нам просто нужно перейти на вкладку файла этого элемента. В верхней части Основной интерфейс , при отметке папки или файла, с которыми мы хотим взаимодействовать, будет активирована кнопка копирования. Наряду с этим мы также находим немного меньший, который относится к функции резки.
Таким образом и простым способом мы обеспечим правильное копирование или перемещение содержимого. После копирования мы переходим к пути назначения и нажимаем кнопку вставки.
Используйте контекстное меню Windows
Но это еще не все, поскольку мы можем использовать другой допустимый метод как из вышеупомянутого проводника, так и, например, если мы находимся на рабочем столе. Мы ссылаемся на контекстное меню, которое Microsoft операционная система предлагает нам по умолчанию. Чтобы получить к нему доступ, нам нужно только щелкнуть правой кнопкой мыши по файлу или папке, которые мы хотим скопировать или переместить.
В этот момент на экране появится контекстное меню, о котором мы говорим, чтобы мы могли выбрать вариант, который нас больше всего интересует в каждом конкретном случае. Мы также можем использовать то же меню, нажав на пустое место в место назначения и выбрав опцию Вставить.
Скопируйте и вставьте из CMD
Более опытные пользователи операционной системы могут иногда использовать CMD or Command Окно подсказок для определенных действий. Это позволяет им иметь гораздо больший контроль над такими функциями, как те, с которыми мы имеем дело сейчас, копирование или перемещение файлов и папок. Чтобы открыть окно командной строки, нам просто нужно ввести CMD в Окно поиска Windows . Кроме того, мы рекомендуем открывать этот элемент с правами администратора правой кнопкой мыши.
Оказавшись в этом окне, чтобы скопировать файл, мы можем использовать следующий синтаксис команды:
copy NOMBRE.EXT RUTA/CARPETA/DESTINO
В случае, если мы копируем папку, нам нужно только опустить расширение EXT команды, представленной ранее. Также, если в названии файла или папки есть пробелы, мы должны писать их в кавычках, иначе мы можем обойтись без них. Мы также можем копировать несколько файлов одновременно, разделяя их имена запятыми.
С другой стороны, чтобы переместить файл, мы должны использовать следующий синтаксис команды:
move NOMBRE.EXT RUTA/CARPETA/DESTINO
Как и в случае с копированием, если мы переместим папку. нам не нужно указывать расширение в имени. Точно так же кавычки важны только в том случае, если в имени есть пробелы. Здесь не работает одновременное перемещение нескольких файлов через запятую, как мы это делали с командой копирования. Но в то же время мы можем использовать какой-нибудь трюк, чтобы добиться этого. Например, если мы хотим переместить все файлы в папке с определенным расширением, мы используем эту команду:
move *.EXT RUTA/CARPETA/DESTINO
Как вы понимаете, нам просто нужно заменить EXT расширением файла, который мы хотим переместить, например, DOCX , JPG, AVI и т. Д. Также, если мы хотим переместить все файлы, находящиеся в папке, в которой мы находимся, в другое место назначения, мы используем эту команду:
Копирование и перемещение содержимого из PowerShell
Прежде всего, мы должны знать, что PowerShell является элементом Windows даже более мощный, чем CMD или командная строка. Здесь мы даже можем создавать собственные сценарии, чтобы в полной мере использовать функции копирования и перемещения файлов и папок. Все это будет зависеть от знаний каждого из пользователей и их потребностей. Ниже мы покажем вам основные команды для выполнения этого типа задач из PowerShell.
Поэтому для копирования файла или папки в PowerShell мы используем следующий синтаксис:
Copy-Item NOMBRE.EXT RUTA/CARPETA/DESTINO
Точно так же, если мы хотим переместить файлы из исходной папки в другую целевую папку в PowerShell, мы можем использовать это команду :
Move-Item NOMBRE.EXT RUTA/CARPETA/DESTINO
Таким образом, мы достигаем того, что указанное содержимое исчезает из источника и перемещается в пункт назначения.
Команда Открыть в проводнике доступна только в Классическом SharePoint Internet Explorer. Команда больше не рекомендуется. Если у вас есть современные SharePoint, существует более простой способ копирования и перемещения файлов без Internet Explorer. Вы также можете синхронизировать SharePoint с помощью приложение синхронизации OneDrive . Синхронизация — это более быстрый и надежный способ для SharePoint файлов в папки, которые можно увидеть в проводнике.
Вы не используете браузер, поддерживающий элементы ActiveX. Команда "Открыть в проводнике" работает только в Internet Explorer 10 или 11. Хотя в Windows 10 по умолчанию используется браузер Edge, Internet Explorer 11 также установлен. Функция "Открыть в проводнике" не работает с Edge, Chrome или FireFox. Вы можете переместить файлы с помощью Internet Explorer, а затем вернуться привычному браузеру.
В Internet Explorer заблокированы элементы ActiveX или надстройки. В Internet Explorer 11 нажмите ALT+T на клавиатуре. Если в меню Сервис установлен флажок Фильтрация ActiveX, нажмите X, чтобы отключить его. Вы также можете открыть меню Сервис, выбрать Безопасность и щелкнуть Фильтрация ActiveX.
Вы используете 64-разрядную версию Internet Explorer. Элементы ActiveX являются 32-разрядными. Они не работают в 64-разрядной версии Internet Explorer. Internet Explorer 11 автоматически переключается на 32-разрядную версию при использовании элементов ActiveX. Однако если вы используете 64-разрядную версию Internet Explorer 10, вам потребуется переключиться на 32-разрядную версию. Чтобы проверить версию, нажмите ALT+H,а затем — клавишу A для открытия окна "О программе Internet Explorer".
Не установлены надстройки SharePoint. В Internet Explorer в меню Сервис выберите команду Управление надстройками. Для использования команды "Открыть в проводнике" должна быть установлена и включена по крайней мере одна из следующих надстроек (зависит от версии SharePoint):
SharePoint Export Database Launcher
SharePoint OpenDocuments Class
SharePoint Stssync Handler
Веб-клиент Windows не запущен. Веб-клиент Windows обеспечивает взаимодействие Windows и элементов ActiveX с библиотеками SharePoint. В Windows он запущен по умолчанию. Если он не выполняется, при использовании команды "Открыть в проводнике" могут возникать проблемы. Веб-клиент входит в состав Internet Explorer. Если клиентский компьютер работает под управлением Windows Server 2012 R2 или 2016, то необходимо с помощью диспетчера сервера установить компонент Возможности рабочего стола. Чтобы проверить веб-клиент, выполните описанные выше действия.
Требования к программному обеспечению для использования команды "Открыть в проводнике"Если при использовании команды Открыть в проводнике возникают проблемы, убедитесь в том, что на клиентском компьютере установлено и запущено требуемое программное обеспечение:
Internet Explorer 10.0 или более поздняя версия. Кроме того, должны быть включены элементы ActiveX.
Запущенная служба "Веб-клиент". Если клиентский компьютер работает под управлением Windows Server 2012 или 2016, то необходимо с помощью диспетчера сервера установить компонент Возможности рабочего стола.
Выполните указанные ниже действия, чтобы включить службу "Веб-клиент".
Нажмите клавиши Windows+R.
Введите services.msc и нажмите клавишу ВВОД.
Прокрутите список, чтобы найти Веб-клиент. Может потребоваться щелкнуть заголовок Имя, чтобы отсортировать столбец.
Щелкните правой кнопкой мыши Веб-клиент и выберите Автоматически. Если выбрано значение Вручную (активировать запуск), можно не изменять его.
Попробуйте выполнить команду "Открыть в проводнике" в SharePoint. Веб-клиент должен автоматически запуститься, и вы увидите Выполняется в столбце состояния.
Если он не запускается, щелкните правой кнопкой мыши Веб-клиент и выберите Пуск.
Перемещение или копирование файлов с помощью проводникаПримечание: При использовании синхронизации или команды "Открыть в проводнике" журнал версий не копируется. Копируются и перемещаются только последние или опубликованные версии документов. Дополнительные сведения см. в разделе Почему версии не копируются и не перемещаются при синхронизации или использовании команды "Открыть в проводнике"?.
Проводником называется система управления файлами Windows, используемая на компьютере. Вы можете открывать библиотеки SharePoint в проводнике и перемещать или копировать файлы и папки с компьютера в SharePoint. Вы также можете открывать несколько библиотек SharePoint в проводнике и копировать или перемещать папки между ними.
Примечание: Чтобы скачать несколько файлов, может потребоваться отключить функцию обязательного извлечения файлов. Дополнительные сведения см. в статье о том, как настроить в библиотеке обязательное извлечение файлов.
В SharePoint откройте библиотеку документов с файлами или папками, которые вы хотите переместить или скопировать.
Выполните одно из указанных ниже действий.

В SharePoint Server 2016, SharePoint Server 2013 или SharePoint Server 2010 откройте вкладку Библиотека и щелкните Открыть в проводнике.
В SharePoint Server 2007 щелкните Действия и выберите Открыть в проводнике.
Примечание: Команды Открыть в проводникеи Открыть в Windows проводнике работают только Internet Explorer 10 или 11.
Помимо открытия в проводнике, SharePoint также может открыть библиотеку на другой вкладке в классическом SharePoint. Вы можете не обращать внимание на это окно или закрыть его.
Может появиться всплывающее окно с запросом на синхронизацию библиотеки. Синхронизировать библиотеку не обязательно. При открытии библиотеки в проводнике на компьютере создается временная папка. Если использовать синхронизацию, вы получите постоянную папку, которая будет синхронизироваться с библиотекой документов. Дополнительные сведения см. в статье о синхронизации файлов SharePoint с помощью приложения синхронизации OneDrive.
Если открывается диалоговое окно Безопасность Internet Explorer, нажмите кнопку Разрешить. Кроме того, можно установить флажок Больше не показывать предупреждение для этой программы.
Откройте конечную папку для документов и повторите шаг 2. Это может быть другая папка или библиотека на том же сайте или же библиотека на другом сайте или в другом семействе веб-сайтов.
Открыв обе библиотеки документов в проводнике (исходную и конечную), вы можете копировать или перемещать папки и файлы между ними.
Расположите два окна так, чтобы было удобно копировать и перемещать файлы и папки. Чтобы вывести их оба на экране, выполните следующие действия:
Вы также можете просто изменить размер окон и наложить их друг на друга.
Выполните одно из указанных ниже действий.
Чтобы скопировать файлы и папки, выберите их в исходной библиотеке, щелкните правой кнопкой мыши и выберите команду Копировать или нажмите клавиши CTRL+C.
Чтобы переместить файлы и папки, выберите их в исходной библиотеке, щелкните правой кнопкой мыши и выберите команду Вырезать или нажмите клавиши CTRL+X.

Для перемещения файлов можно также перетащить их из одного окна проводника в другое, вместо того чтобы использовать вырезание и вставку.
Примечание: Если для библиотеки включено управление версиями, вы получите только опубликованные или самые последние документы. Перемещать и копировать предыдущие версии невозможно. Дополнительные сведения см. в разделе Почему версии не копируются и не перемещаются при синхронизации или использовании команды "Открыть в проводнике"?
В конечной папке щелкните правой кнопкой мыши и выберите команду Вставить или нажмите клавиши CTRL+V.

Примечание: Если вы не видите команду Вставить, вернитесь в исходную папку, выделите нужные файлы и папки, щелкните правой кнопкой мыши, а затем выберите Вырезать или Копировать.
Скопировав или переместив все файлы, закройте оба окна проводника. Все изменения файлов или папок будут автоматически переданы в SharePoint.
Снова откройте конечную библиотеку в SharePoint. Если новые файлы, папки или изменения еще не отобразились, обновите страницу.

До копирования файлов

После копирования файлов
Вместо того чтобы использовать функцию Открыть в проводнике, вы также можете синхронизировать библиотеку с компьютером. При этом на нем создается постоянная копия библиотеки SharePoint. Файлы, которые вы сохраняете в синхронизируемую папку, будут автоматически добавляться в соответствующую библиотеку SharePoint.
Вы также можете синхронизировать исходную или конечную библиотеку (либо обе), а затем копировать и перемещать файлы между ними. Дополнительные сведения см. в статье о синхронизации файлов SharePoint с помощью приложения синхронизации OneDrive.
Почему в проводнике не копируют и не перемещаются сведения об версиях?Если при перемещение файла из одной библиотеки SharePoint в другую необходимо включить сведения об управления версиями, воспользуйтесь командой Переместить в. Дополнительные сведения см. далее в этой статье.
Управление версиями являются возможностью библиотеки SharePoint. Версии и сведения для их отслеживания хранятся в данных SharePoint, а не в файлах. При возврате новой версии SharePoint не перезаписывает старый файл, а различает новую и старую версию номерами. Файлы хранятся отдельно друг от друга и отслеживаются в библиотеке, но версии доступны только в библиотеке SharePoint.

Проводник работает с файлами, которые содержат только метаданные, необходимые для этого файла, например дату изменения или автора. При копировании с помощью проводника можно копировать и перемещать только файлы и их мгновенные сведения. Дополнительные сведения и другие файлы в SharePoint не переносятся и не копируются.
Если вы используете SharePoint, команда Переместить применяется и к журналу версий, так как она выполняется в библиотеке. Команда Переместить сохраняет версии, поскольку существует только одна копия файла и структуры. Когда SharePoint перемещает файл между папками или библиотеками с помощью переместить в, он включает версии и сведения для отслеживания.
При этом команда Копировать в SharePoint копирует только последнюю версию файла. Это предотвращает ведение журнала в двух разных местах. Изменения можно вносить в любой файл, но они будут применяться только к нему самому.
Если вы копируете файлы для сохранения резервной копии и хотите сохранить управление версиями, лучше использовать SharePoint серверную резервную копию, а не копировать вручную. Это позволит восстановить резервную копию из SharePoint, если что-то случится с текущей версией файла. Инструкции см. в статье Рекомендации по резервному копированию и восстановлению в SharePoint Server.
В чем заключается разница между синхронизацией и открытием в проводнике?Синхронизация и команда Открыть в проводнике соединяют библиотеку SharePoint с папкой на рабочем столе, но между ними есть различие.
Разница между этими способами заключается в том, что команда Открыть в проводнике использует временную папку, которая открывается в проводнике. Она существует только до ее закрытия и сохранения содержимого в SharePoint. Таким образом, с помощью приложения "Открыть в проводнике" можно однократно SharePoint библиотеки с помощью папок рабочего стола.
Если же применить команду Синхронизировать, Приложение синхронизации OneDrive создаст папку, которую можно использовать постоянно. Все содержимое, которое добавляется в онлайн-библиотеку SharePoint или папку на компьютере, изменяется в ней либо удаляется из нее, автоматически синхронизируется с другим расположением. Например, после синхронизации библиотеки можно сохранить ее непосредственно из Word или Excel в локализованную папку, и все будет автоматически добавлено в SharePoint библиотеку. Если вы работаете в автономном режиме, синхронизация обновит библиотеку SharePoint сразу после восстановления подключения. Дополнительные сведения о синхронизации см. в SharePoint синхронизации файлов с помощью приложение синхронизации OneDrive приложения.
Читайте также:

