Чтобы установить запрет на удаление файла ему надо присвоить атрибут
Обновлено: 07.07.2024
Иногда у владельцев ПК возникает желание защитить свои файлы от копирования и (или) удаления. Причинами по защите от копирования являются нежелание, чтобы кто-то воспользовался файлами. Во втором случае причины понятны – никто не хочет терять нужные документы, в них зачастую вкладывается немало труда. Кроме того файл по неосторожности могут удалить дети и даже взрослые домочадцы. Ни кому не хочется делиться с кем-то конфиденциальными данными или утерять их. Хорошо, что есть способы борьбы с проблемой с помощью средств Windows и хороших программ и утилит. О них и пойдет речь дальше.
Защита файлов от копирования средствами Windows
Для защиты компьютера от копирования на съемные носители необходимо внести некоторые изменения в реестр.
Итак нужно сделать следующее:
Нажать в левом нижнем углу «Пуск» либо две клавиши Win и R;
в окошке «Открыть:» написать regedit и нажать «Ok»;
отыскать строку HKEY_LOCAL_MACHINE и открыть дерево в следующей последовательности – /SYSTEM/CurrentControlSet/Control/;
в папке Control найти подпапку StorageDevicePolicies, если ее нет, придется создать;
открыть параметр WriteProtect двойным кликом; в окошко «Значение:» на место нуля вписать единицу, нажать «Ok».

В случае собственного создания папки StorageDevicePolicies, параметра WriteProtect в ней нет и его придется создать. В редакторе реестра нажать на правую кнопку мыши и в пункте «Создать» (впрочем, он единственный) выбрать подпункт «Параметр DWORD», дать имя новому параметру «WriteProtect» и изменить его значение на «1» по вышеуказанной схеме.
Проделав все операции, закрыть редактор и совершить перезагрузку ПК. Машина стала полностью защищенной от копирования на внешние носители.
Защита файлов от удаления средствами Windows
Для защиты документов от удаления придется создать в удобном месте папку, в которую в последующем можно скидывать файлы, потеря которых нежелательна. Выполняется такой алгоритм:
правой кнопкой мыши кликнуть на папку или файл, выбрать пункт «Свойства»;
во вкладке «Безопасность» нажать на «Дополнительно»;

в появившемся окошке во вкладке «Разрешения» нажать «Изменить разрешения…»;

во вновь появившемся окне нажать «Добавить»;

в следующем окошке написать «Все» и кликнуть на «Ok»;

наконец, откроется главное окно, в котором нужно поставить галочки на нужных пунктах. В общем случае хватит следующих пунктов: в столбце разрешить – «Чтение атрибутов», «Содержание папки/ чтение данных» и «Чтение дополнительных атрибутов»; в столбце запретить – «Удаление» и «Удаление подпапок и файлов».

Потом нажать на «Ok». Во всех ранее открытых окошках также кликнуть на эту кнопку. В конце процедуры появляется окно предупреждения, в нем нужно согласиться, нажав «Да». Теперь папка защищена от удаления помещенных в нее файлов.
Защита файлов и папок от удаления и копирования с помощью программ
Помимо средств Windows, разработано достаточное количество программ, они также помогают защитить файлы от копирования и удаления.
Kaspersky Kryptostorage
Программа Kaspersky Kryptostorage выполняет функцию не только по защите от удаления, но и по защите от бесконтрольного доступа. Она не влияет на скорость компьютера, т. к. не находится постоянно в работе.
FileProtection
Очень хорошей утилитой по защите от случайного удаления является FileProtection. Программка вписывается в контекстное меню. Чтобы воспользоваться ей, нужно щелкнуть правой кнопкой мышки на папку (чтобы защитить всю папку) или файл и выбрать пункт «Protect File». Чтобы снять ограничение – выбрать пункт «Unprotect File».
Port Locker
Хорошая программа по защите от копирования на USB носители – Port Locker. Сразу после установки предлагается установить пароль для быстрой блокировки/ разблокировки. Это дает возможность владельцу блокировать доступ к сети, принтеру и всем подключенным USB носителям на время его отсутствия. Программа проста в применении, пробный период – 30 дней.
Какое средство для борьбы по защите файлов лучше, зависит в итоге от подготовленности пользователя. Тот, кто разбирается в ПК, скорее выберет вариант использования Windows. Менее подготовленные или те, кто не хочет «заморачиваться» установят программы.
Главным итогом станет то, что поубавится головной боли.
ЭТО МОЖЕТ БЫТЬ ИНТЕРЕСНОЕЩЕ ОТ АВТОРА
Как сделать страховку на автомобиль через интернет?
Диск HPE 1.8TB SAS 10K SFF SC 512e DS HDD и его характеристики
Цели в области устойчивого развития бизнеса
4 КОММЕНТАРИИ
Обзор помог мне настроить блокировку от случайного удаления папки с важными данными. На компьютере несколько пользователей и не хочется в один день остаться без неких необходимых паролей и т.п.
Если можно удалить средствами операционной системы, то не вижу необходимости в установке дополнительных программ.
Часто задаюсь подобным вопросом на работе, когда на компе что-либо исчезает. Но не поняла: 1) Как мне копировать файлы в случае необходимости? Можно ли парой кликов на время отключить функцию запрета копирования? И распространяется ли такой запрет копирования на перетягивание файлов в чат (по сети внутри предприятия)? 2) Аналогично копированию, что делать, если мне понадобится удалить файл? Тут писали выше, что можно удалить средствами операционной системы, что это значит? Программу Port Locker, да и в принципе любую другую не предлагайте, т.к. у нас на предприятии запрещено устанавливать самовольно программы, а люди в твое отсутствие могут свободно сесть на комп и делать что угодно. При этом я в любой момент тоже должна иметь возможность быстро что-то сделать в компе и, если надо, скопировать на флешку. Или кто-то другой. Но важна именно скорость и простота включения-отключения данных функций. 3) Не будут ли действия, указанные выше, противоречить тому, что на нашем предприятии запрет на использование сторонних программ?

Буквально несколько дней назад я получил вопрос от моего подписчика и этот вопрос мне показался интересным.
Вопрос заключается в следующем. На компьютере скопилось много ценного материала, который был тщательно структурирован, то есть разложен по папкам.
Пользователь опасается, что по случайности или по неосторожности какие-то файлы или папки могут быть удалены или перенесены, из-за чего весь, возможно, многолетний труд пропадет.
И вопрос дословно звучал так: КАК МНЕ ЗАБЛОКИРОВАТЬ НУЖНУЮ ПАПКУ ОТ СТИРАНИЯ, С ВОЗМОЖНОСТЬЮ ДОПОЛНЕНИЯ?
Есть довольно простой способ, который позволит предотвратить случайное удаление важных для вас файлов, но при этом не исключает возможность добавления информации. И самое приятное заключается в том, что все это можно организовать средствами Windows без привлечения сторонних программ.
Дело в том, что для каждого файла или папки в Windows можно определить правила, по которым с этим объектом будут работать пользователи, программы или сама операционная систем.
Итак, у нас есть папка с файлами, которую необходимо защитить от случайного удаления. Щелкаем правой кнопкой мыши на ней и из контекстного меню выбираем пункт Свойства. Затем переключаемся на вкладку Безопасность и нажимаем на кнопку Дополнительно.

В открывшемся окне нужно добавить новое правило, нажав на соответствующую кнопку Добавить.

В следующем окне нужно задать разрешения для нашей папки. Пока здесь все опции неактивны. Нажимаем на ссылку Выберите субъект.

Появится еще одно окно, в котором можно нажать на Дополнительно.

Далее нажимаем Поиск, а затем выбираем из результатов поиска вариант Все и нажимаем OK.

Сейчас мы определили субъект, то есть для кого будут действовать данные правила. Так как мы выбрали Все, то правила будут касаться всех пользователей, работающих на компьютере, а также и саму операционную систему.
После этого станут доступны настройки разрешений для нашей папки.
В выпадающем списке Тип есть два пункта — Разрешить и Запретить. Мы хотим запретить удаление, поэтому выбираем соответсвующий пункт.
Далее указываем, к чему будут применяться заданные разрешения, а точнее запреты. Для нас важна папка и все в ней находящиеся файлы, поэтому выбираем Для этой папки, её подпапок и файлов.
Ниже находятся разрешения. Нажимаем на ссылку Отображение дополнительных разрешений и список значительно расширится. Чтобы обеспечить защиту файлов и папок оставляем только Удаление подпапок и файлов и Удаление. После этого нажимаем ОК, для сохранения изменений.

Применяем наши настройки и появится окно, в котором нужно подтвердить желание применить эти настройки.


При этом в защищенную папку можно копировать информацию, то есть в ней можно создавать, например, новые папки и копировать в нее новые файлы. Удалить или переместить содержимое папки не получится.
Для снятия данных ограничений нужно удалить добавленное нами правило. То есть снова вызываем контекстное меню на папке, выбираем Свойства и на вкладке Безопасность щелкаем по кнопке Дополнительно. В списке находим заданное нами правило и удаляем его. После этого защита с папки будет снята и ее снова можно будет удалить.
Здравствуйте. Стоит такая задача- есть два пользователя Admin и User, нужно создать папку, в которой user сможет делать все что захочет (читать, редактировать, удалять), но при этом чтобы он не смог удалить саму папку, внутри которой у него открытый доступ. Удалить саму папку может только Admin.
изначально я предполагал, что команда должна выглядеть следующим образом:
Но в итоге User может удалить и саму папку в том числе.В этой связи также возникает второй вопрос:
Чем отличается команда
Иными словами чем отличается "изменение"(атрибут C) от "полного доступа"(атрибут F)?
__________________Помощь в написании контрольных, курсовых и дипломных работ здесь

Запрет на удаление файлов/папок
Здравствуйте. Такая проблема: на компьютере есть два пользователя "User" и "Admin". Задача состоит.
Запрет на удаление файлов и путей к ним
файл использую на работе при случаях, когда у пользователя нехватка места подскачите, чего не.
Запрет на удаление папки с файлами
Доброго времени. Знаю что можно через параметры папки, безопасность-дополнительно-изменить.
Запрет на удаление файлов
И снова здравствуйте друзья, у меня такая ситуация, есть Сервер и 10 ПК. некоторые из компьютеров.
alpap, в том то и дело, что читал все это, но ничего подходящего не смог найти.
CI - наследование контейнерами.
таблица управления доступом (ACE) наследуется каталогами.
OI - наследование объектами.
ACE наследуется файлами.
IO - только наследование.
ACE не применяется к текущему файлу или каталогу.
ID - наследование.
ACE наследуется от ACL родительского каталога.
(IO)(CI) Права доступа применяются для данной папки, ее подпапок и файлов
(OI)(CI)(IO) Права доступа применяются олько для подпапок и файлов
(CI)(IO) Права доступа применяются только для подпапок
(OI)(IO) Права доступа применяются только для файлов
*******************
***(CI)(IO) Права доступа применяются только для подпапок***- вроде то, что нужно, но не могу разобраться как это вставлять, что бы работало именно с этим пользователем/группой. Все мои попытки заканчиваются ошибок.
Пробовал и как в представленных темах- сначала запретить всем, а после попробовать разрешить. без результатов
Составляющей обеспечения безопасности в операционной системе является обеспечение запрета удаления файлов или директорий. Эти меры предполагают сокрытие, запрет редактирования, просмотра или добавление разрешающих прав на обработку файловых объектов.
Создано большое число программных продуктов, призванных организовать защиту файлов, папок, но чаще они разрешают задачу удаления файлов комплексно, делая их скрытыми или запрещая доступ.
Содержание статьи
Все каталоги, файлы, процессы в Виндовс создает определенный юзер. Создатели Windows постарались разработать такую систему защиты, что у каждого юзера имеется вполне конкретный кейс прав. Этот кейс содержит опции запрещающего или разрешающего характера для манипулирования процессами, файловыми объектами.

Есть возможность осуществить запрет на уровне учетной записи. Соорудив, например, директорию или файл в администраторской учетке с одновременным открытием доступа на уровне гостевых учеток, — оставив им права записи, чтения, перемещения. Однако чаще нужно сделать запрет на уровне текущей (собственной) учетной записи.
Автор также рекомендует:
Нам нужно обратиться к системе безопасности Виндовс. Этот способ предполагает, что файловой системой диска расположения объекта выбрана изначально NTFS. Именно она предоставляет механизм распределения запрещающих и разрешающих опций для всех юзеров. FAT-системы подобных разграничений предложить не могут.
Более того, накладываемые ограничения касаются не самого объекта, а его расположения. Если его местоположение окажется изменено, то и доступ возобновится. Нужно понимать также, что опции запрещающего характера имеют высший приоритет в сравнении с разрешающими, поэтому если выбраны одинаковые настройки разрешения и запрета, то первыми исполняются именно права запрета.
Для начала запретим удаление определенному юзеру
Однако такое ограничение окажется шире, так как придется ограничивать полный доступ.
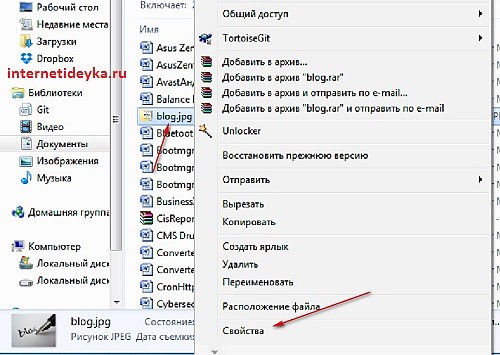
Первым делом откроем контекстное меню выбранного файла и отыщем в нем пункт свойств.
В открывшемся окошке пройдем на вкладку «Безопасность».
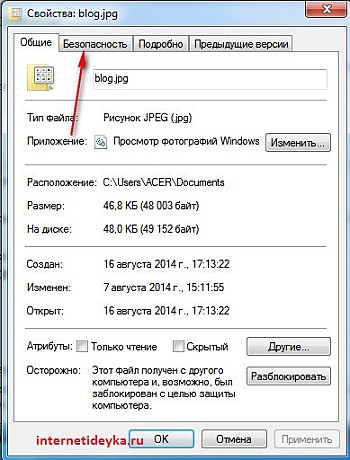
В поле групп и пользователей выберем нужного юзера.
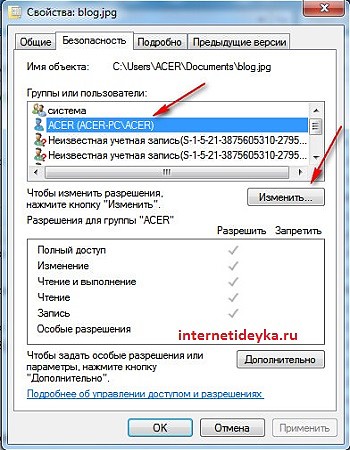
Нажмем кнопочку «Изменить» и, в появившемся окне, в списке разрешений групп установим флажки запрещающих настроек.
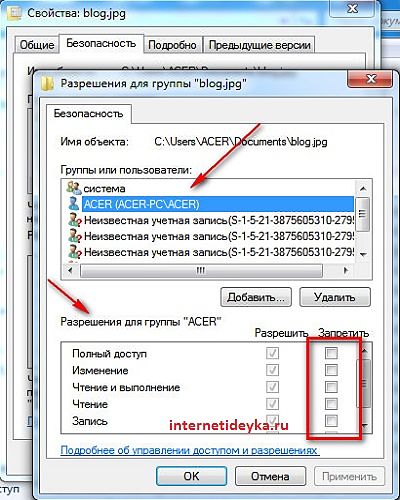
Теперь сохраним сделанные изменения.
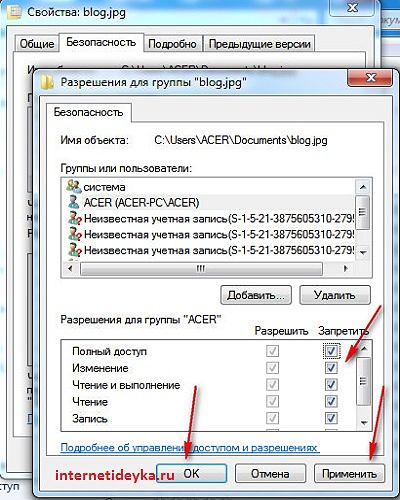
Продолжим выполнение операции

Теперь, видим, что у нас появились галочки у запретительных опций

Так, мы установим ограничения на полный доступ, которые также включают запрет на удаление объекта.
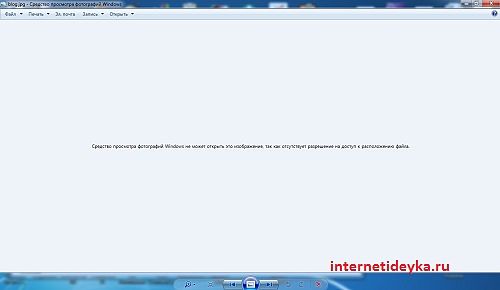
Попытка открыть файл изображения из запрещенного размещения. Теперь попробуем его удалить.
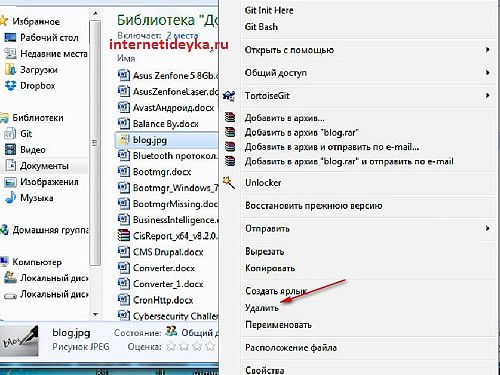
Соглашаемся с предупреждением
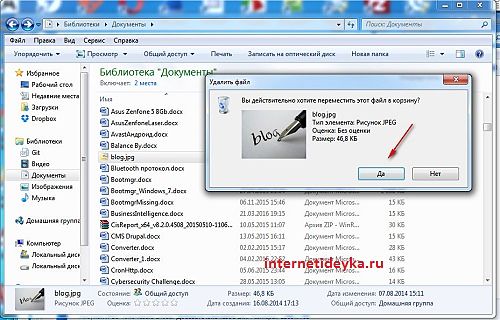
Однако выскакивает следующее окошко. Жмем «Продолжить».

Система все равно не разрешает удалить объект.
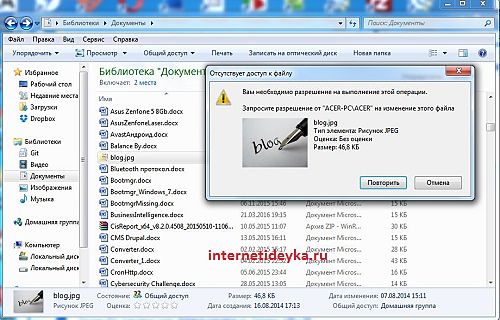
Запрещаем удаление большого количества объектов
Тот же механизм ограничений можно наложить на большое число объектов, расположенных в единой директории. При этом запрет можно наложить для всех юзеров системы. Такого рода ограничение (для всех) можно проделать и для отдельно взятого файла. В этом случае нам понадобится добавить новую пользовательскую группу («Все»). Затем, понадобится проставить флажки запретительных опций.
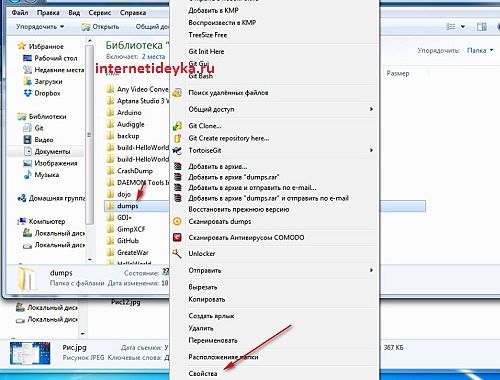
Вновь проходим на вкладку безопасности
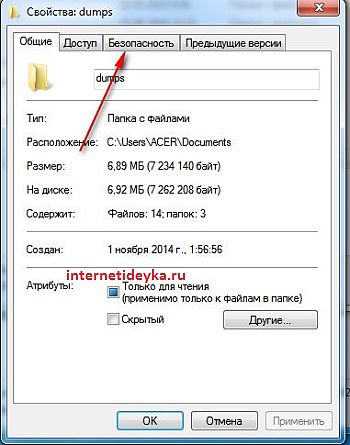
Нажмем кнопочку «Дополнительно», чтобы открылось окошко расширенных настроек.
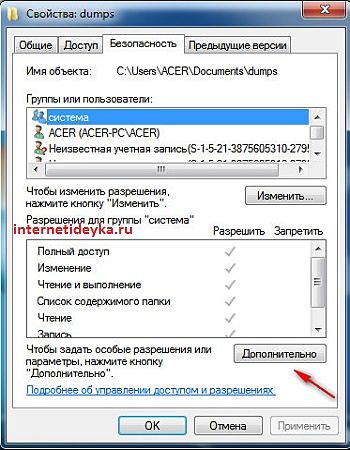
Затем выбираем «Изменить разрешения»:
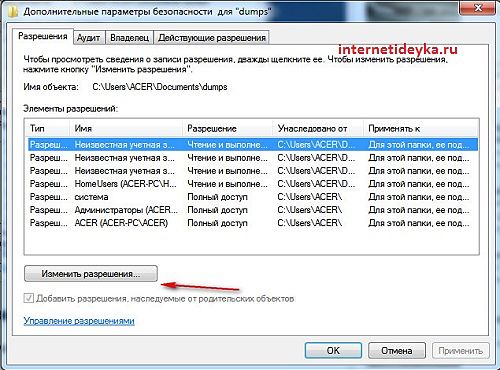
В этом окне нужно выбрать «Добавить».
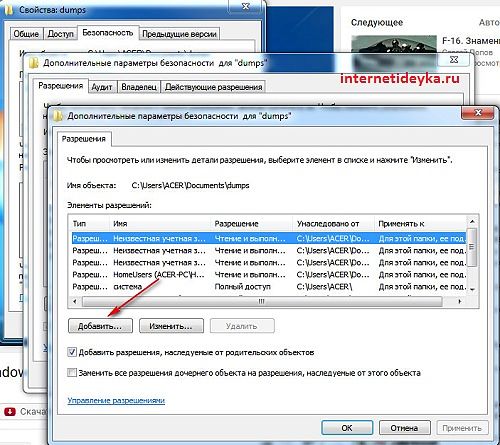
В окошке выбора групп и пользователей напишем новую категорию «Все» и проверим имена.
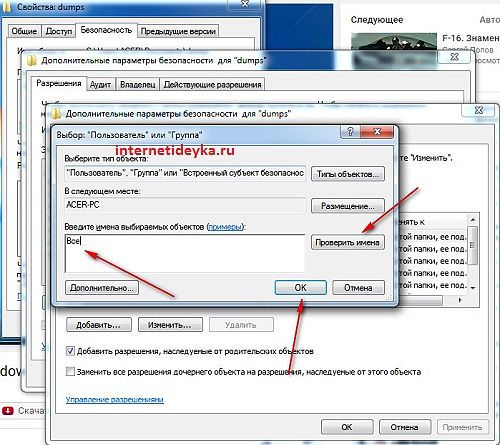
После этой процедуры система покажет размещение, для которого в данный момент исполняются ограничения. Далее, нужно лишь нажимать «Ок» и соглашаться с всплывающими предупреждениями.
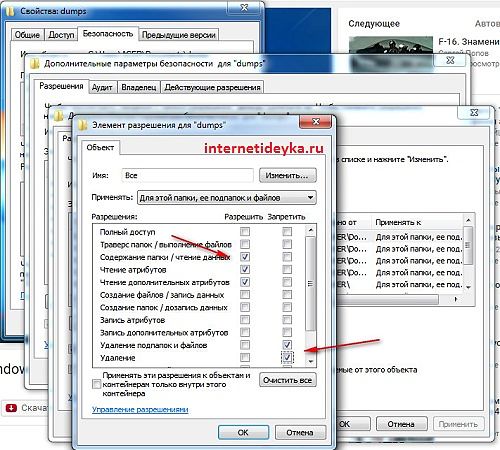
Соглашаемся продолжить выполнение операции
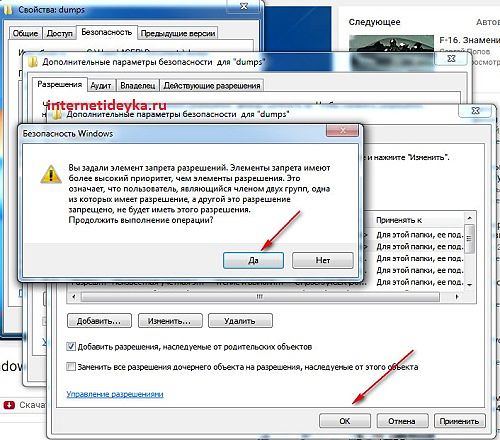
Как видим, у нас появилась новая группа с особыми правами.
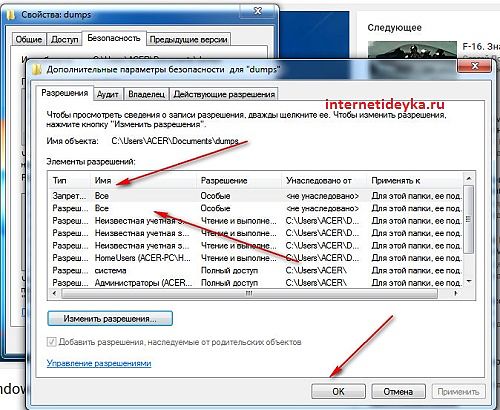
Здесь эти особые права также видны.
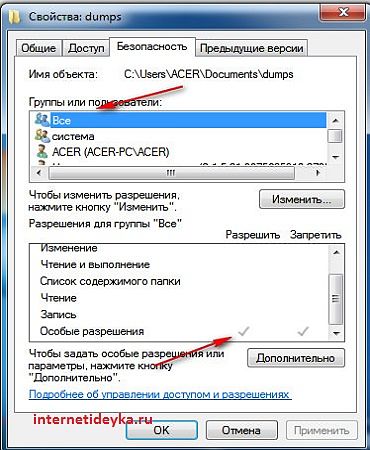
Попытаемся что-нибудь удалить из этого каталога.
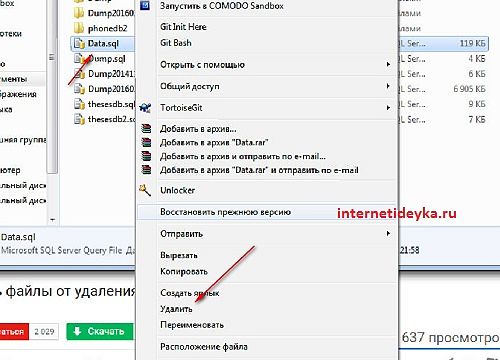
Соглашаемся с перемещением в корзину.
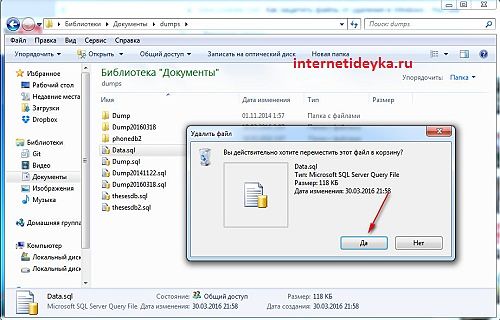
Однако видим знакомое окошко, требующее повышения прав.
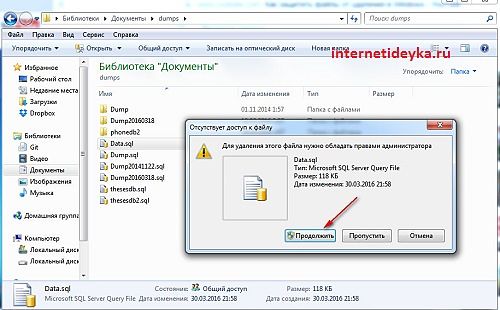
Система немного думает…
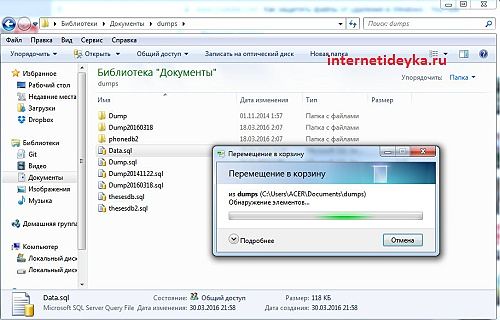
Однако затем сообщает, что возможности удалить файл из этого размещения нет.
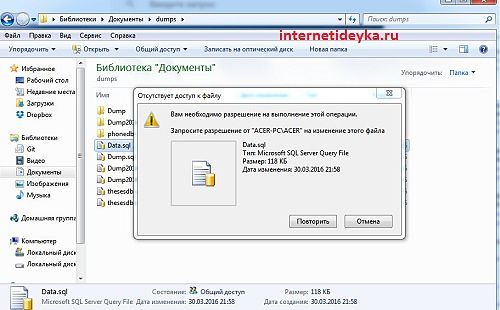
Создано множество программных инструментов для ограничения пользовательского доступа к объектам файловой системы. Однако Виндовс располагает встроенными собственными инструментами. Файловая система NTFS позволяет задать ограничительные настройки для размещения конкретного юзера или для всех расположений сразу. При этом такие ограничения могут запретить полный доступ или только удаление одного или множества каталогов и файлов.
Читайте также:

